How to Fix the "Default getaway is not available" Error
Get Free Scanner and check your computer for errors
Fix It NowTo fix found issues, you have to purchase the full version of Combo Cleaner. Free trial available. Combo Cleaner is owned and operated by Rcs Lt, the parent company of PCRisk.com read more.
How to Fix the "Default gateway is not available" Error on Windows 10
If you're getting the "Default getaway is not available" error and can't connect to the Internet, this article will show you how to fix it.
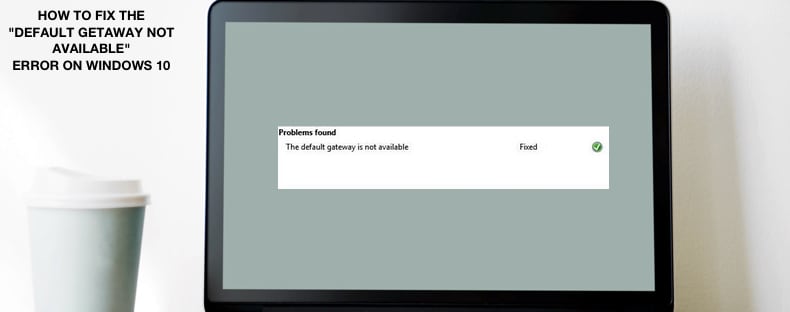
A default gateway allows devices in one network to communicate with devices on another network. If your computer is requesting an Internet webpage, the request first runs through your default gateway before exiting the local network to reach the Internet. If you're getting the "Default getaway not available" error, you can't connect to the Internet.
There are several reasons for this error problem - a network driver fault or an antivirus program interferes with the network configuration, thus preventing you from accessing the Internet.
In this guide, we present several methods to fix the "Default getaway is not available" error. Try the solutions described below and see which one works for you.
Video Showing How to Fix the "Default getaway is not available" Error:
Table of Contents:
- Introduction
- Update Your Network Adapter's Drivers
- Change Power Management Settings for Your Network Adapter
- Reset TCP/IP
- Uninstall McAfee
- Video Showing How to Fix "Default getaway is not available" Error
Download Computer Malware Repair Tool
It is recommended to run a free scan with Combo Cleaner - a tool to detect viruses and malware on your device. You will need to purchase the full version to remove infections. Free trial available. Combo Cleaner is owned and operated by Rcs Lt, the parent company of PCRisk.com read more.
Update Your Network Adapter's Drivers
The problem might be caused by outdated, incorrect, or faulty drivers. Therefore, you need to install updated/new drivers for your system. This can easily be done with the Snappy Driver Installer. You will need a computer with a working internet connection to download it.
You can download Snappy Driver Installer from here. Some users report that you can fix this problem by installing the latest network drivers.
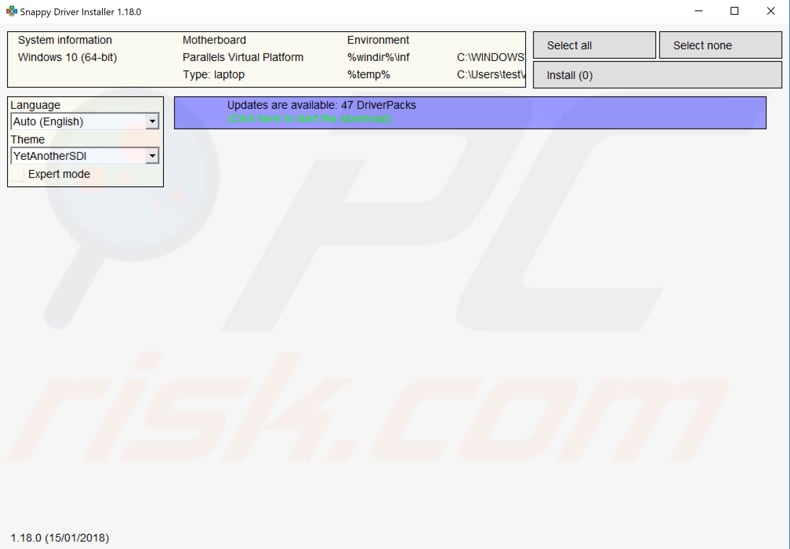
You can also update drivers manually, but this will require a computer with a working Internet connection. Go to the hardware manufacturer's website, download the latest driver, and copy it to your USB drive.
Go to Device Manager (type "device manager" in Search and open it). Expand the hardware driver section, select the driver, right-click it, and choose "Update driver".
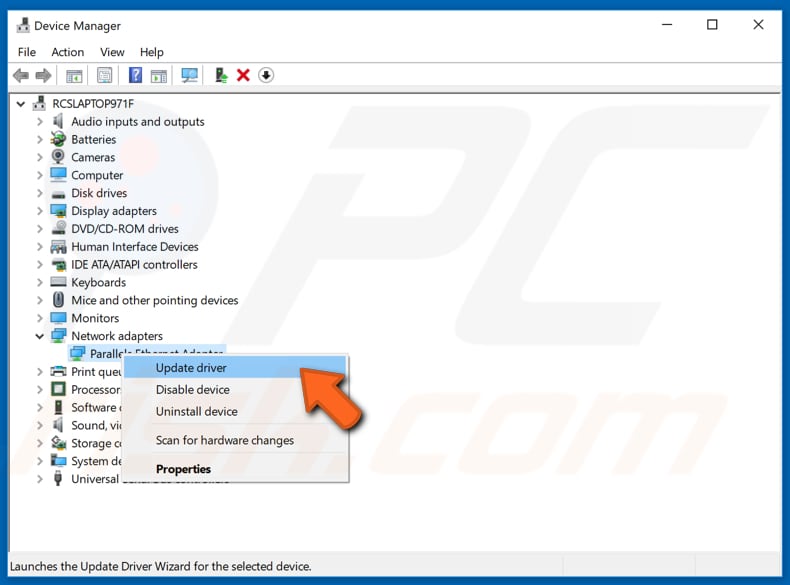
You will be asked how you want to search for drivers and given two options: 1) Search automatically for updated driver software; 2) Browse your computer for driver software. The first option requires an Internet connection. If you have problems with your connection, you will need to choose the second option. Locate the driver, which you have on your USB drive, and follow the instructions.
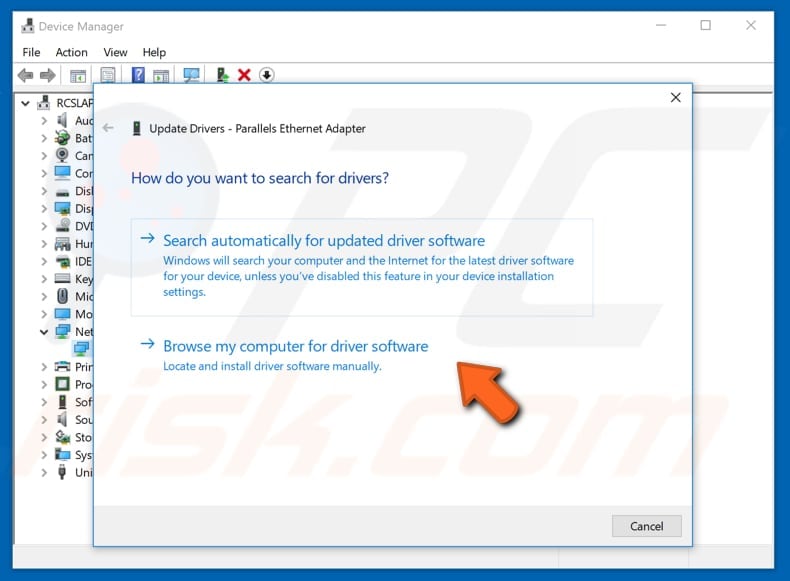
Another way to get new network drivers is to uninstall your current drivers. Right-click on your network adapter in Device Manager and select "Uninstall device" rather than "Update driver". Check "Delete the driver software for this device" and click "Uninstall".
Restart your computer and install your drivers manually using the "Update driver" option in Device Manager or using Snappy Driver Installer.
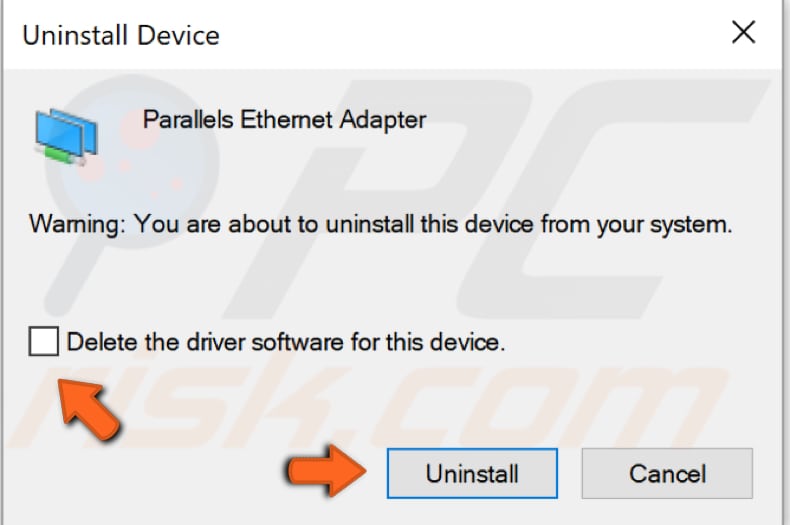
Change Power Management Settings For Your Network Adapter
Go to Device Manager (type "device manager" in Search and open it). Expand the hardware driver section, select the driver, right-click it, and choose "Properties".
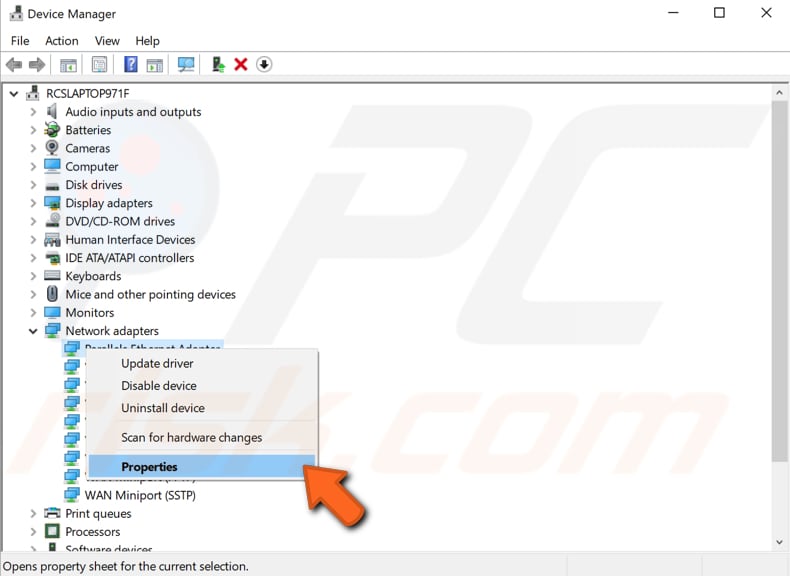
In your network adapter properties, go to "Power Management" tab and uncheck the "Allow the computer to turn off this device to save power" option. Click "OK" and close Device Manager.
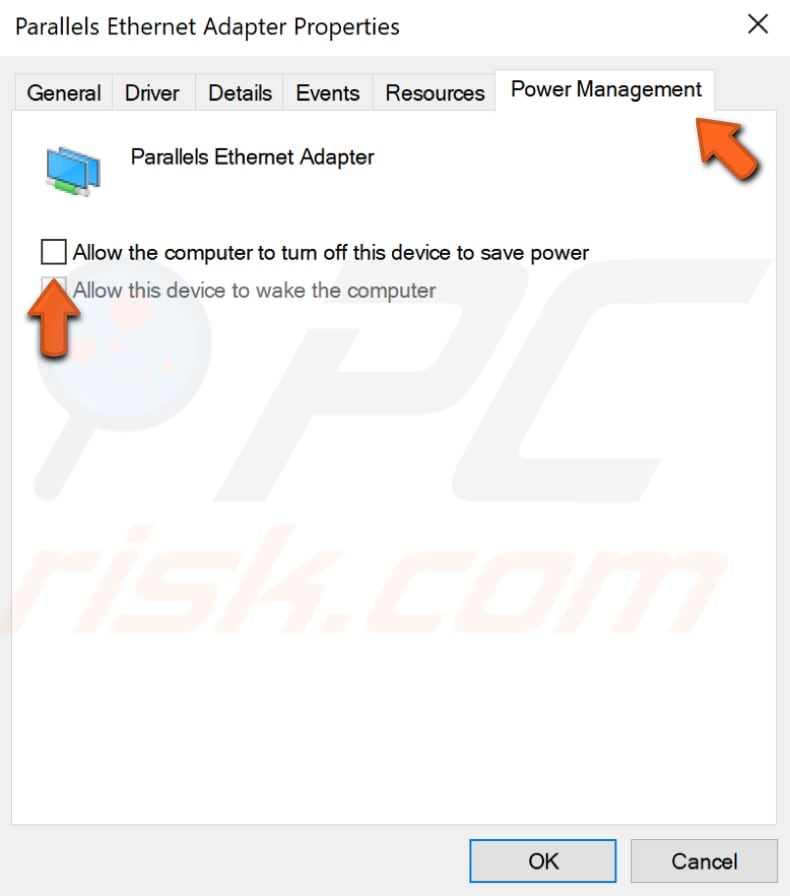
Go to Settings and click "System".
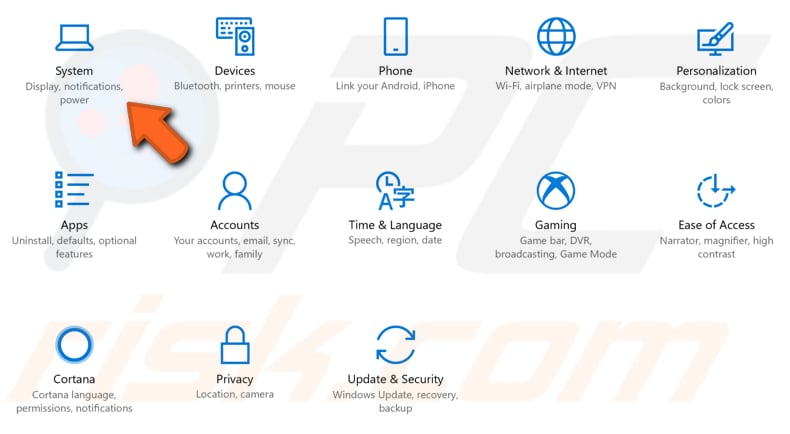
Select "Power & sleep" on the left pane and then click "Additional power settings".
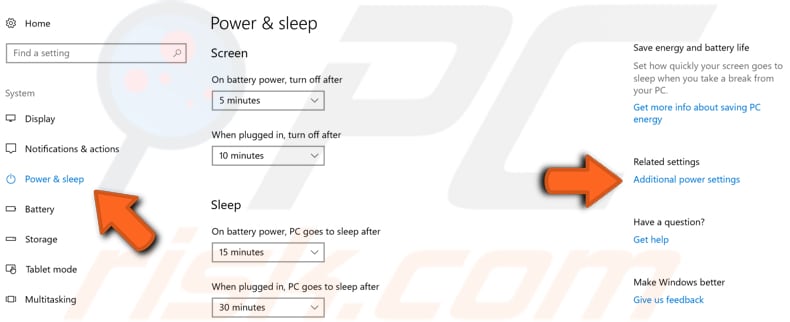
In the Power Options window, click "Change plan settings" beside your current power plan.
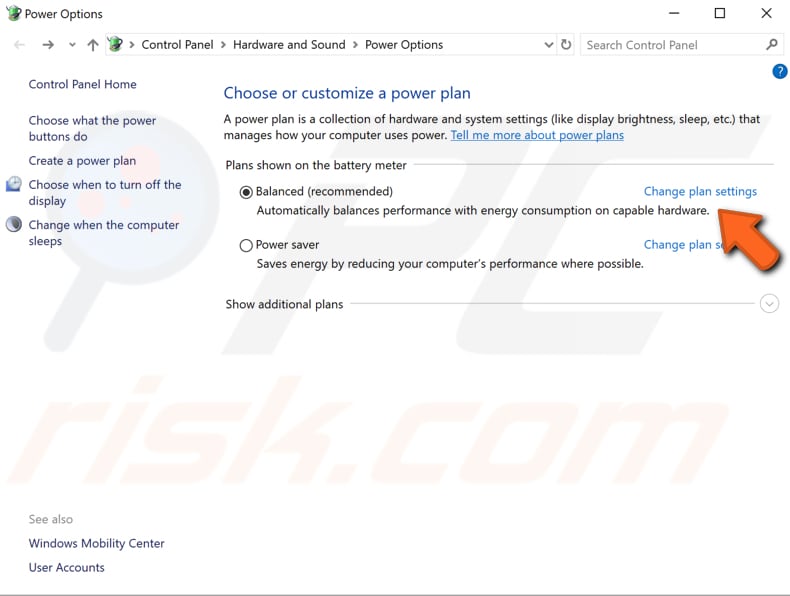
In the Edit Plan Settings window, click "Change advanced power settings".
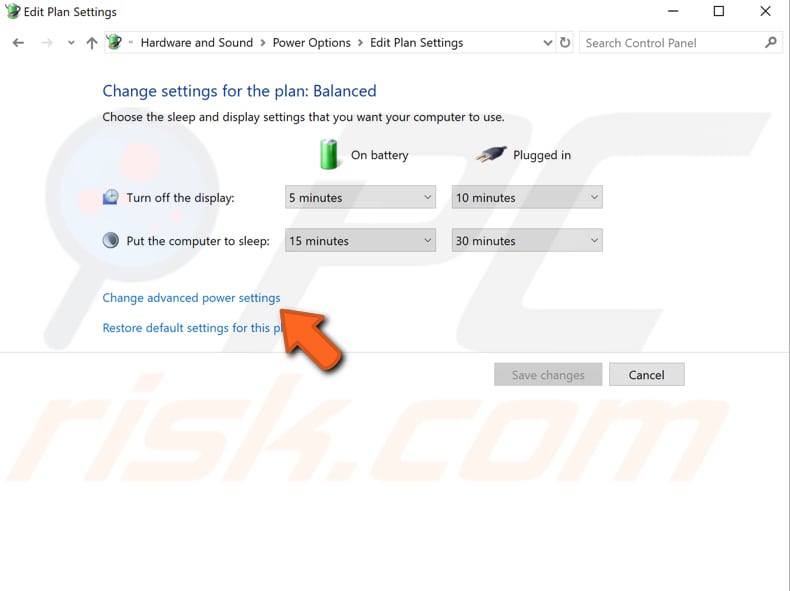
In Advanced settings, expand "Wireless Adapter Settings" and then expand "Power Saving Mode". You will see how your system manages power when on battery and mains. Set both to "Maximum Performance" by clicking the current power settings. Click "Apply" and "OK" to save the changes and restart your computer.
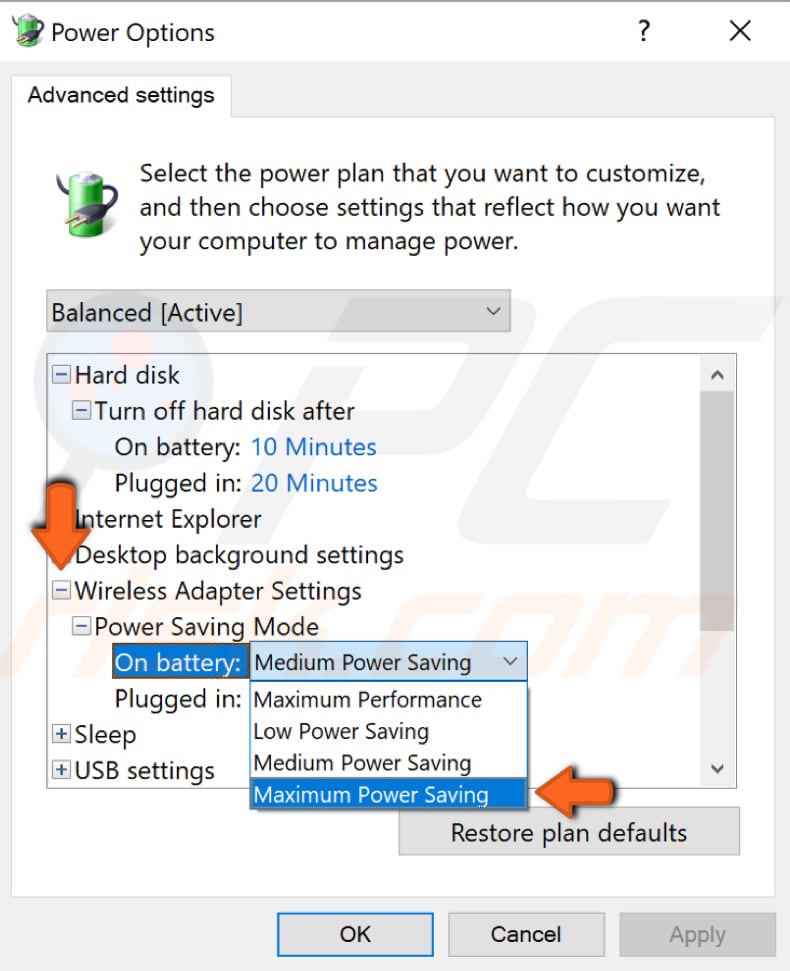
Reset TCP/IP
TCP/IP (Transmission Control Protocol/Internet Protocol) is a suite of communication protocols used to interconnect network devices on the Internet. TCP/IP specifies how data is exchanged over the Internet by providing end-to-end communications that identify how it should be broken into packets, addressed, transmitted, routed, and received at the destination.
This method includes entering and executing the "netsh" command into Command Prompt. Netsh is a command-line scripting utility that allows you to, either locally or remotely, display or modify the network configuration of a computer that is currently running. Netsh also provides a scripting feature to run a group of commands in batch mode against a specified computer. The command we will use needs Command Prompt to be (elevated) opened with administrator privileges.
Command Prompt is the input field in a text-based user interface screen, a command-line interpreter application available in most Windows operating systems. It is used to execute entered commands. Most of the commands are used to automate tasks through scripts and batch files, perform advanced administrative functions, troubleshoot and solve specific Windows issues. In the early days of computing, Command prompt was the only way to interact with the computer, so a simple set of commands with rigid syntax was devised to perform system tasks.
To open elevated Command Prompt, type "command prompt" in Search and right-click the "Command Prompt" result. Choose "Run as administrator" to run it with administrative privileges.
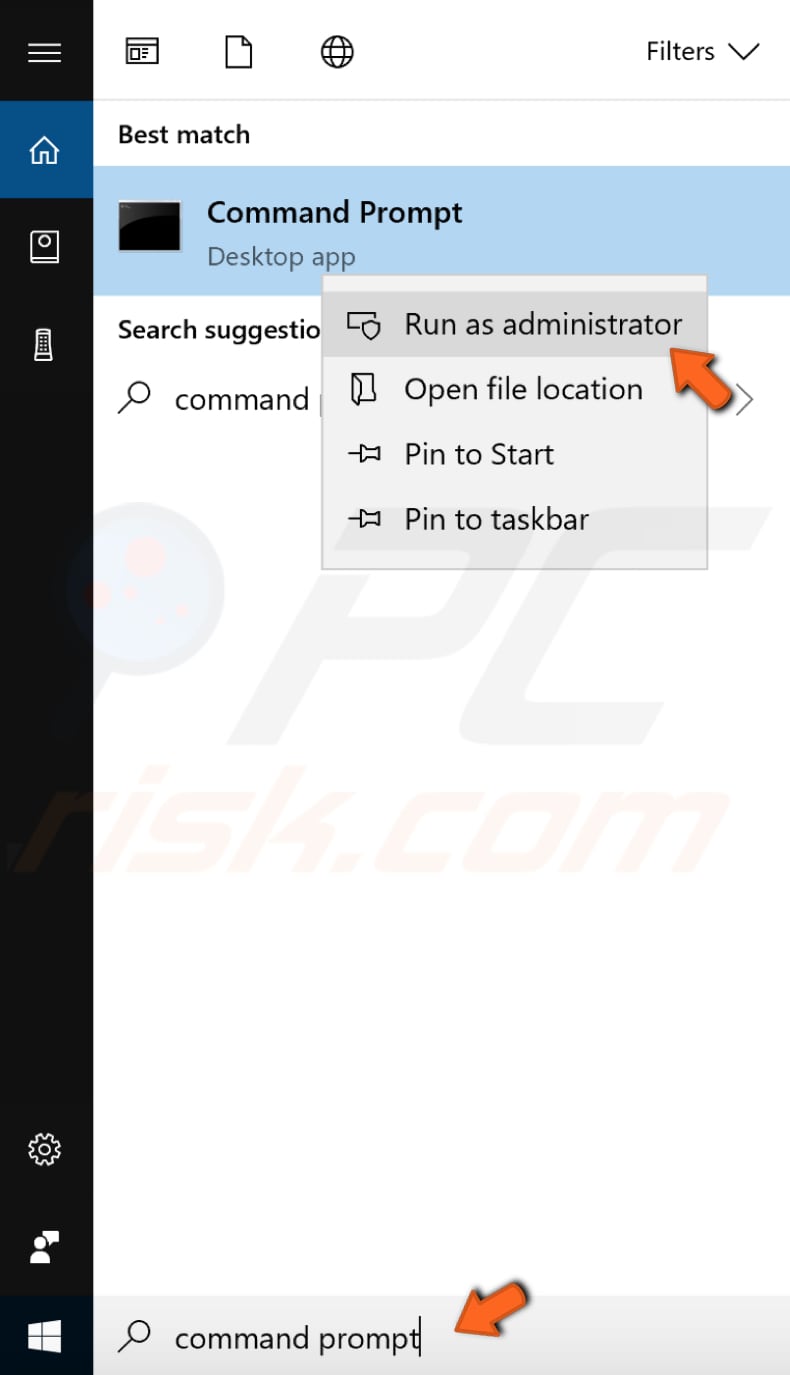
When you select "Run as administrator", a User Account Control prompt will appear asking if you would like to allow Command Prompt to make changes to your computer. Click "Yes".
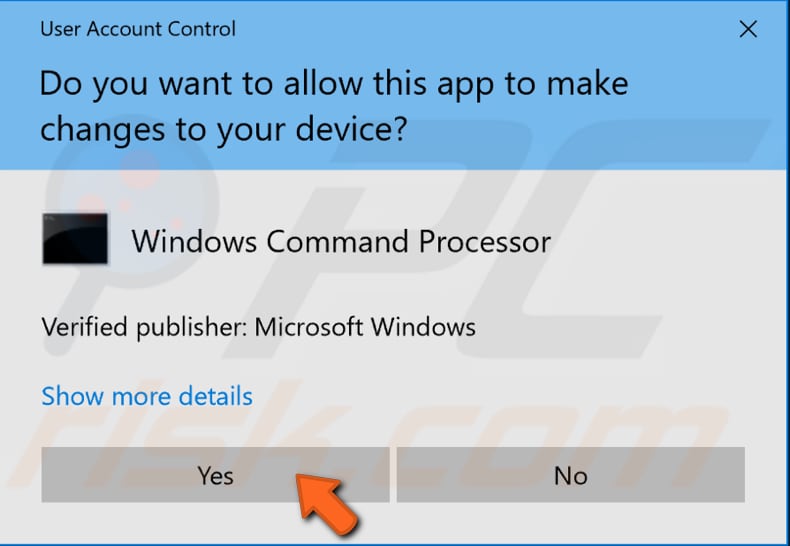
Elevated Command Prompt will appear. Type the "netsh int ip reset" command in the Command Prompt window and press Enter on your keyboard to execute it.
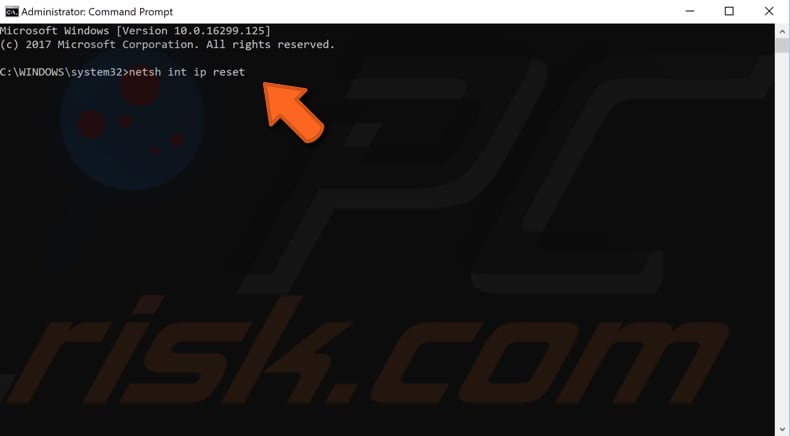
When the process is finished, exit Command Prompt and restart your computer.
Uninstall McAfee
The "Default gateway is not available" error can sometimes be caused by McAfee antivirus software. If you have McAfee installed on your computer, uninstall it and see if this helps fix the error. If so, consider changing your antivirus software. To uninstall McAfee (or any McAfee product) from your computer, type "run" in Search, click the "Run" result, and it will open the Run dialog box. Type "appwiz.cpl", and press Enter on your keyboard - this will launch the "Programs and Features" window.
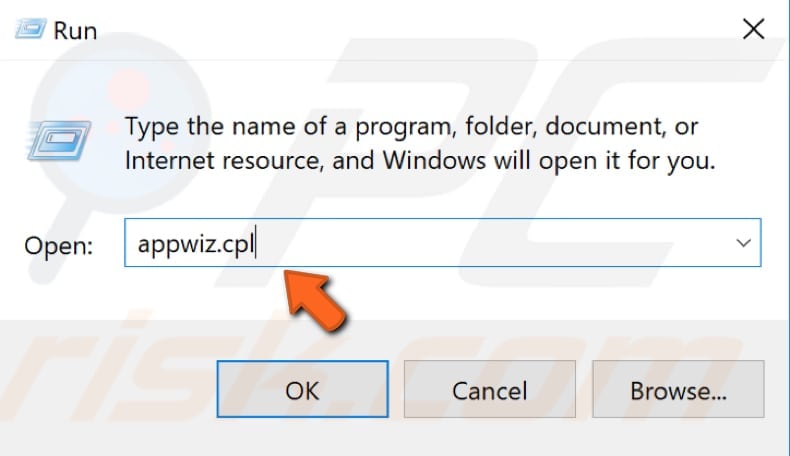
In the Programs and Features window, locate McAfee software and uninstall it by right-clicking on it and choosing "Uninstall" from the drop-down menu.
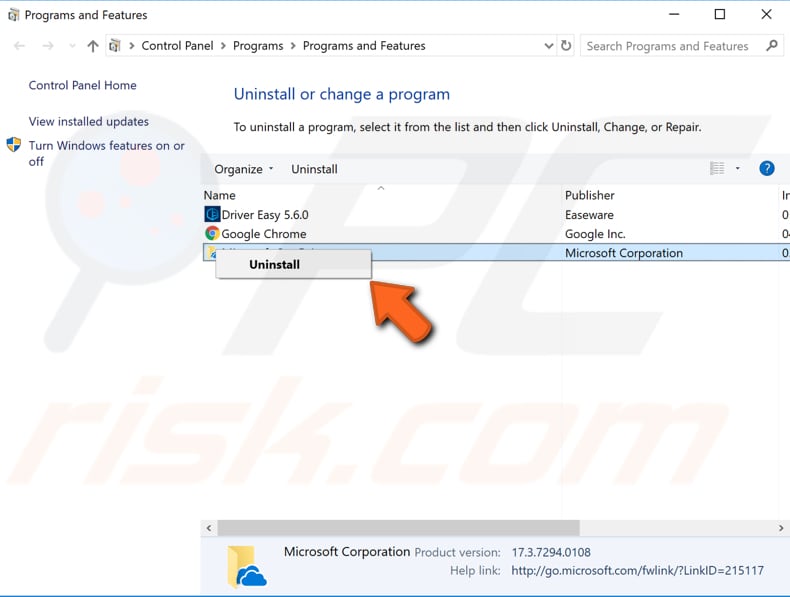
We hope that one of these methods helped fix the "Default gateway is not available" error, and you can connect to the Internet without problems.
Share:

Rimvydas Iliavicius
Researcher, author
Rimvydas is a researcher with over four years of experience in the cybersecurity industry. He attended Kaunas University of Technology and graduated with a Master's degree in Translation and Localization of Technical texts. His interests in computers and technology led him to become a versatile author in the IT industry. At PCrisk, he's responsible for writing in-depth how-to articles for Microsoft Windows.

▼ Show Discussion