How to Fix "Class not registered" Error
Get Free Scanner and check your computer for errors
Fix It NowTo fix found issues, you have to purchase the full version of Combo Cleaner. Free trial available. Combo Cleaner is owned and operated by Rcs Lt, the parent company of PCRisk.com read more.
How to Fix "Class not registered" Error on Windows 10
Error "Class not registered" occurs when a DLL (.dll) file becomes unregistered. It can affect almost any program. This guide shows how to fix this error by trying several different methods.

Often, error code descriptions are not specific and require some investigation. This error occurs on Windows when a DLL file becomes unregistered.
A DLL file (Dynamic Link Library) is a type of file that contains instructions for other programs about how to perform certain operations.
Unlike executable programs (with .exe file extension), you cannot run DLL files directly. They must be called by another code that is already running. Despite this, DLL files have the same format as EXE files, and some may even use the EXE file extension.
What Causes the "Class not registered" Error?
If a DLL file is updated to a newer version (or overwritten with another version) or removed from the computer - the program relying on that particular DLL file might fail or no longer work properly.
Hence, DLL files contain information and instructions necessary for programs to run correctly. The instructions below will show you how to fix the "Class not registered" error that occurs due to unregistered DLL files.
Video Showing How to Fix "Class not registered" Error
Table of Contents:
- Introduction
- End iCloud Process
- Re-register the ExplorerFrame.dll File
- Use Component Services
- Check the Internet Explorer ETW Collector Service
- Restart Explorer.exe
- Reset Default Apps
- Check Your Hard Drive
- Video Showing How to Fix "Class not registered" Error
Download Computer Malware Repair Tool
It is recommended to run a free scan with Combo Cleaner - a tool to detect viruses and malware on your device. You will need to purchase the full version to remove infections. Free trial available. Combo Cleaner is owned and operated by Rcs Lt, the parent company of PCRisk.com read more.
End iCloud Process
Many people associate this error with Google Chrome, but as mentioned before, it can be related to almost any software available. For example, iCloud can cause this problem. You will need to terminate the iCloud process using Task Manager.
To open it, press Ctrl + Alt + Delete on your keyboard or right-click on the Start menu and select "Task Manager."
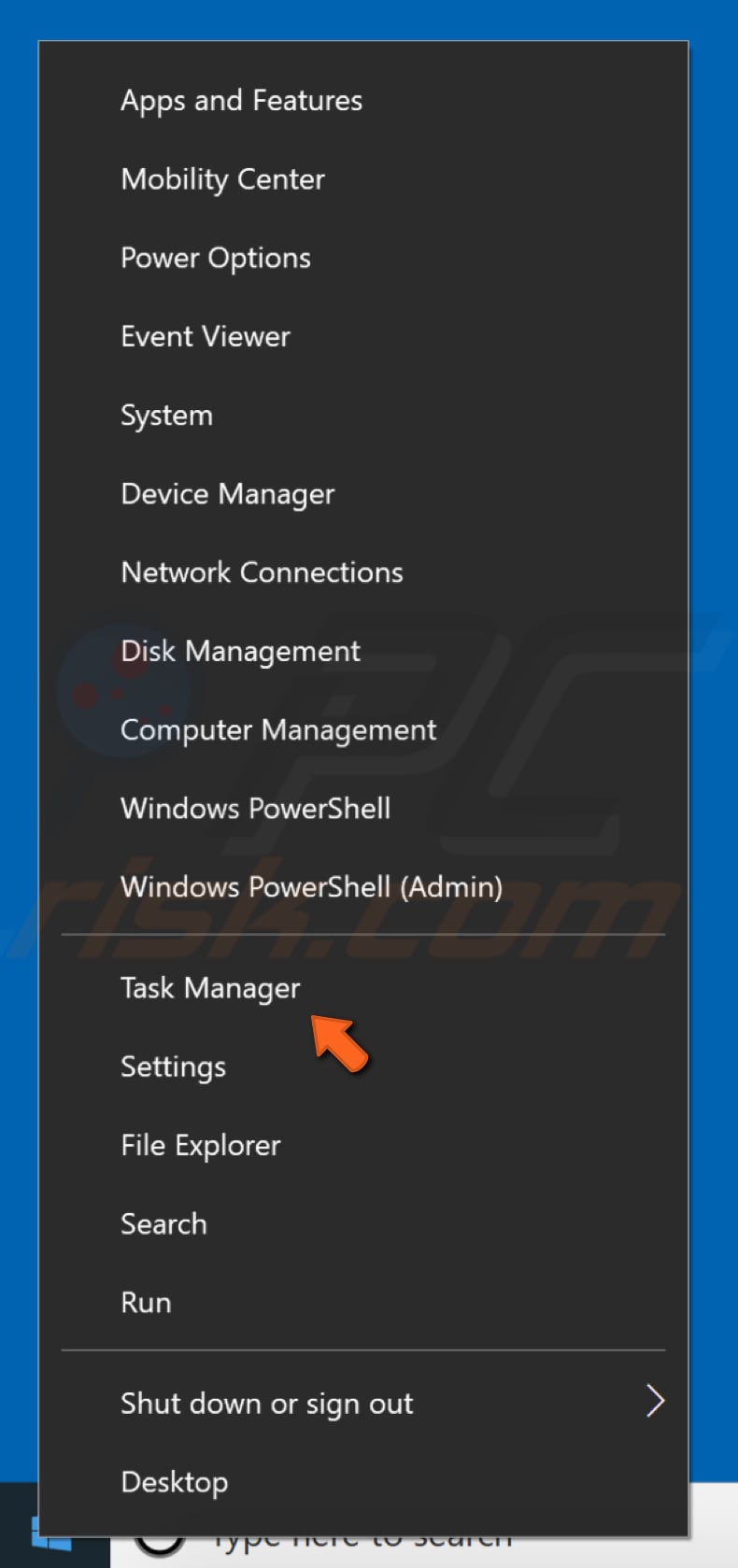
In Task Manager, scroll down to find iCloud, right-click on it and select "End task" from the drop-down menu, or simply select it (by clicking on it) and click "End task" in the bottom-right corner.
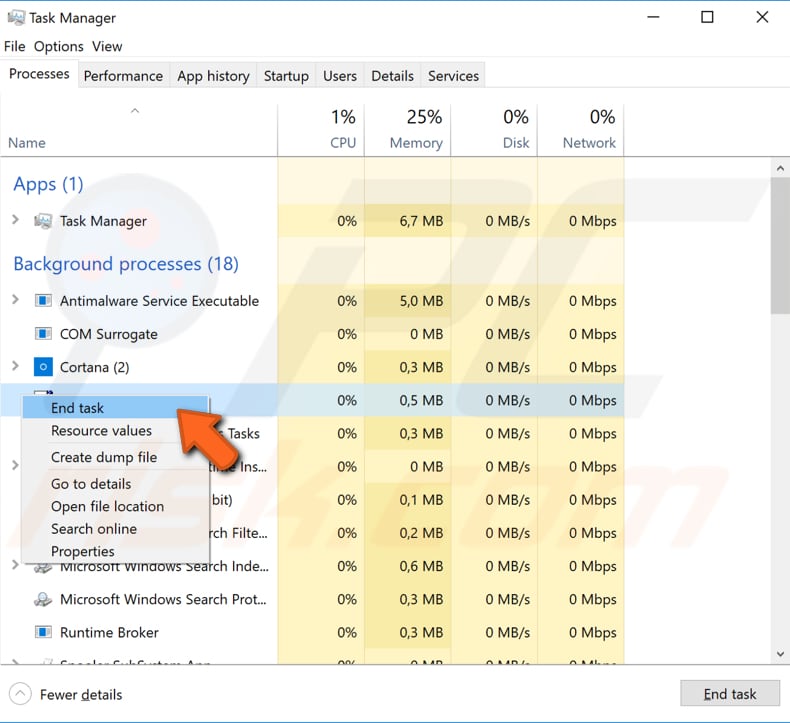
To prevent iCloud from starting when you launch Windows 10, remove (or disable) it from the Startup list. In Task Manager, click the "Startup" tab and locate iCloud. Select it and then right-click and choose "Disable" from the drop-down menu, or simply select it (by clicking on it) and click "Disable" in the bottom-right corner.
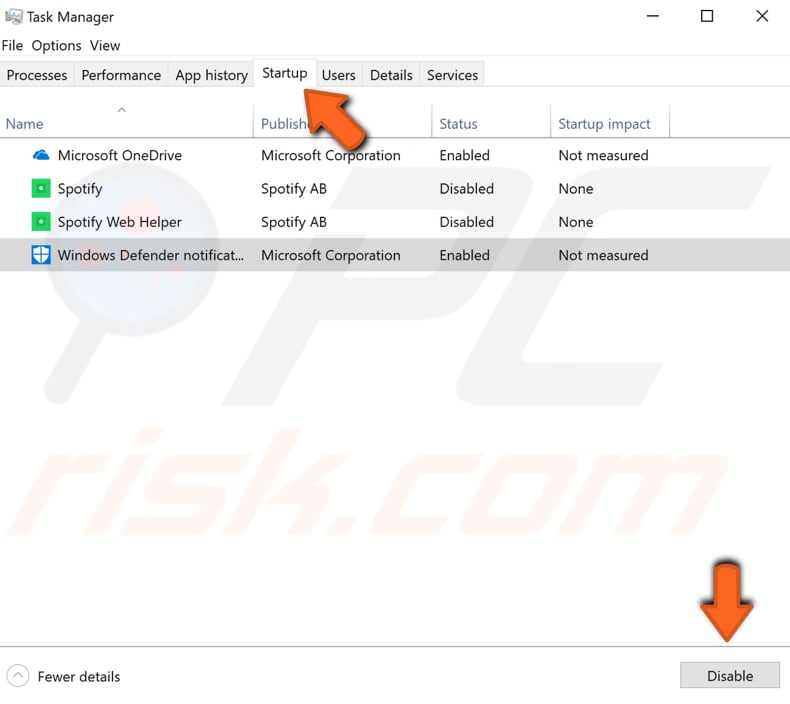
Re-register the ExplorerFrame.dll File
If the "Class not registered" error occurred when using Internet Explorer, try to fix this error by re-registering the ExplorerFrame.dll file using Command Prompt.
This means you have to be running it with administrator-level privileges. Type "command prompt" in Search and right-click on the "Command Prompt" result. Choose "Run as administrator" to run it with administrative privileges.
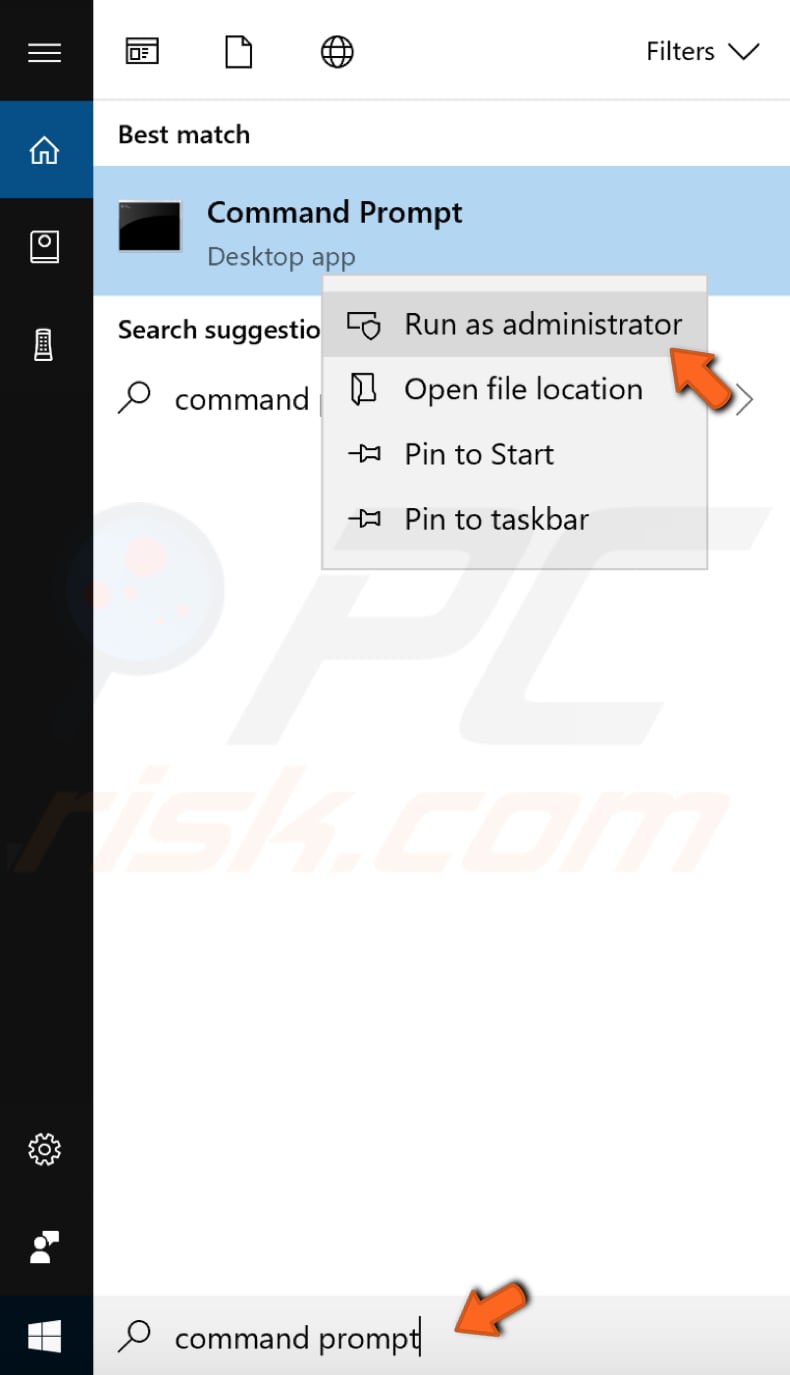
When you select "Run as administrator," a User Account Control prompt will appear asking if you would like to allow Command Prompt to be able to make changes to your computer. Click "Yes."
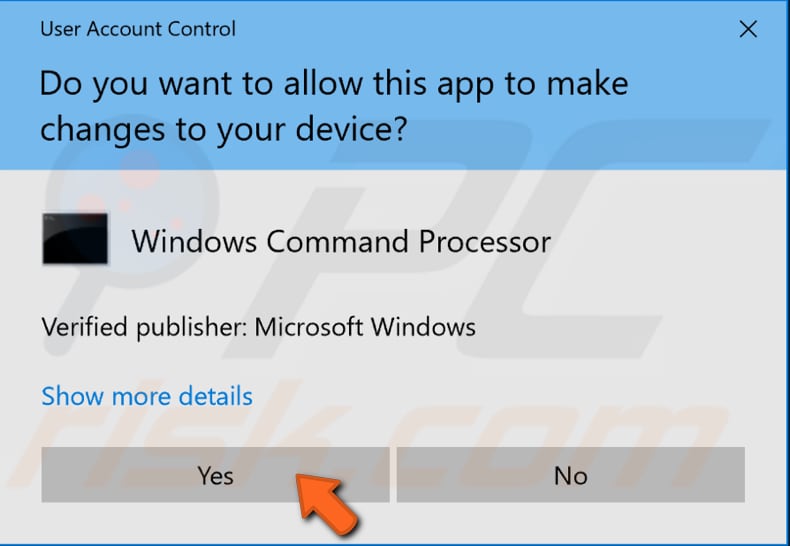
In Command Prompt, type the "regsvr32 ExplorerFrame.dll" command and press Enter on your keyboard to execute it.
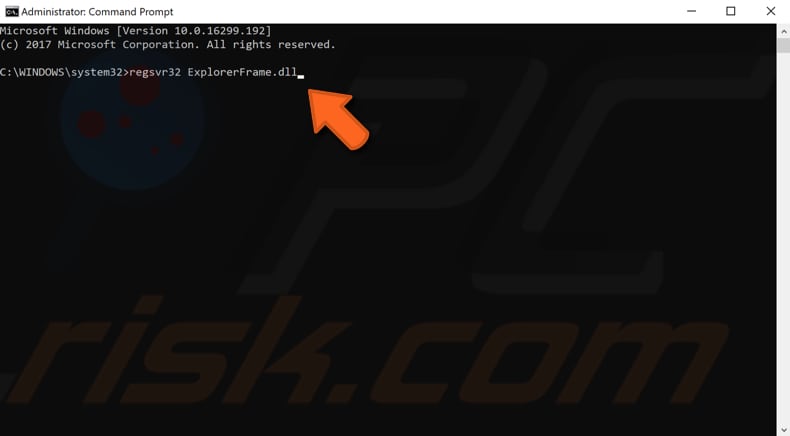
Now try to open and use Internet Explorer to see if the "Class not registered" error persists.
Use Component Services
To run Component Services, open the Run dialog box by typing "run" in Search and click the "Run" result. Alternatively, use the Windows key + R keyboard shortcut to open it.
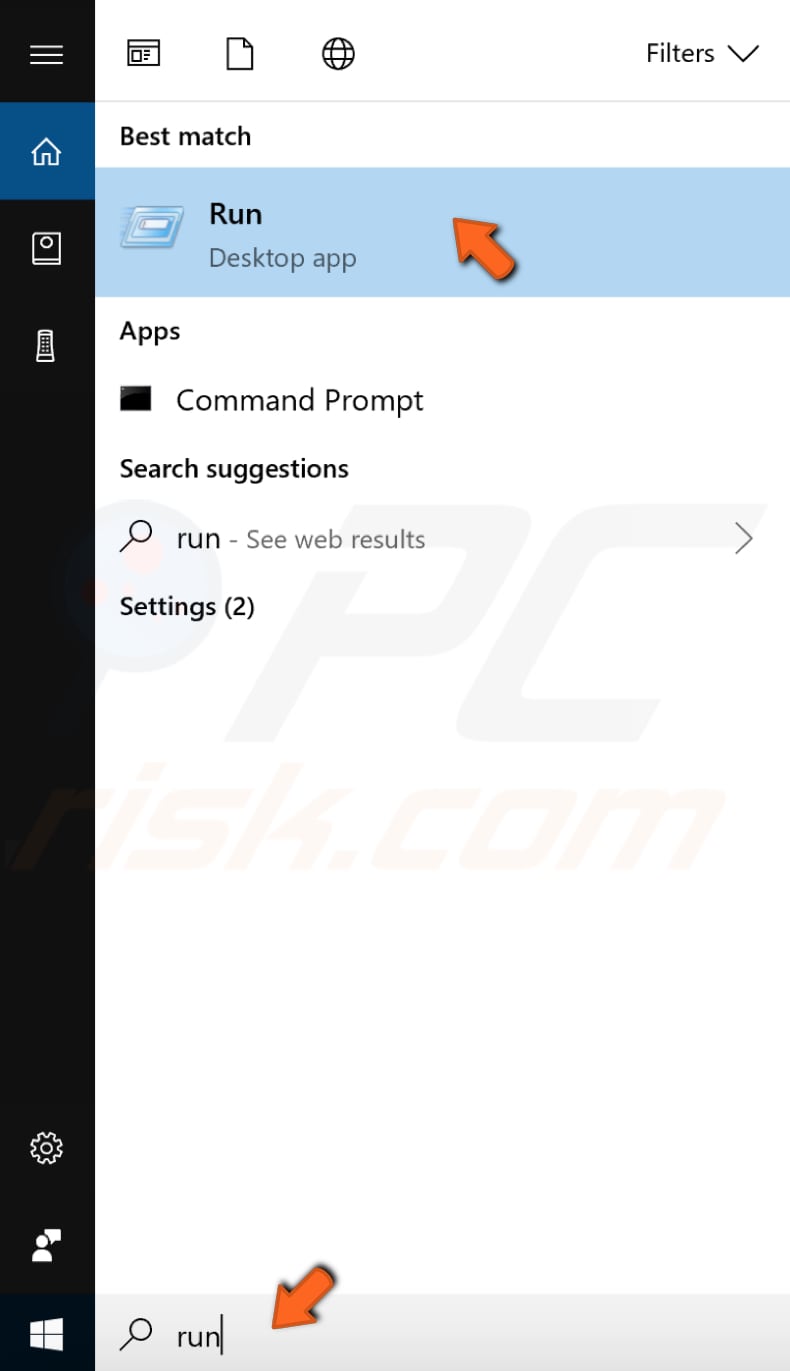
In the Run dialog box, type "dcomcnfg" and press Enter on your keyboard or click "OK."
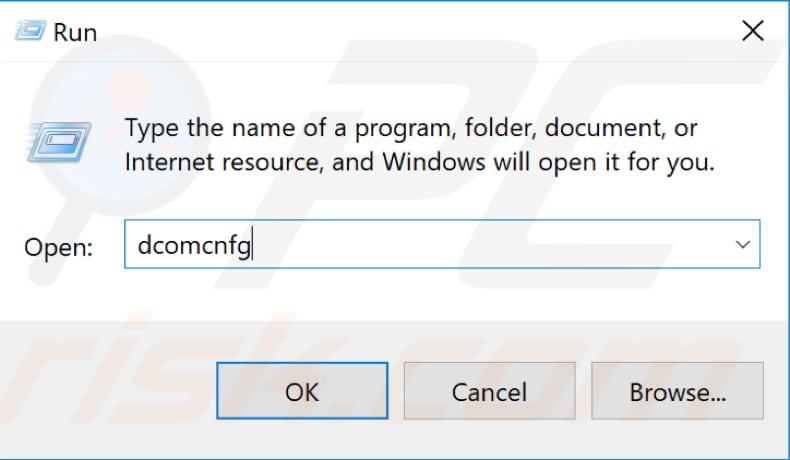
In the Component Services window, double-click "Component Services" on the left pane and then double-click "Computers" and select "My Computer." Double-click "DCOM Config" in the middle pane.
You will receive a "DCOM Configuration Warning!" message. Click "Yes" and then close the Component Services window. Restart your computer to see if the "Class not registered" error persists.

Check the Internet Explorer ETW Collector Service
If you are using Internet Explorer or Edge, try checking the Internet Explorer ETW Collector Service. Checking if this service is running could fix the error, preventing it from occurring while using Internet Explorer or Edge.
To check the service's status, open the Run dialog box by typing "run" in Search and click the "Run" result. Alternatively, use the Windows key + R keyboard shortcut to open it.
In the Run dialog box, type "services.msc" and press Enter on your keyboard or click "OK."
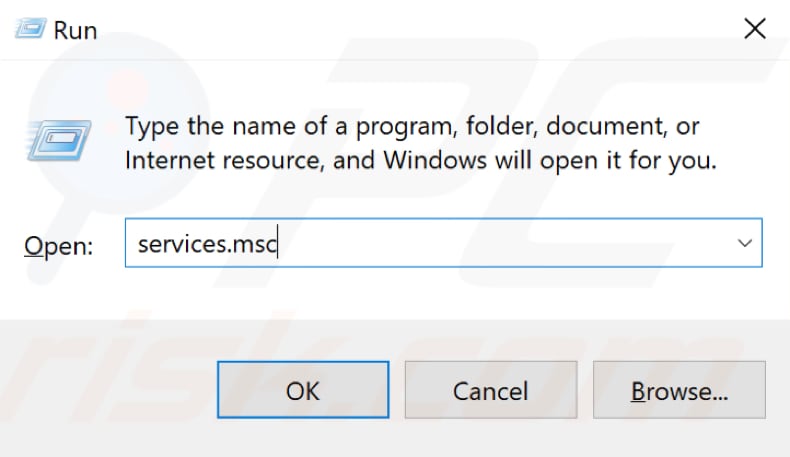
In the Services window, you will see a list of local services. Find "Internet Explorer ETW Collector Service" and right-click on it, and then select "Start" from the drop-down menu.
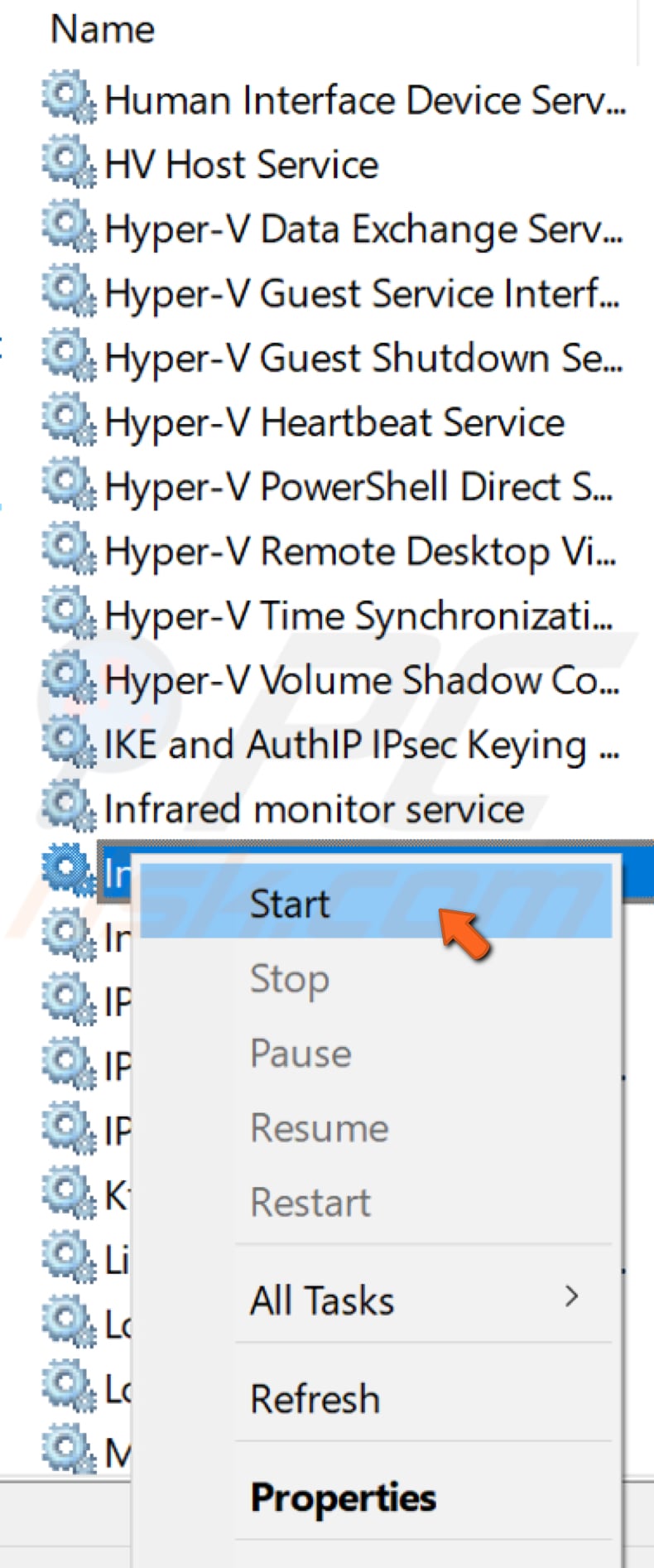
Restart Explorer.exe
If you are receiving this error while using Start Menu, Cortana, or Microsoft Edge, try restarting Explorer. To restart it, you will need to use Task Manager.
To open it, press Ctrl+Alt+Delete or Ctrl+Shift+Esc on your keyboard. You can access Task Manager by right-clicking on Start and selecting "Task Manager".
Once Task Manager is open, click on the "Details" tab and find "explorer.exe" in the list. Right-click on it and select "End task" from the drop-down menu.
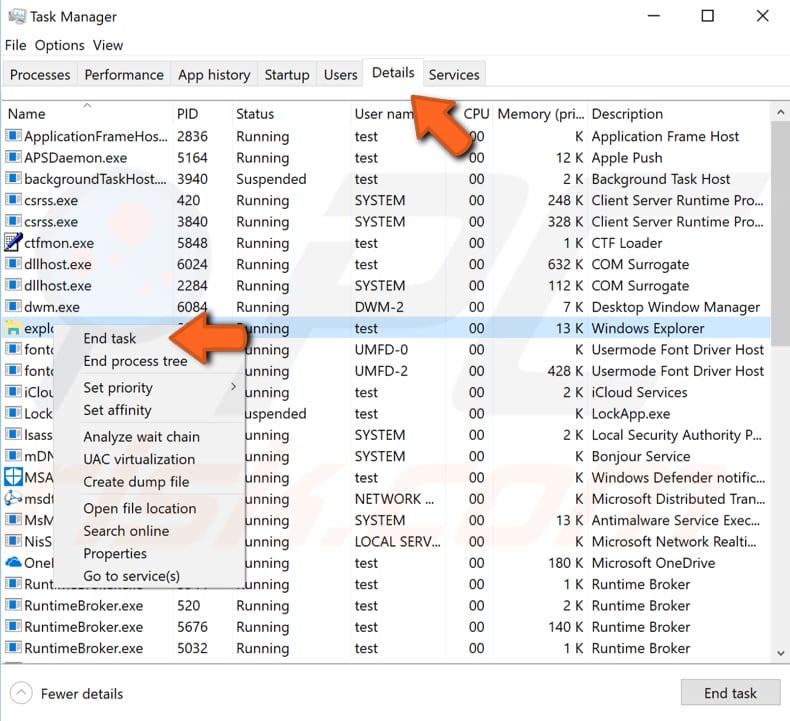
Click "File" and select "Run new task" from the drop-down menu to start Explorer.
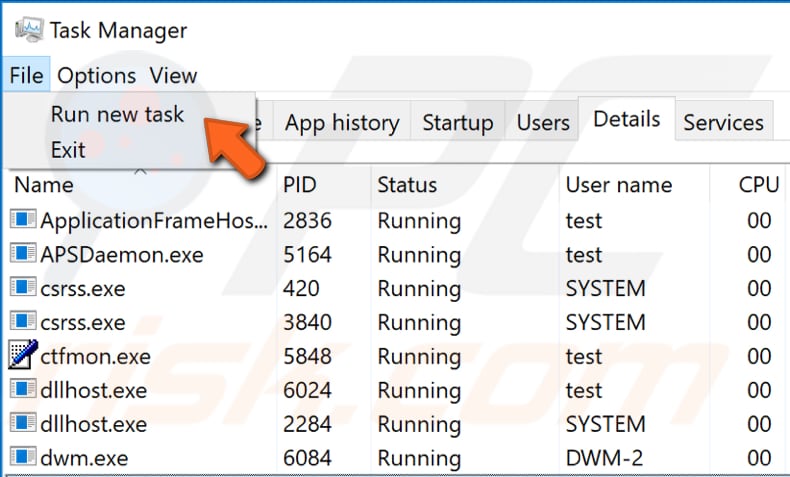
Type "explorer" and press Enter on your keyboard or click "OK," and Explorer will start again.
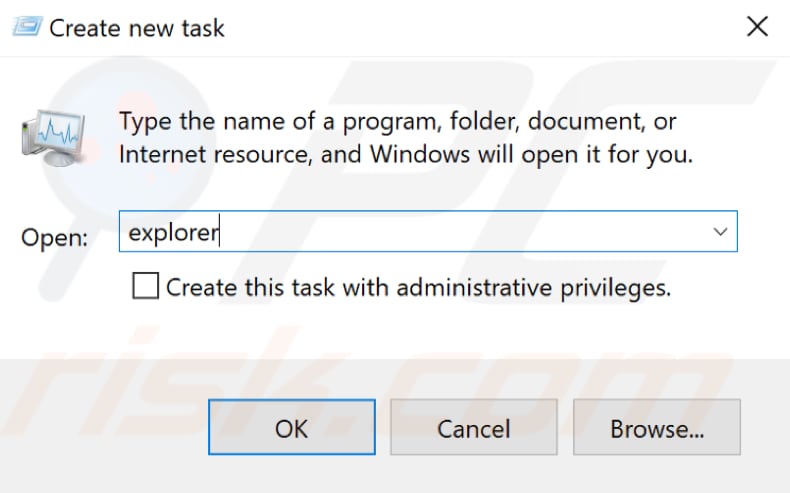
Reset Default Apps
If you receive the "Class not registered" error when opening a .JPG file, you can fix it by resetting your default apps. A default app is a program that Windows uses automatically when you open a particular file type or protocol. To reset default apps, go to Settings and select "Apps."
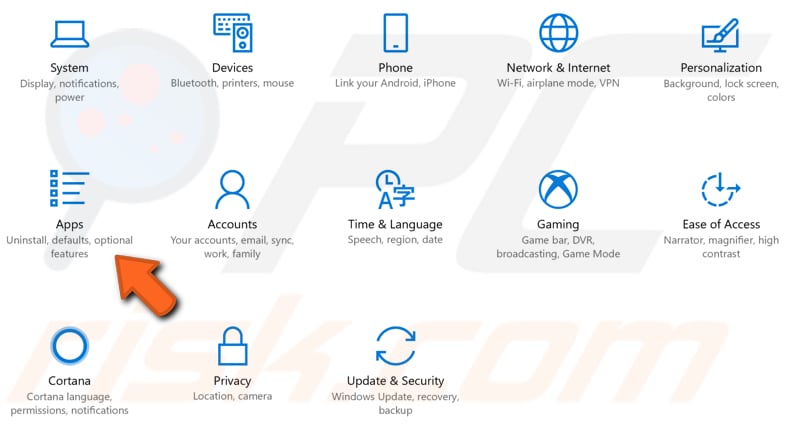
Select "Default apps" on the left pane and then scroll down to find the "Reset" button under "Reset to the Microsoft recommended defaults." Click "Reset."
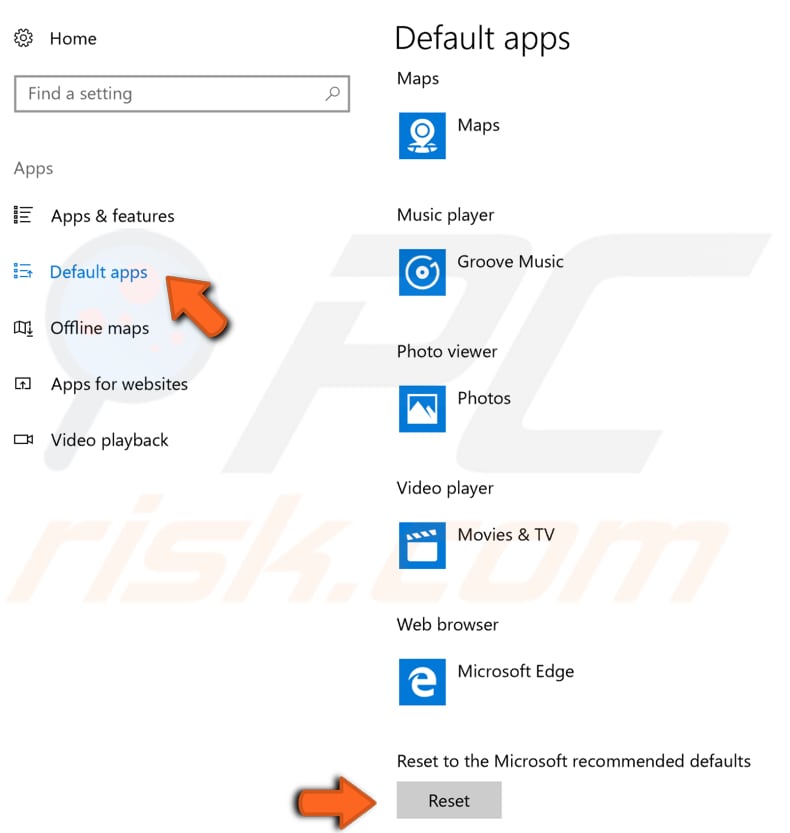
Check Your Hard Drive
The error can sometimes occur when there is a problem with your hard drive. To ensure that the hard drive is working correctly, you should check it using Command Prompt. To check the status of your Hard Disk health, you can use the WMIC or Windows Management Instrumentation Command-line in Command Prompt.
The WMIC is a command-line and scripting interface that simplifies Windows Management Instrumentation (WMI) and systems managed through WMI.
To check your Hard Drive Disk manually, open Command Prompt in Windows by typing "prompt" in Search and clicking the result.

In the Command Prompt window, enter this command line: "wmic diskdrive get status," and press Enter on your keyboard. If everything is fine, you should receive an "OK" status for each hard drive on your computer.
If you receive "Caution," "Bad," or "Unknown," you may have problems with your drive or errors retrieving information about its status. In this case, investigate further, as you might need to replace your hard drive.

We hope that one of these solutions helps you fix the "Class not registered" error on Windows 10.
Share:

Rimvydas Iliavicius
Researcher, author
Rimvydas is a researcher with over four years of experience in the cybersecurity industry. He attended Kaunas University of Technology and graduated with a Master's degree in Translation and Localization of Technical texts. His interests in computers and technology led him to become a versatile author in the IT industry. At PCrisk, he's responsible for writing in-depth how-to articles for Microsoft Windows.

▼ Show Discussion