How to Fix "This app can't run on your PC" Error on Windows 10
Get Free Scanner and check your computer for errors
Fix It NowTo fix found issues, you have to purchase the full version of Combo Cleaner. Free trial available. Combo Cleaner is owned and operated by Rcs Lt, the parent company of PCRisk.com read more.
How to Fix "This app can't run on your PC" Error on Windows 10
The "This app can't run on your PC" error is self-explanatory - the app cannot run on your computer. If you are using Windows 10, you might have already experienced this error. In this article, we explain the causes of this error and how to fix it.
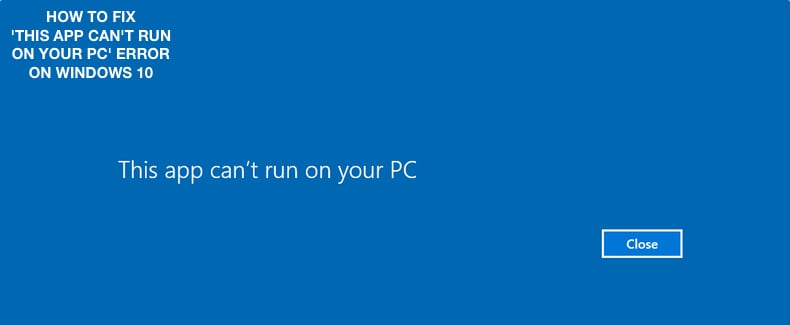
What Causes the "This app can't run on your PC" Error?
This error occurs due to compatibility issues. The app you are trying to install is incompatible with a particular Windows 10 operating system version.
You might also see this error when a particular app requires special permissions to run that you don't have. The error usually appears when trying to install an app, but not when running it.
There are several possible causes of this error. The app version might not be correct for your operating system. For example, if you are running the 32-bit version of Windows 10 and trying to install the 64-bit version of the app, you will see this error.
If you are trying to install a 32-bit app on a 64-bit Windows system, you will see the same (or a similar) error. This error might appear even for applications or programs that previously ran without issues.
Video Showing How to Fix the "This app can't run on your PC" Error
Table of Contents:
- Introduction
- Install the Right Version of Your App
- Update or Reinstall the App
- Disable SmartScreen
- Enable App Sideloading
- Use or Create New Administrator Account
- Make a Copy of the .exe File
- Repair Your Registry
- Update Microsoft Store
- Update Your Windows
- Check Your Disk for Errors
- Perform a Full System Scan
- Video Showing How to Fix the "This app can't run on your PC" Error
Download Computer Malware Repair Tool
It is recommended to run a free scan with Combo Cleaner - a tool to detect viruses and malware on your device. You will need to purchase the full version to remove infections. Free trial available. Combo Cleaner is owned and operated by Rcs Lt, the parent company of PCRisk.com read more.
Install the Right Version of Your App
The terms 32-bit and 64-bit refer to how a computer processor (also called the CPU) handles information. The 64-bit version of Windows handles large amounts of random access memory (RAM) more effectively than a 32-bit system.
If you are not sure which version of Windows you are running, go to File Explorer and right-click on "This PC" (former My Computer), and select "Properties" from the drop-down menu.
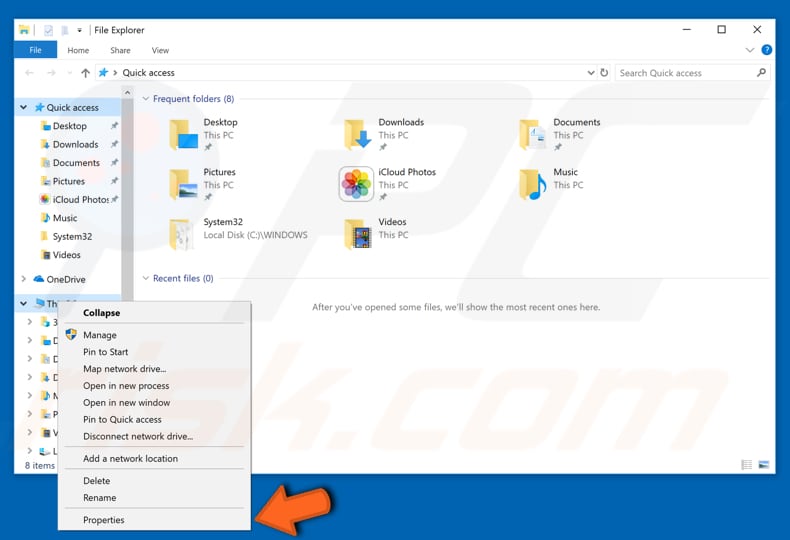
You will see all the basic information about your computer, including the version of the Windows operating system and system type.
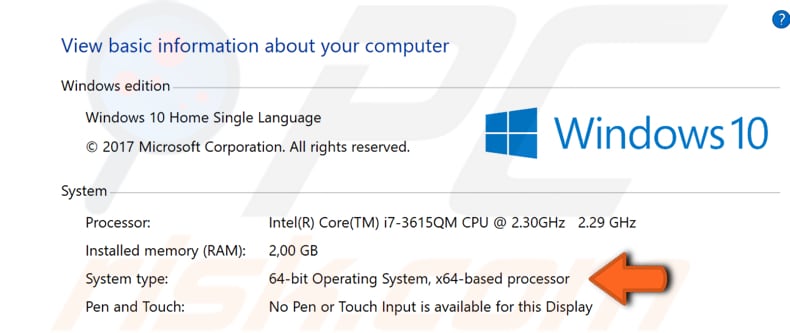
Another way to check your system type is to enter "system information" in Search and click the "System Information" result at the top. This will open the System Information window displaying the type of Windows operating system you are running.
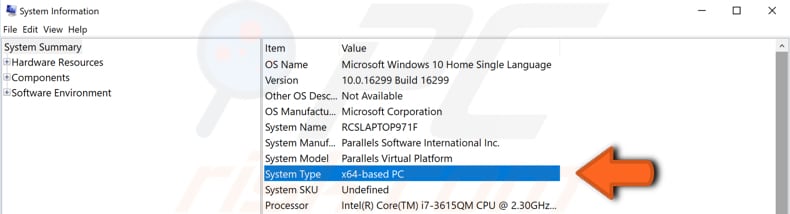
Now that you know what version of Windows you are running find the correct app version for Windows and try to install it.
Update or Reinstall the App
Try to update or reinstall the app. This method is not guaranteed to work but is definitely worth an attempt. Go to the developer's site of the app and see if there are any updates available. This error may be caused by a bug within your app.
If the version of your app is the latest and you still receive the error, try to delete it and then download and install again. Ensure that you download the app from the official website since third-party websites can include older (or bugged) versions.
Disable SmartScreen
If you have tried the above solutions and still see the "This app can't run on your PC" error, try disabling the SmartScreen. This feature might be responsible for the error you are getting and prevents the app's installation. If this is the case, disable SmartScreen and see if the error persists. To disable SmartScreen, go to Search and type "smartscreen," click the "App & browser control" result to open it.
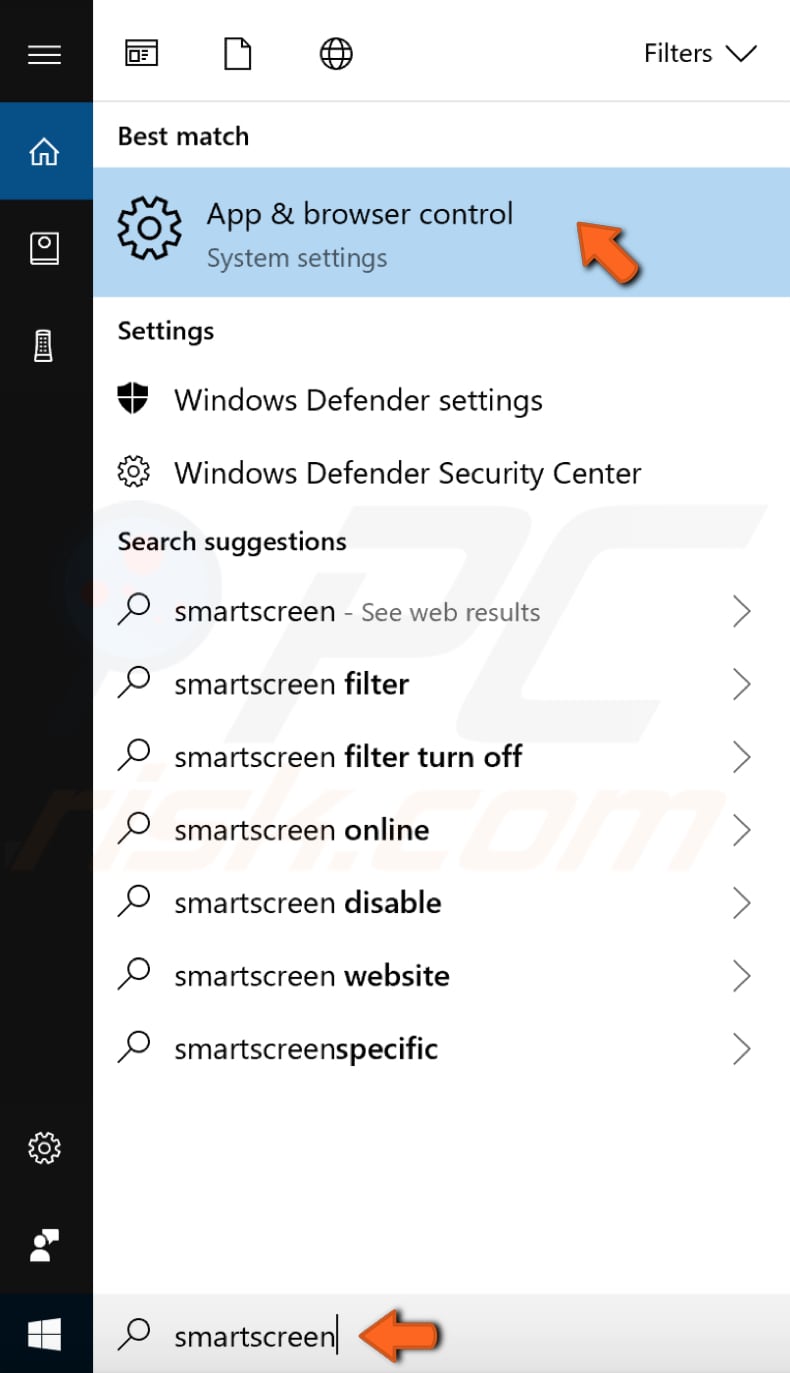
In Windows Defender Security Center, select "Off" under "Check apps and files" - the Windows Defender Smart screen will no longer protect your device by checking for unrecognized apps and files from the web.
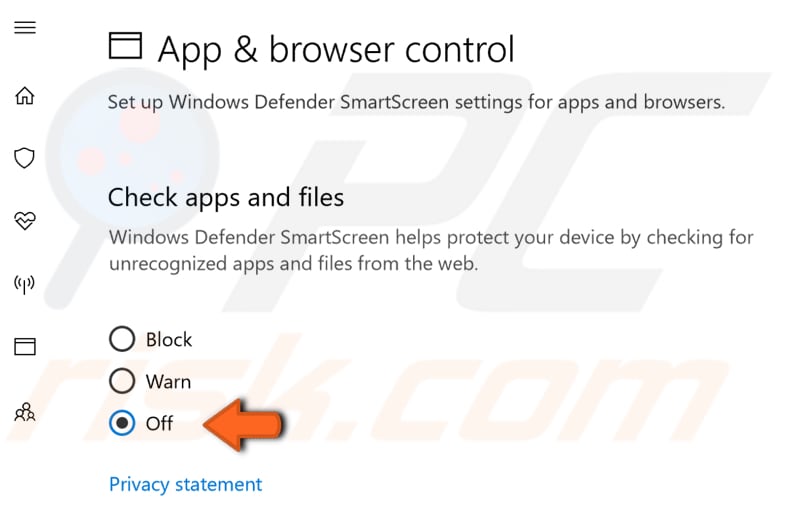
NOTE: You will need to provide administrator approval to proceed. When you have finished, try to reinstall the app and see if the error still appears.
Enable App Sideloading
Sideloading is the installation of an application without using the official application distribution method. By default, the operating system blocks you from sideloading apps. The main reason is to protect you and your computer.
Once sideloading is enabled, you can download and install applications from any website or third-party app store. To enable app sideloading on Windows 10, go to Settings and click "Update & Security."
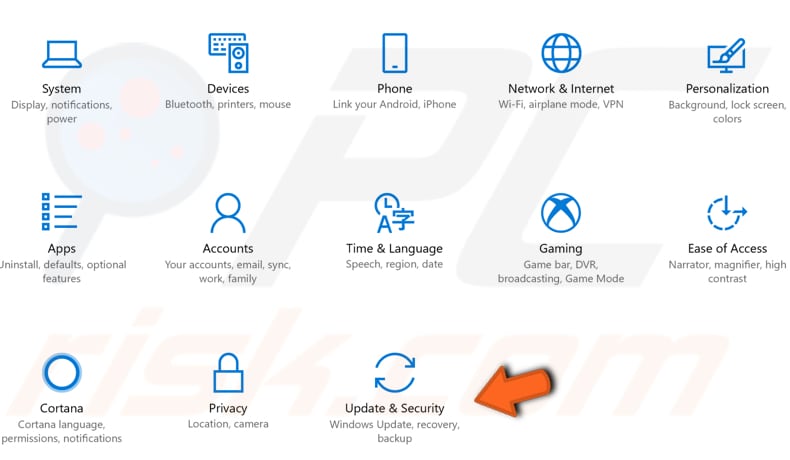
On the left side of the pane, click "For developers," and then select the "Sideload apps" option on the right side to enable Windows to install apps from other sources that you trust.
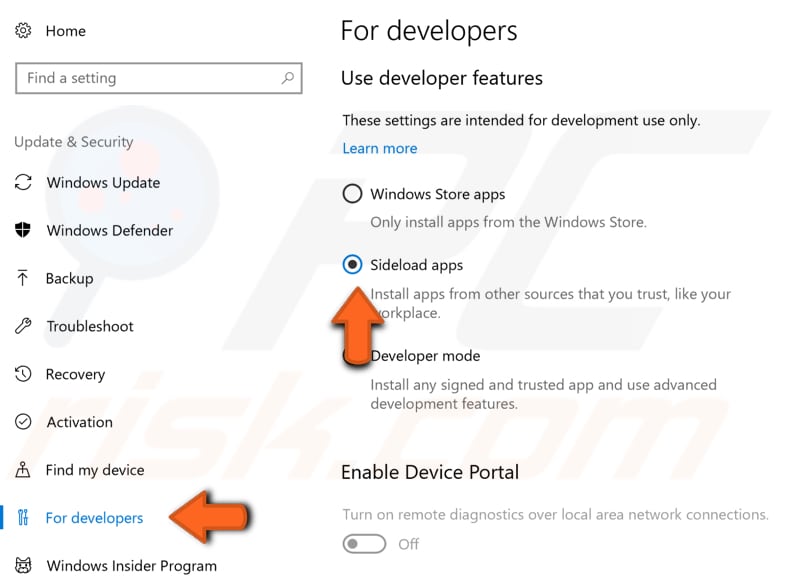
Use or Create New Administrator Account
Windows 10 has two types of user accounts: Standard and Administrator. Standard users can perform all daily tasks, such as run programs, browse the Web, check email, stream movies, etc.
Suppose you want to perform tasks that make significant changes to the system, such as installing software, adding, removing, or changing user accounts, or running elevated commands. In that case, you will need an Administrator account. If you are on a guest or standard account, switch to your administrator account.
If you are already on your administrator account and the problem persists, create a new administrator account to fix the "This app can't run on your PC" error. Creating a new administrator account is simple:
Go to Settings and click "Accounts."
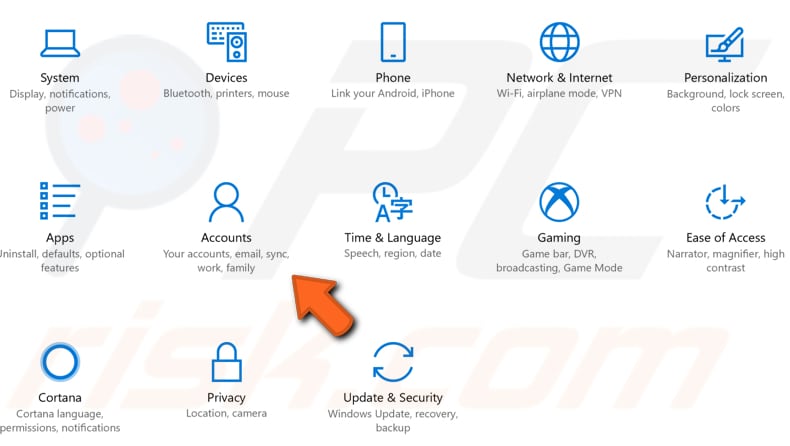
In Account settings, find "Family & other" people on the left pane and select it. Click "Add someone else to this PC" to create a new account on Windows.
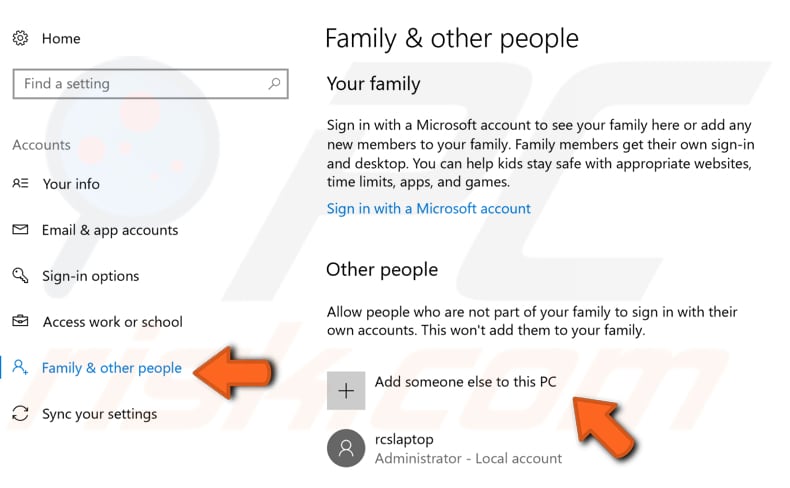
You will be asked to enter the person's email address or phone number you want to add. To add a user without a Microsoft account, click "I don't have this person's sign-in information." If a window requesting how you want to open it appears, ignore it and click "I don't have this person's sign-in information."
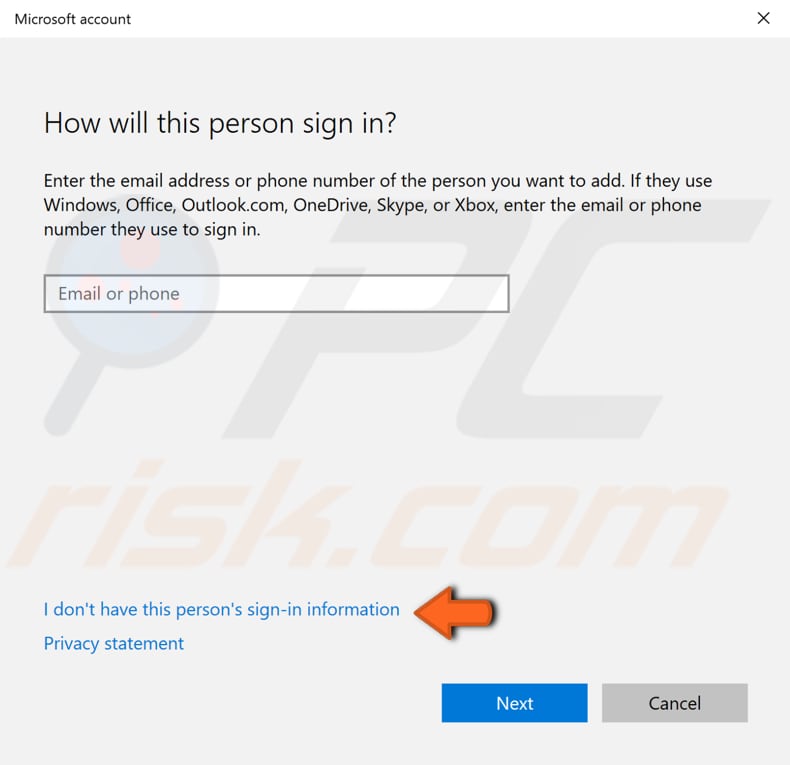
Now click "Add a user without a Microsoft account."
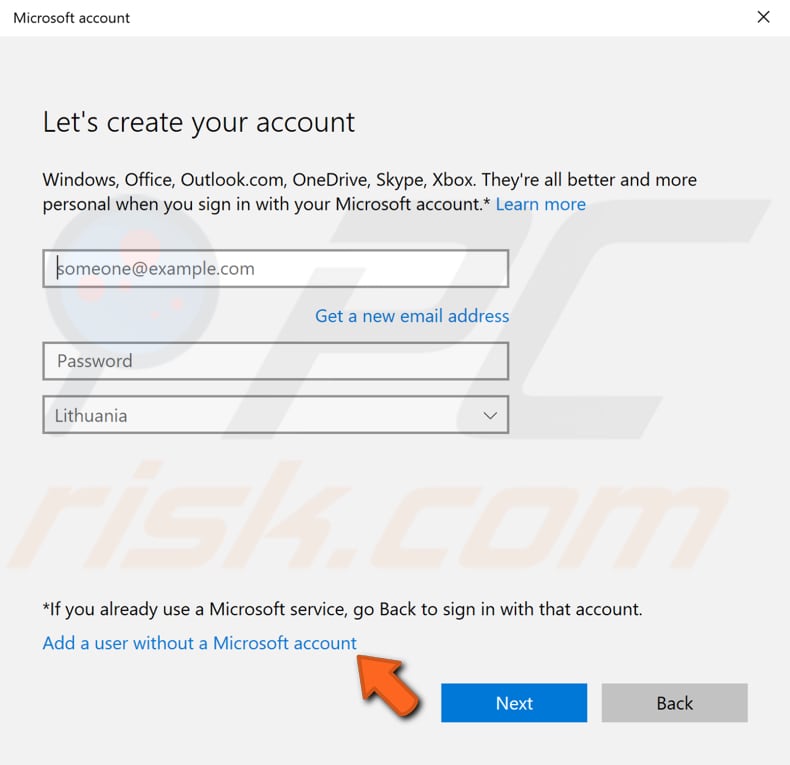
Complete the required fields and click "Next."
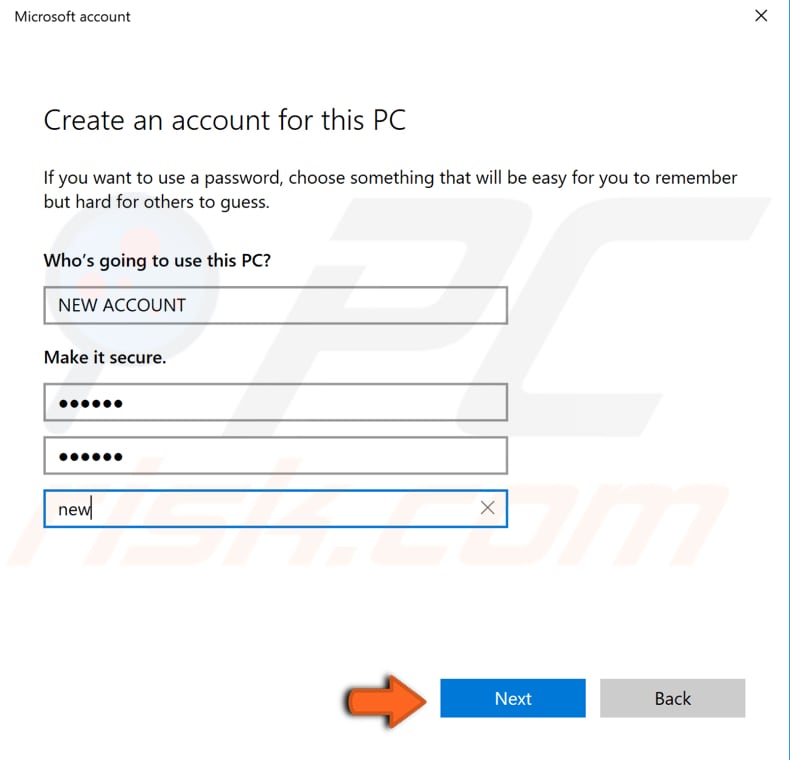
Your new account will now be created. Select it and click "Change account type."
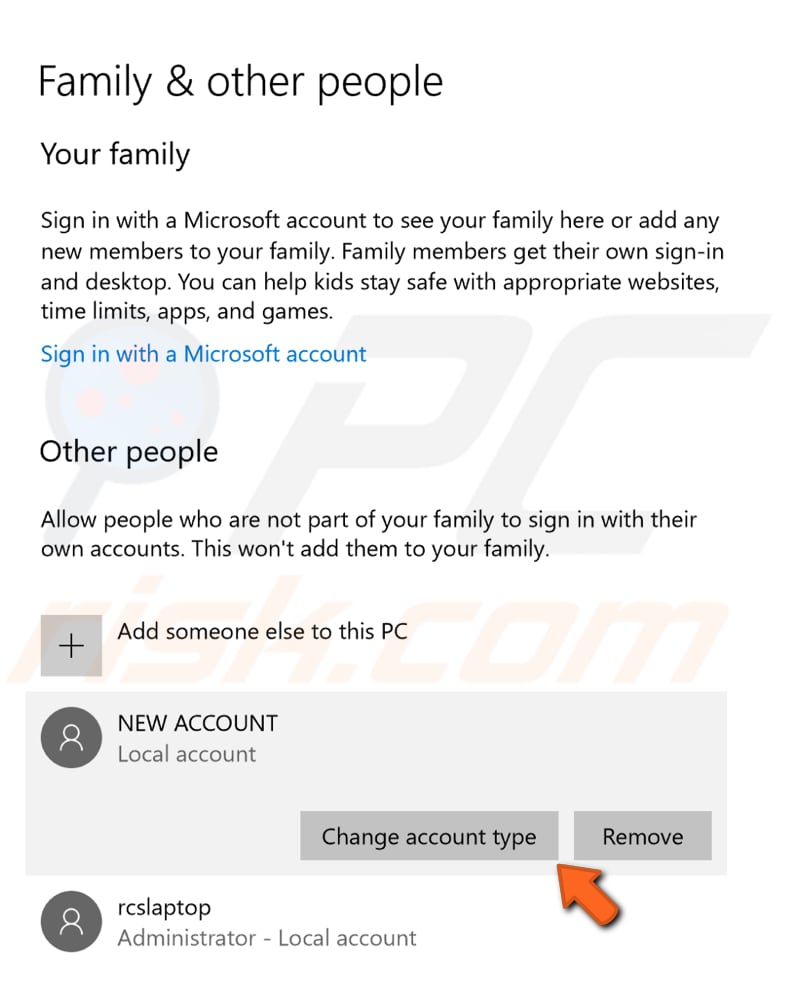
You will be given two options: "Standard User" and "Administrator." Select "Administrator" and click "OK."

If switching to a new administrator account fixed the "This app can't run on your PC" error, move all your personal files and folders to this new account and use this account from now on.
Make a Copy of the .exe File
You may want to create a copy of a particular application's .exe file since there could be an error within the original file. This might help you to remove the error. Select the .exe file of the application you are trying to install and use the Ctrl + C (copy) and Ctrl + V (paste) shortcut on your keyboard, or right-click on the app, select "Copy" from the drop-down menu. Then right-click on the empty space on your folder's background and select "Paste" from the drop-down menu. You should see a new .exe file available. Try running the newly-created .exe file and check if the error persists.
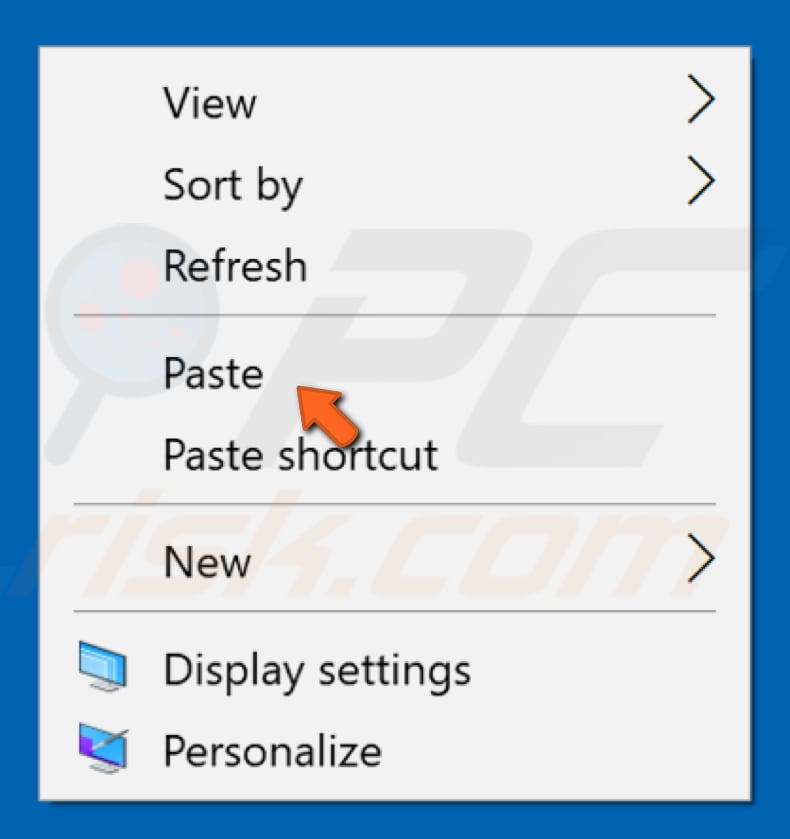
Repair Your Registry
Faulty or corrupted registry keys might also block apps from running on the Windows 10 operating system. To repair your registry, you will need to run an SFC (System File Checker) scan. This guide describes how to run the System File Checker tool (SFC.exe) to scan your system files and repair missing or corrupted system files.
Windows may not behave as expected if a Windows Resource Protection (WRP) file is missing or corrupted. For example, some Windows functions may not work, or Windows may crash. The "sfc scannow" option is one of several specific switches available in the sfc command, the Command Prompt command used to run System File Checker.
To run it, open Command Prompt by typing "command prompt" in Search and then right-click on "Command Prompt," select "Run as administrator" from the drop-down menu to run Command Prompt with administrator privileges. You must run an elevated Command Prompt to be able to perform an SFC scan.

Type "sfc /scannow" in the Command Prompt window and press Enter to execute the command. System File Checker will start and take some time to complete the scan (about 15 minutes). When the scanning process completes, restart your computer and see if this helps to fix the error.
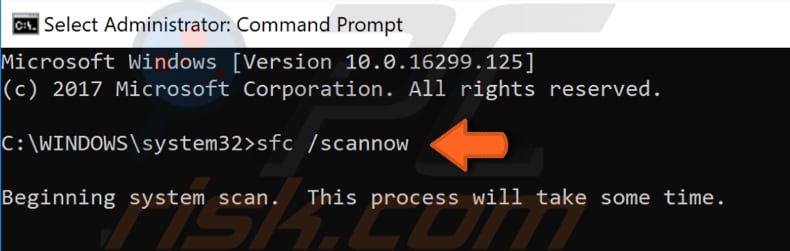
Update Microsoft Store
Microsoft Store is a helpful feature for many users who download and install the latest apps for everyday use. There may be bugs in your current version of Microsoft Store causing this problem. Microsoft provides Windows users with many frequent updates and bug fixes and, therefore, the easiest and quickest way to fix this problem is to update Microsoft Store.
To check for Microsoft Store updates, open it and click the three dots (top-right corner) and select "Downloads and updates" from the drop-down menu and then click "Get updates."
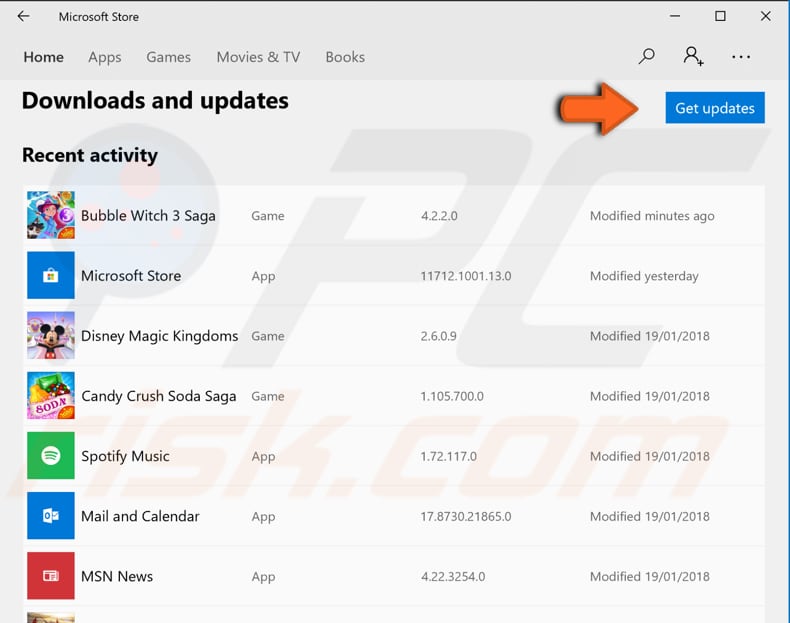
Update Your Windows
You might also want to try this solution - checking for updates for the entire Windows operating system. To check for Windows Updates, go to Settings and select "Update & Security."
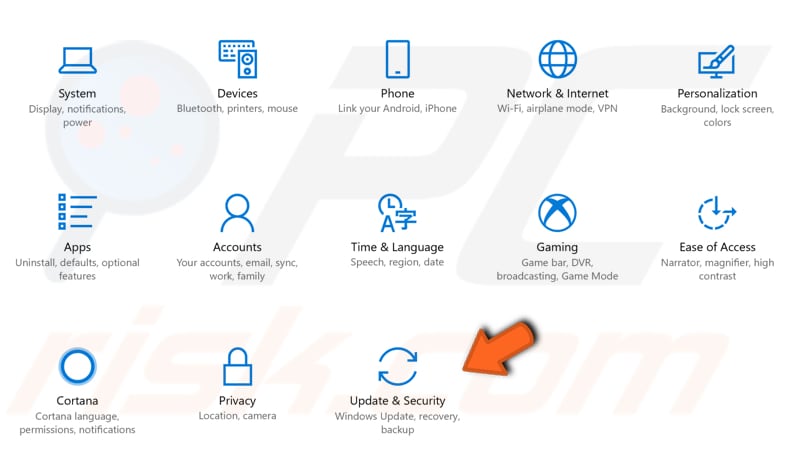
You should be automatically directed to the Windows Update section. Click "Check for updates." Windows will start checking for updates. If there are updates available, install them and check for updates again (just to ensure that you have the latest updates on your operating system). Check if this helps to solve the "This app can't run on your PC" error.
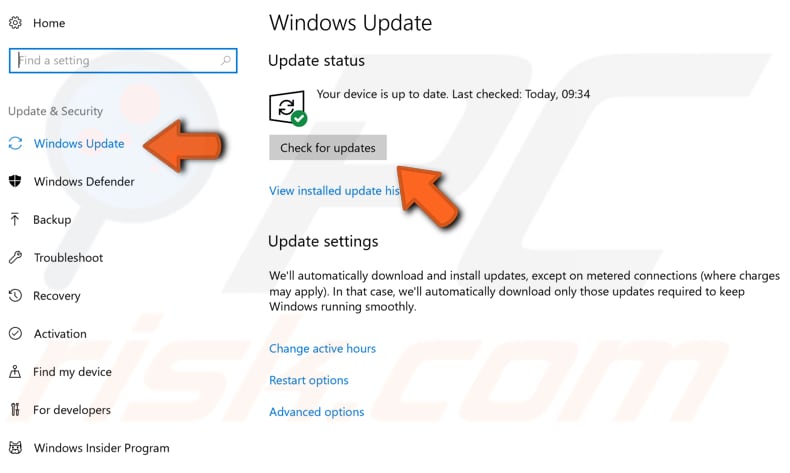
Check Your Disk for Errors
Disk errors can prevent apps from running. Periodically check your disk for errors - there is a built-in Windows tool to check the integrity of disks. It examines disks and corrects many types of common errors. You can run this tool from the command line or through a graphical interface.
To run it from the command line, open Command Prompt, type "command prompt," and right-click on the "Command Prompt" result, select "Run as administrator" from the drop-down menu.
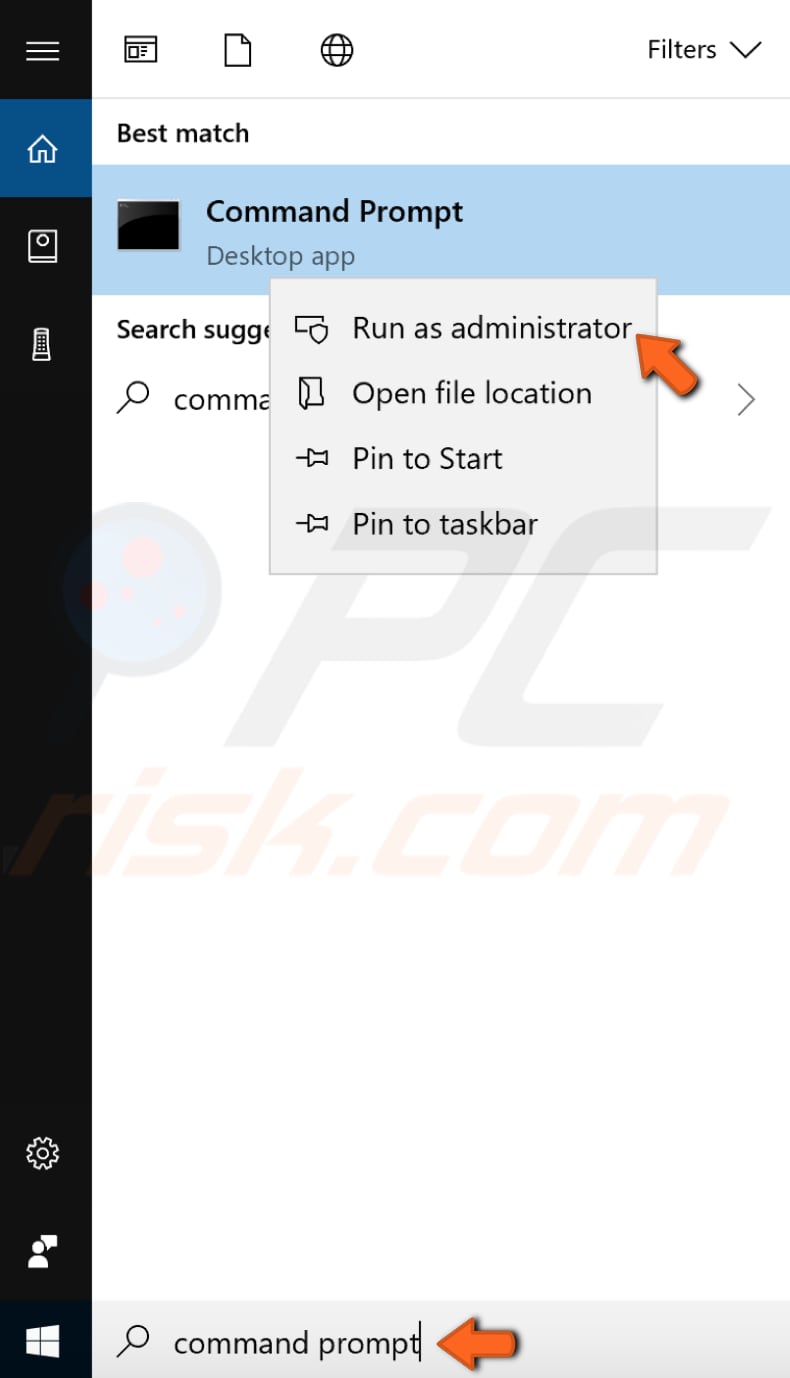
Type the "chkdsk C: /f" command in the Command Prompt window and press Enter on your keyboard. Replace "C" with the letter of your hard drive (if C: is not the drive you wish to scan). The "chkdsk C: /f" command detects and repairs logical issues affecting your drive. To repair the physical problems, also run the "chkdsk C: /r" command.
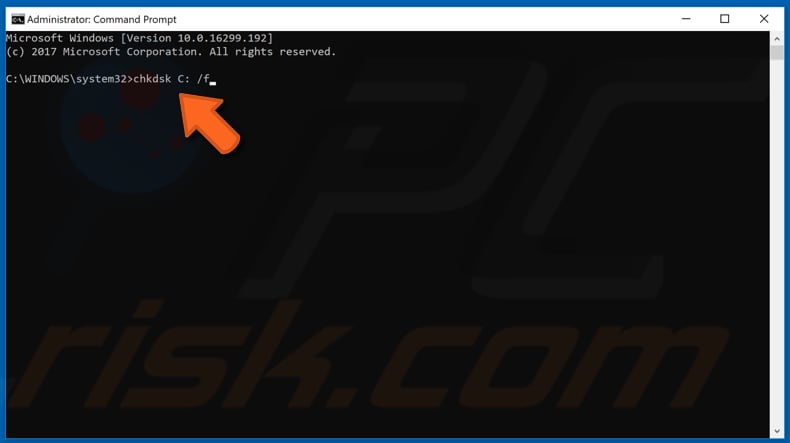
Perform a Full System Scan
Malware can cause various system issues related to running or installing the apps. Perform a full system scan and see if it detects any malware on your computer. You can use Windows Defender (a built-in antivirus program), which protects your computer against viruses, spyware, and other malicious software.
Alternatively, you can use other third-party antivirus software. To run a full system scan using Windows Defender, type "defender" in Search and click the "Windows Defender" result.
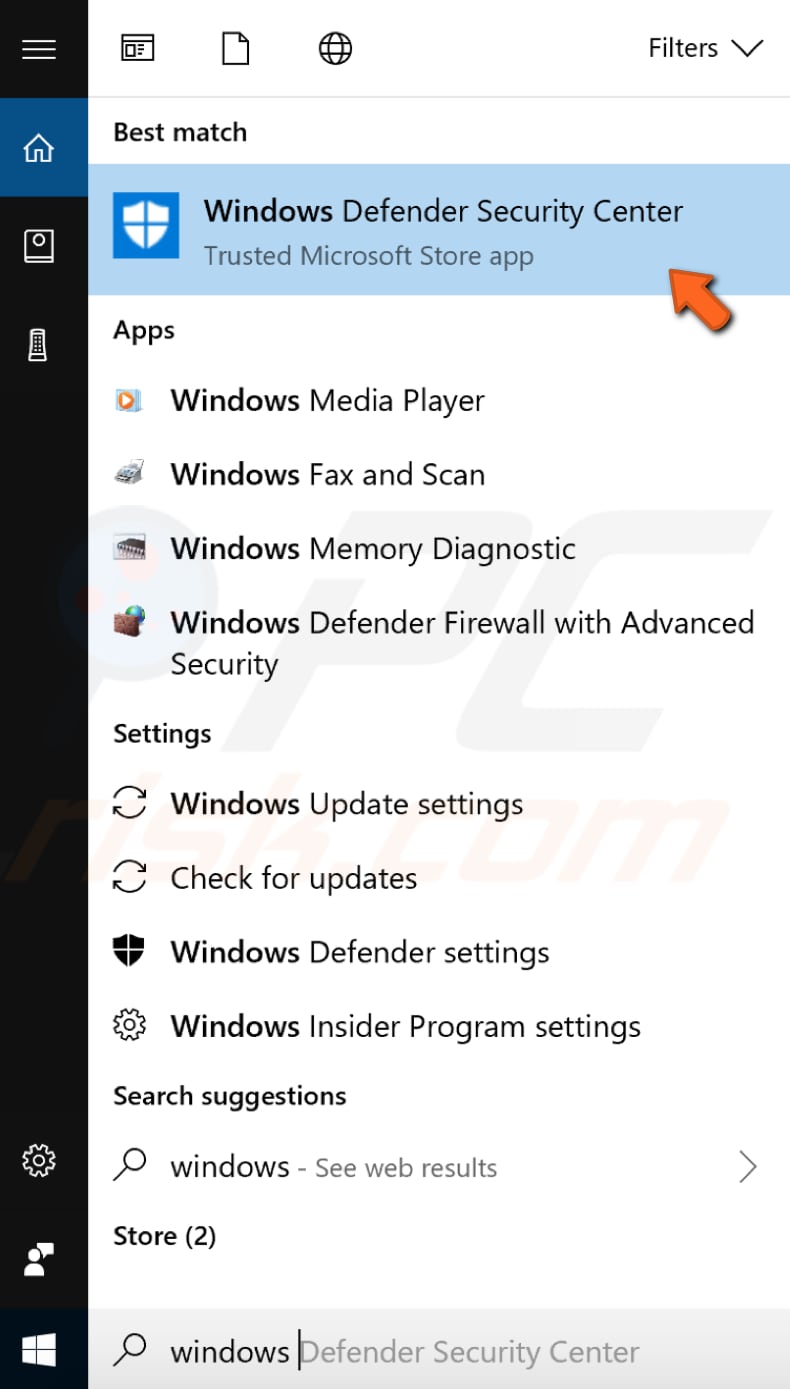
Click "Open Windows Defender Security Center" on the right pane.
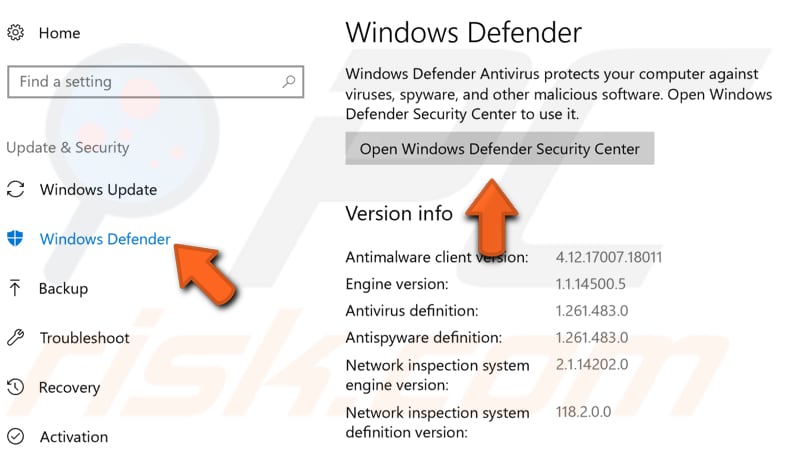
Then click "Virus & threat protection."
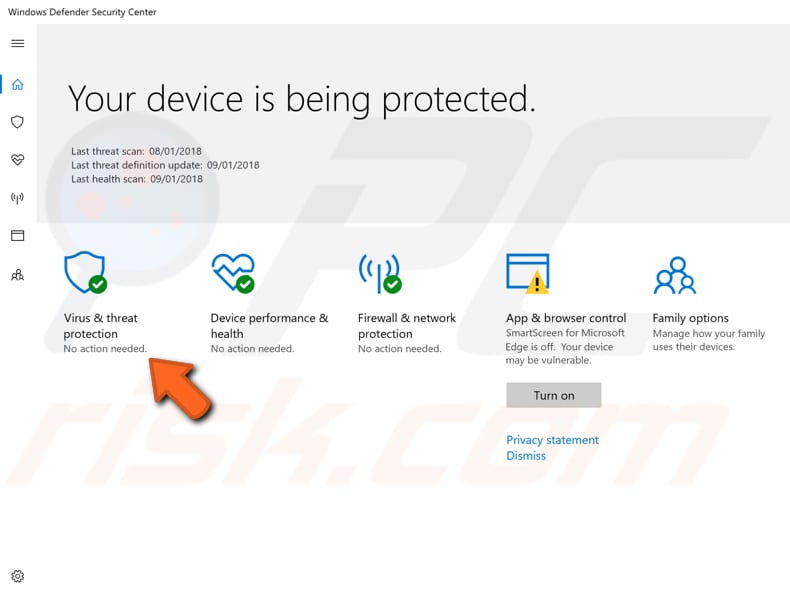
In the Virus & threat protection window, click "Advanced scan."
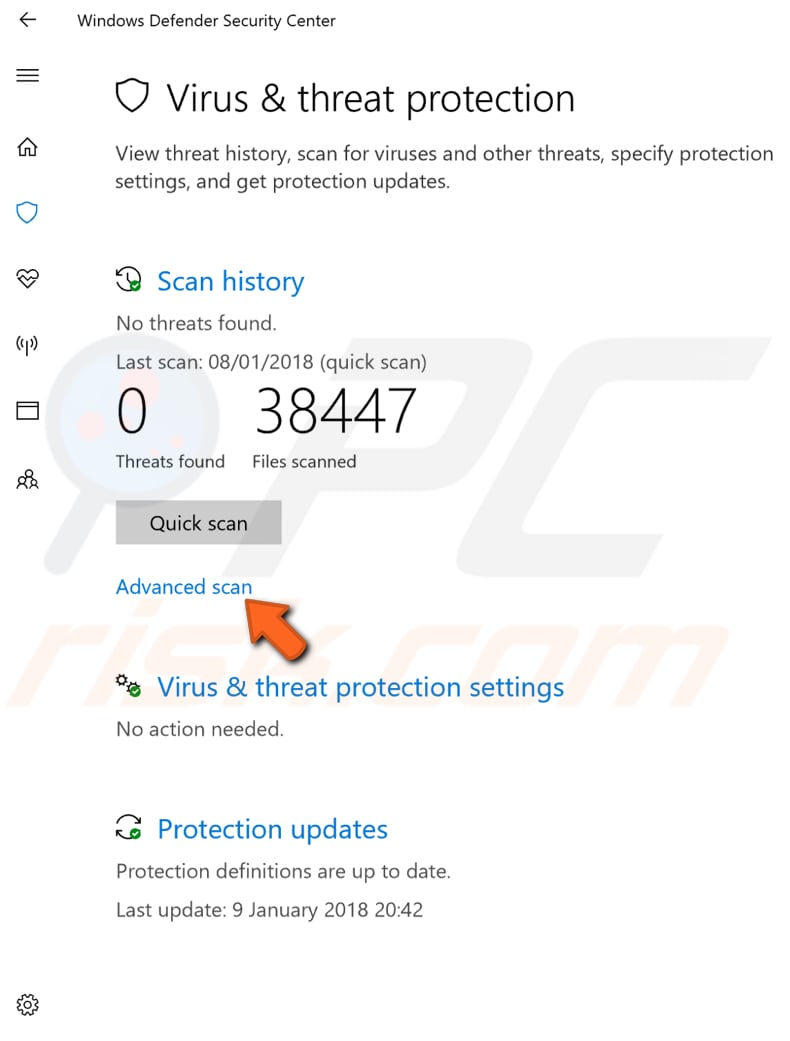
Select "Full scan" and click "Scan now." This will start scanning your system for malware. When the scan is finished, try installing the app again.
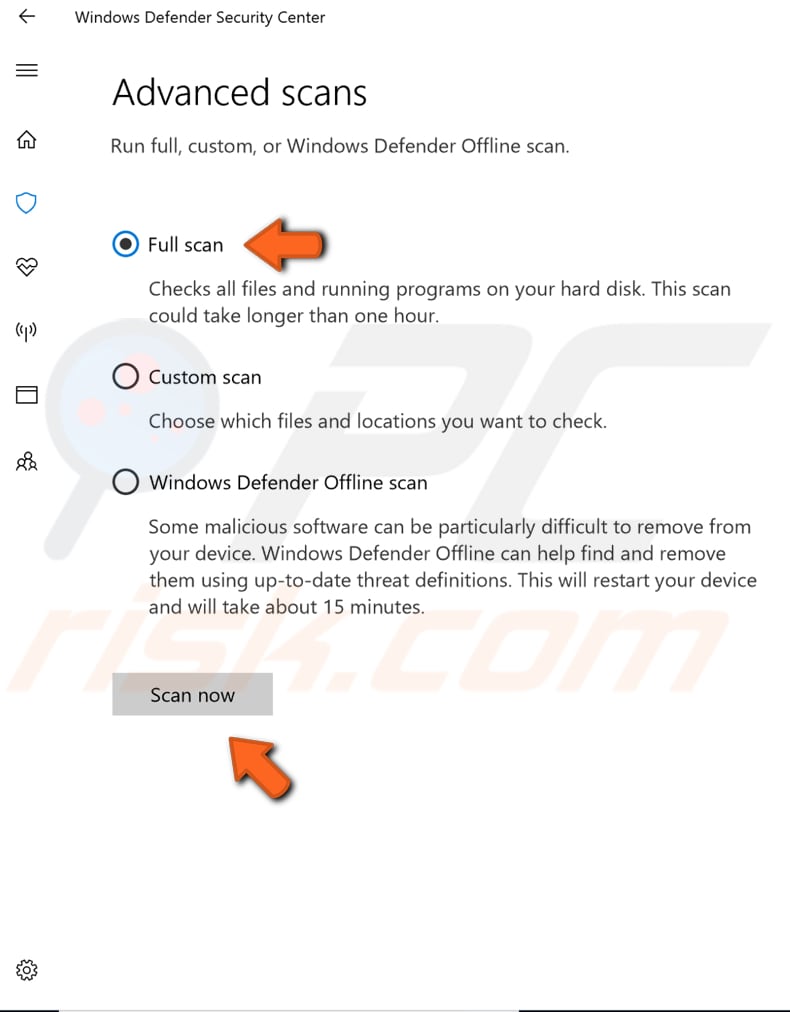
Finally, we recommend that you run the installation file as an administrator. Simply right-click on it and select "Run as administrator" from the drop-down menu.
We hope that one of these solutions helps you remove the "This app can't run on your PC" error message when using Windows 10.
Share:

Rimvydas Iliavicius
Researcher, author
Rimvydas is a researcher with over four years of experience in the cybersecurity industry. He attended Kaunas University of Technology and graduated with a Master's degree in Translation and Localization of Technical texts. His interests in computers and technology led him to become a versatile author in the IT industry. At PCrisk, he's responsible for writing in-depth how-to articles for Microsoft Windows.

▼ Show Discussion