How to Fix Microsoft Store Not opening on Windows 10
Get Free Scanner and check your computer for errors
Fix It NowTo fix found issues, you have to purchase the full version of Combo Cleaner. Free trial available. Combo Cleaner is owned and operated by Rcs Lt, the parent company of PCRisk.com read more.
Microsoft Store Won't Open? Here's How You Can Fix That
Microsoft Store (formerly Windows Store) is an online marketplace for Windows users to download and purchase applications and games. Many users have reported that they can't open the Microsoft Store so, in this article, we will show you how to fix that.

Microsoft Store is a helpful feature for many users who download and install the latest apps for their everyday use. But what if you are not able to open Windows Store, it's not opening?
Many users are facing this problem and reporting that Windows Store is not opening or loading. In short, Windows Store does not launch, and you keeps your waiting.
Why Won't Microsoft Store Open?
Microsoft Store might not open due to the following reasons:
- Windows Store might have got corrupted.
- There is no active Internet connection.
- Your computer has proxy server issues.
Follow the instructions below, which should make your Microsoft Store work properly again.
Video Showing How to Fix Microsoft Store if It's Not Opening:
Table of Contents:
- Introduction
- Update Microsoft Store
- Update Your Windows
- Check Date and Time
- Repair Registry
- Reset Microsoft Store Cache
- Run Windows Troubleshooter
- Disable Proxy
- Run a Full System Scan
- Clean Temporary Files and Folders Using Disk Cleanup
- Perform a Clean Boot
- Sign Out From Your Account
- Video Showing How to Fix Microsoft Store if It's Not Opening
Download Computer Malware Repair Tool
It is recommended to run a free scan with Combo Cleaner - a tool to detect viruses and malware on your device. You will need to purchase the full version to remove infections. Free trial available. Combo Cleaner is owned and operated by Rcs Lt, the parent company of PCRisk.com read more.
Update Microsoft Store
Maybe there is some bug in your current version of Microsoft Store, causing this problem. Microsoft provides Windows users lots of updates and bug fixes frequently, so maybe the easiest and the quickest way to fix this problem is to update your Microsoft Store.
To check for Microsoft Store updates, open it and click on the three dots (top-right corner) and select "Downloads and updates" from the dropdown menu and then click on "Get updates." This solution might work for you if you actually can open the Microsoft Store, but it takes too long for it to start or if it is frequently crashing.
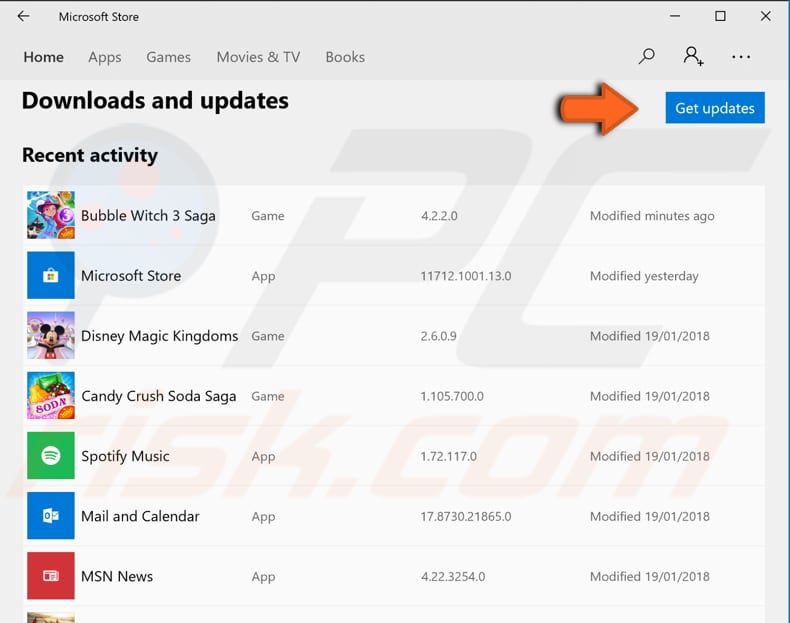
Update Your Windows
You might want to try this one as well. If you can't update your Microsoft Store by opening it, checking for updates for the whole Windows operating system might help since Microsoft's updates for Windows are often targeted at improving Microsoft Store. To check for Windows Updates, go to Settings and select "Update & Security."
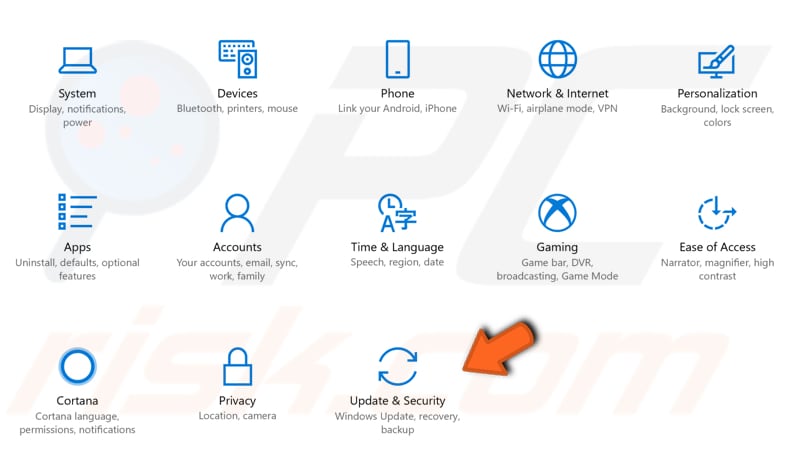
You should be automatically directed to the Windows Update section. Click "Check for updates," and Windows will start checking for updates. In our example, there are some updates available and waiting for a Windows restart. If there are updates available, install them and try checking for updates again, just to ensure that you have the latest updates on your operating system. Check if this helped to solve the Microsoft Store problem.
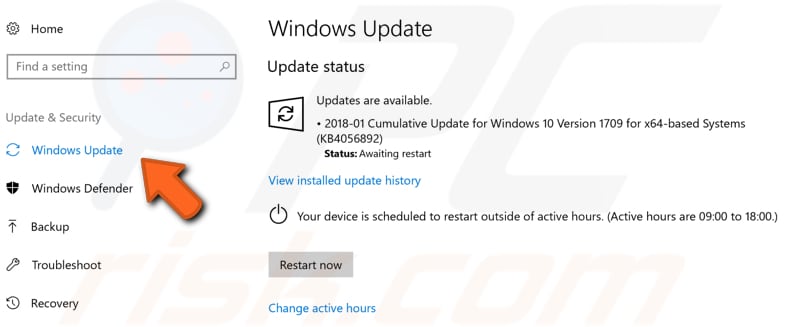
Check Date And Time
Your date and time settings should be set properly for Microsoft Store to work properly. To check the date and time settings, go to Windows Settings and click on "Time & Language."
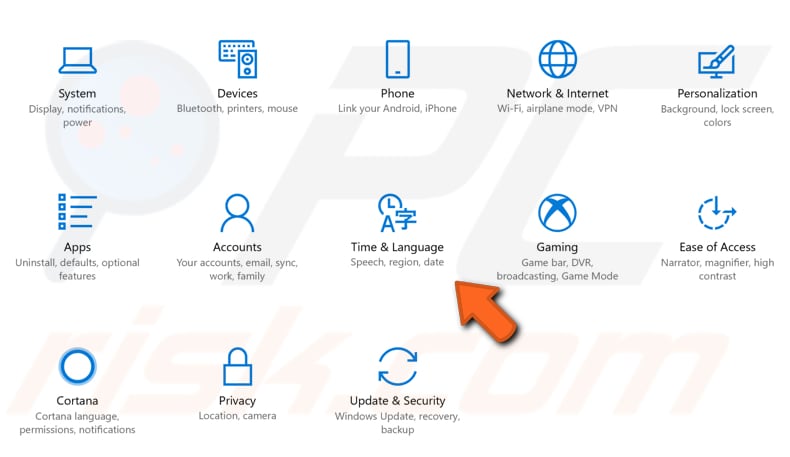
Select "Date & time" on the left pane and then make sure that both "Set time automatically" and "Set time zone automatically" are switched on. Click on "Add clock for different time zones."
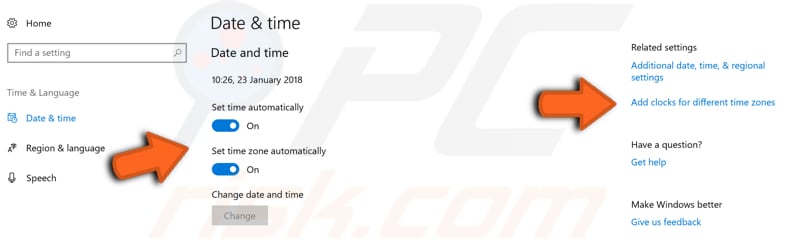
Select the "Internet Time" tab and ensure that your computer is set to automatically synchronize with 'time.windows.com.'
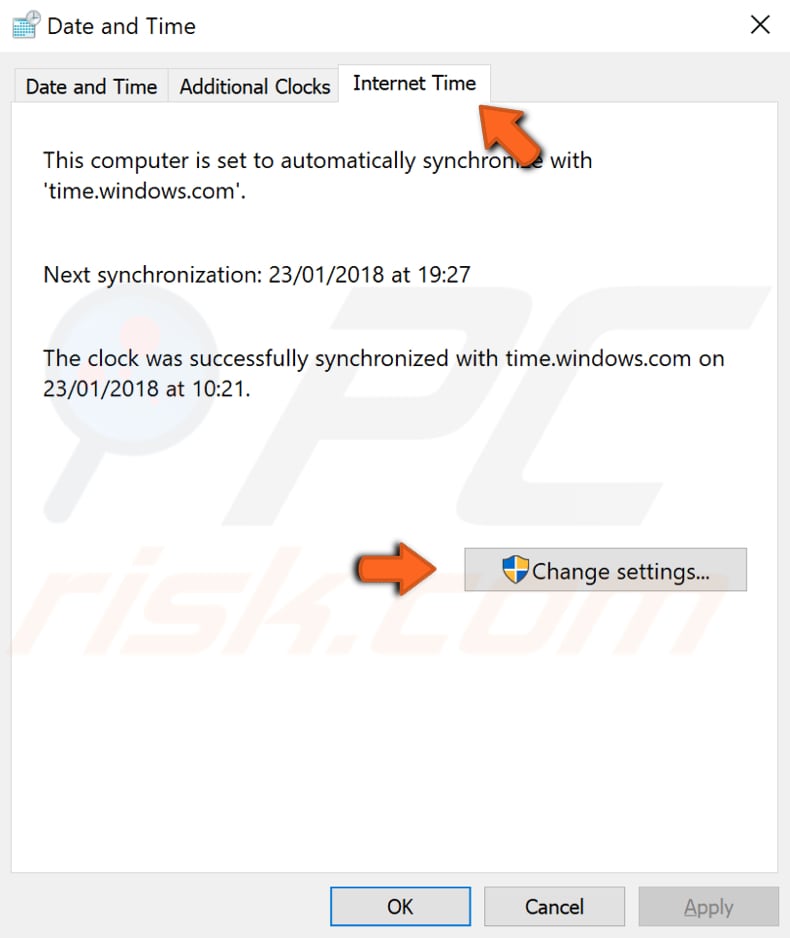
If not, then click on "Change settings..." and set your computer to synchronize with "time.windows.com."
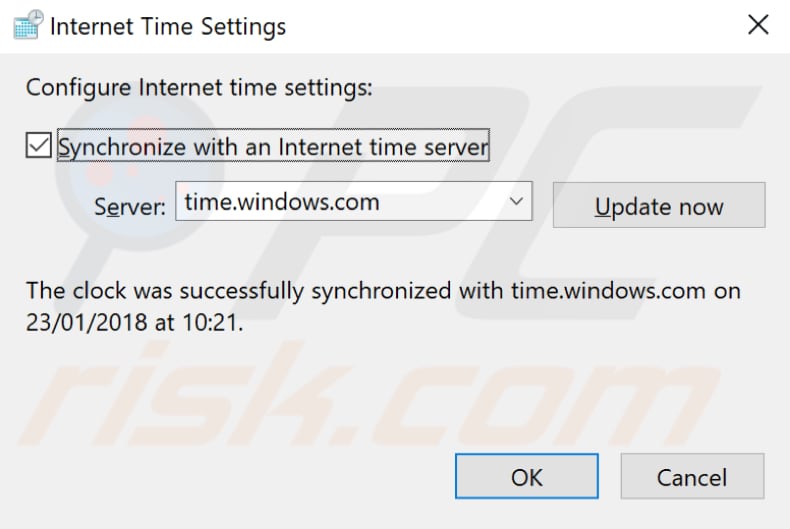
Repair Registry
To repair your registry, you will need to run an SFC scan. This guide describes how to run the System File Checker tool (SFC.exe) to scan your system files and repair missing or corrupted system files. If a Windows Resource Protection (WRP) file is missing or is corrupted, Windows may not behave as expected. For example, some Windows functions may not work, or Windows may crash.
The "sfc scannow" option is one of the several specific switches available in the sfc command, the Command Prompt command used to run System File Checker. To run it, you need to open Command Prompt first. To open it, type "command prompt" in Search and then right-click on the "Command Prompt," select "Run as administrator" from the dropdown menu to run Command Prompt with administrator privileges. You must run an elevated Command Prompt to be able to perform an SFC scan.
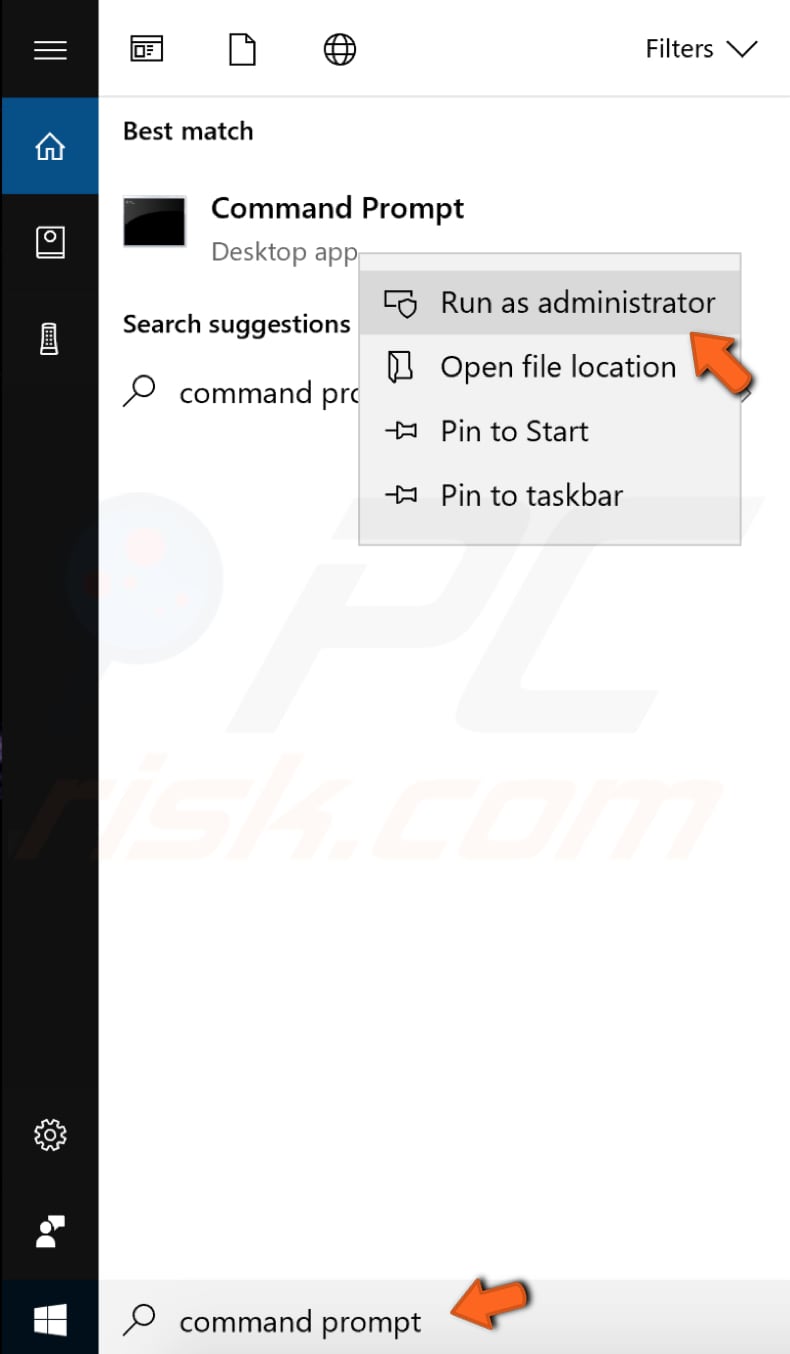
In opened Command Prompt window, type "sfc /scannow" and press Enter on your keyboard to execute this command. System File Checker will start, and it should take some time to complete the scan. It should take about 15 minutes. Wait for the scanning process to complete, and then restart your computer.
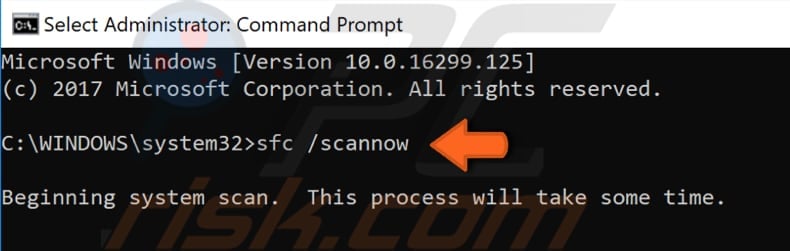
Reset Microsoft Store Cache
Another solution is to reset the Microsoft Store cache. You need to execute the WSReset.exe command, which allows you to restart Microsoft Store and clear the app’s cache. It will restart all the associated services and clear the Microsoft Store cache.
Apparently, this solution is helpful when you need to fix Microsoft Store issues, including stalls and errors. Go to Search and type "wsreset.exe" and press Enter on your keyboard. This will restart Windows Store and clear the stored cache. Try opening the Microsoft Store once again and check if the issue persists.
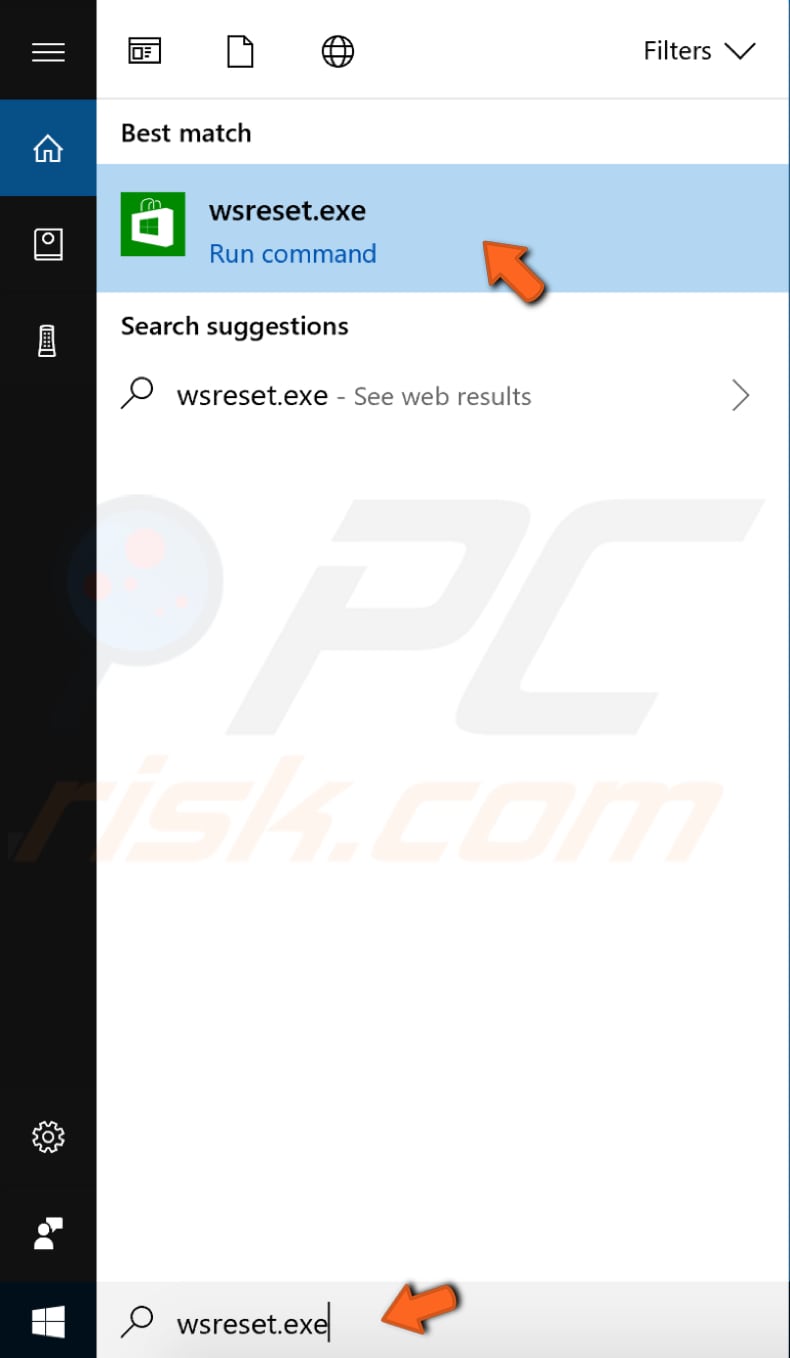
Run Windows Troubleshooter
Windows includes a variety of troubleshooters designed to quickly diagnose and automatically solve various computer problems. Troubleshooters can’t fix everything, but they’re a great place to start if you encounter a problem with your computer or your operating system.
To start troubleshooting, go to Settings and select "Update & Security" (as we did in the second method). Then select "Troubleshoot" on the left pane and scroll down to find "Windows Store Apps".
This will allow you to troubleshoot problems that may prevent Windows Store Apps from working properly. Click on it and then click on "Run the troubleshooter" to start troubleshooting. When it is finished, launch Microsoft Store to see if this helped.
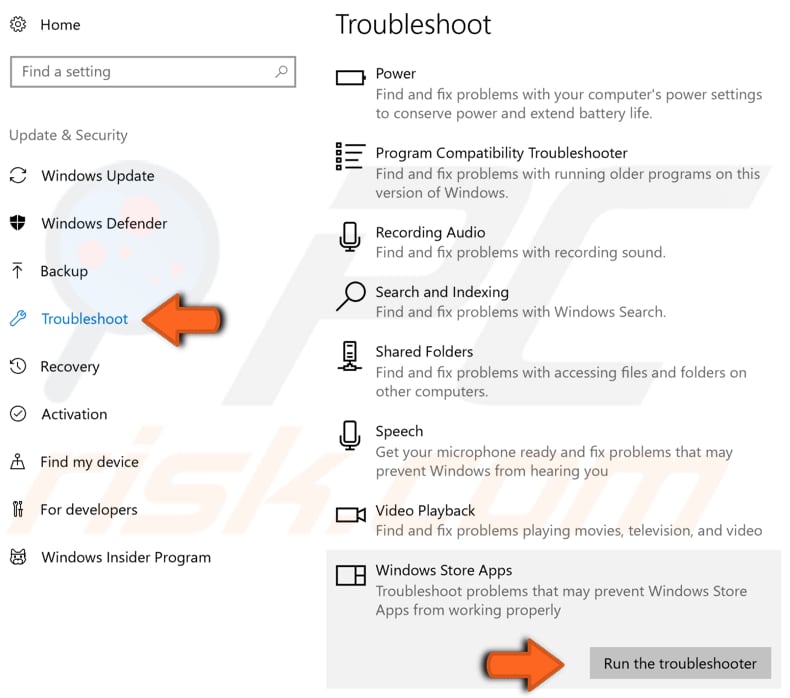
Disable Proxy
To check your proxy settings, go to Network and Sharing Center. Go to Control Panel and click "View network status and tasks" under "Network and Internet" to open it.
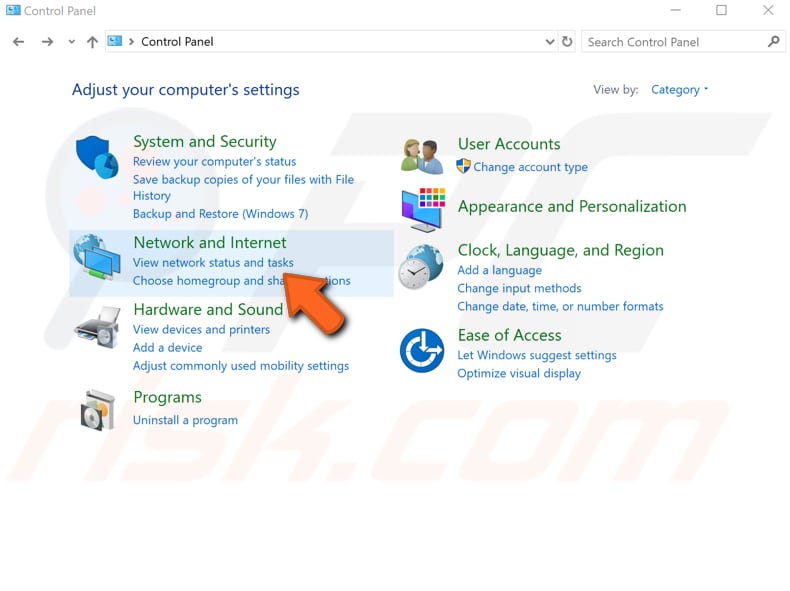
Then click on "Internet options."
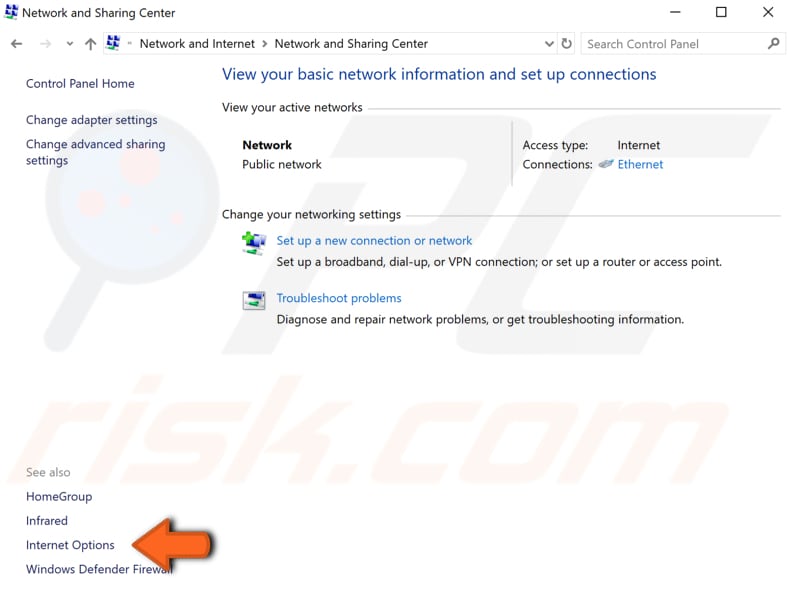
In the Internet Properties window, click on the "Connections" tab and then click on "LAN settings."
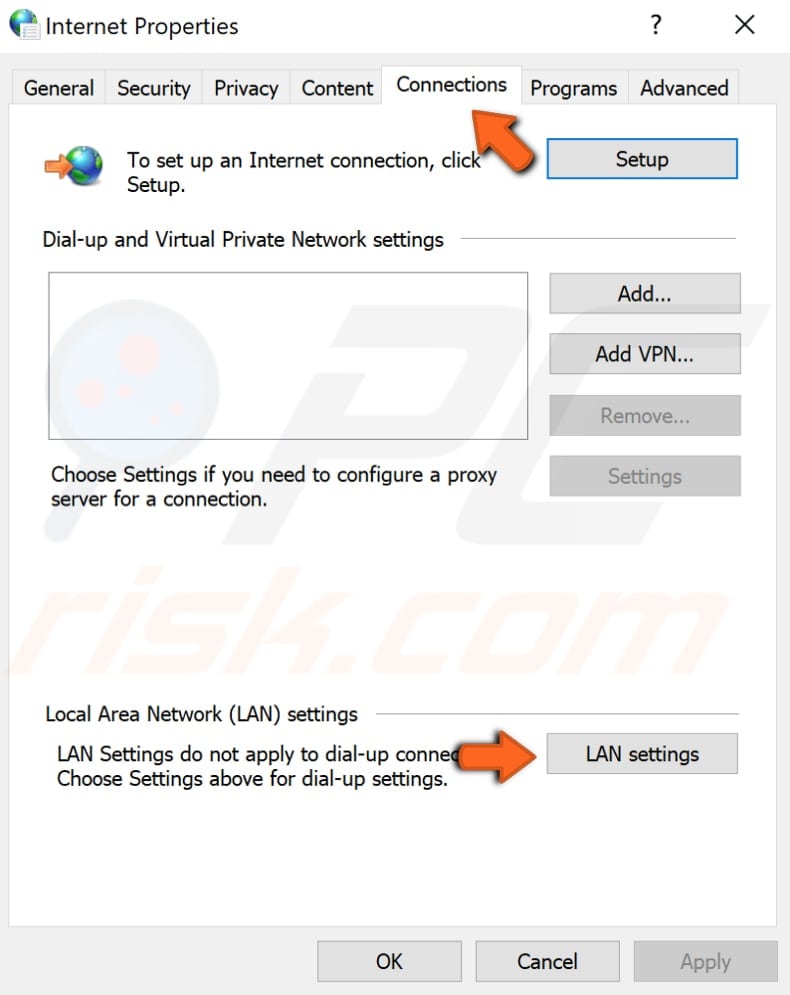
In the Local Area Network (LAN) Settings window, make sure that the "Use a proxy server for your LAN" checkbox under "Proxy server" is not marked. Click "OK" to save these settings. Try to relaunch Microsoft Store.

Run A Full System Scan
Malware may cause various issues on your computer, including Microsoft Store issues. Perform a full system scan and see if it detects any malware on your computer. You can use Windows Defender (a built-in antivirus program), which protects your computer against viruses, spyware, other malicious software. Or you can use any other third-party antivirus. To run a full system scan using Windows Defender, type "defender" in Search and click on the "Windows Defender" result.
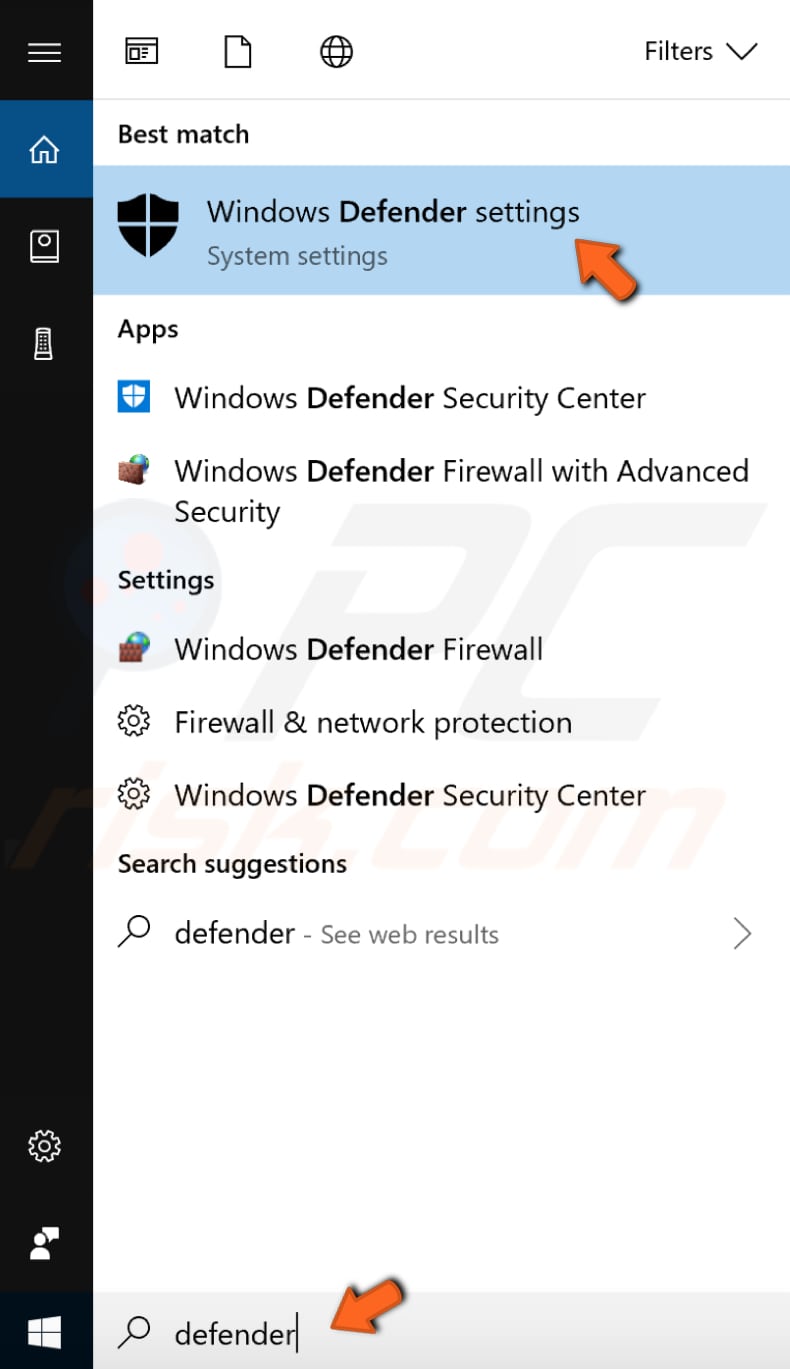
Click on "Open Windows Defender Security Center" on the right pane.
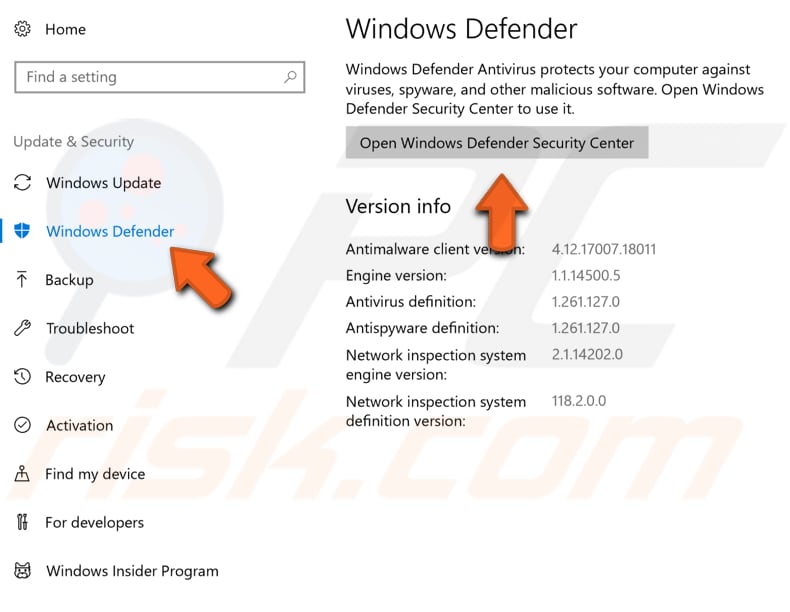
Then click on "Virus & threat protection."
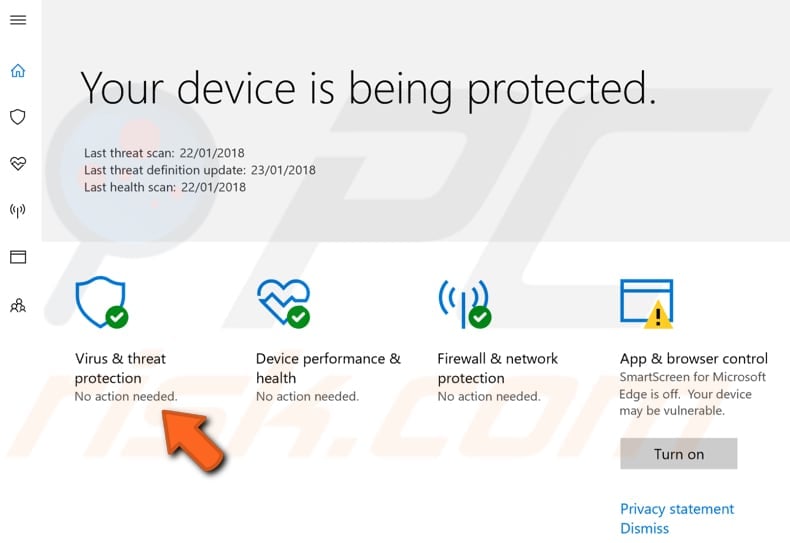
In Virus & threat protection window, click on "Advanced scan."
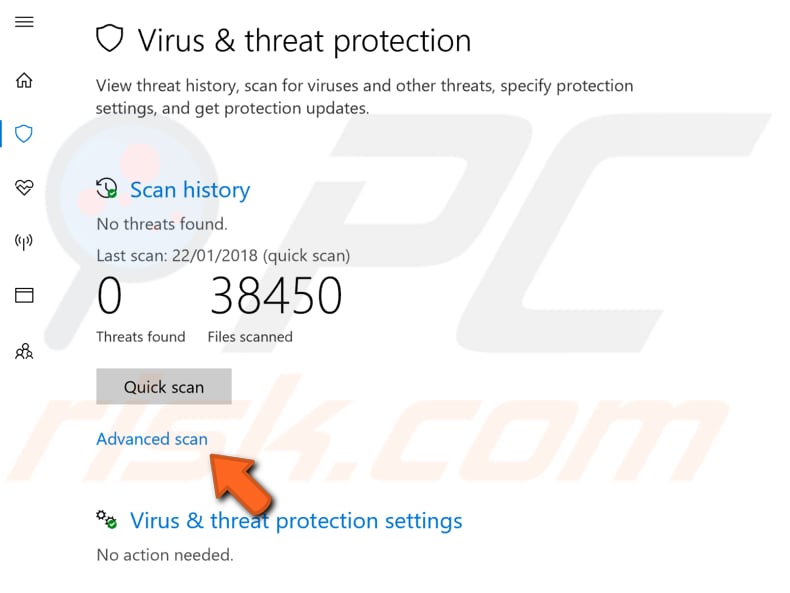
Select "Full scan" and click on "Scan now." This will start scanning your system for malware.
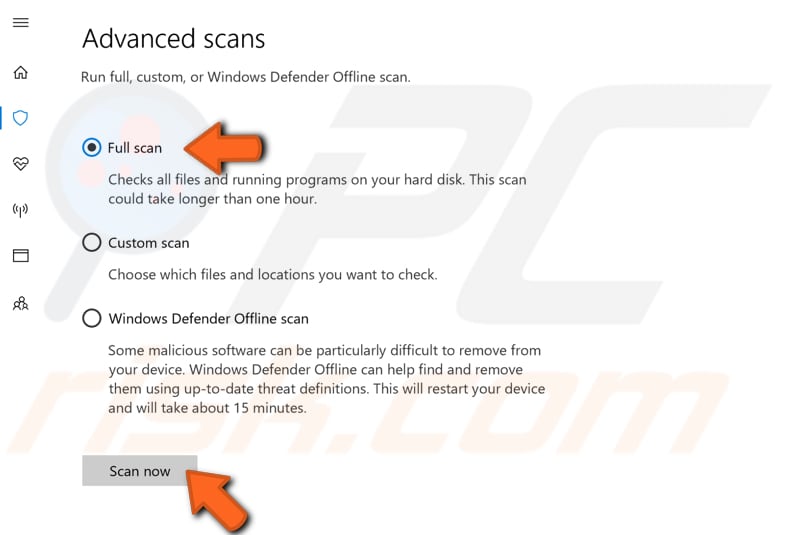
Try launching Microsoft Store after a full system scan (which could take some time) and see if this helped fix the problem.
Clean Temporary Files And Folders Using Disk Cleanup
The simplest and quickest way to delete temporary files and folders from your Windows is to use Disk Cleanup. Disk Cleanup is used to reduce the number of unnecessary files on your drives, which can help your PC run faster.
It can delete temporary files and system files, empty the Recycle Bin, and remove various other items that you might no longer need. These junk files may affect your computer’s processing speed, causing apps to respond slowly and can even prevent them from launching.
To run Disk Cleanup, type "disk cleanup" in Search and click on the "Disk Cleanup" result.
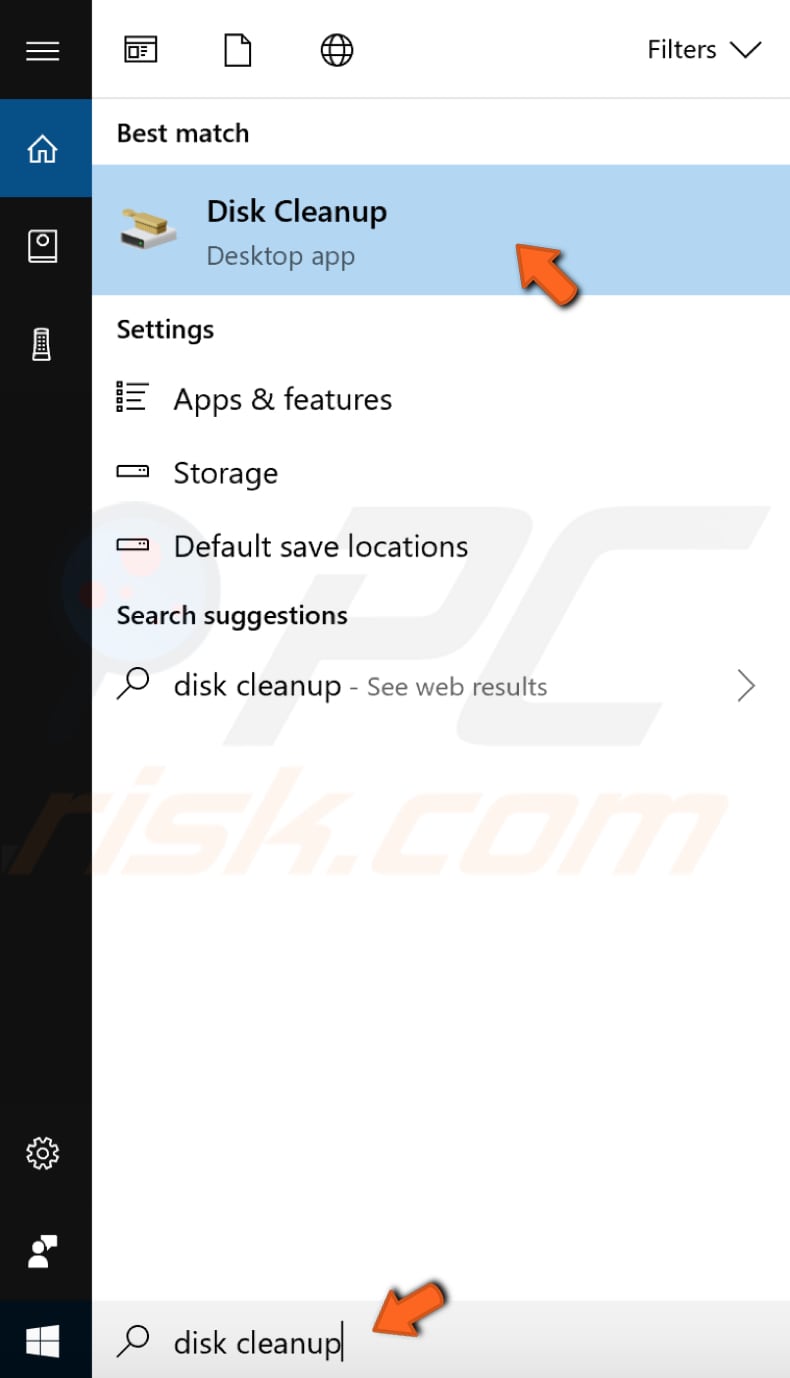
Choose the files you want to delete (this tool also shows how much space you can free up by deleting certain files and folders) and click "Clean up system files."
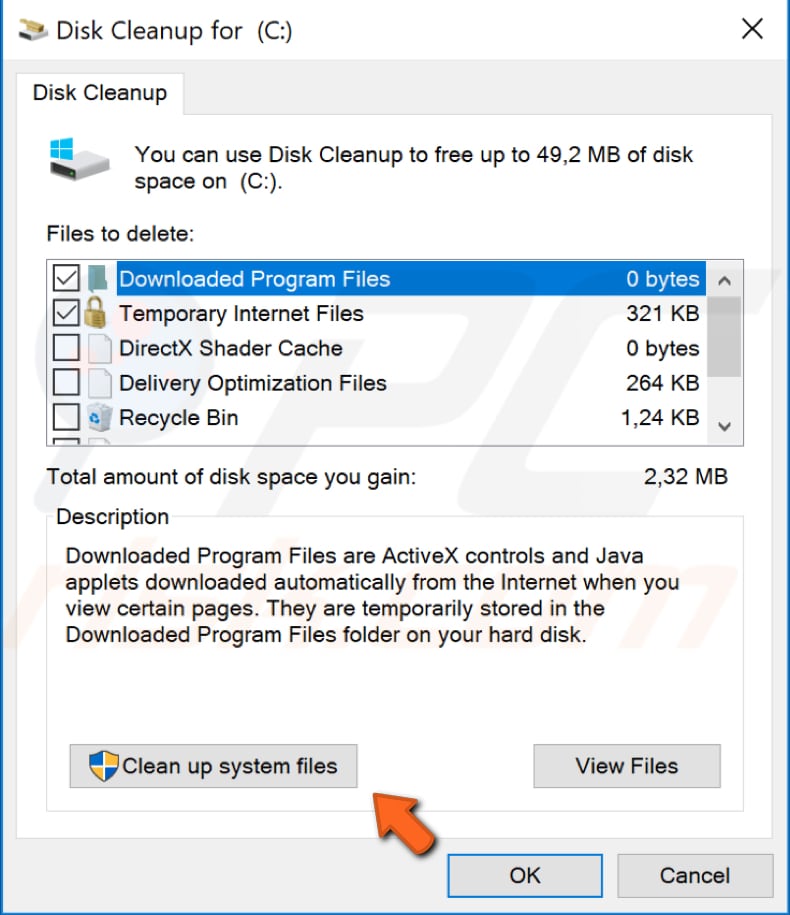
Perform A Clean Boot
When you start Windows using a normal startup operation, several applications and services start automatically and then run in the background. These programs include basic system processes, antivirus software, system utility applications, and other software that has been previously installed.
These applications and services can cause software conflicts. A clean boot is performed to start Windows by using a minimal set of drivers and startup programs. This helps eliminate software conflicts that occur when you install a program or an update or when you run a program in Windows.
To perform a clean boot, type "system configuration" in Search and click on the "System Configuration" result.
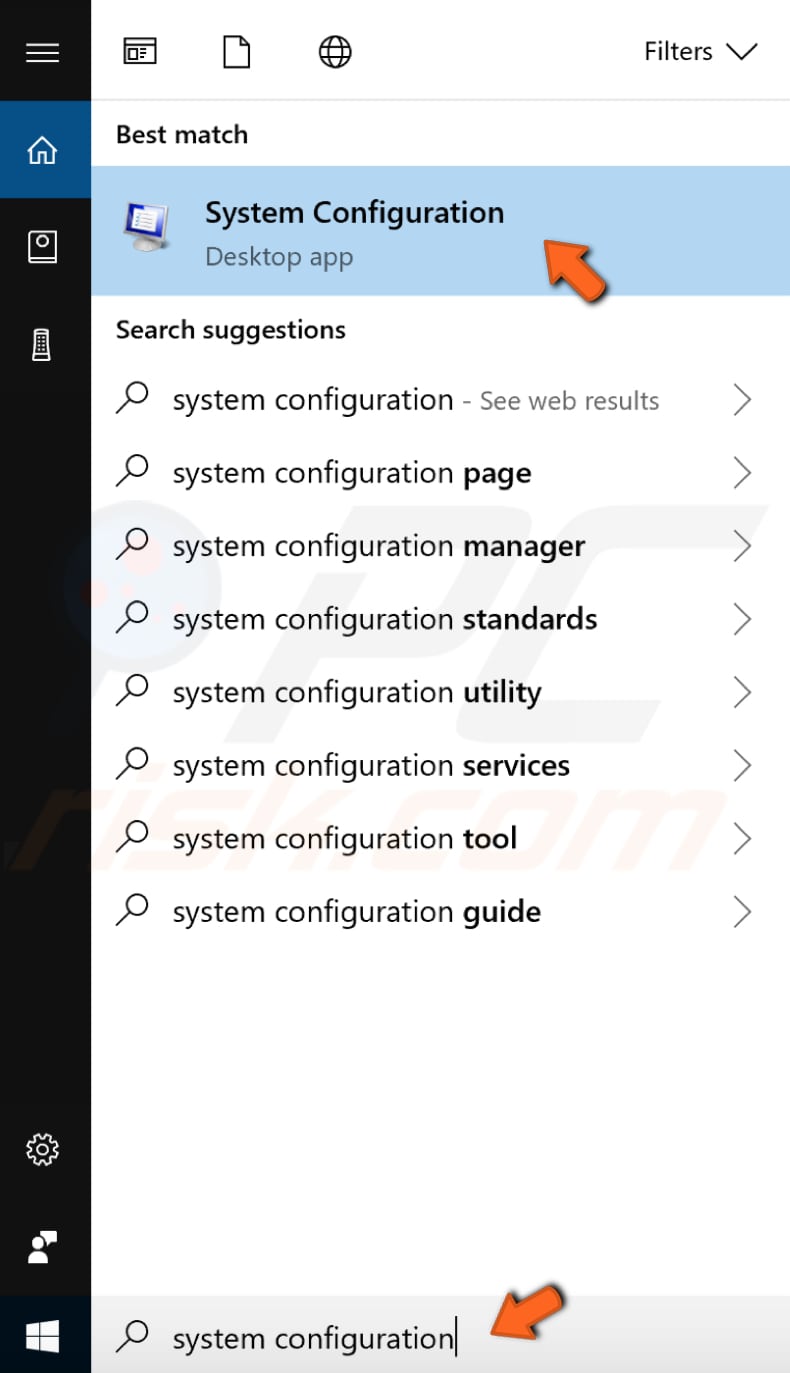
In the opened System Configuration window, click on the "Services" tab and mark the "Hide all Microsoft services" checkbox. Then click on "Disable all."
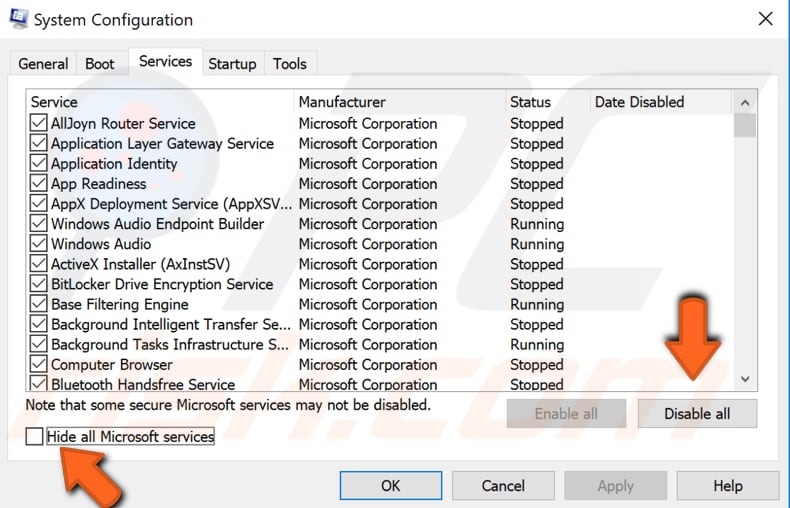
Then click on the "Startup" tab and click on "Open Task Manager."
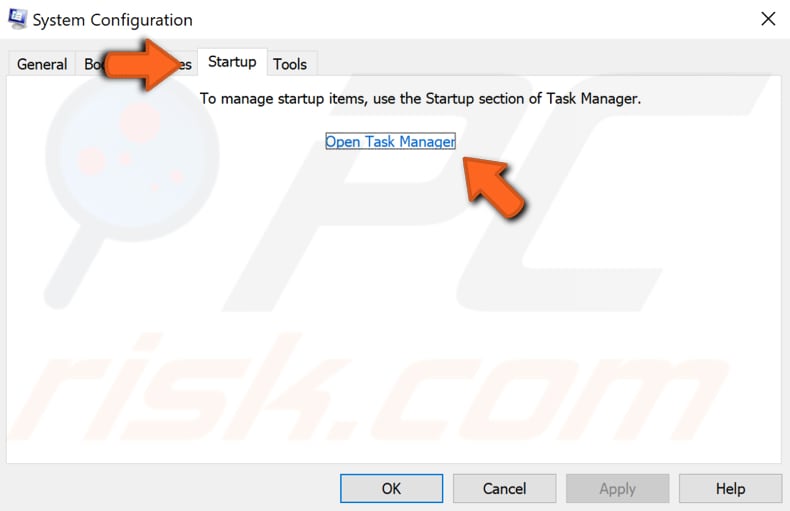
Select all the applications under Task Manager's Startup tab and click "Disable" to disable them. Once you disabled all programs, close Task Manager and click "OK" in the System Configuration's Startup tab and restart your computer. After the restart, try relaunching Microsoft Store to see if this helped to fix the issue.
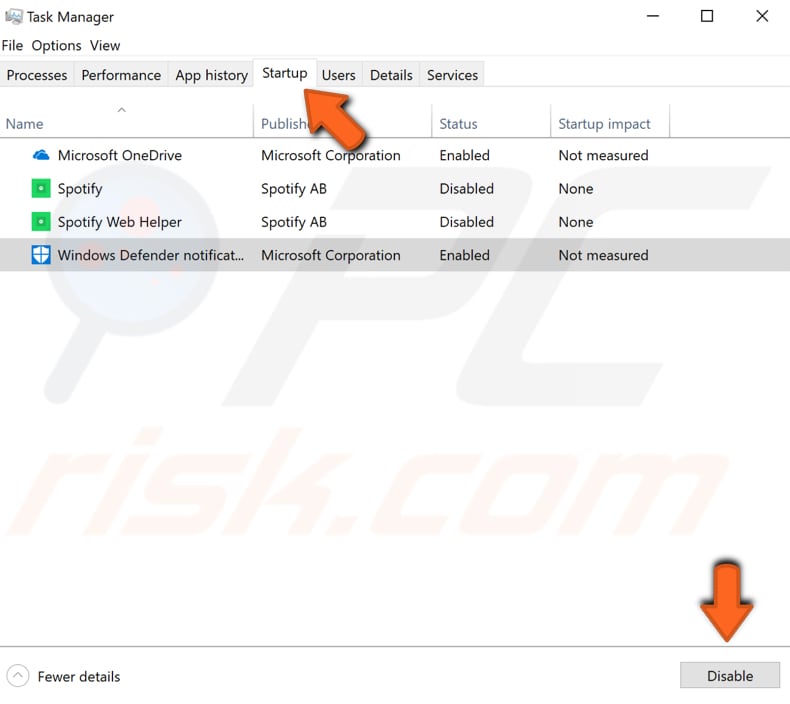
Sign Out From Your Account
This solution might work for you if you actually can open the Microsoft Store, but it takes too long for it to start or if it is frequently crashing.
You need to sign out from Microsoft Store and then sign in back. Open Microsoft Store and click on the profile icon in the top-right corner. If there is an active account, click on it and choose "Sign out." Close Microsoft Store and try to sign in again by clicking on the blank icon and selecting "Sign in."
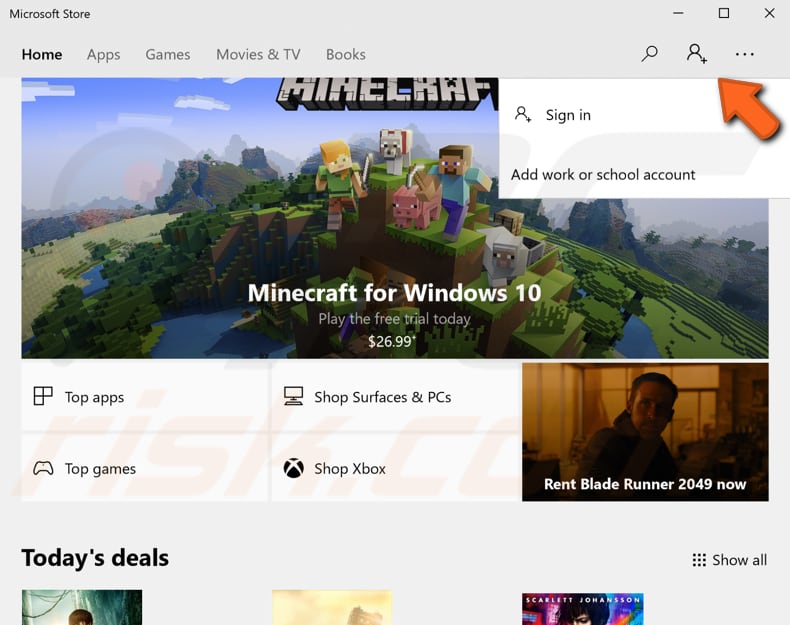
We hope that at least one of these solutions helped you fix the problem with opening your Microsoft Store on Windows 10, and you can use this feature without any problems.
Share:

Rimvydas Iliavicius
Researcher, author
Rimvydas is a researcher with over four years of experience in the cybersecurity industry. He attended Kaunas University of Technology and graduated with a Master's degree in Translation and Localization of Technical texts. His interests in computers and technology led him to become a versatile author in the IT industry. At PCrisk, he's responsible for writing in-depth how-to articles for Microsoft Windows.

▼ Show Discussion