How to Fix Computer Not Recognizing Android Phone
Get Free Scanner and check your computer for errors
Fix It NowTo fix found issues, you have to purchase the full version of Combo Cleaner. Free trial available. Combo Cleaner is owned and operated by Rcs Lt, the parent company of PCRisk.com read more.
How to Fix Computer Not Recognizing Android Phone
Android is a mobile operating system developed by Google. You can easily manage Android phones on your computer via a USB cable, but computers often don’t recognize the connected Android device as a USB storage device. In this article, we provide several possible solutions to this problem.

You can easily manage Android phones on your computer via a USB cable and perform different tasks such as file transfer, data backup, data recovery, or phone switching.
Yet, connecting an Android device to a PC is prone to issues. Computers often do not recognize the connected Android device as a USB storage device.
There might be a problem with your USB cable, or you may need to check the USB computer connection settings. This problem can also occur due to faulty drivers or if the USB debugging option is disabled.
There are various reasons why your computer might not recognize your Android device. Before anything else, we recommend restarting your device, as it might fix the issue. If this does not help, read the instructions below.
Video Showing How to Fix Windows Doesn’t Recognize Android
Table of Contents:
- Introduction
- Change or Switch Your USB Cable
- Reinstall Android Drivers
- Check USB Computer Connection Settings
- Enable USB Debugging
- Install Media Feature Pack
- Connect as USB Mass Storage
- Turn On Airplane Mode
- Unplug From USB Hub
- Delete Cache and Data
- Use Third-Party Apps
- Video Showing How to Fix Windows Doesn’t Recognize Android
Download Computer Malware Repair Tool
It is recommended to run a free scan with Combo Cleaner - a tool to detect viruses and malware on your device. You will need to purchase the full version to remove infections. Free trial available. Combo Cleaner is owned and operated by Rcs Lt, the parent company of PCRisk.com read more.
Change or Switch Your USB Cable
Some USB cables are designed for charging only - your cable might be in this category. You cannot connect your Android device to computers for file transfer with this type of USB cable. If this is the case, change your USB cable. So, try using a different cable or connecting your device to an other computer using the same cable to ensure the problem is not with your cable.
Reinstall Android Drivers
You might not have the latest drivers installed. To fix issues with Android devices and Windows 10, we suggest you should reinstall your Android drivers. You can uninstall Android drivers and then let Windows 10 reinstall them automatically the next time you start the computer. To uninstall Android drivers, go to Device Manager. Type “device manager” in Search and click the “Device Manager” result.
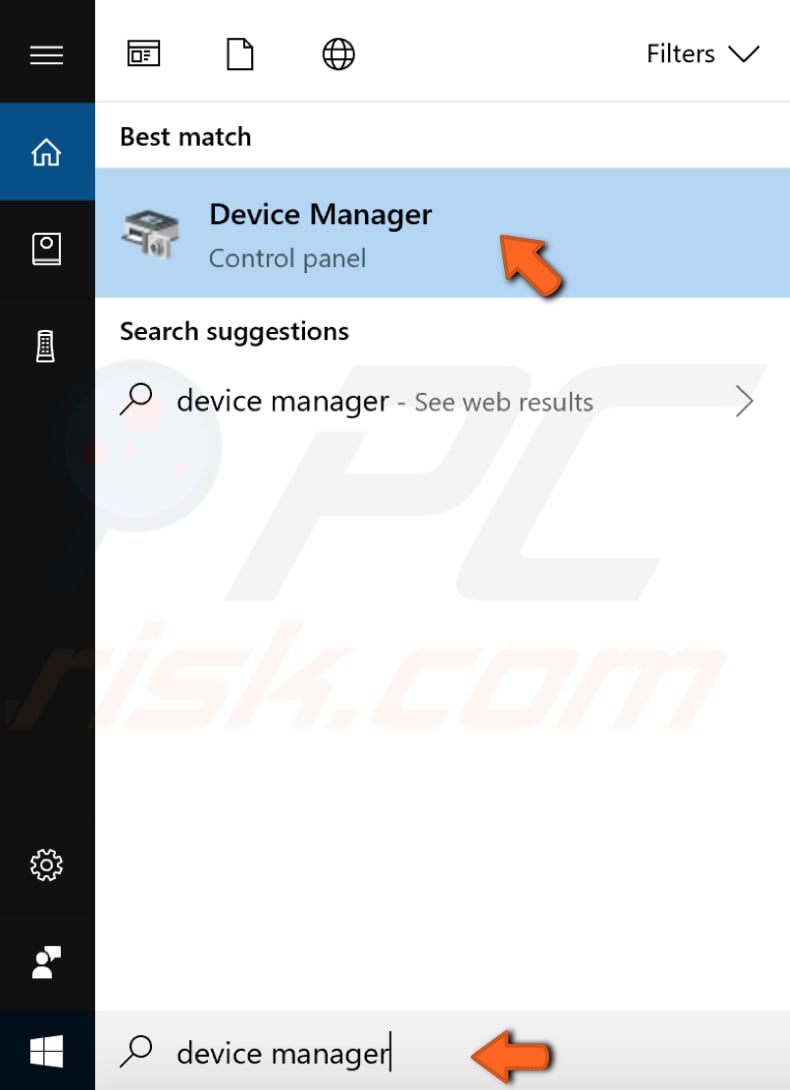
Find your Android driver in the Device Manager window, right-click on the selected driver, and then choose “Uninstall” from the drop-down menu.
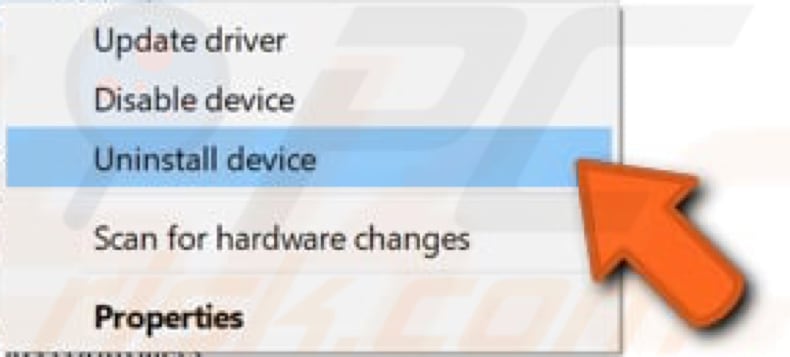
You will be asked to confirm the uninstallation. Click “OK.” Mark the “Delete the driver software for this device” checkbox if you see one. Restart your PC for the changes to take effect and see if this solves this problem.
Check USB Computer Connection Settings
To manage files on your computer, you need to connect your Android phone as a ‘media device.’ The Media Transfer Protocol (MTP) is an extension of the Picture Transfer Protocol (PTP) communications protocol that automatically transfers media files to and from portable devices.
Go to Settings on your Android device, go to Storage and click the “More” icon. Select “USB computer connection” and choose “Media device (MTP).” Try connecting your Android device to the computer. You might need to connect your Android device to your computer and switch between different connection options several times before the computer recognizes your Android device as a media device.

Enable USB Debugging
The primary function of the USB debugging mode is to facilitate a connection between an Android device and a computer with Android SDK (Software Development Kit) so that it can be enabled in Android after connecting the device directly to a computer via USB. In some versions of Android, USB Debugging Mode is also known as Developer Mode.
To enable USB debugging mode, go to Settings and select “Developer Options.” If you receive a warning, click “OK.” Enable Developer Options and turn on “USB debugging” if it is turned off.
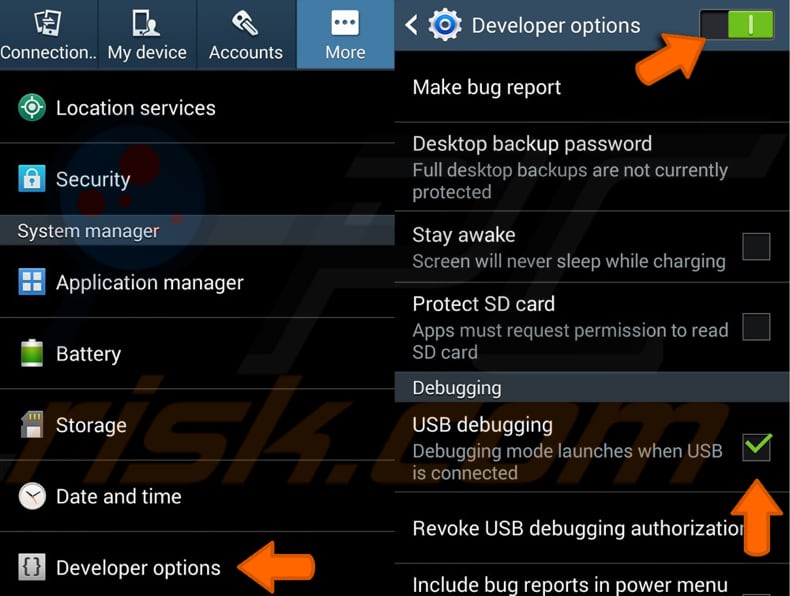
If the Debugging option is hidden, this is probably because you are using another Android version. To enable USB Debugging on other versions of Android, go to Settings and select “About phone.” Find “Build Number” and tap it seven times. You will now be able to turn on USB Debugging on your device. Check if this helps to make your Android device recognizable.
Install Media Feature Pack
As mentioned before, if you want to manage or transfer Android files to a Windows 10 computer, you need to use the MTP protocol. This is related to Windows Media Player. The N and KN versions of Windows 10, however, do not have Windows Media Player. If your version of Windows 10 does not recognize Android devices, download and install the Media Feature Pack for N and KN versions of Windows 10 here.
Connect as USB Mass Storage
Go to Settings and then “More Settings” on your Android Device. Choose “USB utilities” and tap “Connect Storage to PC.” This should connect your device as a USB Mass Storage device. You might need to unplug your device and then plug it back in to install the necessary drivers. You might also need to turn USB debugging off. When you have finished, check if to see your device is recognized by the operating system.
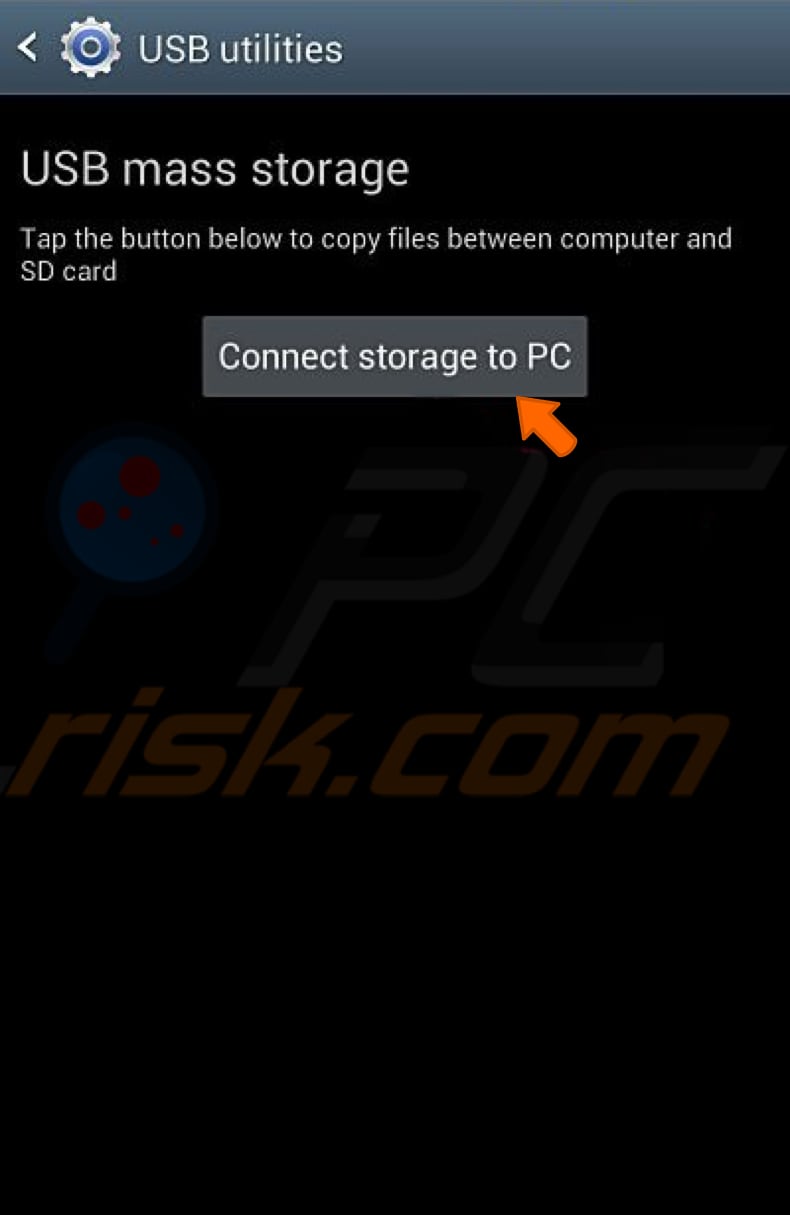
Turn On Airplane Mode
Airplane mode is a setting available on many smartphones, portable computers, and other electronic devices that, when activated, suspends radio-frequency signal transmission by the device, thereby disabling Bluetooth, telephony, and Wi-Fi.
Sometimes it helps to turn on Airplane Mode (Flight Mode) for your device to be recognized by your Windows operating system. If this helps, turn Airplane Mode (Flight Mode) off when you have finished transferring data or other information from your Android device.
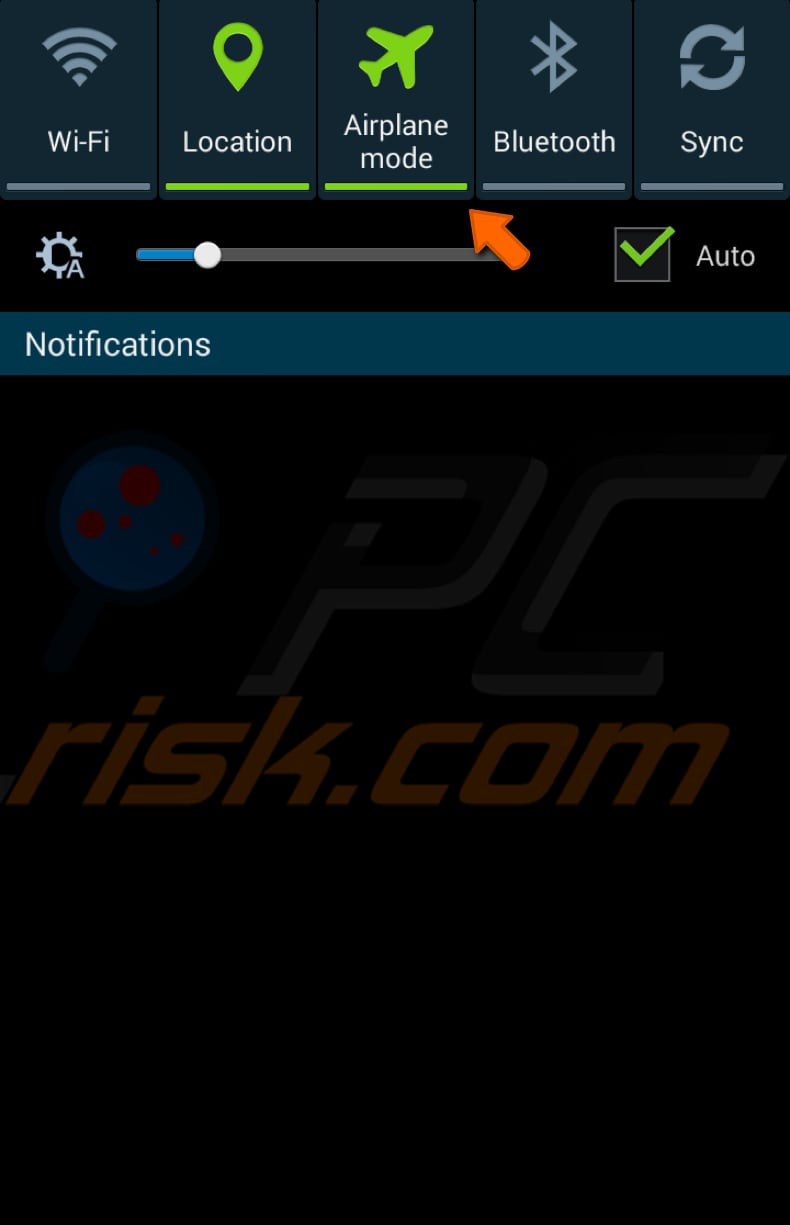
Unplug From USB Hub
Similar to a power strip, A USB hub is a device that expands a single Universal Serial Bus (USB) into several ports available for devices to connect to the host system. USB devices such as Android phones or external hard drives might not be recognized if you connect them via a USB hub. If you have a USB hub, unplug your Android phone and connect it directly to your computer to fix this problem.
Delete Cache and Data
Deleting cache and data from the External Storage and Media Storage system app might help you solve this problem. This solution usually works with newer devices such as Android 6. This might also be worth trying if you have an older Android version.
To delete cache and data for the External Storage and Media Storage system app, go to your phone Settings and “Apps” (or “Applications”). Tap the dots at the top-right corner and choose Show system apps. Select the External Storage and Media Storage app and delete the cache and data. Restart your Android device and reconnect it to your computer.
Use Third-Party Apps
Try installing synchronization apps, which could make your device recognizable to the operating system. Many apps of this type are available and often help users synchronize and transfer data from their devices. Download them and try to sync your phone with your computer. Here are several apps you might want to try:
Android PC Sync Manager
Android PC Sync Manager is an excellent free tool that can transfer data to and from a personal computer. In fact, Android Sync for Windows can also organize all content so that important data can be accessed when required. You can download it here.
Mobogenie
Mobogenie is a brand that offers applications for the Android platform and mobile device management applications for PCs. You can download it here.
There are many possible reasons why Windows 10 might not recognize your Android device. In most cases, the issue is fixed by downloading Media Feature Pack for Windows 10 or updating drivers. We hope that the solutions provided in this article are helpful and that you have fixed this problem.
Share:

Rimvydas Iliavicius
Researcher, author
Rimvydas is a researcher with over four years of experience in the cybersecurity industry. He attended Kaunas University of Technology and graduated with a Master's degree in Translation and Localization of Technical texts. His interests in computers and technology led him to become a versatile author in the IT industry. At PCrisk, he's responsible for writing in-depth how-to articles for Microsoft Windows.

▼ Show Discussion