How to Open Elevated Command Prompt on Windows 10
Get Free Scanner and check your computer for errors
Fix It NowTo fix found issues, you have to purchase the full version of Combo Cleaner. Free trial available. Combo Cleaner is owned and operated by Rcs Lt, the parent company of PCRisk.com read more.
How to Open Elevated Command Prompt on Windows 10
Command Prompt is the input field in a text-based user interface screen, a command-line interpreter application available in most Windows operating systems. Opening an elevated Command Prompt is easy, and in this guide, we will show you how to do it.

What is an Elevated Command Prompt?
Command Prompt is used to execute entered commands. Most of those commands are used to automate tasks through scripts and batch files, perform advanced administrative functions, troubleshoot, and solve specific Windows issues.
Some commands available in Windows require that you run them from an elevated Command Prompt. This means you have to be running it with administrator-level privileges.
It is easy to tell if the Command Prompt window you've opened is elevated or not: if the window title is "Command Prompt," then it is not elevated. If the window title says "Administrator: Command Prompt," then it is elevated. Follow the steps below to open Command Prompt in elevated mode.
Video Showing How to Open Elevated Command Prompt on Windows 10
Table of Contents:
- Introduction
- Open Elevated Command Prompt Through Search
- Open Elevated Command Prompt From File Explorer
- Open Elevated Command Prompt Through Task Manager
- Create Elevated Command Prompt Shortcut
- Video Showing How to Open Elevated Command Prompt on Windows 10
Download Computer Malware Repair Tool
It is recommended to run a free scan with Combo Cleaner - a tool to detect viruses and malware on your device. You will need to purchase the full version to remove infections. Free trial available. Combo Cleaner is owned and operated by Rcs Lt, the parent company of PCRisk.com read more.
Open Elevated Command Prompt Through Search
Type "command prompt" in Search and right-click on the "Command Prompt" result. Choose "Run as administrator" to run it with administrative privileges.
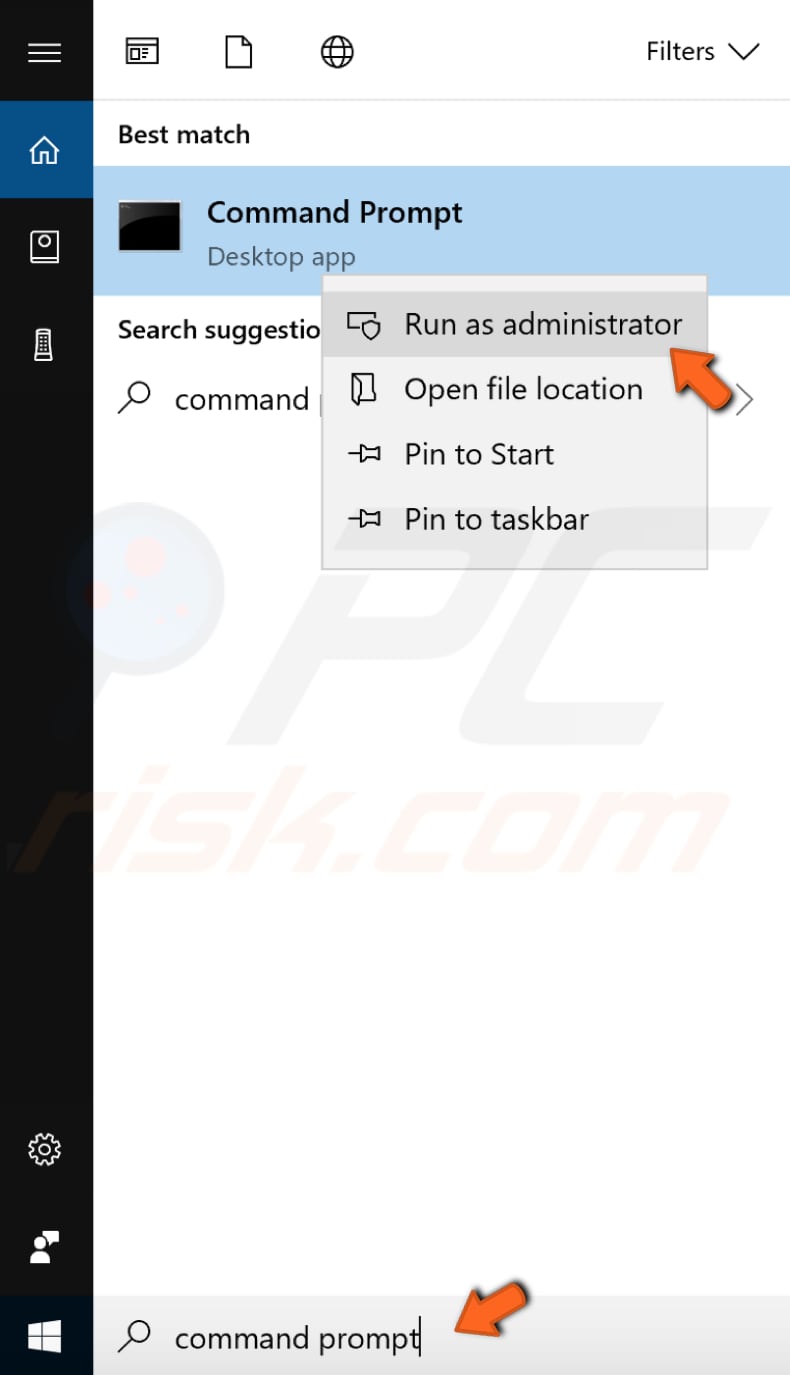
When you select "Run as administrator," a User Account Control prompt will appear asking if you would like to allow the Command Prompt to be able to make changes on your computer. Click "Yes."

Elevated Command Prompt will show up. You can start entering commands.
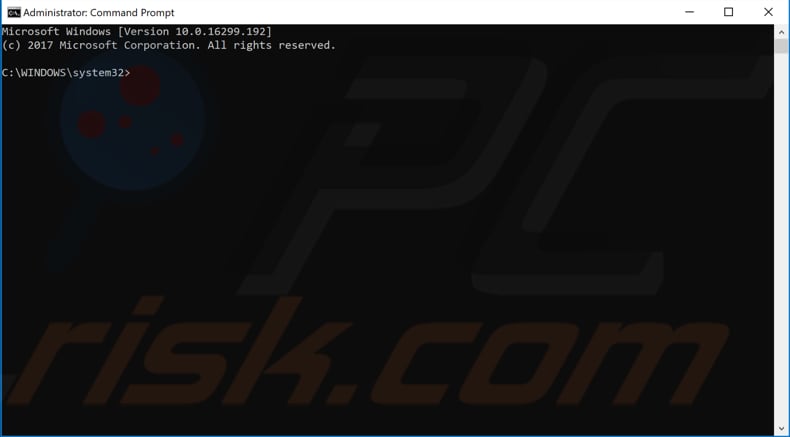
Open Elevated Command Prompt From File Explorer
Open File Explorer (usually, you can find its icon on your taskbar). You need to navigate to "Local Disk (C:)," then "Windows" and "System32". In this folder, you have to look for the cmd.exe application. Right-click on it and select "Run as administrator" to open with administrative privileges.
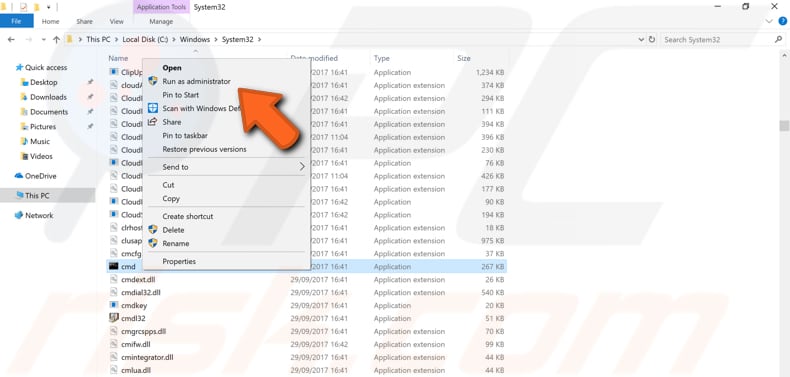
Open Elevated Command Prompt Through Task Manager
Type "task manager" in Search or press Ctrl + Shift + Esc keys on your keyboard to open Task Manager. Once Task Manager is opened, click on "File" and choose "Run new task" from the dropdown menu.
If you don't see the File menu, then you may have to click on the "More details" arrow at the bottom of the Task Manager window to show a more advanced view of the program, including the File menu.

Create new task window will show up. Type "cmd" into the dialog box and then mark the "Create this task with administrative privileges" checkbox, click "OK," and it will open elevated Command Prompt for you.
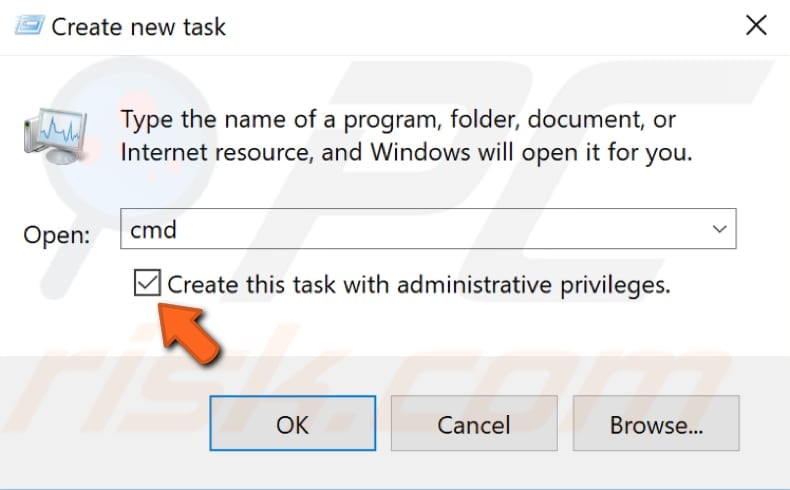
Create Elevated Command Prompt Shortcut
If you think that you might need to use Command Prompt often, you can create a shortcut for it to access it right away. Open File Explorer (usually, you can find its icon on your taskbar). Y
ou need to navigate to "Local Disk (C:)," then "Windows" and "System32". In this folder, you have to look for the cmd.exe application. Right-click on it and select "Send to," then select "Desktop (create shortcut)."
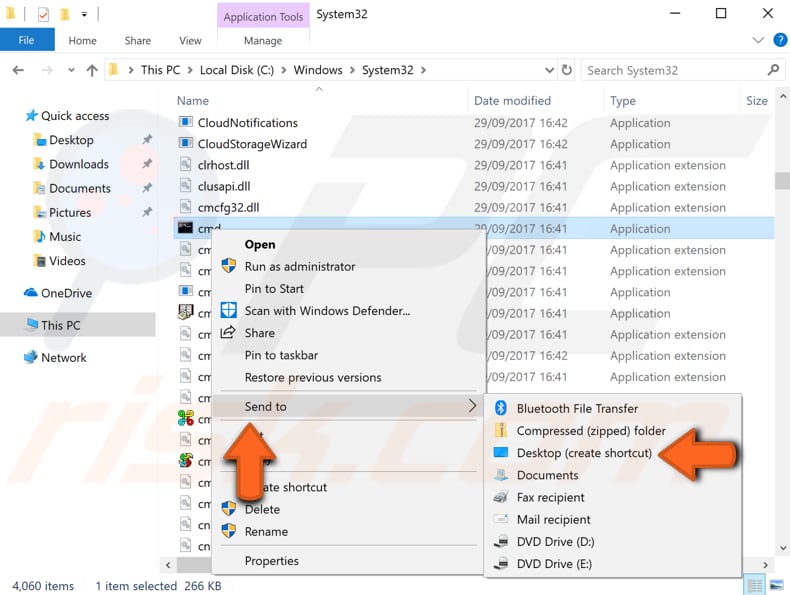
A shortcut to Command Prompt will appear on your Desktop. You can rename it as you want. Right-click on the shortcut and select "Properties" from the dropdown menu.

In the shortcut's properties window, click on the "Shortcut" tab and click "Advanced...".
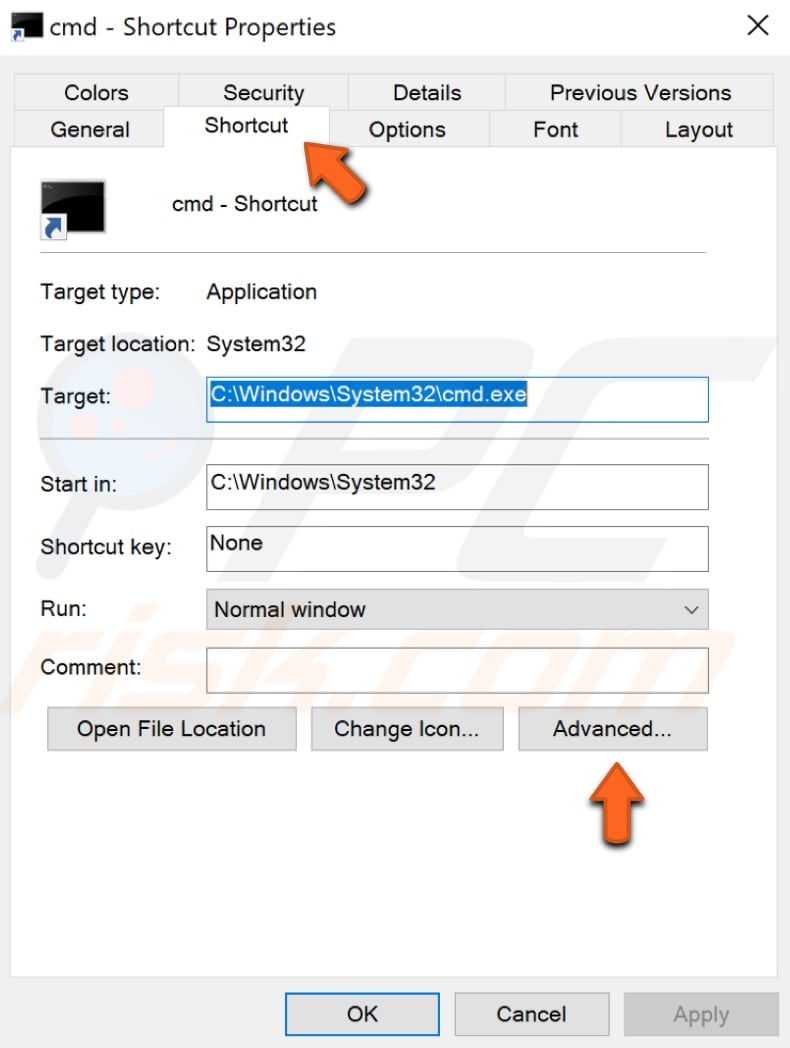
In the Advanced Properties window, mark the "Run as administrator" checkbox. This option will allow you to run this shortcut as an administrator.
Click "OK" and then click "Apply." Whenever you double-click on this shortcut, it will automatically run the Command Prompt with elevated privileges.
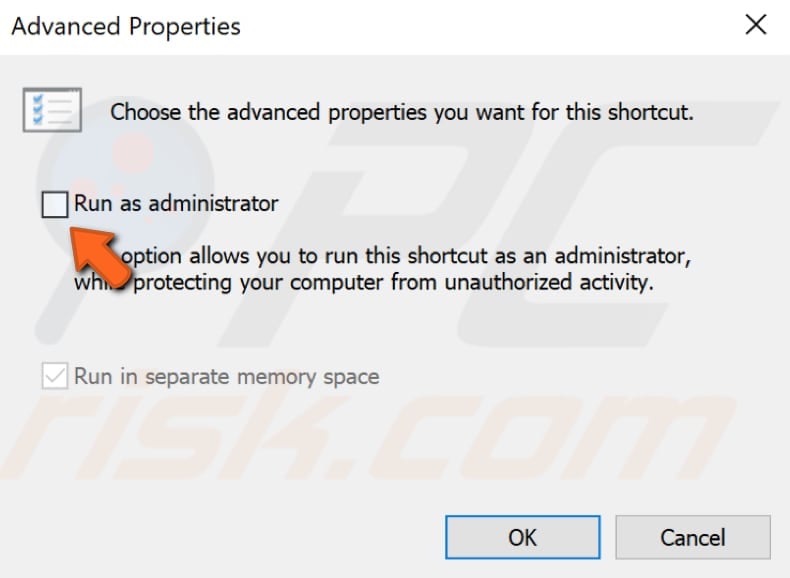
This is how you can easily access Elevated Command Prompt (with administrator's privileges). Hope this guide helped you to find the way that suits you the best!
Share:

Rimvydas Iliavicius
Researcher, author
Rimvydas is a researcher with over four years of experience in the cybersecurity industry. He attended Kaunas University of Technology and graduated with a Master's degree in Translation and Localization of Technical texts. His interests in computers and technology led him to become a versatile author in the IT industry. At PCrisk, he's responsible for writing in-depth how-to articles for Microsoft Windows.

▼ Show Discussion