How to Disable Fast User Switching on Windows?
Get Free Scanner and check your computer for errors
Fix It NowTo fix found issues, you have to purchase the full version of Combo Cleaner. Free trial available. Combo Cleaner is owned and operated by Rcs Lt, the parent company of PCRisk.com read more.
How to Disable Fast User Switching on Windows 7, 8 & 10?
The Fast User Switching feature in Microsoft Windows allows users to log in to a computer while keeping other users logged in and their applications running. In this guide, we show how to disable this feature easily.

Setting up different profiles in Windows allows multiple people to use and share a single computer. However, logging in and out of other accounts takes time, and this is where Fast User Switching comes in.
The Fast User Switching allows applications to remain open and in the same state, despite a new person logging in. This feature allows multiple users to use the computer without interrupting what others are working on.
Problems With Fast User Switching
Fast User Switching is a convenient feature, but sometimes it can be a little problematic. For example, if other users remain signed in, you cannot shut down the computer since they might lose unsaved work.
Another downside of this feature is that other accounts in use consume system resources. Running several accounts signed in with running apps and services slows down your system.
If there are multiple user accounts on your computer and you don't want Fast User Switching available, you can turn it off. You can also hide the ability to switch user interfaces in the Start menu, Task Manager, and Sign-in screen.
Video Showing How to Disable Fast User Switching on Windows 7, 8 & 10:
Disable Fast User Switching Using Local Group Policy Editor:
Disable Fast User Switching Using the Registry Editor:
Table of Contents:
- Introduction
- Disable Fast User Switching Using Local Group Policy Editor
- Disable Fast User Switching Using Registry Editor
- Video Showing How to Disable Fast User Switching On Windows 7, 8 & 10
Download Computer Malware Repair Tool
It is recommended to run a free scan with Combo Cleaner - a tool to detect viruses and malware on your device. You will need to purchase the full version to remove infections. Free trial available. Combo Cleaner is owned and operated by Rcs Lt, the parent company of PCRisk.com read more.
Disable Fast User Switching Using Local Group Policy Editor
Local Group Policy Editor is a Microsoft Management Console (MMC) that provides a single user interface to manage local Group Policy Objects. Local Group Policy Editor is not available on Windows Home editions. So, if you are using Windows 10 Home or an earlier version with Home edition, Group Policy Editor is not available. Read how to disable Fast User Switching using Registry Editor.
We demonstrate how to disable Fast User Switching Using Local Group Policy Editor on Windows 7, but this also applies to other versions of Windows (except Home editions). First, open the Run dialog box by typing "run" in Search, and then click the "Run" result.
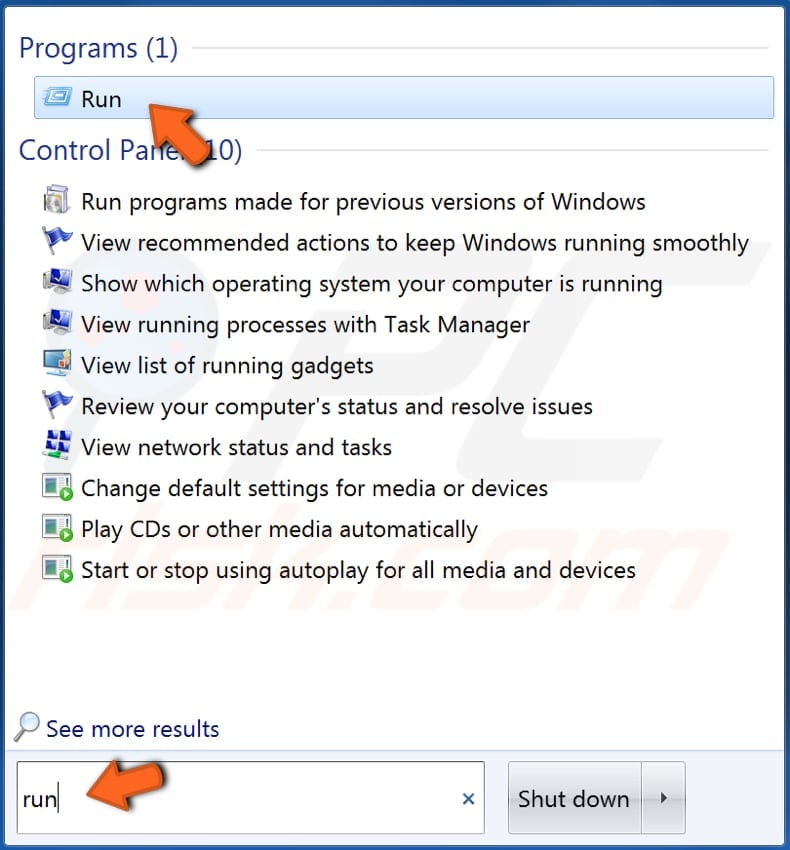
Type "gpedit.msc" in the Run dialog box and click "OK" to open it.
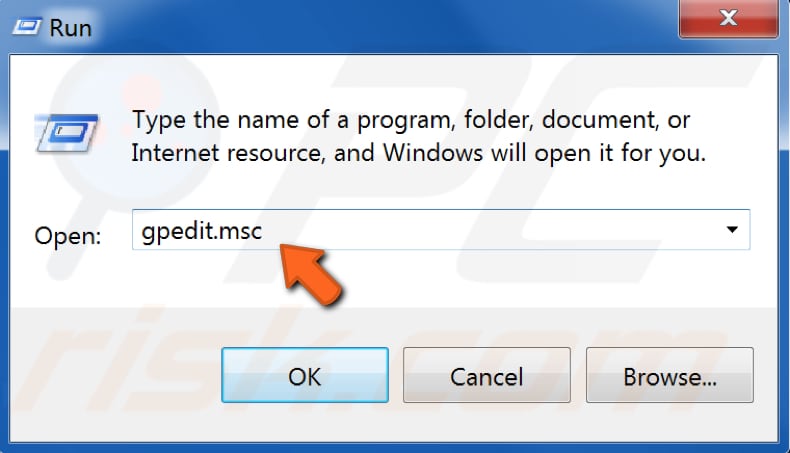
In Local Group Policy Editor, follow this path: "Computer Configuration\Administrative Templates\System\Logon." Find the "Hide entry points for Fast User Switching" policy on the right pane and double-click it.
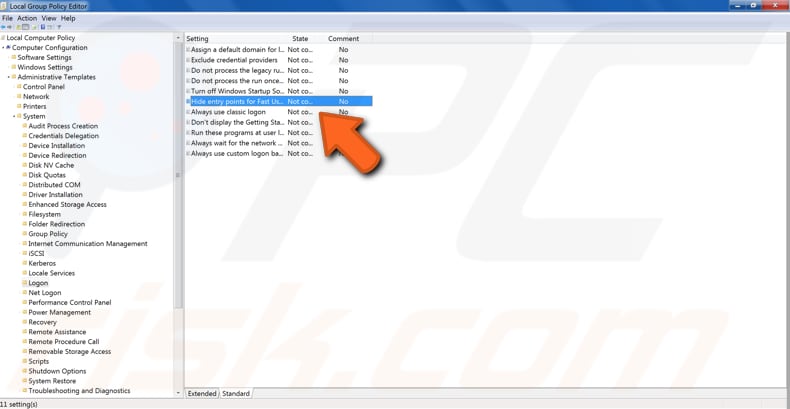
In Hide entry points for the Fast User Switching window, set the policy to "Enabled". Enabling the policy will hide the Switch user button in the Logon user interface, Start menu, and Task Manager.
Click "Apply" to save changes and then click "OK". Restart your computer.

You can always revert these changes by selecting the "Not Configured" option in the last step mentioned in this guide.
Disable Fast User Switching Using Registry Editor
Many of the options within Windows Registry are not accessible elsewhere in Windows. Many advanced settings can only be changed by directly editing the registry. Some other settings might be accessible through Group Policy – but the Group Policy editor is only included in Professional editions of Windows. The registry allows you to change most settings that can be accessed through Group Policy.
Note: Editing the registry is risky and can irreversibly damage your installation if you do not do this correctly.
We show how to disable Fast User Switching on Windows 10, but this also applies to other versions of Windows. Open the Run dialog box by typing "run" in Search and click the "Run" result.
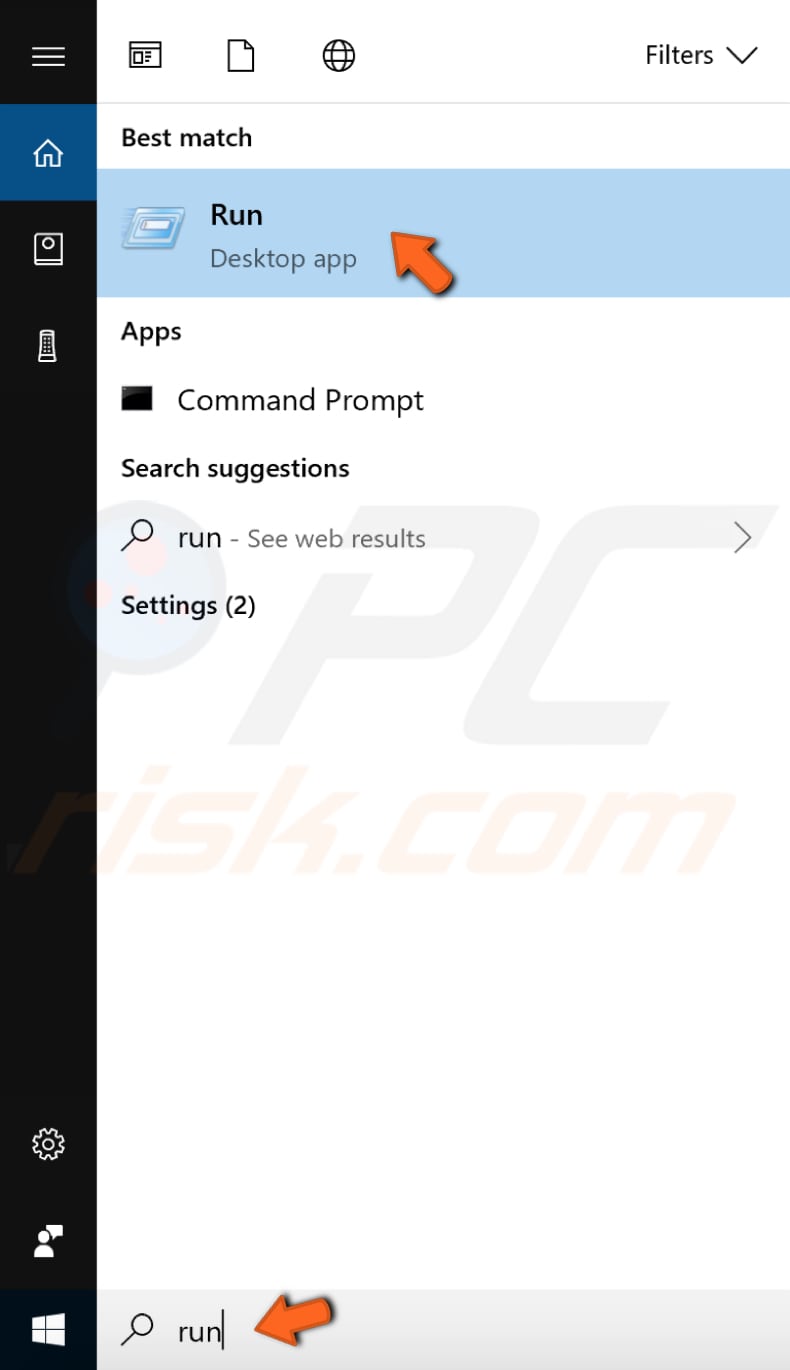
In the Run dialog box, type "Regedit" and click "OK" to open Registry Editor.
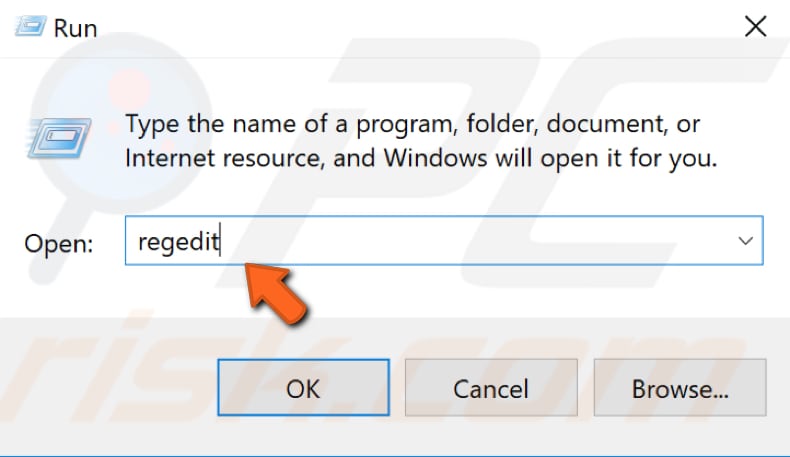
In the Registry Editor window, follow this path: "HKEY_LOCAL_MACHINE\SOFTWARE\Microsoft\Windows\CurrentVersion\Policies\System." If you are using Windows 10 Creators Update, simply copy and paste this path into the registry address bar.
Once you are in the correct directory, you will see a list of registry files in the right pane. Right-click the right pane and select "New" from the drop-down menu, and then click "DWORD (32-bit) Value".
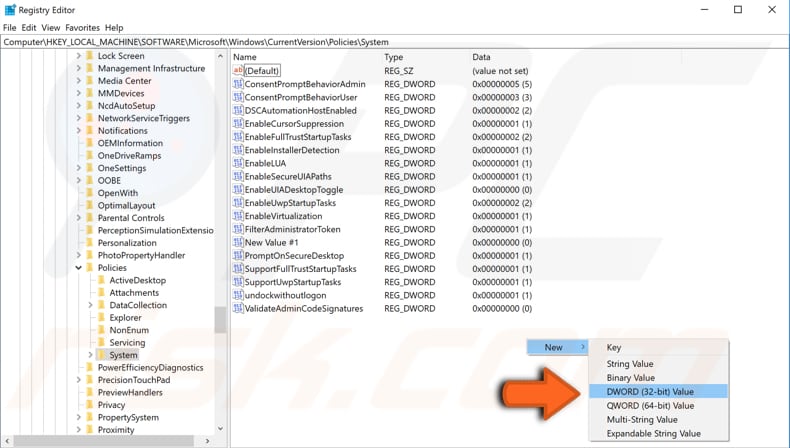
Name it "HideFastSwitching" and press Enter on your keyboard. Then double-click your newly-created registry and set "Value data:" to 1 and click "OK."
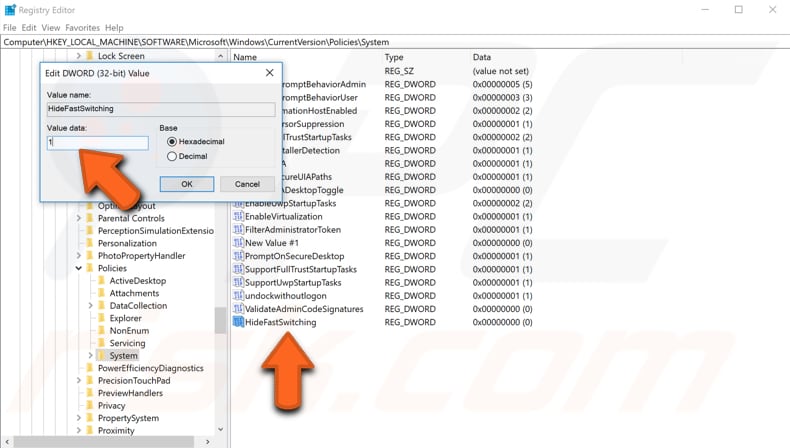
Restart your computer after completing these steps. If you want to revert these changes, simply follow the instructions. When in Registry Editor, follow the same path to find your created HideFastSwitching registry file. Double-click it and change the value to 0.
Alternatively, delete it by right-clicking on the HideFastSwitching registry file and choosing "Delete" from the drop-down menu.
Using the instructions in this guide, you are only removing the option to switch to user accounts listed in the Start menu, Sign-in screen, and Task Manager. However, this feature will continue to be available on Windows 10.
Despite this, users will not have access to the feature, thus forcing them to save their work and sign out before another person can sign in.
Share:

Rimvydas Iliavicius
Researcher, author
Rimvydas is a researcher with over four years of experience in the cybersecurity industry. He attended Kaunas University of Technology and graduated with a Master's degree in Translation and Localization of Technical texts. His interests in computers and technology led him to become a versatile author in the IT industry. At PCrisk, he's responsible for writing in-depth how-to articles for Microsoft Windows.

▼ Show Discussion