Fix Clock Showing the Wrong Time on Windows 10
Get Free Scanner and check your computer for errors
Fix It NowTo fix found issues, you have to purchase the full version of Combo Cleaner. Free trial available. Combo Cleaner is owned and operated by Rcs Lt, the parent company of PCRisk.com read more.
Fix Windows 10 Clock Showing the Wrong Time
If your Windows clock loses time, it can interrupt scheduled tasks or lead to various Windows errors. Read the described methods in this article, which will ensure that Windows always shows the correct time.

If your computer is connected to the Internet, it automatically synchronizes the local computer time with the Windows time service to show you the right time. However, sometimes, the system clock shows the wrong time, and this may cause many problems.
Why Is the Clock on My Computer Wrong?
There could be various reasons for Windows showing the incorrect time, and there is more than one solution for it.
Maybe there is something wrong with your Windows Time service, and you should check it, or you need to synchronize your internet time with another server.
There could be a faulty CMOS battery inside your computer or outdated BIOS.
How Do I Fix the Clock Showing the Wrong Time?
Since many things could cause this problem, you should try out all the methods described in the article below.
In most cases, you can manually fix the time by entering the right time, and it will work well for you, but this won't last long. It will likely show the wrong time each time you start your Windows, and you will have to change it again and again.
Video Showing How to Fix Windows Clock Showing the Wrong Time
Table of Contents:
- Introduction
- Check Windows Time Service
- Re-register Windows Time Service
- Synchronize Your Windows Clock With Another Time Server
- Check Your CMOS Battery
- Video Showing How to Fix Windows Clock Showing the Wrong Time
Download Computer Malware Repair Tool
It is recommended to run a free scan with Combo Cleaner - a tool to detect viruses and malware on your device. You will need to purchase the full version to remove infections. Free trial available. Combo Cleaner is owned and operated by Rcs Lt, the parent company of PCRisk.com read more.
Check Windows Time Service
In Windows operating systems, a Windows service is a computer program that operates in the background. A Windows service must conform to the interface rules and protocols of the Service Control Manager, the component responsible for managing Windows services. The Services and Controller app, services.exe, launches all the services and manages their actions, such as start, end, etc.
One of those services is the Windows Time service (W32Time) which provides network clock synchronization for computers without extensive configuration. Time synchronization is critical for the proper operation of many Windows services and line-of-business applications.
If your clock is showing the wrong time, then one of the methods to fix this problem is to check the Windows Time service. To do so, type "run" in Search and click on the "Run" result. You can use the Windows key + R keyboard shortcut to open Run as well.

In Run's dialog box, type "services.msc" and press Enter on your keyboard or click "OK" to launch it. Services.msc
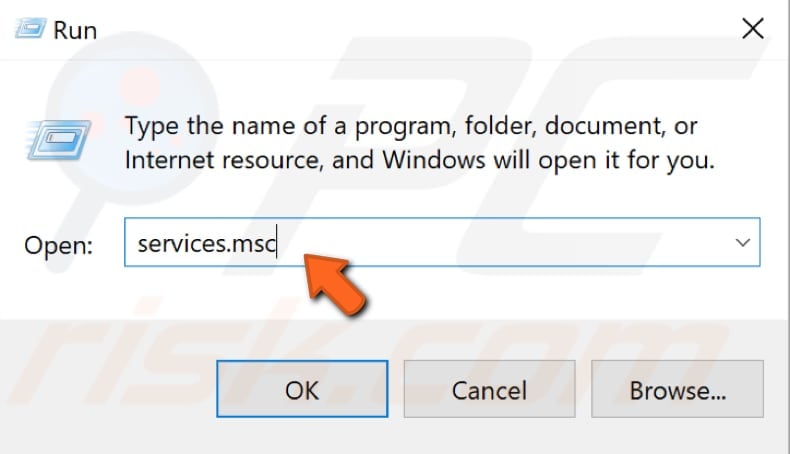
In the opened Services window, locate the "Windows Time" service (you can do it by scrolling down or pressing "W" on your keyboard to fasten locate it), right-click on it, and select "Properties" from the dropdown menu. Another way to access its properties is to double-click on "Windows Time."
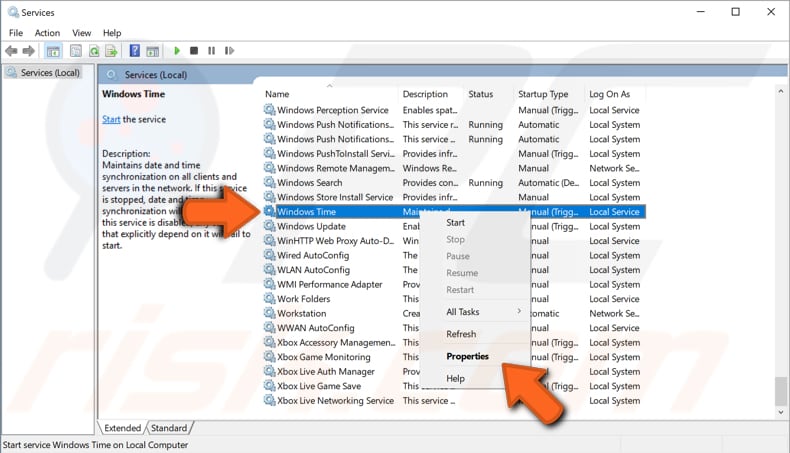
Under the "General" tab, find "Startup type:" and change it to "Automatic." Under "Service status:" click "Start" and then click "Apply" and "OK" to save changes. See if this helped to fix the problem with your Windows clock.
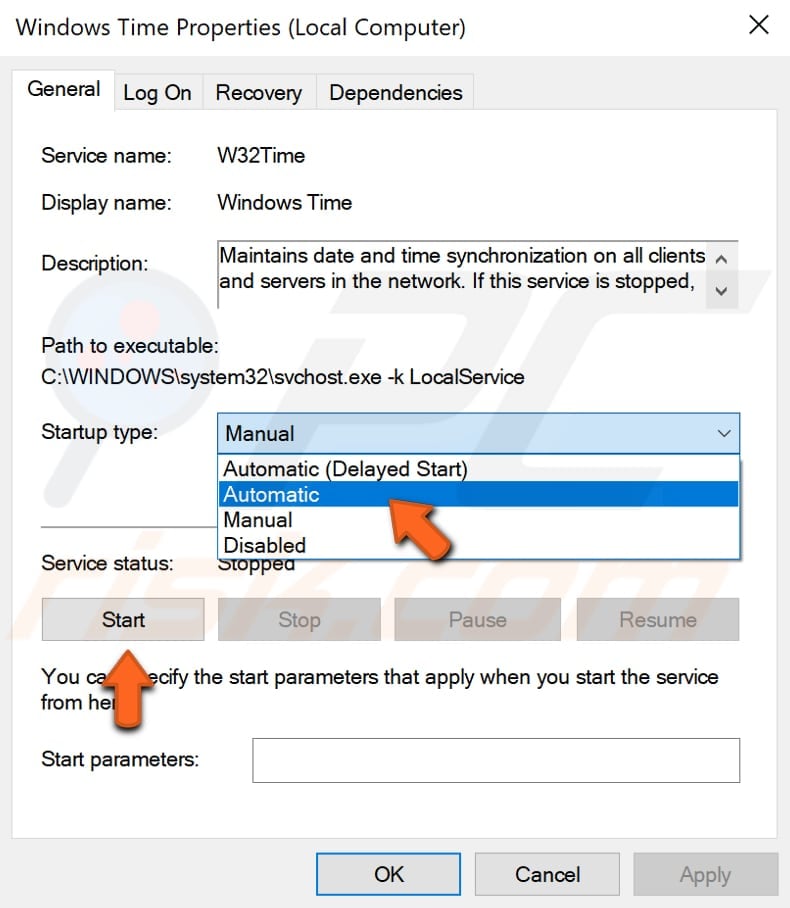
Re-register Windows Time Service
To re-register Windows Time Service, you will need to use Command Prompt with administrator privileges. To open elevated Command Prompt, type "command prompt" in Search and right-click on the "Command Prompt" result. Choose "Run as administrator" to run it with administrative privileges.
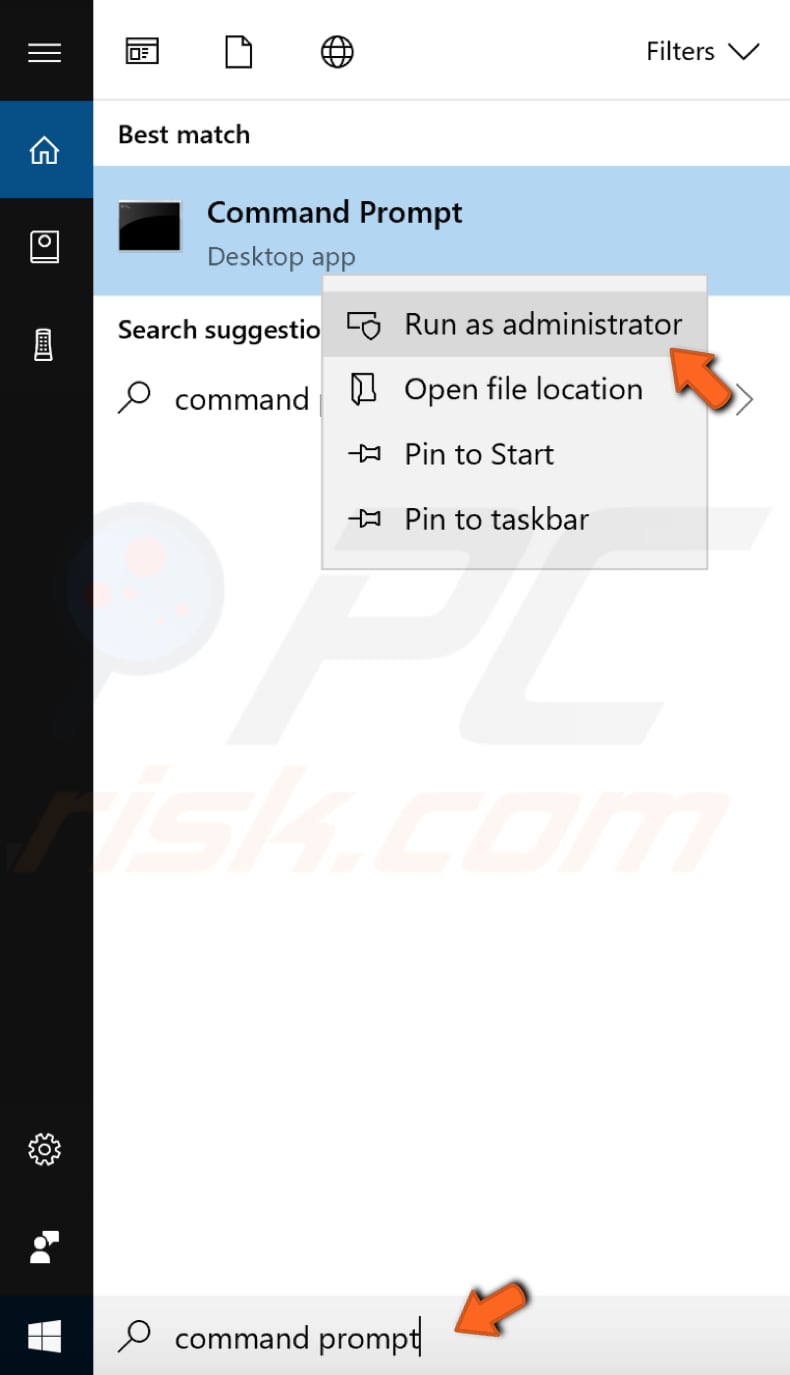
When you select "Run as administrator," a User Account Control prompt will appear asking if you would like to allow the Command Prompt to be able to make changes on your computer. Click "Yes."
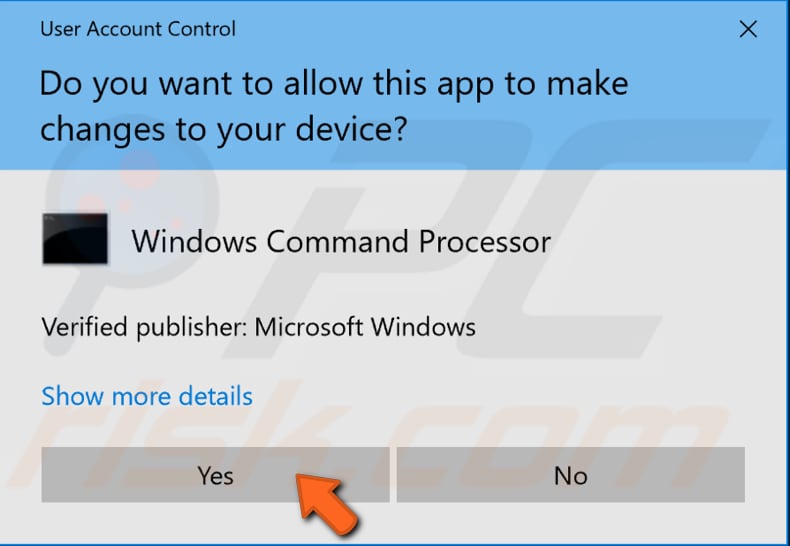
In opened Command Prompt window, type "w32tm /debug /disable," and press Enter on your keyboard, then type "w32tm /unregister" and press Enter on your keyboard again. You should see a message saying, "W32Time successfully unregistered". Type "w32tm /register" and "net start w32time" and press Enter on your keyboard after each command.
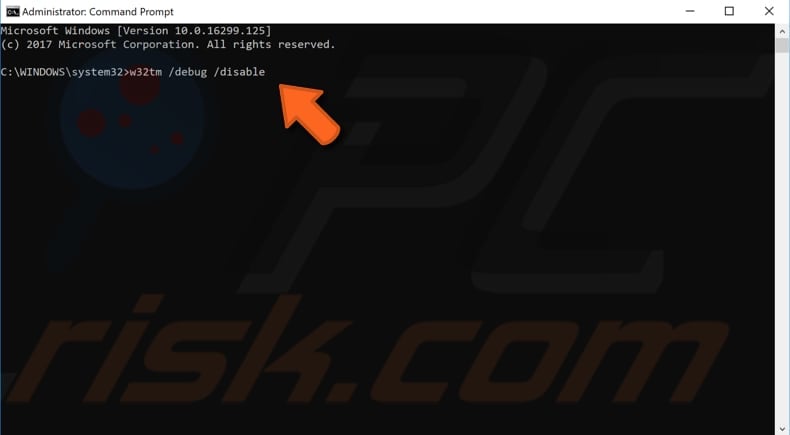
Once you enter the commands, type "run" in Search and click on the "Run" result. You can use the Windows key + R keyboard shortcut to open Run as well.
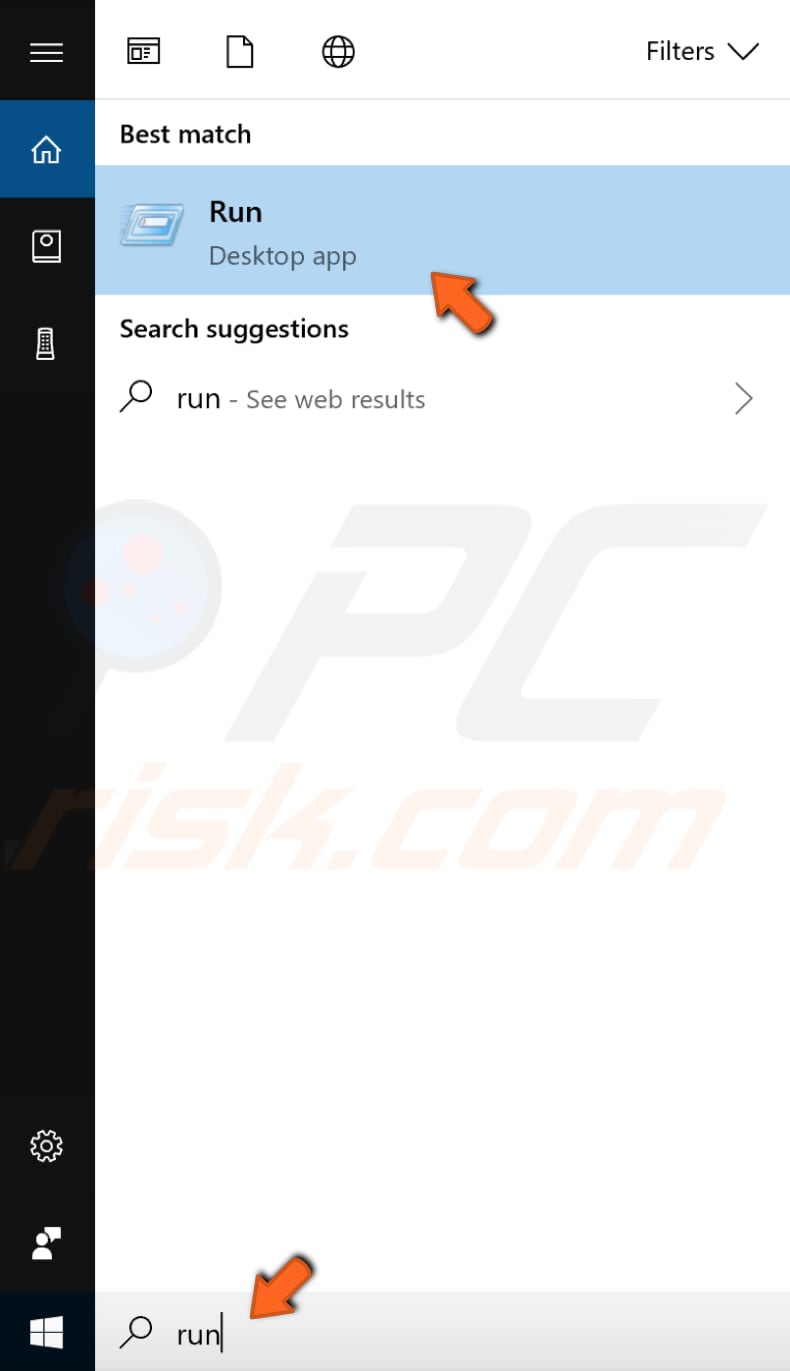
In Run's dialog box, type "services.msc" and press Enter on your keyboard or click "OK" to launch it. Services.msc

In the opened Services window, locate the "Windows Time" service (you can do it by scrolling down or pressing "W" on your keyboard to fasten locate it), right-click on it, and select "Properties" from the dropdown menu. Another way to access its properties is to double-click on "Windows Time."
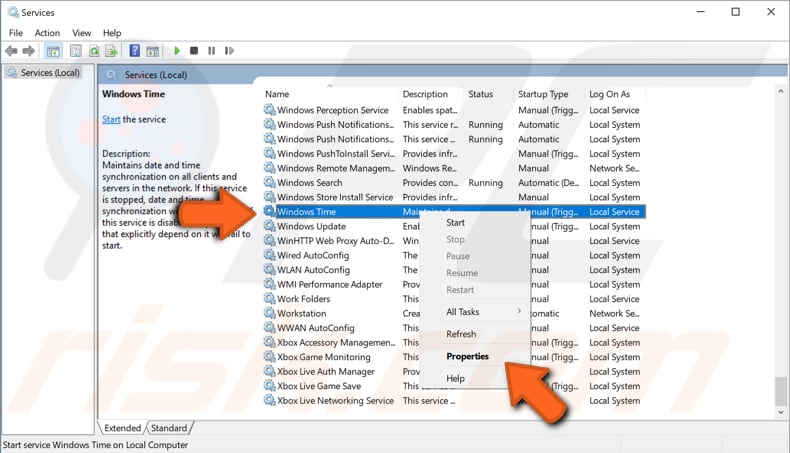
Under the "General" tab, find "Startup type:" and change it to "Automatic." Under "Service status:" click "Start" and then click "Apply" and "OK" to save changes. See if this helped to fix the problem with your Windows clock.
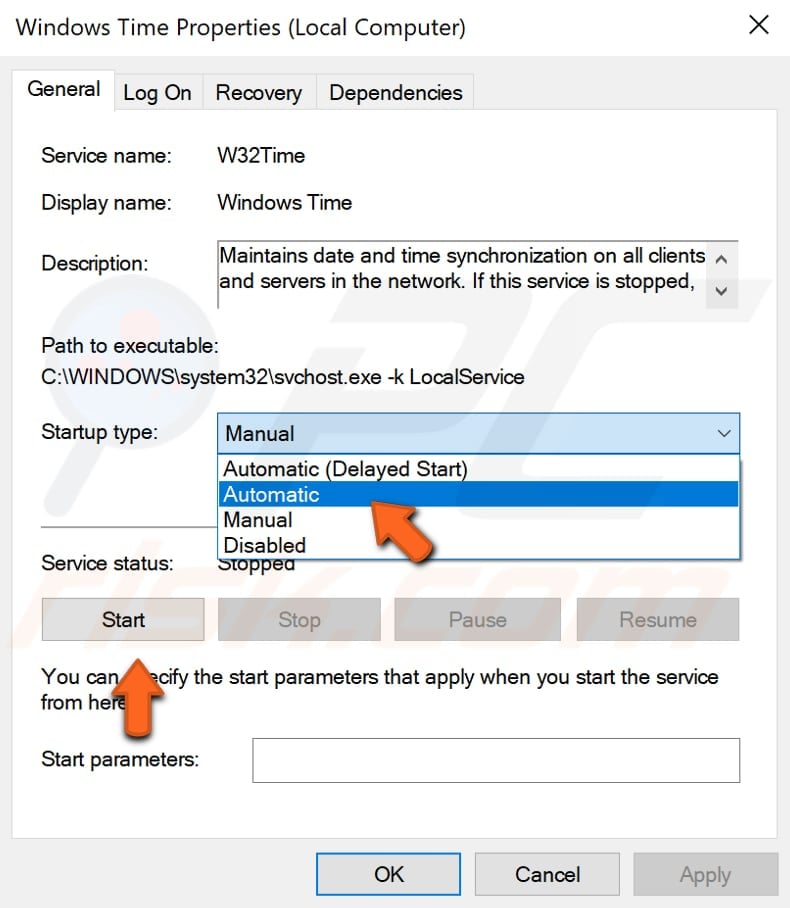
Synchronize Your Windows Clock With Another Time Server
By default Windows Internet time server is set to "time.windows.com." In this method, we are going to change this server to "time.nist.gov." To do so, go to Control Panel, select to view your menu by large icons, and click on "Date and time."
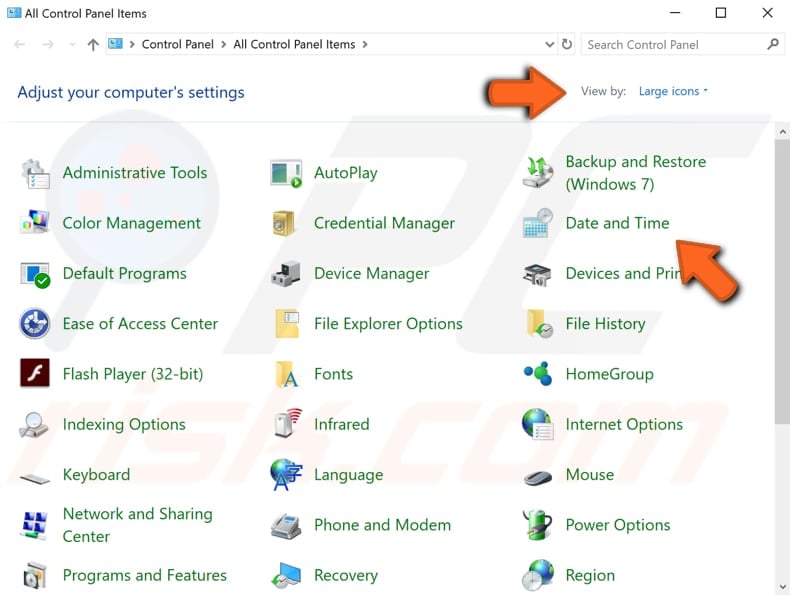
Go to the "Internet Time" tab in the Date and Time window and click on "Change settings...".
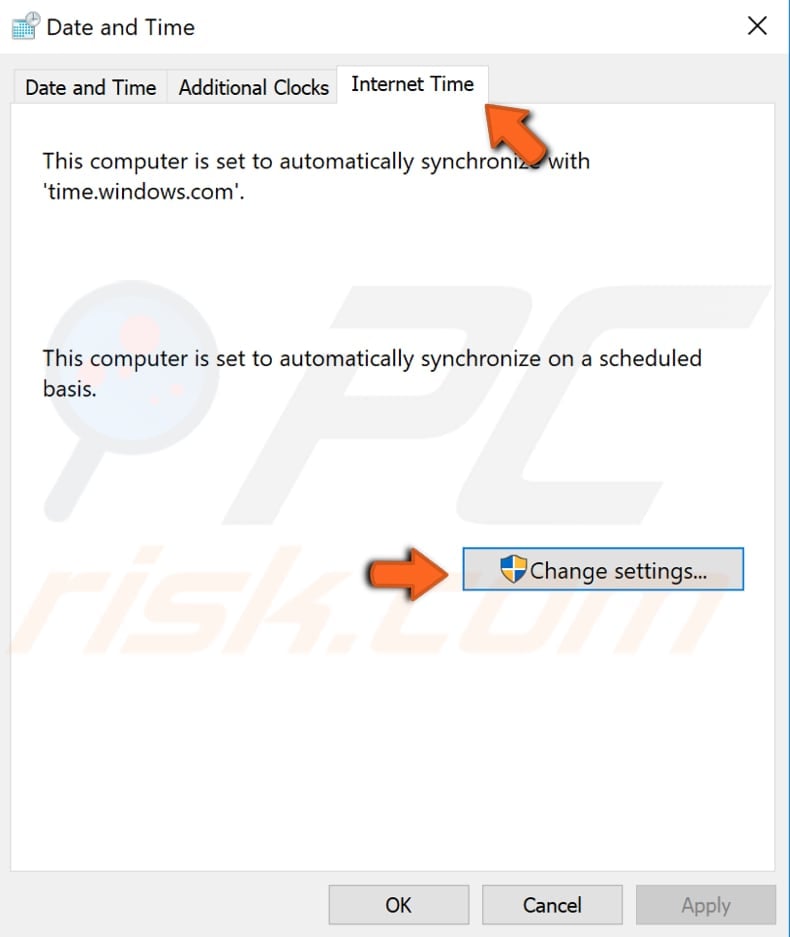
Check "Synchronize with an Internet time server" if it is not checked, and in the "Server:" box, type "time.nist.gov." Click "Update now" and "OK" to save changes.
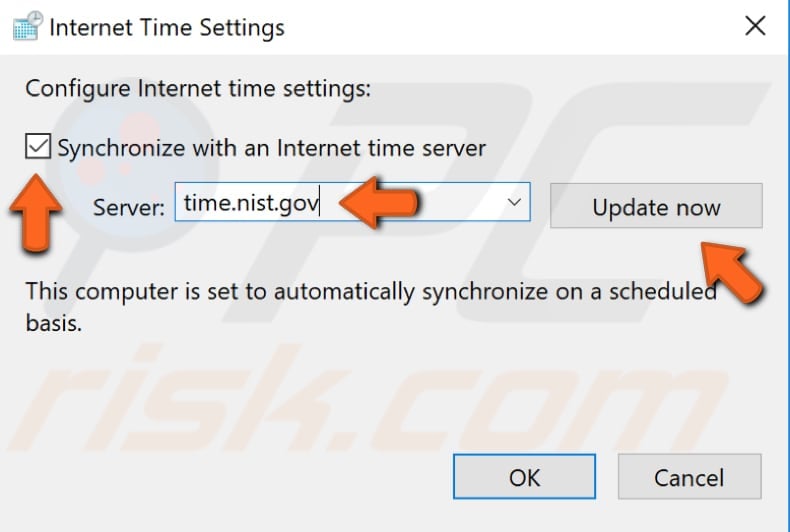
Then go to the "Date and Time" tab and click "Change time zone..." and select your time zone click "OK" and then "OK" again to save all changes. See if this helped to fix the problem with your Windows clock.
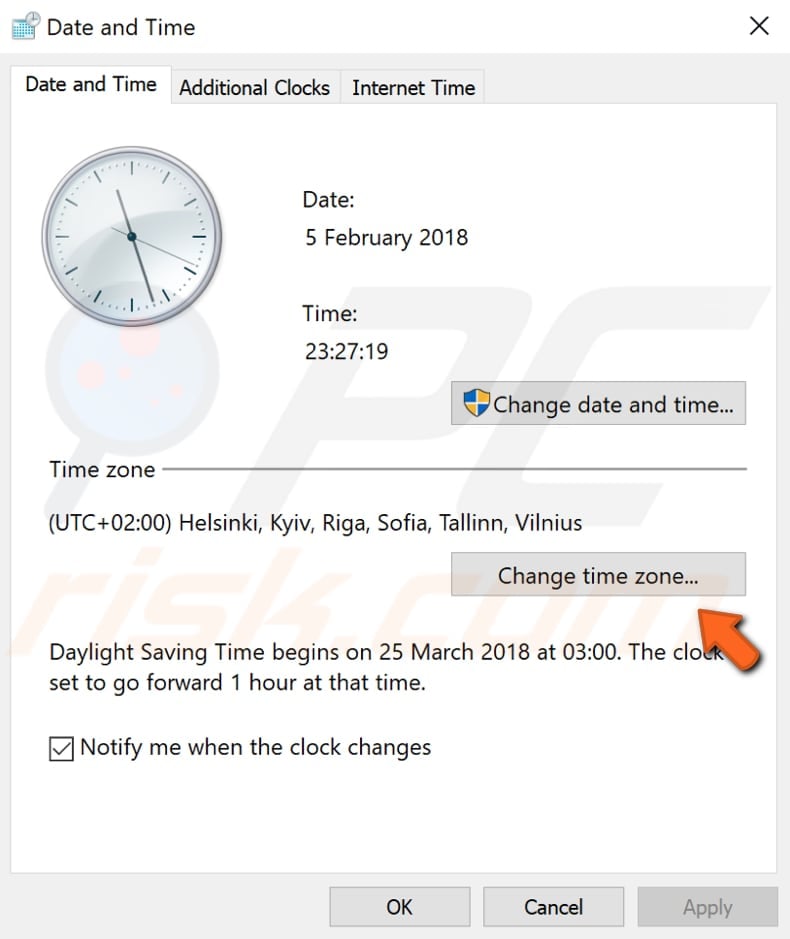
Check Your CMOS Battery
If none of these methods helps, then maybe there is a problem with your CMOS battery. CMOS (Complementary Metal-oxide-semiconductor) is usually used to describe the small amount of memory on a computer motherboard that stores the BIOS settings.
One of these BIOS settings includes the system time and date settings. If the CMOS battery is failing, the computer cannot keep the correct time or date after it has been turned off.
To make sure that the CMOS battery is causing the clock problem, you need to check your BIOS time. If the time in BIOS settings is wrong, then it means that you should replace the battery.
To launch BIOS on your computer, turn it on, and as soon as the first logo screen appears, press the F2 key on your keyboard or the DEL key. The most common keys for launching the BIOS are F1, F2, and Delete. You must hit the right key at the right time. I
Once you are in the BIOS, find the Time and Date settings. These settings can be anywhere. Its location depends on your manufacturer. To find Time and Date settings navigate through the menus using your keyboard. Once you find it, check if the Time and Date are correct. If it is incorrect, then you need to change your CMOS battery.
That's it. We hope that one of the methods described above helped you fix your Windows clock, and now it is showing the correct time and not causing you any problems related to time and date settings on your Windows operating system.
Share:

Rimvydas Iliavicius
Researcher, author
Rimvydas is a researcher with over four years of experience in the cybersecurity industry. He attended Kaunas University of Technology and graduated with a Master's degree in Translation and Localization of Technical texts. His interests in computers and technology led him to become a versatile author in the IT industry. At PCrisk, he's responsible for writing in-depth how-to articles for Microsoft Windows.

▼ Show Discussion