How to Fix Long Restart Problem?
Get Free Scanner and check your computer for errors
Fix It NowTo fix found issues, you have to purchase the full version of Combo Cleaner. Free trial available. Combo Cleaner is owned and operated by Rcs Lt, the parent company of PCRisk.com read more.
What to Do if Your Windows 10 Is Restarting Too Long?
Shutting down or restarting your computer is a simple process that usually takes just a few seconds. However, sometimes, it may take much longer than it should. This article will show you how to fix your PC restarting for too long.

When a computer restarts longer than it should, it could even "freeze" during the process. This problem can occasionally happen, especially when upgrading to Windows 10 from earlier versions.
If you have this problem, there are several solutions which include:
- Unplugging any peripherals connected to your computer.
- Terminating processes of failed programs through Task Manager.
- Running the System Maintenance troubleshooter.
- Rolling back to the previous version of Windows.
These solutions are pretty simple and are demonstrated in this article to help you restart your PC as quickly as possible.
Video Showing What To Do If Windows 10 Takes Too Long To Restart:
Table of Contents:
- Introduction
- Unplug Peripherals Connected to Your Computer
- End Process of Failed or Unresponsive Programs
- Run System Maintenance Troubleshooter
- Force-Power off Your Computer
- Video Showing What to do if Windows 10 Takes Too Long to Restart
Download Computer Malware Repair Tool
It is recommended to run a free scan with Combo Cleaner - a tool to detect viruses and malware on your device. You will need to purchase the full version to remove infections. Free trial available. Combo Cleaner is owned and operated by Rcs Lt, the parent company of PCRisk.com read more.
Unplug Peripherals Connected to Your Computer
Turn off your computer. Unplug any connected peripheral such as USB drive (or drives), external hard drive, SSD (Solid-state drive), etc.
Only the mouse and keyboard should remain plugged into your computer. Now, try restarting your computer. If the problem is resolved, plug your peripherals back in.
Updating your drivers may also be a solution to this problem. You might need to update or uninstall and then reinstall them. To update or reinstall the drivers, go to Device Manager, a Control Panel applet within Microsoft Windows operating systems.
When an item of hardware is not working, it is highlighted for attention. To access Device Manager, type "device manager" in Search and click the "Device Manager" result to open it.
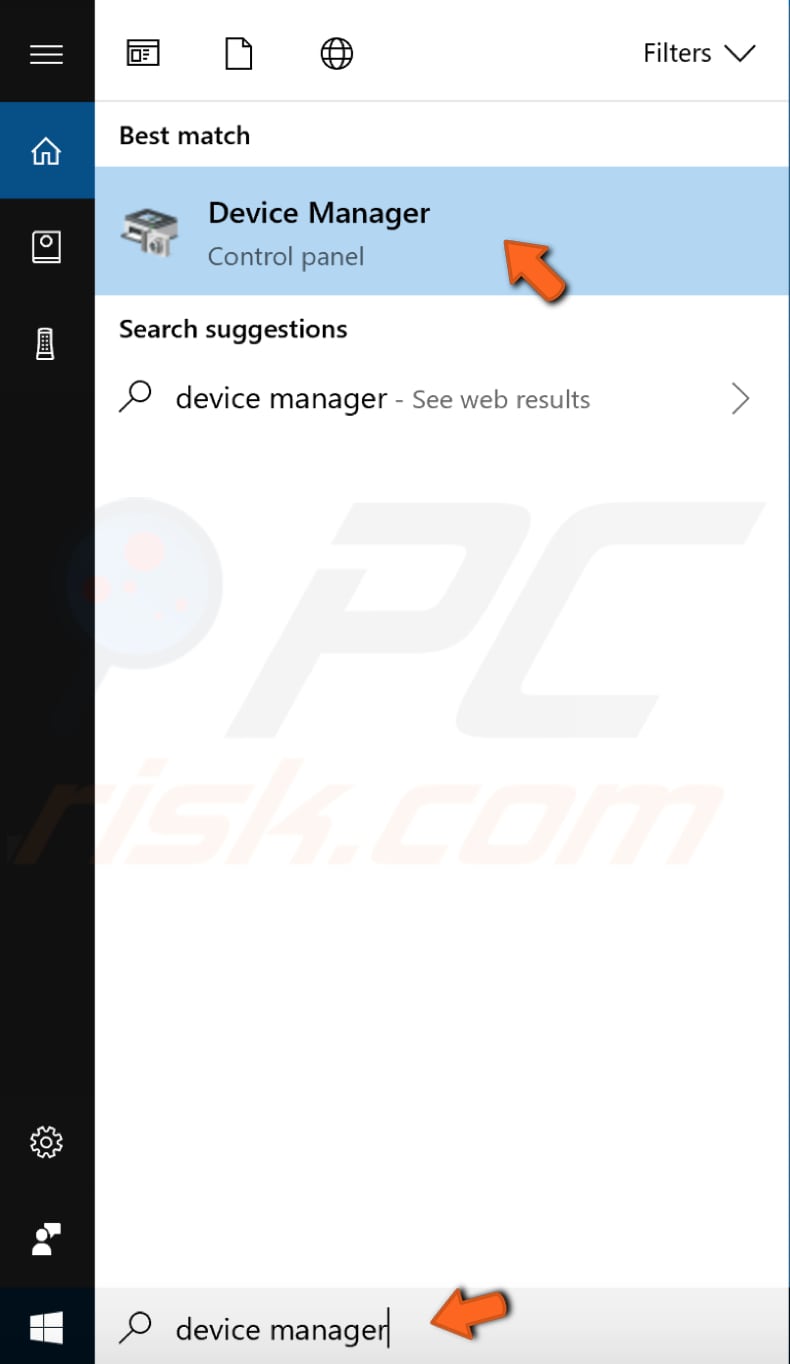
In the Device Manager window, you will see a list of hardware attached to your computer. Choose the category and expand, right-click on the specific hardware driver, and select "Update" or "Uninstall" from the drop-down menu.
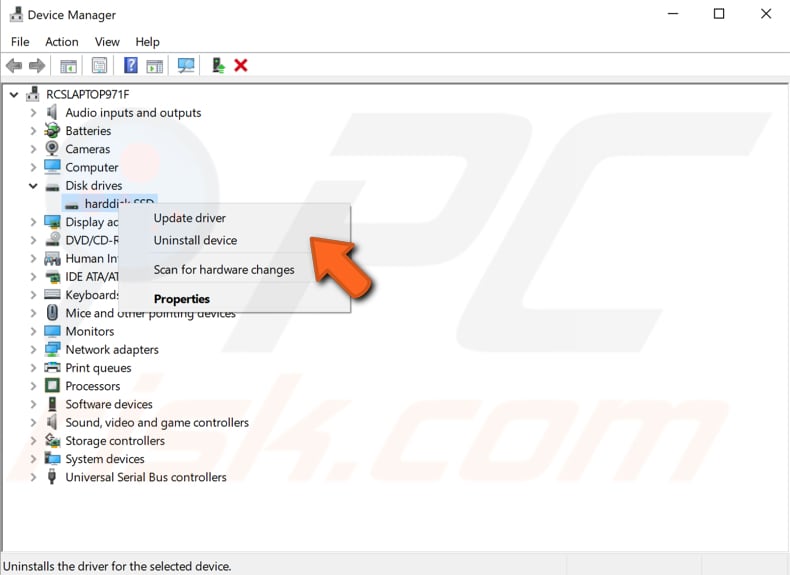
If you choose to update your device driver, you will be asked if you want Windows to automatically search for updated driver software. Alternatively, you can browse your computer for driver software. In this case, you will need to download your drivers from the manufacturers' web pages and copied onto your USB drive.
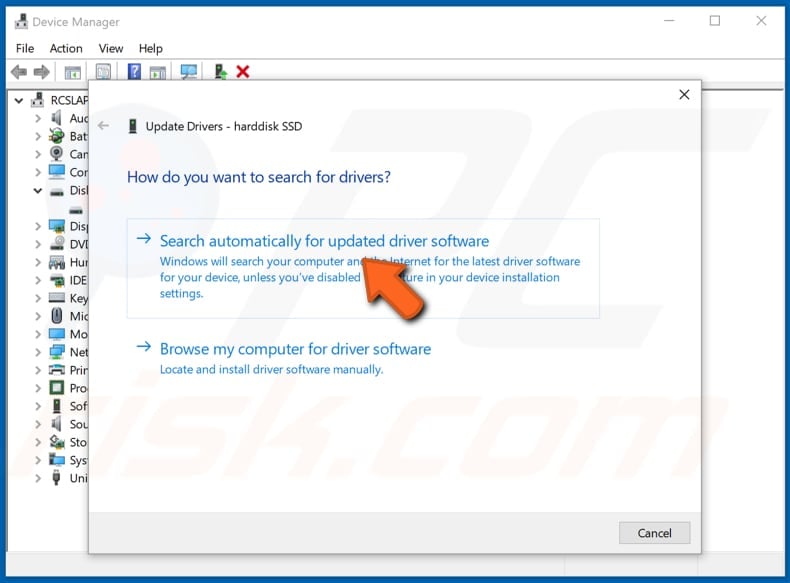
If you choose to uninstall your drivers, ensure that you mark the "Delete the driver software for this device" checkbox before uninstalling. When you have finished uninstalling drivers, restart your computer, and Windows will automatically install the missing drivers for you.
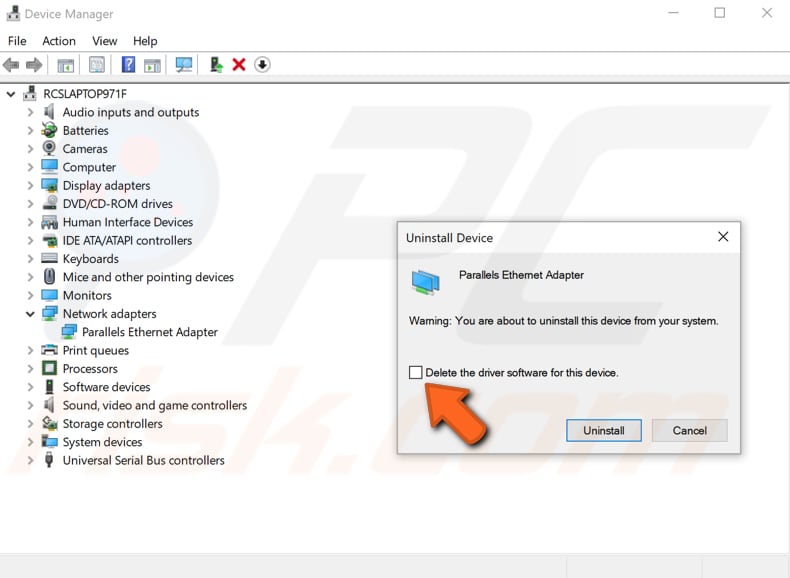
End Process of Failed or Unresponsive Programs
For this one, use Task Manager. As well as being used to manage tasks, it is a system monitor and startup manager included with Microsoft Windows systems.
On the Windows loading/restarting screen, press Ctrl+Alt+Delete on your keyboard. The restart screen will disappear and be replaced by the Task Manager window, which shows programs that failed to close.
Right-click on the processes that are not vital for the start-up operation and select "End Task" from the drop-down menu. Close Task Manager when you have finished, and your computer should restart without any problems.
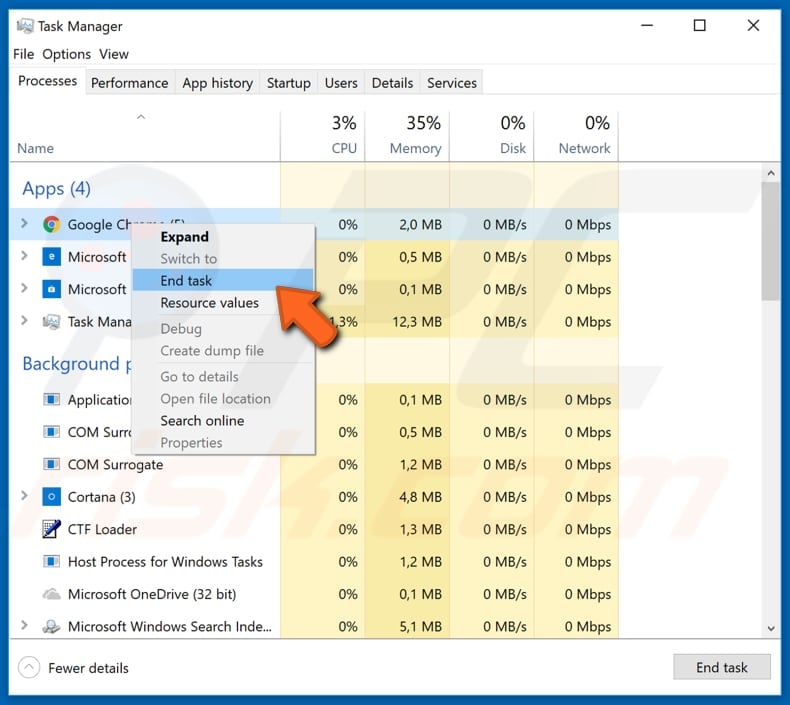
If you are facing this long restart issue because an update cannot be applied, you can restart the update process using Command Prompt commands. This will require you to force-restart your computer by turning it off and then turning it on again.
When your Windows system is loaded, type "command prompt" in Search and right-click on the "Command Prompt" result. Select "Run as administrator" from the drop-down menu to open Command Prompt with administrator privileges.
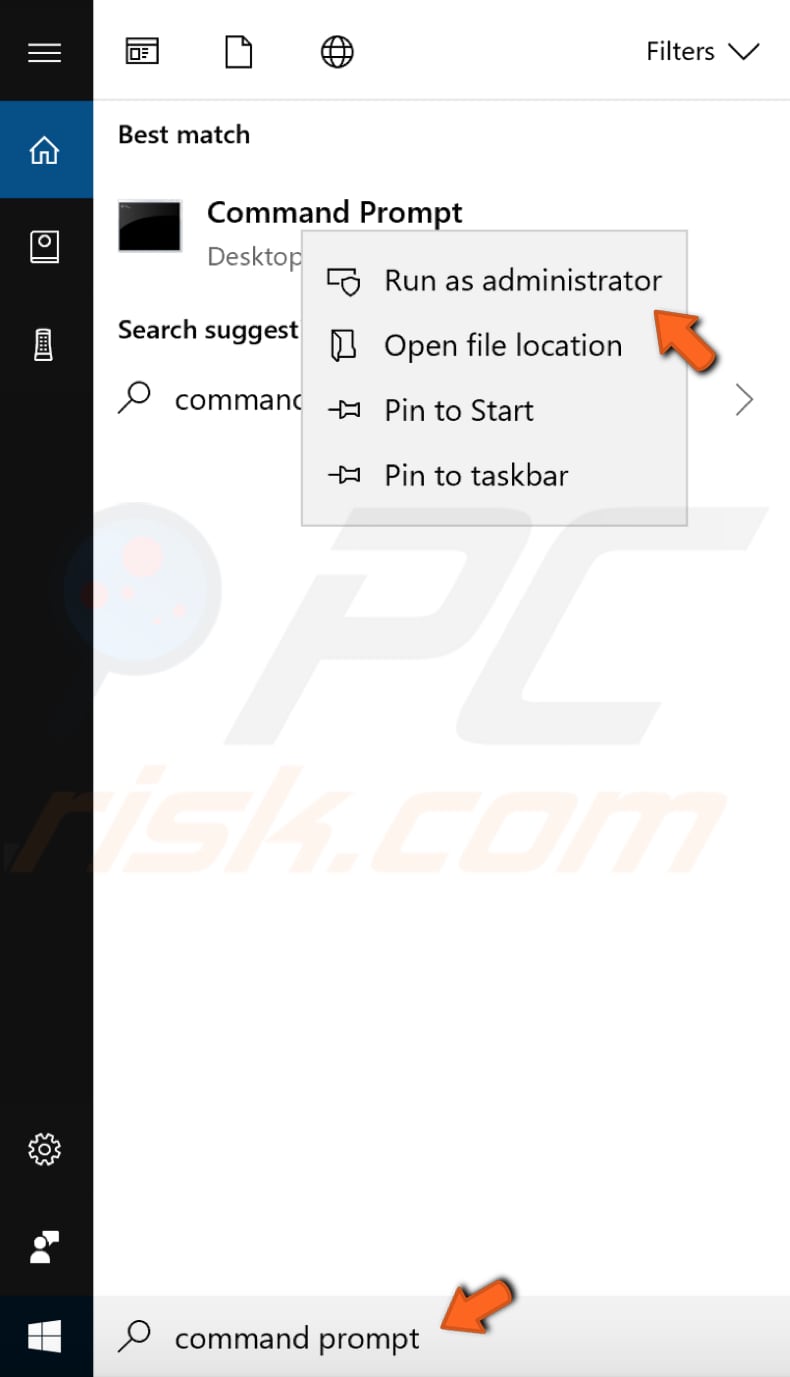
Type in "net stop wuauserv" in the Command Prompt window and press Enter on your keyboard to execute it. The process related to your update will be stopped.

You now need to enter three other commands in Command Prompt. First, type "cd %systemroot%" and press Enter on your keyboard. This command will navigate the Command Prompt to the installation directory of your Windows operating system.
Then type "ren SoftwareDistribution SD.old" and press Enter on your keyboard. By entering this command, Windows will rename the SoftwareDistribution folder to SD.old for a backup.
The last command you need to type is "net start wuauserv." Press Enter, and it will restart the update service to enable updates on the system.
Run System Maintenance Troubleshooter
The System Maintenance Troubleshooter helps to run Windows computer maintenance tasks automatically. Microsoft Automated Troubleshooting Services (ATS) allows you to automatically detect and fix common maintenance problems such as broken desktop shortcuts, unused icons, disk volume errors, and incorrect system time display.
To open it, type "control panel" in Search and open it. In the top-right corner, type "troubleshooting" and click the "Troubleshooting" result in the top-left corner.
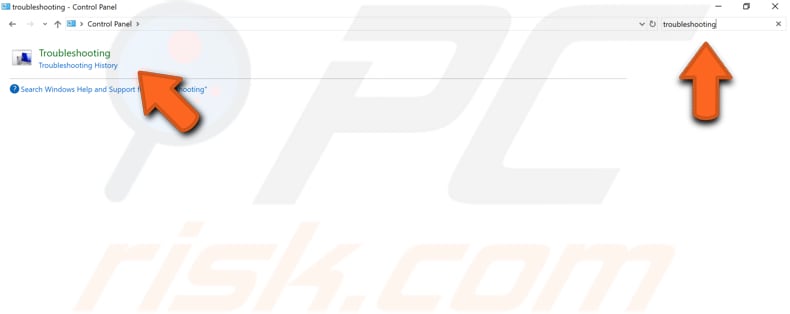
In the Troubleshooting window, click "View all."

You will see a list of troubleshooter programs. Click "System Maintenance." Click the "Advanced" button and ensure that the "Apply repairs automatically" checkbox is marked. Click "Next" and follow the instructions to complete troubleshooting. Restart your computer.
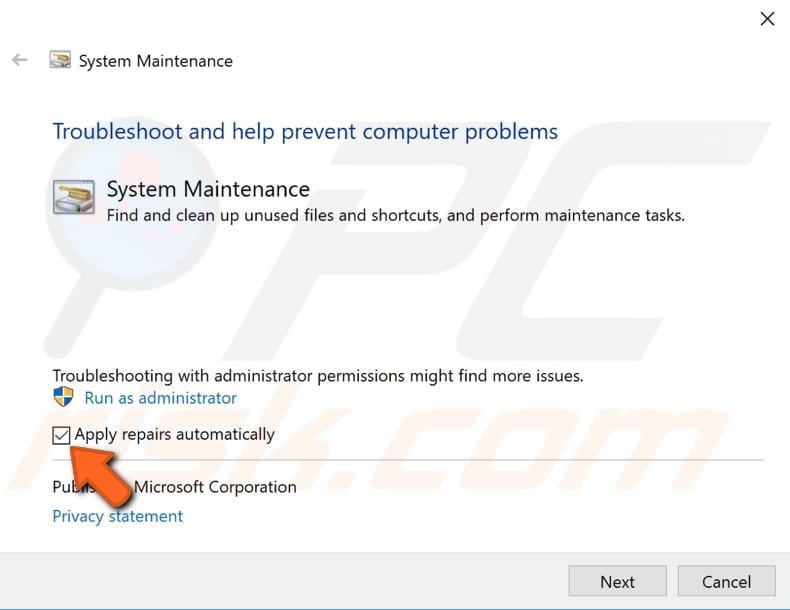
Force-Power off Your Computer
Potentially, this is one of the first solutions you could try to fix the problem. However, it might be only a temporary solution. Press and hold (or keep pressing) the Power button on your computer for several seconds. This will turn off your computer. Turn on your computer again.
As mentioned, this might remove the problem once, but it could return the next time you restart your computer.
The methods in this article should help you to fix the Windows restart problem. If none worked, you could try to restore to a previous version of Windows from a system backup image. However, we recommend this only as a last resort.
Share:

Rimvydas Iliavicius
Researcher, author
Rimvydas is a researcher with over four years of experience in the cybersecurity industry. He attended Kaunas University of Technology and graduated with a Master's degree in Translation and Localization of Technical texts. His interests in computers and technology led him to become a versatile author in the IT industry. At PCrisk, he's responsible for writing in-depth how-to articles for Microsoft Windows.

▼ Show Discussion