How to Fix "Windows could not automatically detect network’s proxy settings" Problem?
Get Free Scanner and check your computer for errors
Fix It NowTo fix found issues, you have to purchase the full version of Combo Cleaner. Free trial available. Combo Cleaner is owned and operated by Rcs Lt, the parent company of PCRisk.com read more.
How to Fix "Windows could not automatically detect network's proxy settings" Problem on Windows 10
You may get the "Windows could not automatically detect network's proxy settings" message when troubleshooting on your Windows operating system. In this article, we show you what to do if you receive this error message.
What Causes the "Windows could not automatically detect network's proxy settings" Error
This error may appear unexpectedly and prevent you from using the Internet. There are several reasons for this, such as a change in your system proxy settings or other networking settings. It can also be caused by malware. If troubleshooting does not help you to fix this problem, you may need to address it manually.
Video Showing How to Fix "Windows could not automatically detect network’s proxy settings" Error:
Table of Contents:
- Introduction
- Check Your Proxy
- Change Proxy Settings
- Reset TCP/IP
- Run SFC Scan
- Uninstall Your Antivirus
- Restart Your Network Adapter
- Enable "Obtain DNS server address automatically"
- Reset Internet Settings
- Restore Your System
- Video Showing How to Fix "Windows could not automatically detect network’s proxy settings" Error
Download Computer Malware Repair Tool
It is recommended to run a free scan with Combo Cleaner - a tool to detect viruses and malware on your device. You will need to purchase the full version to remove infections. Free trial available. Combo Cleaner is owned and operated by Rcs Lt, the parent company of PCRisk.com read more.
Check Your Proxy
To check your proxy settings, open the Network and Sharing Center. Go to Control Panel and click "View network status and tasks" under "Network and Internet." Then, click "Internet options."
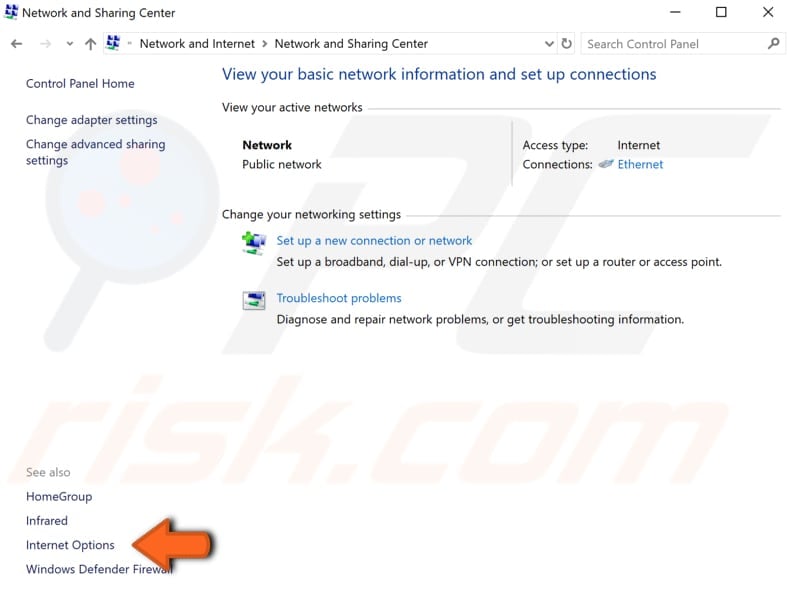
In the Internet Properties window, click the "Connections" tab, and then click "LAN settings."
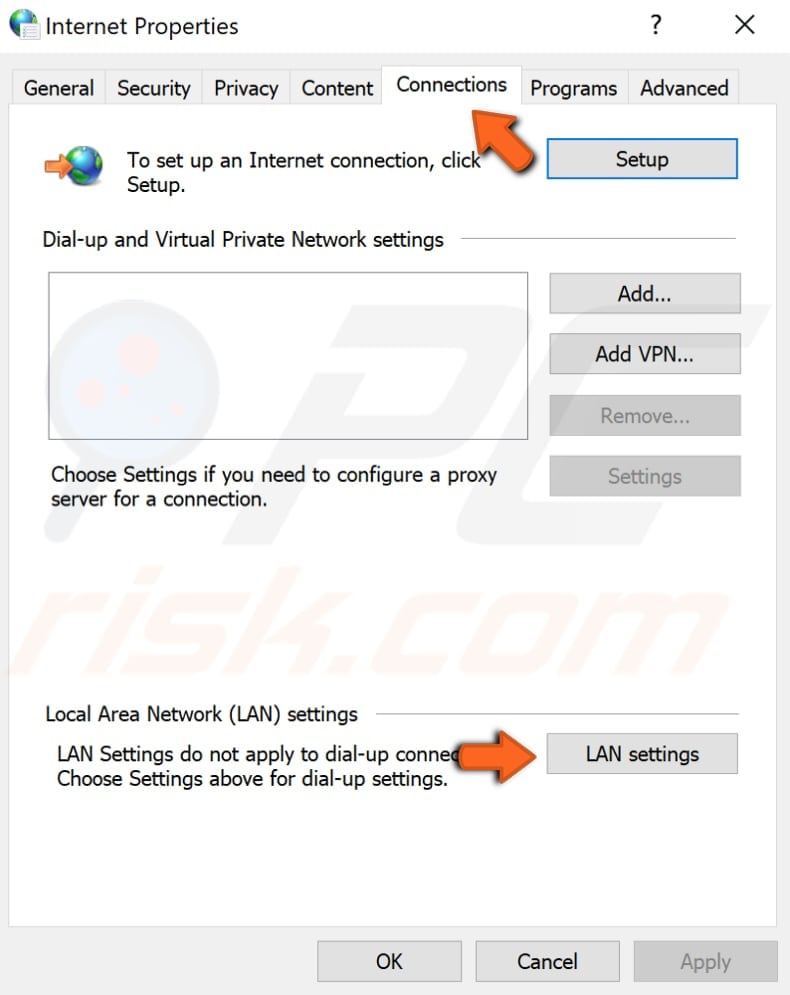
In the Local Area Network (LAN) Settings window, ensure that the "Use a proxy server for your LAN" checkbox under "Proxy server" is not marked. Click "OK" to save these settings.
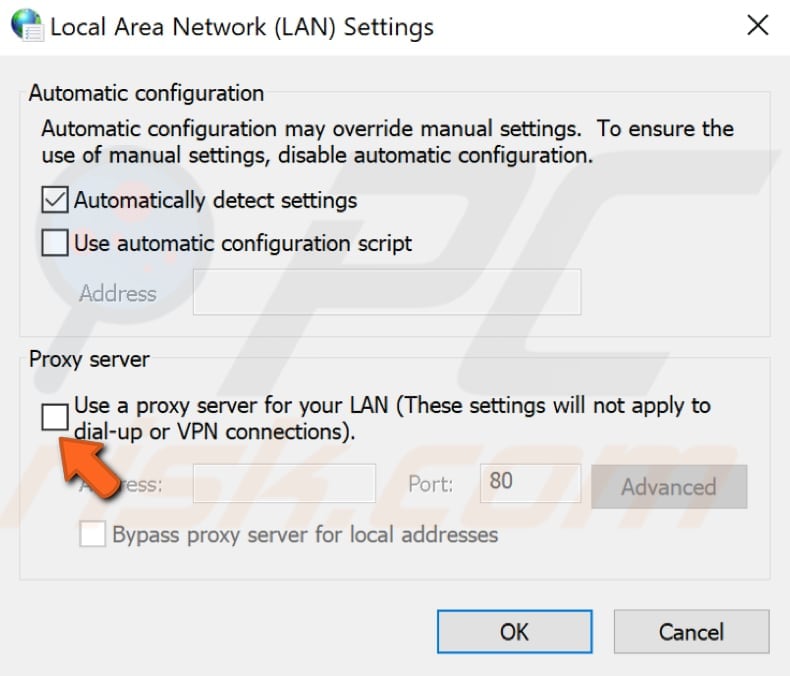
Change Proxy Settings
You can fix the "Windows could not automatically detect network’s proxy settings" error by changing your proxy settings from Windows Settings. First, go to Settings. In the Settings window, click "Network & Internet."

In the Network & Internet window, click "Proxy" on the left pane and then switch off "Automatically detect settings" under "Automatic proxy setup."
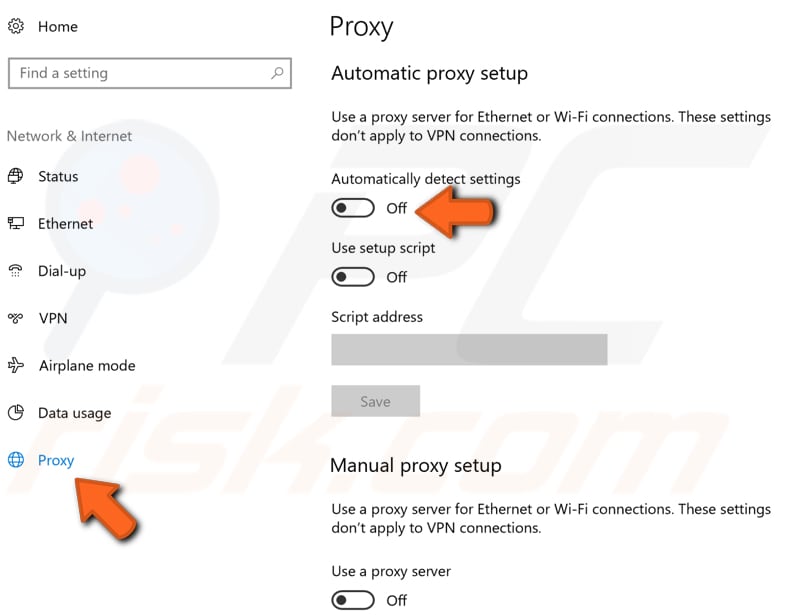
This solution sometimes helps to fix the problem when Windows is unable to detect network proxy settings automatically.
Reset TCP/IP
This method is also simple by executing a command in Command Prompt. Open Command Prompt from Search - right-click on it and run as administrator.
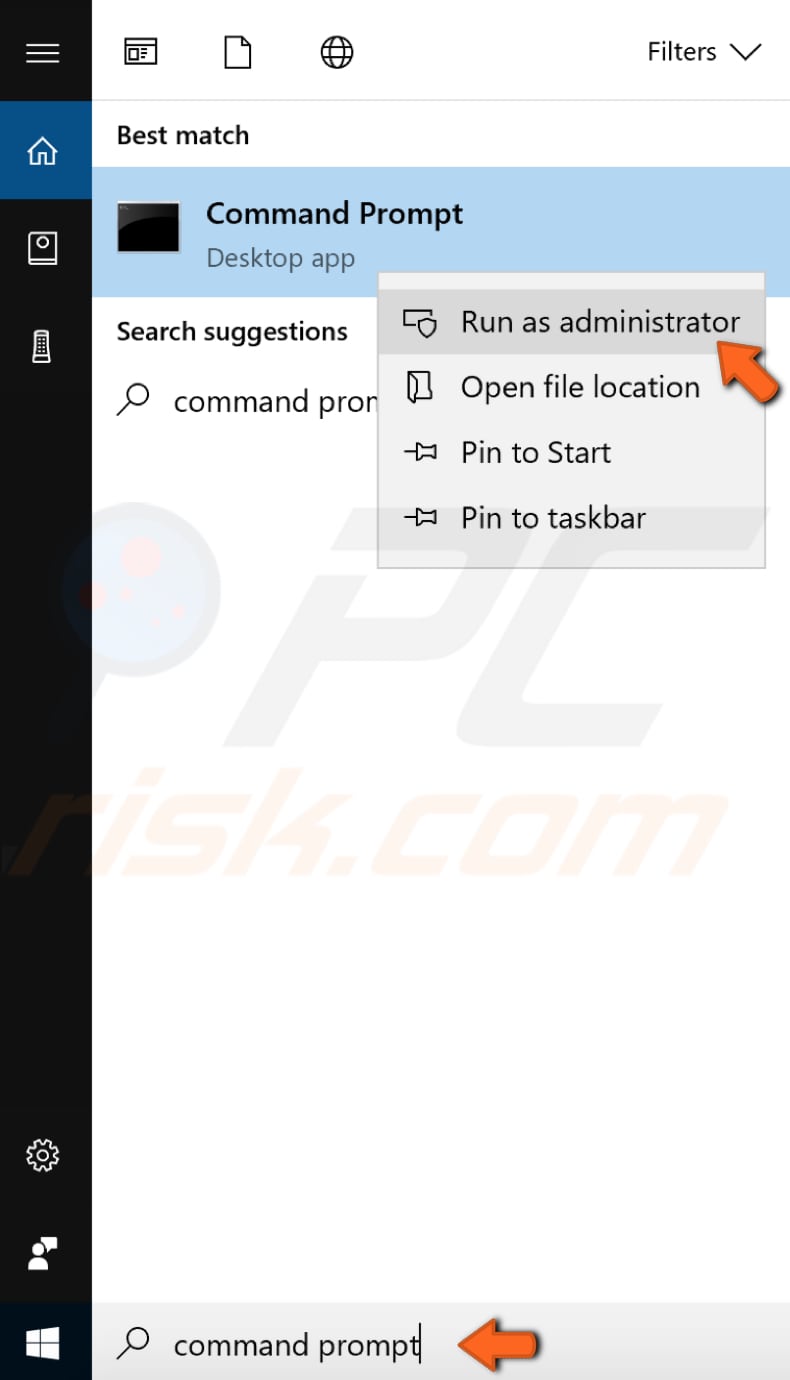
Once you are in the Command Prompt window, type the "netsh int ip reset resetlog.txt" command and press Enter on your keyboard.
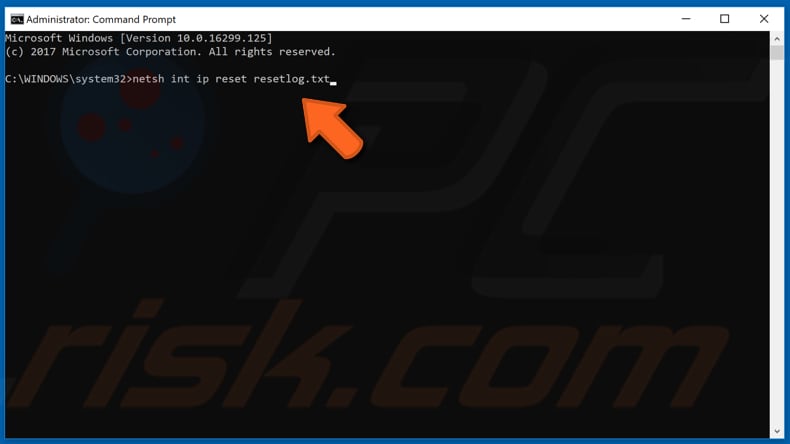
Restart your computer to check if you still receive the "Windows could not automatically detect network’s proxy settings" error.
Run SFC Scan
Use Command Prompt and the "sfc/scannow" command - this is one of the switches available in the "sfc" command. This command runs System File Checker, which resolves various system problems. It inspects all important Windows files on your computer, including DLL files. System File Checker replaces protected files if there are any issues with them.
There have been reports that running this tool helped solve the "Windows could not automatically detect network’s proxy settings" problem. To open Command Prompt, type "command prompt" in Search and right-click on the "Command Prompt" result. Select "Run as administrator" from the drop-down menu to run it with administrator privileges.
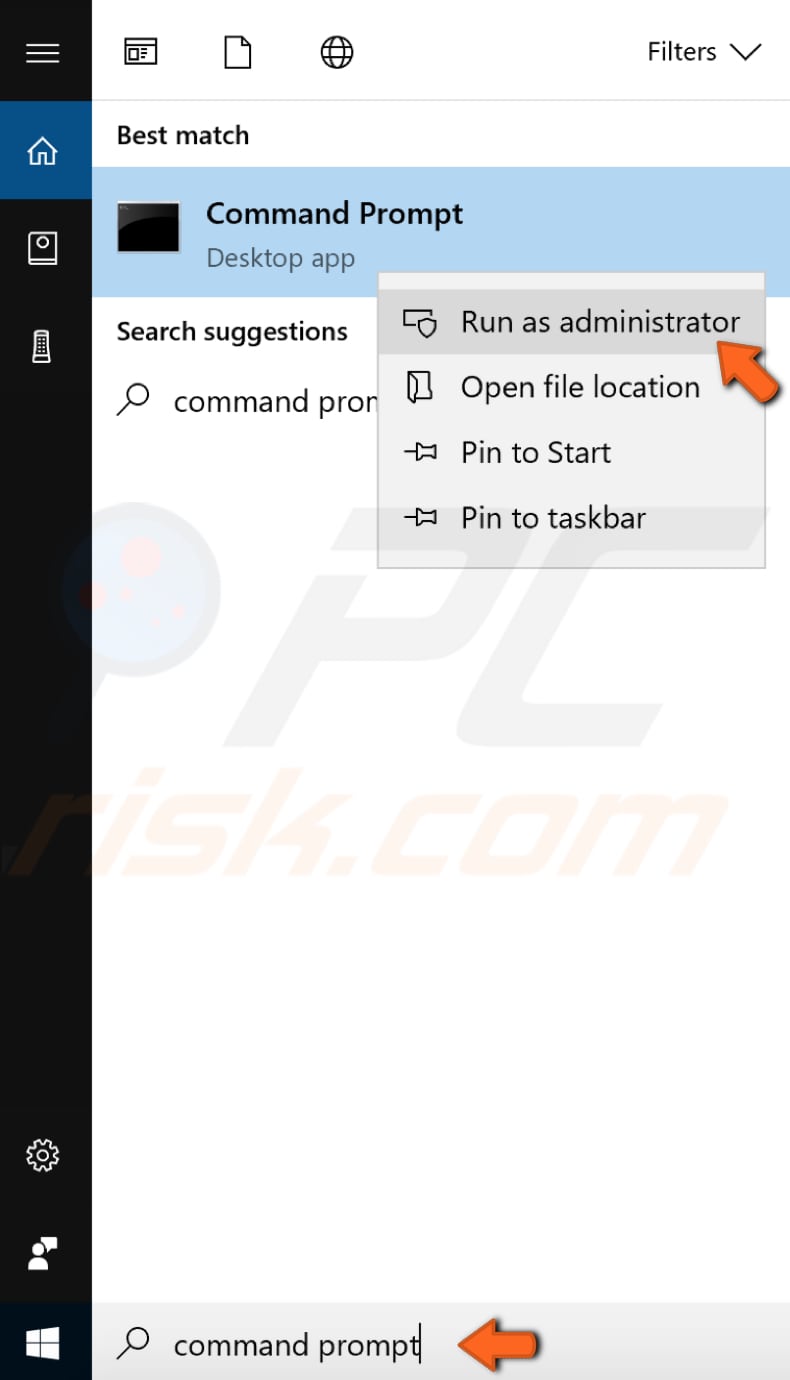
In the Command Prompt window, type "sfc/scannow" and press Enter on your keyboard. It will start scanning your system for errors and may take a while.
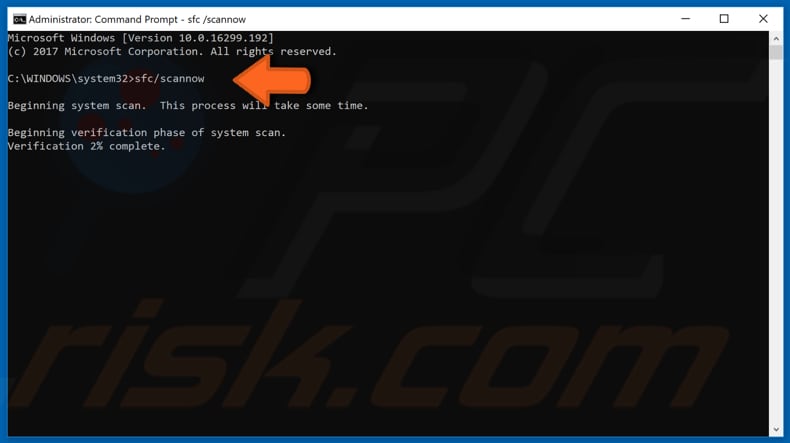
If the SFC scan does not help, you might also need to perform a DISM (Deployment Image Servicing and Management) scan. This can be used to repair and prepare Windows images, including the Windows Recovery Environment, Windows Setup, and Windows PE.
To run a DISM scan, open Command Prompt as administrator and type in this command: "DISM /Online /Cleanup-Image /RestoreHealth." Press Enter to execute it. After running this scan, rerun the SCF scan (in case you were previously unable to perform this scan).
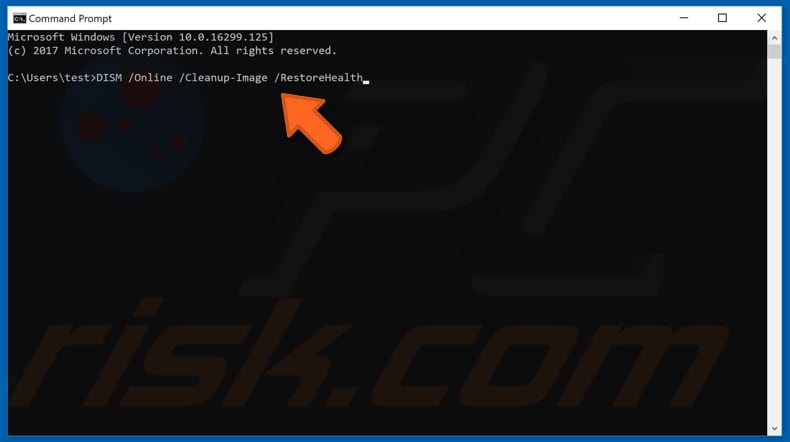
Uninstall Your Antivirus
Some users report that antivirus software (such as AVG) is associated with the "Windows could not automatically detect network’s proxy settings" error. If you suspect this is the case, uninstall it from your Windows operating system.
If your Internet connection works after the uninstall, you can reinstall your antivirus software (we recommend the latest version) or switch to different antivirus software.
Restart Your Network Adapter
For this one, open Network and Sharing Center through the Control Panel and click "Change adapter settings" on the left pane.
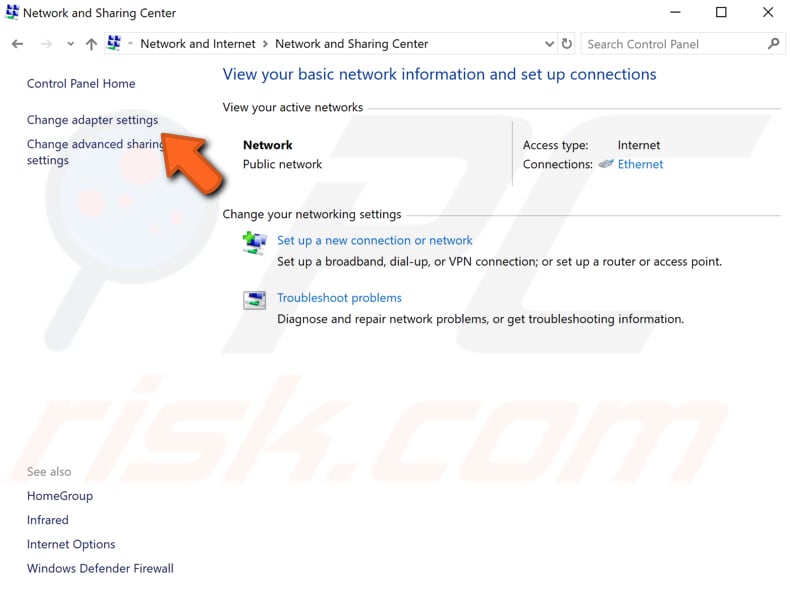
Find your network connection, right-click on it, and select "Disable" from the drop-down menu. We suggest you wait for about half a minute and then enable it again by right-clicking on the same network connection and selecting "Enable" from the drop-down menu.
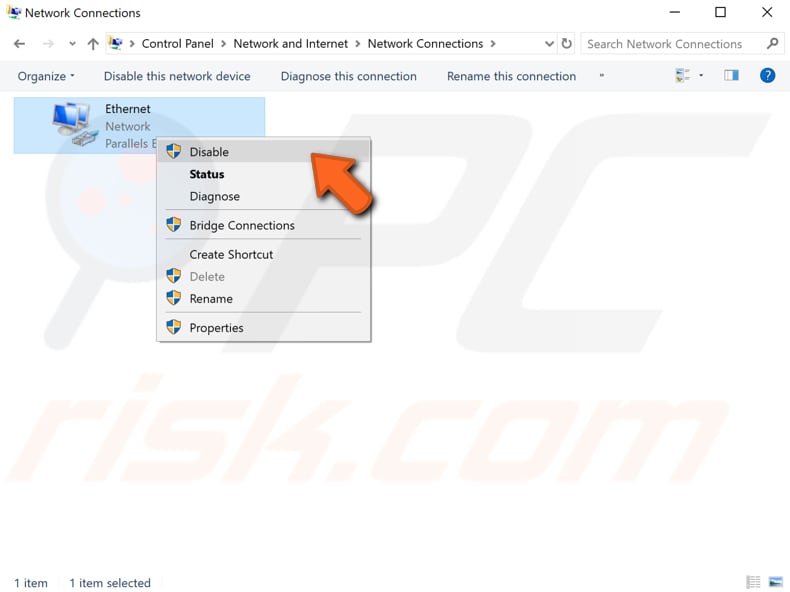
After restarting your network adapter, the issue might be resolved, and you will be able to connect to the Internet.
Enable "Obtain DNS server address automatically"
To set the "Obtain DNS server address automatically" option, go to Network and Sharing Center and click your connection (in our case, "Ethernet").
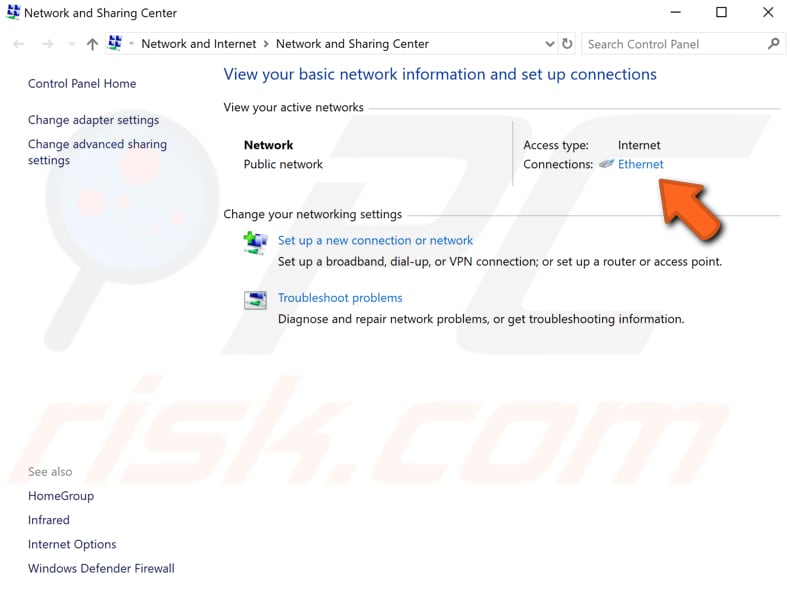
In your connection status window, click "Properties."
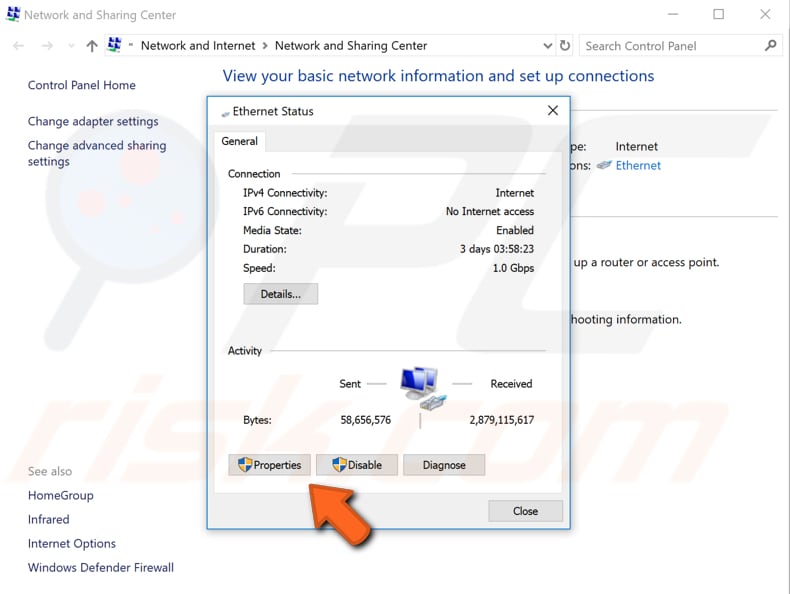
In the Properties window, select "Internet Protocol Version 4 (TCP/IPv4)" and then click "Properties."
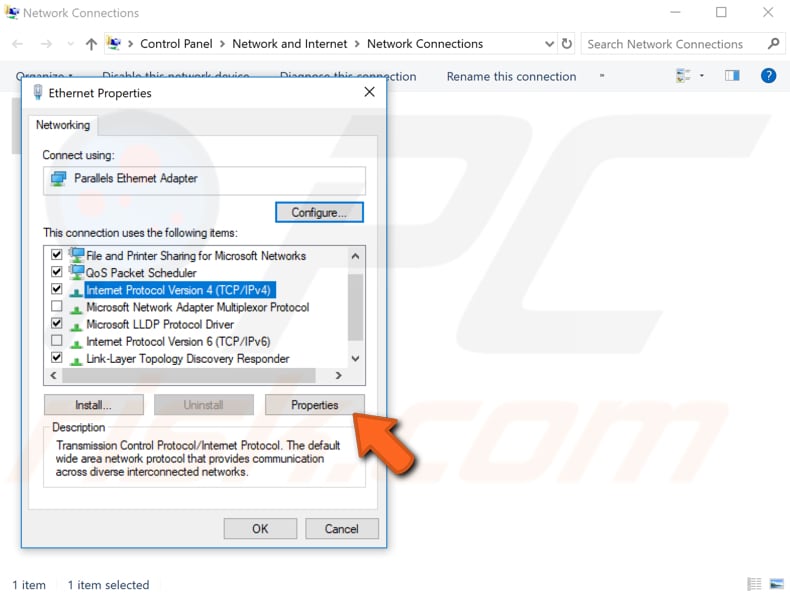
In the Internet Protocol Version 4 Properties window, select the "Obtain DNS server address automatically" option and click "OK" to save changes. After completing these steps, the problem with proxy settings should be solved, and you should be able to connect to the Internet without any problems.
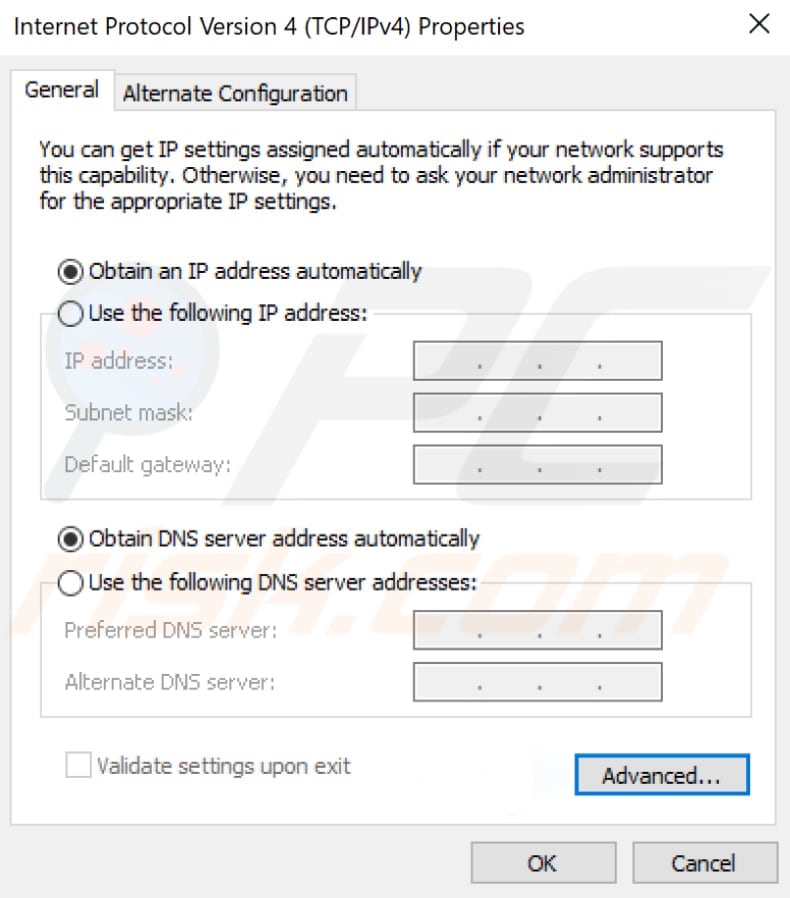
Reset Internet Settings
The "Windows could not automatically detect network’s proxy settings" error can be solved by resetting your Internet settings to default. To do this, type "internet options" in Search and open the "Internet Options" result by clicking it.
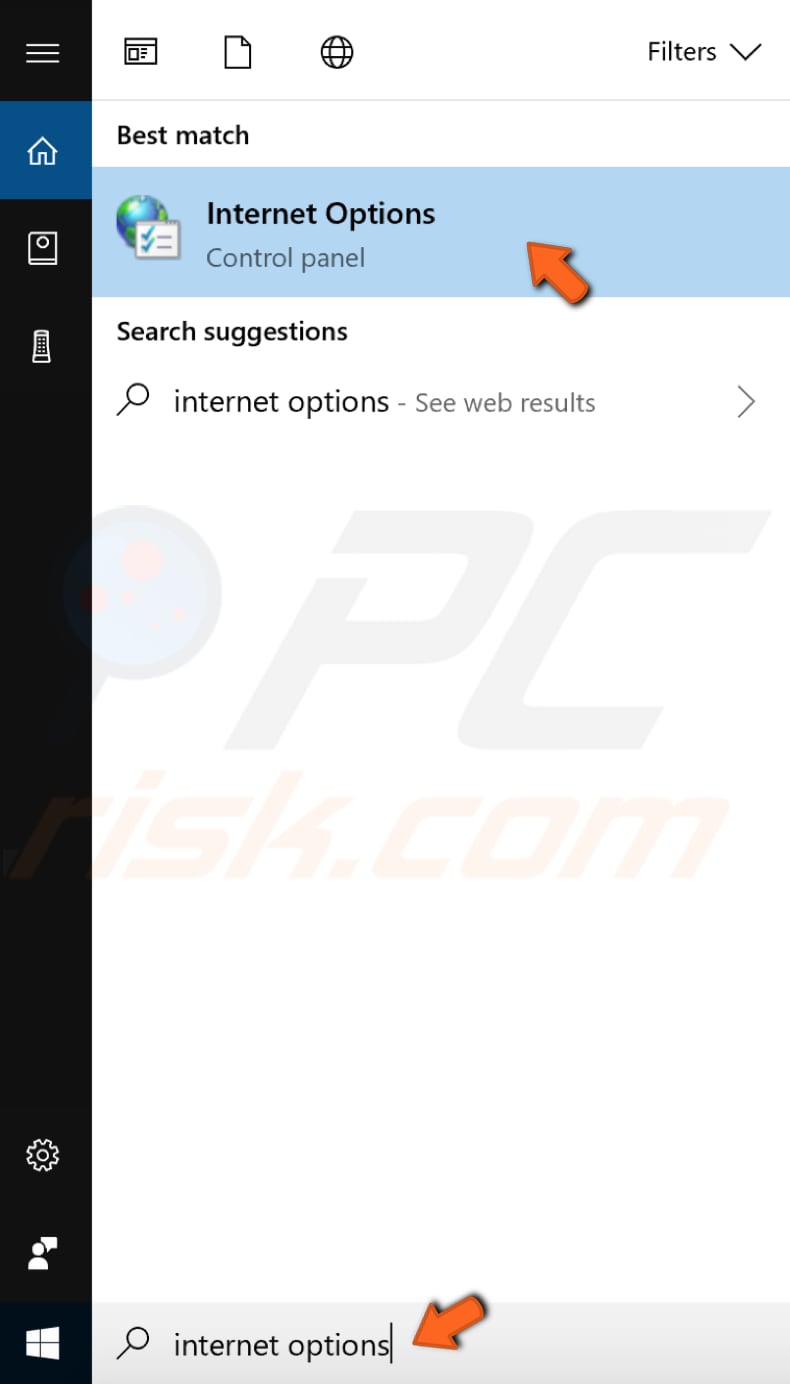
In the Internet Properties window, click the last tab called "Advanced" and click "Reset..." at the bottom.
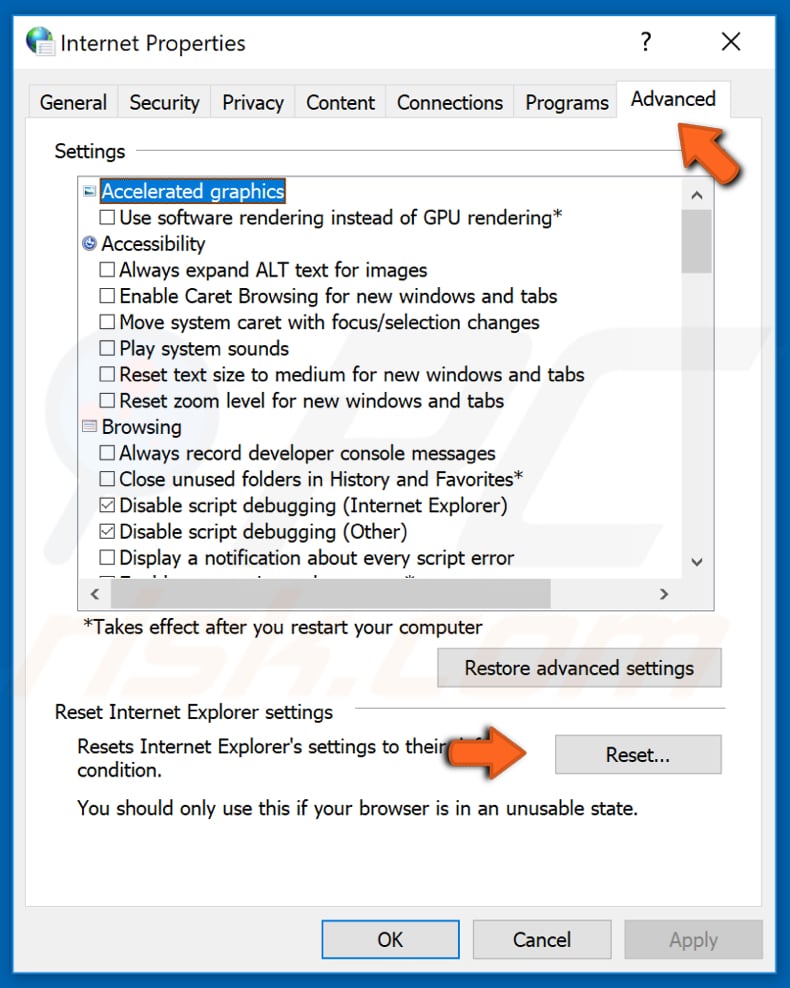
Click "Reset" and mark the "Delete personal settings" checkbox if you want to clear your personal data such as home pages, temporary Internet files, history, cookies, passwords, etc. After resetting your Internet options, the proxy issue should be resolved.
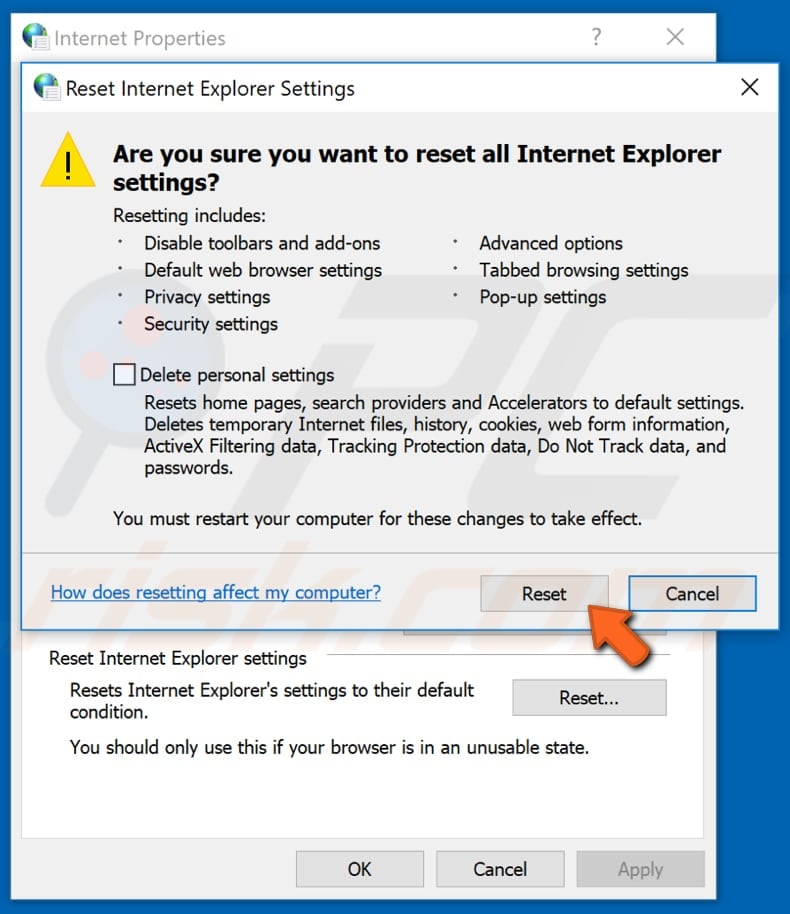
Restore Your System
You can use Windows System Restore, a recovery tool that allows you to reverse changes made to the operating system. It can be used to return important files and settings, drivers, and registry keys.
Using this tool, you can return to previous Windows versions and settings - it works rather like an "Undo" button but is more complex. This might help you resolve the "Windows could not automatically detect network’s proxy settings" problem.
To restore your system, type "system restore" in Search and click the "Create a restore point" result.
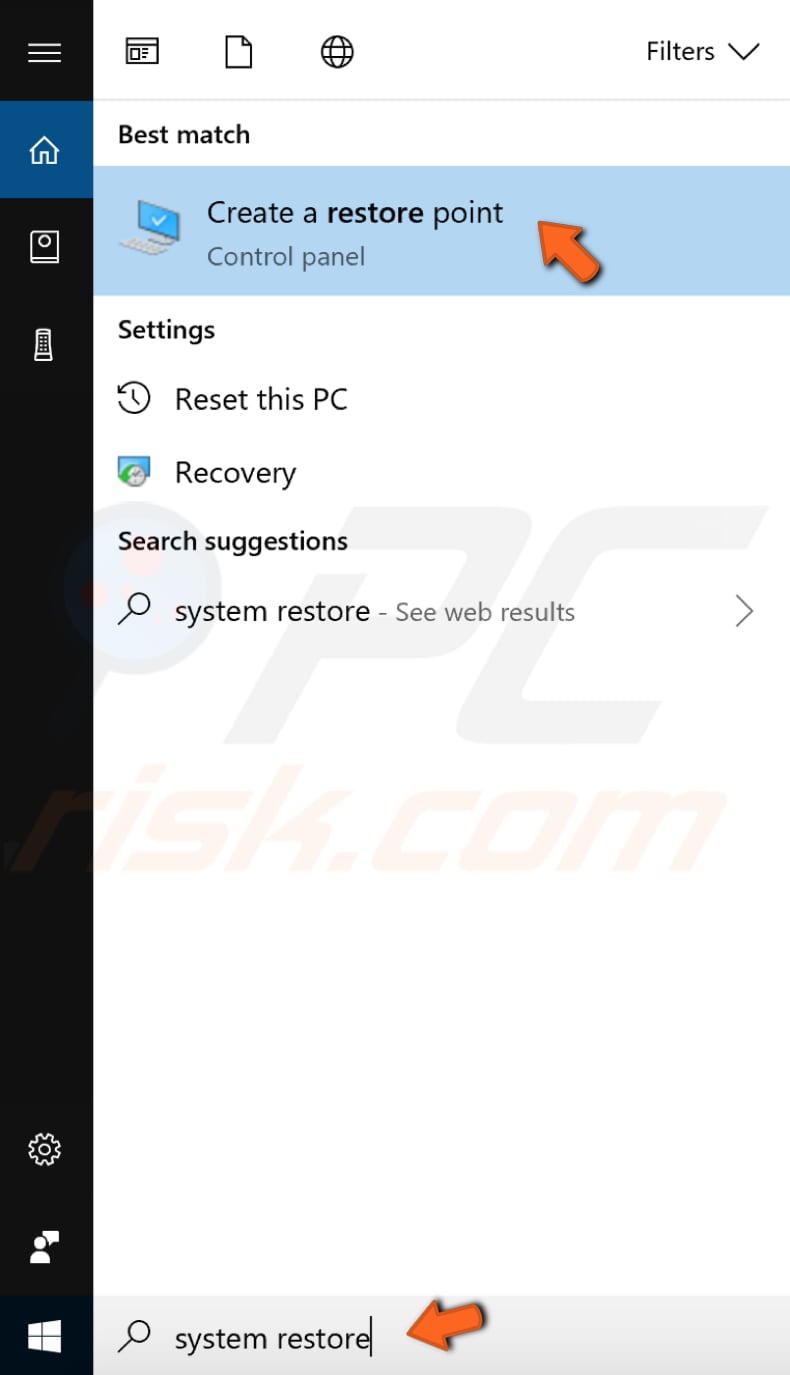
The System Properties window will open. Ensure that you are on the "System Protection" tab and then click "System Restore...".
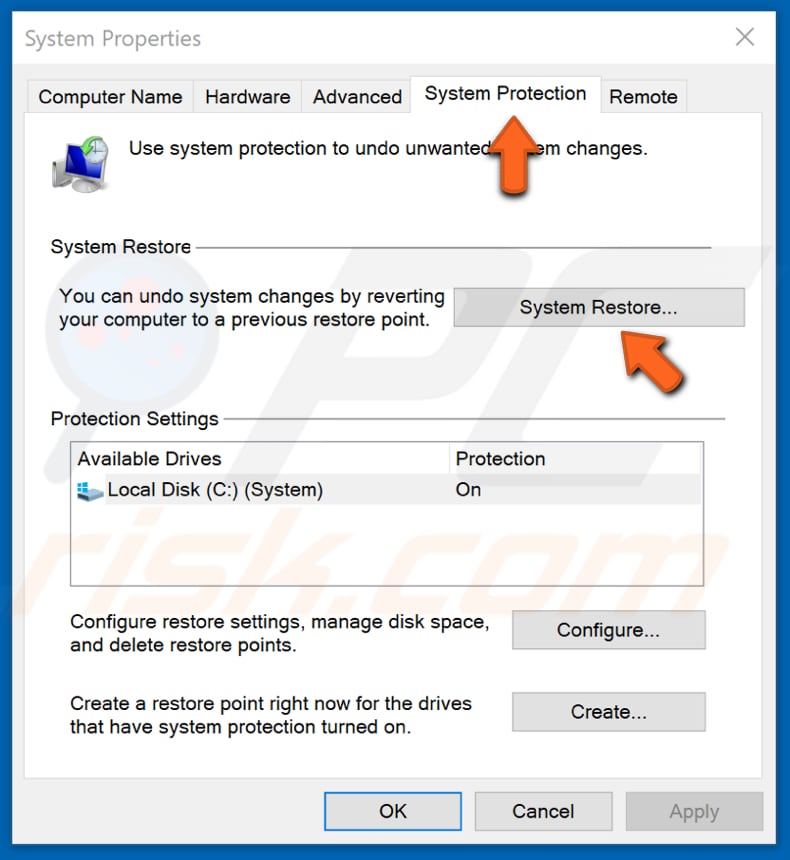
Click "Next" to proceed.
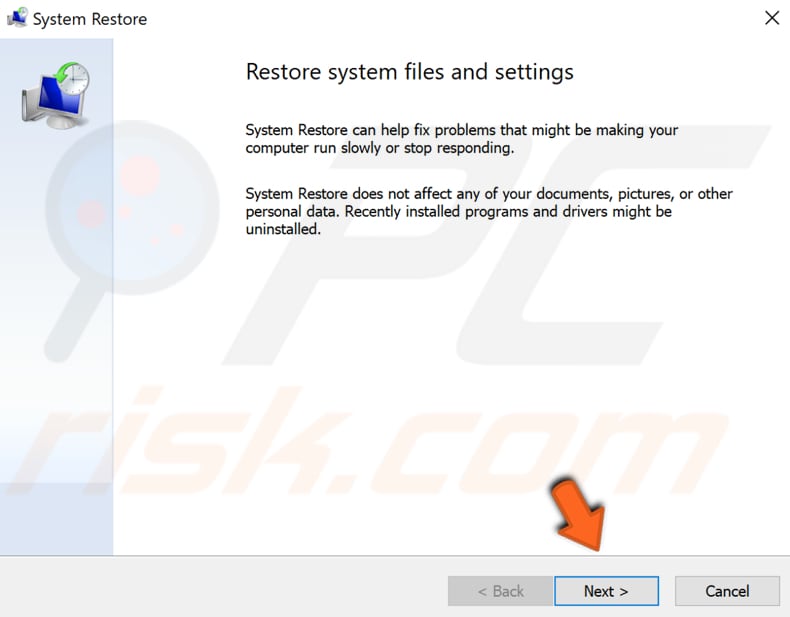
You should see a list of restore points. Select a suitable restore point and click "Next."
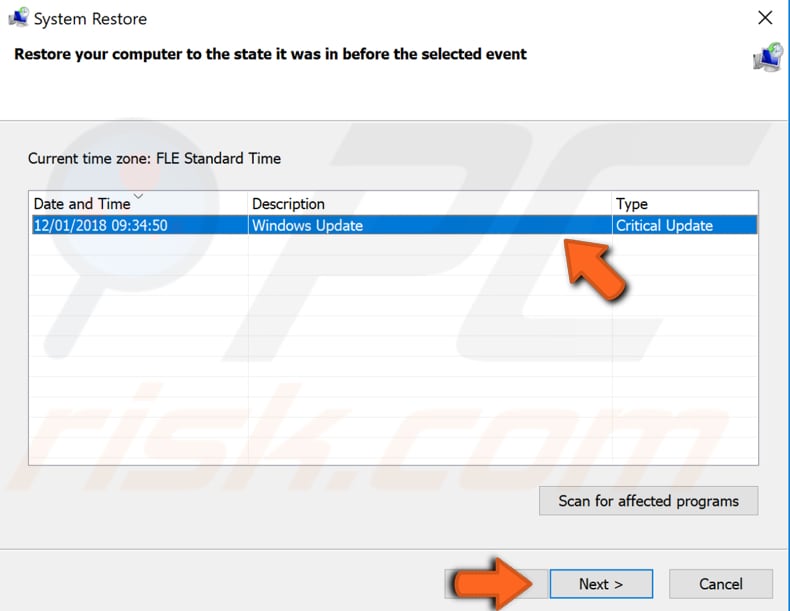
You will be asked to confirm your restore point. Your computer will be restored to that state when you click "Finish." System Restore will restart your computer to apply these changes. After restoration, the proxy error should be resolved.
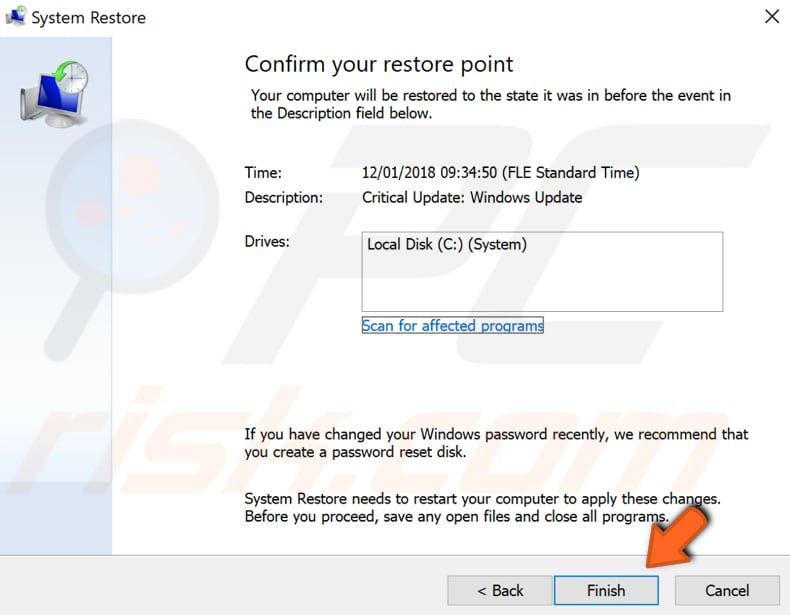
We hope the steps in this guide helped you resolve the "Windows could not automatically detect network’s proxy settings" error and that you can now use the Internet without proxy issues.
Share:

Rimvydas Iliavicius
Researcher, author
Rimvydas is a researcher with over four years of experience in the cybersecurity industry. He attended Kaunas University of Technology and graduated with a Master's degree in Translation and Localization of Technical texts. His interests in computers and technology led him to become a versatile author in the IT industry. At PCrisk, he's responsible for writing in-depth how-to articles for Microsoft Windows.


▼ Show Discussion