How to Fix 'Windows sockets registry entries required for network connectivity are missing' Problem?
Get Free Scanner and check your computer for errors
Fix It NowTo fix found issues, you have to purchase the full version of Combo Cleaner. Free trial available. Combo Cleaner is owned and operated by Rcs Lt, the parent company of PCRisk.com read more.
How To Fix "Windows sockets registry entries required for network connectivity are missing" Problem On Windows 10?
Windows 10 networking issues are widespread. Recently, Windows released a new security upgrade, after which many people started getting the "Windows Sockets registry entries required for network connectivity are missing" error. In this article, we provide several ways to fix this problem.

Why does "Windows sockets registry entries required for network connectivity are missing" Error Occur?
Initially, the Windows 10 system fails to connect to the Internet due to router, DNS server, or system driver problems. Registry configuration problems might also cause this issue. If you are unable to connect to the Internet, network registry entries may be damaged or missing.
The missing sockets registry entry is specific to the Internet, as it is associated with Windows Sockets, or "Winsock" for short. "Winsock" is an application vital in connecting to the Internet, so you can see why this error will disrupt connections.
It can be difficult to ascertain what is causing this error, so you need to try several possible solutions in the process of elimination. These include restarting your router, deleting Winsock keys from your system registry, reinstalling TCP/IP, resetting Windows sockets, disabling IPv6 and your network adapter, updating your network adapter drivers, and so on.
Video Showing How to Fix "Windows sockets registry entries required for network connectivity are missing" Problem:
Table of Contents:
- Introduction
- Restart Your Router
- Delete Winsock Keys And Reinstall TCP/IP
- Reset Winsock
- Disable IPv6
- Reset Network Adapter
- Disable Proxy
- Update/Uninstall Your Drivers
- Use ipconfig Commands
- Video Showing How to Fix Windows Sockets Registry Entries Required For Network Connectivity Are Missing
Download Computer Malware Repair Tool
It is recommended to run a free scan with Combo Cleaner - a tool to detect viruses and malware on your device. You will need to purchase the full version to remove infections. Free trial available. Combo Cleaner is owned and operated by Rcs Lt, the parent company of PCRisk.com read more.
Restart Your Router
Restarting your router may be the easiest solution to this problem, and we suggest you try this first before considering more complex solutions. If there is an "On/Off" button on your router, simply press it to turn off your router, and then turn it on again. If there is no button on your router, then simply disconnect it from the power supply. When your router has restarted, try restarting your computer as well, and see if this helps. Otherwise, continue reading other possible solutions below.
Delete Winsock Keys And Reinstall TCP/IP
Deleting Winsock keys from the registry and reinstalling TCP/IP is a more complex solution, so carefully follow the steps below to perform it correctly.
To delete Winsock keys from the registry, access Registry Editor. Type "run" in Search and open the Run application.
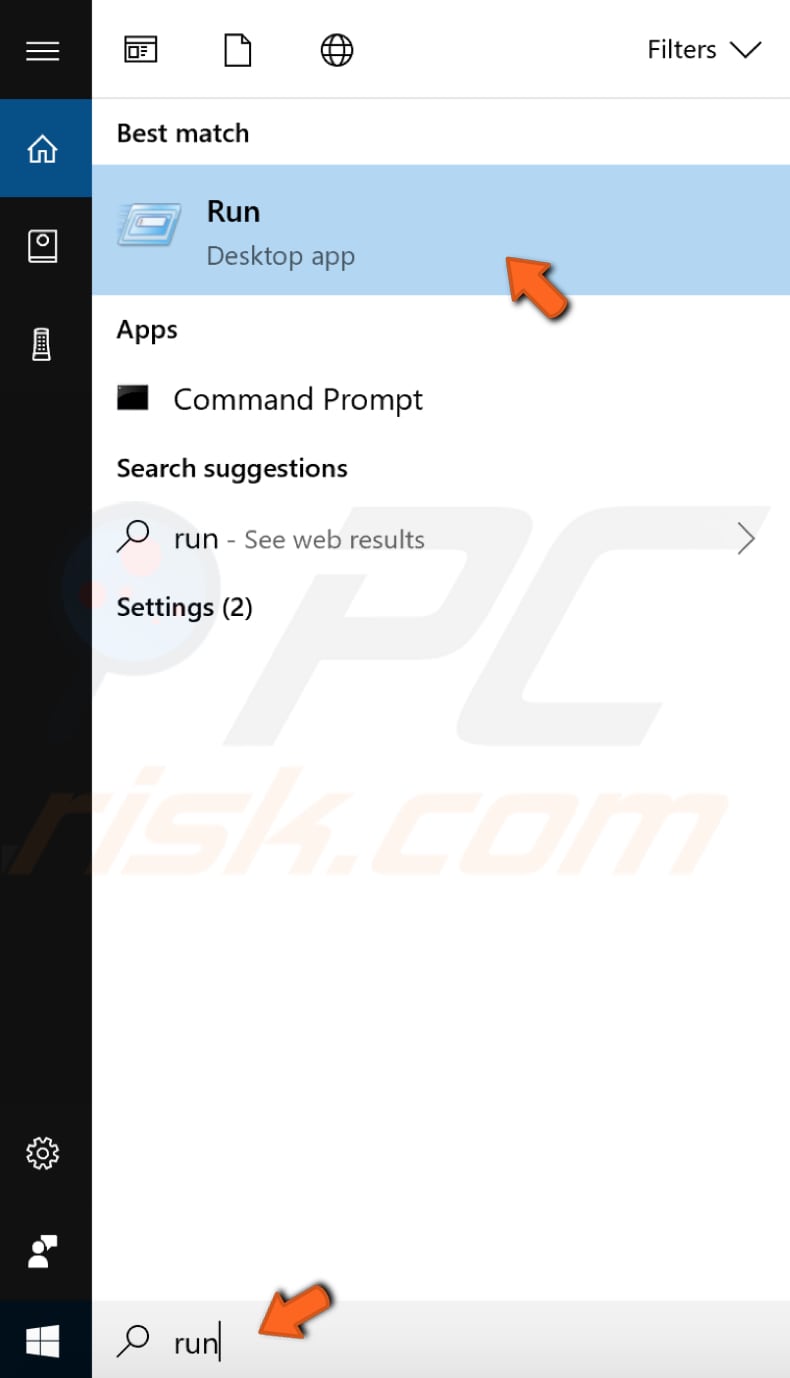
In the Run box, type "regedit" and click "OK" to open Registry Editor.
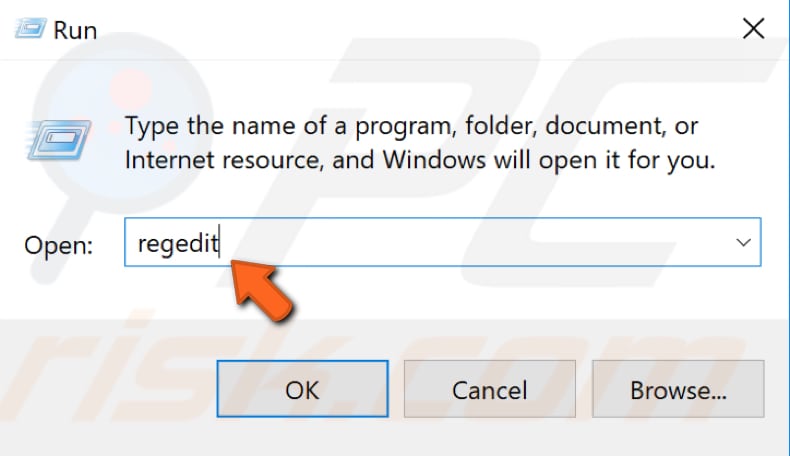
In Registry Editor, find the "Winsock" and "Winsock2" keys. Follow this path to find them:
"HKEY_LOCAL_MACHINE\System\CurrentControlSet\Services". Then, right-click each in turn and then select "Export" in the drop-down menu.
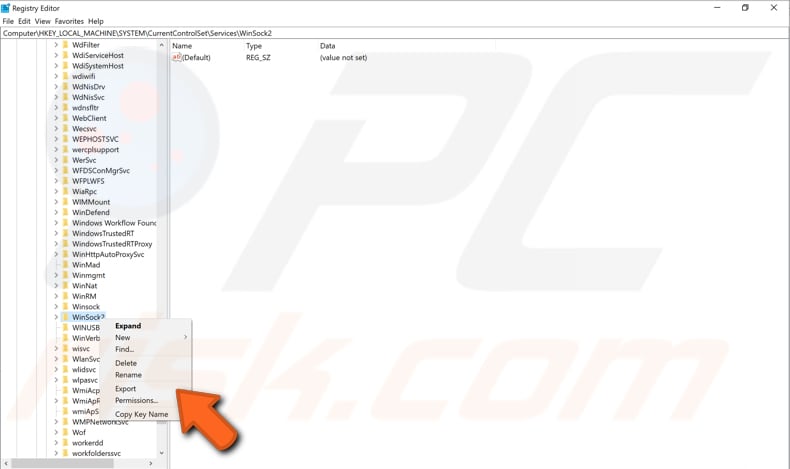
In the "Export Registry File" window, you will be asked where you want to save your registration files. Name them and save them to a location where you can easily find them. Click "Save." You can use them as a backup if something goes wrong.
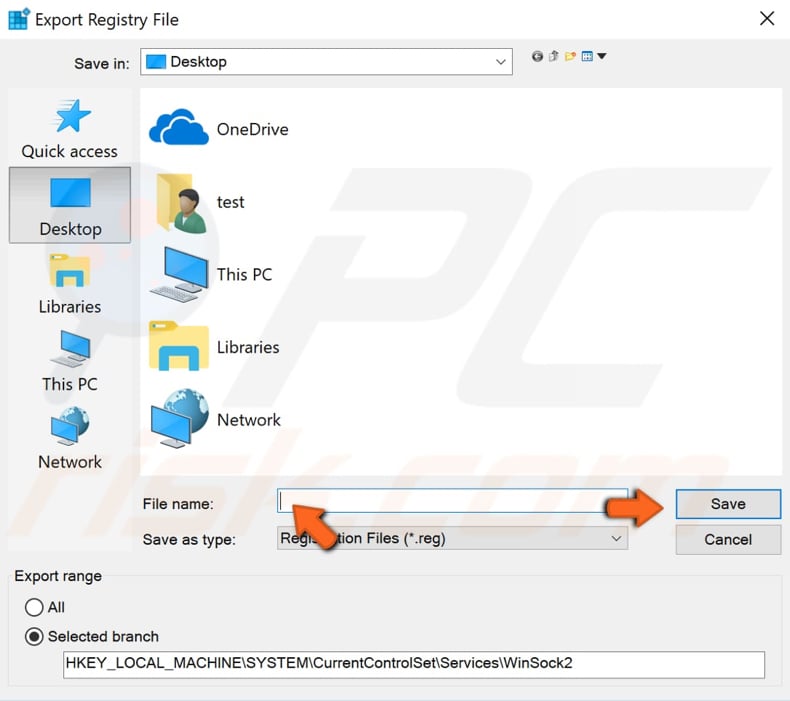
Now you can delete them by right-clicking each and choosing "Delete" from the drop-down menu. Close Registry Editor when the registry files are deleted.
Now that you have deleted Winsock files, you must reinstall TCP/IP, which we earlier mentioned in this guide. Go to Network and Sharing Center. To open it, first type "control panel" in Search and click the "Control Panel" result.
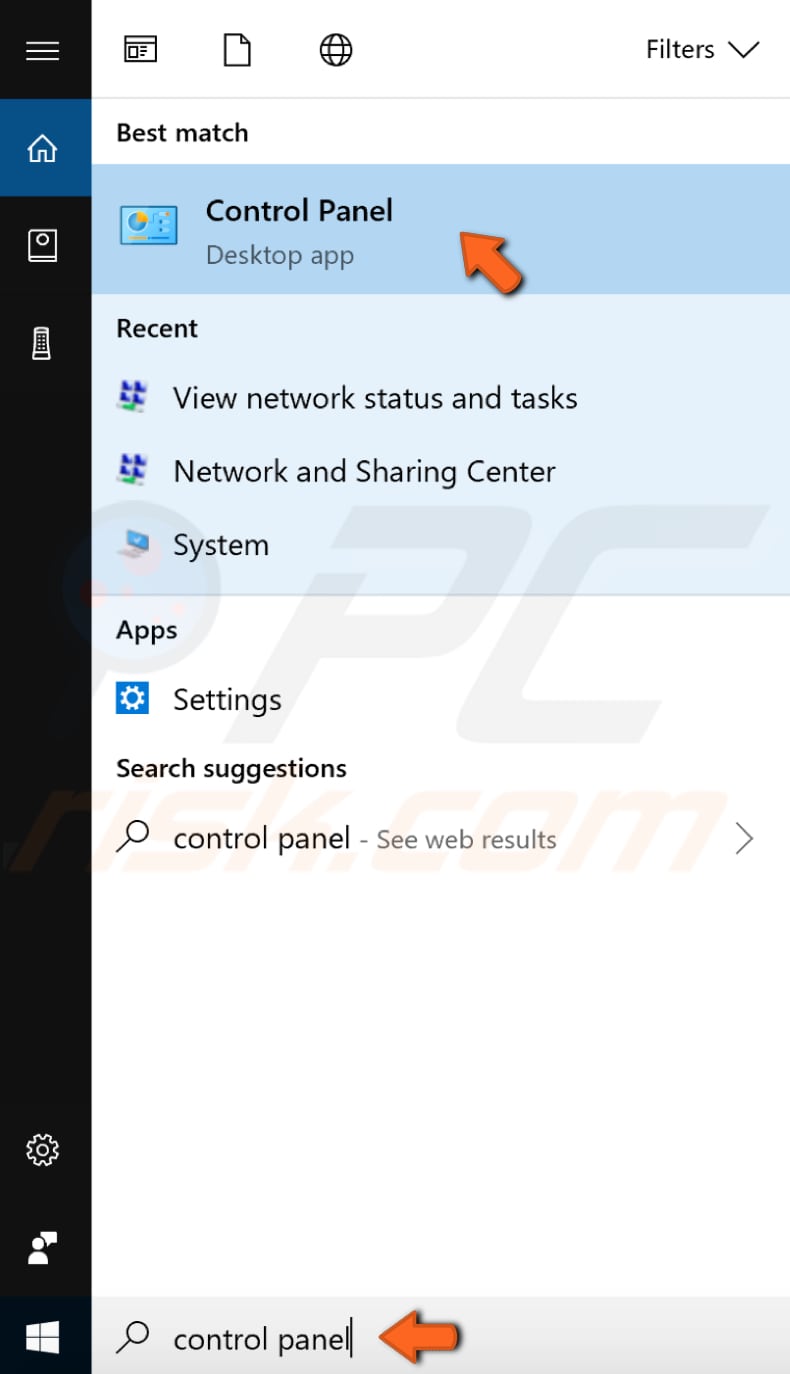
In Control Panel, click "View network status and tasks" under "Network and Internet."
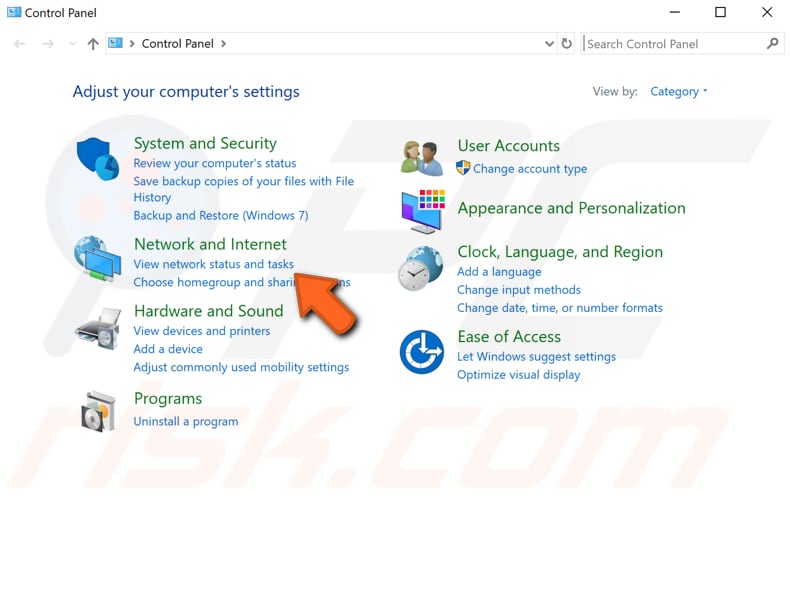
Click your current connection name (in our case, "Ethernet").

In the opened connection status window, click "Properties."
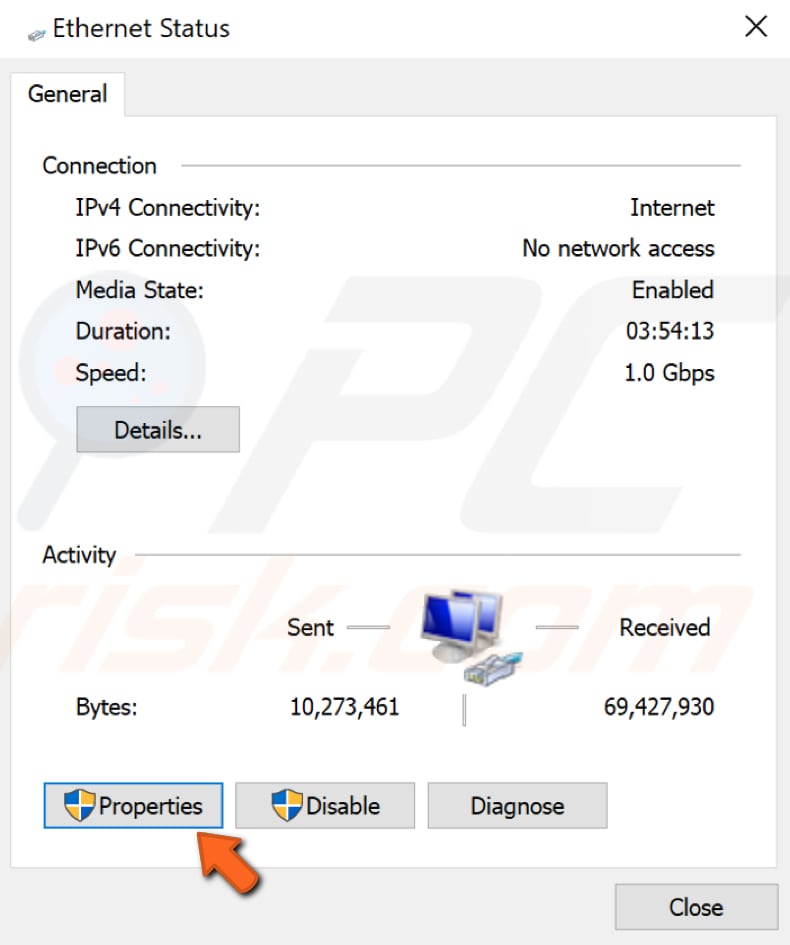
In your connection properties window, click "Install."

You will be asked to select the network feature type you wish to install. Select "Protocol" and click "Add...".
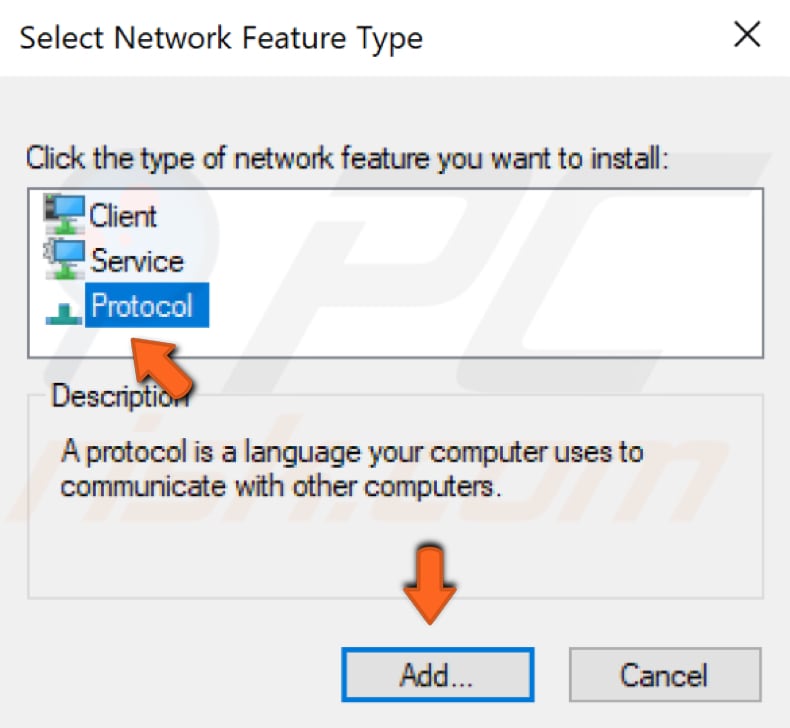
Select a network protocol. Click "Have Disk...".
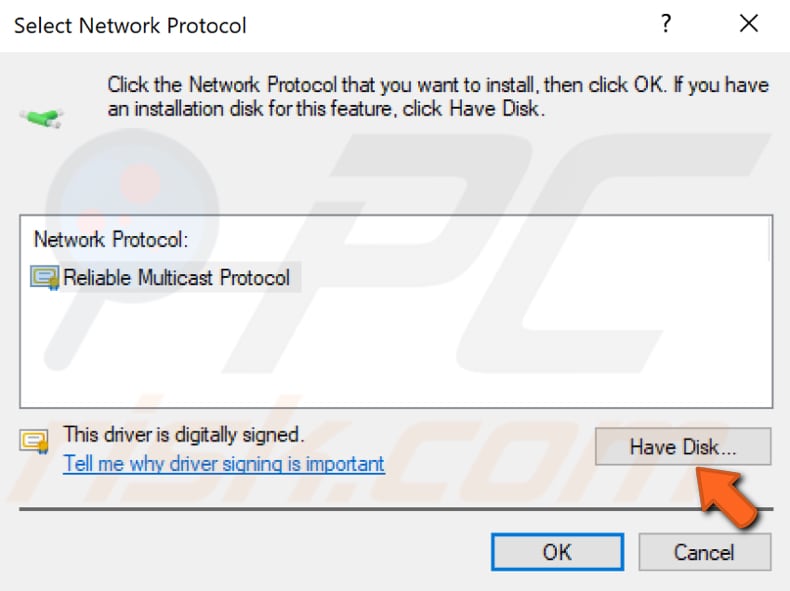
In the "Copy manufacturer's files from:" box, type "C:\windows\inf" and click "OK."
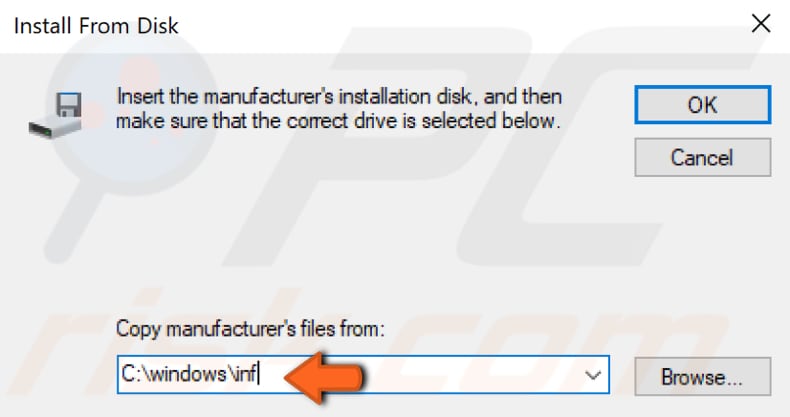
Select "Internet Protocol (TCP/IP)" and click "OK."
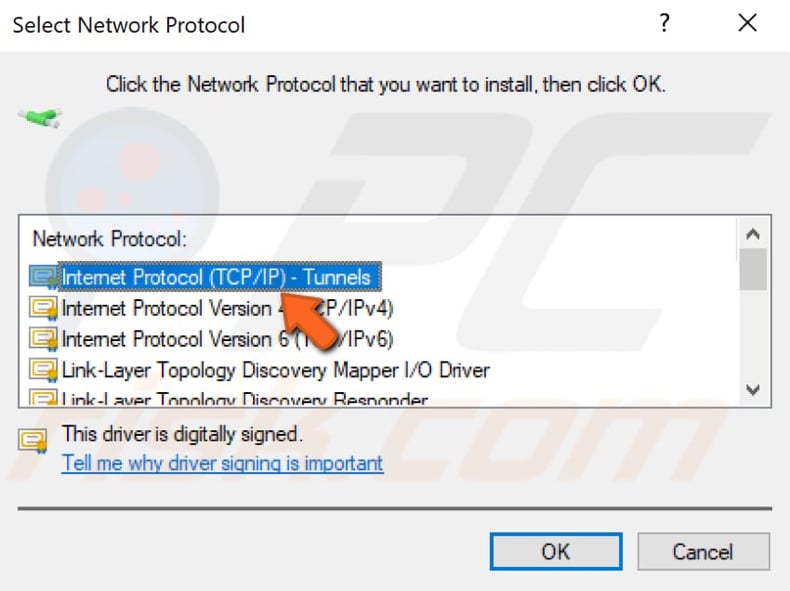
Deleting your Winsock keys and then reinstalling your IP should fix this issue if it is related to Winsock. Restart your computer to see if this helps. If you are still having the same problem, continue reading this guide.
Reset Winsock
This one is quite easy - you simply need to type a single command into Command Prompt. To open Command Prompt, type "command prompt" in Search and right-click the "Command Prompt" result. Select "Run as administrator" from the drop-down menu to run it with administrator privileges.
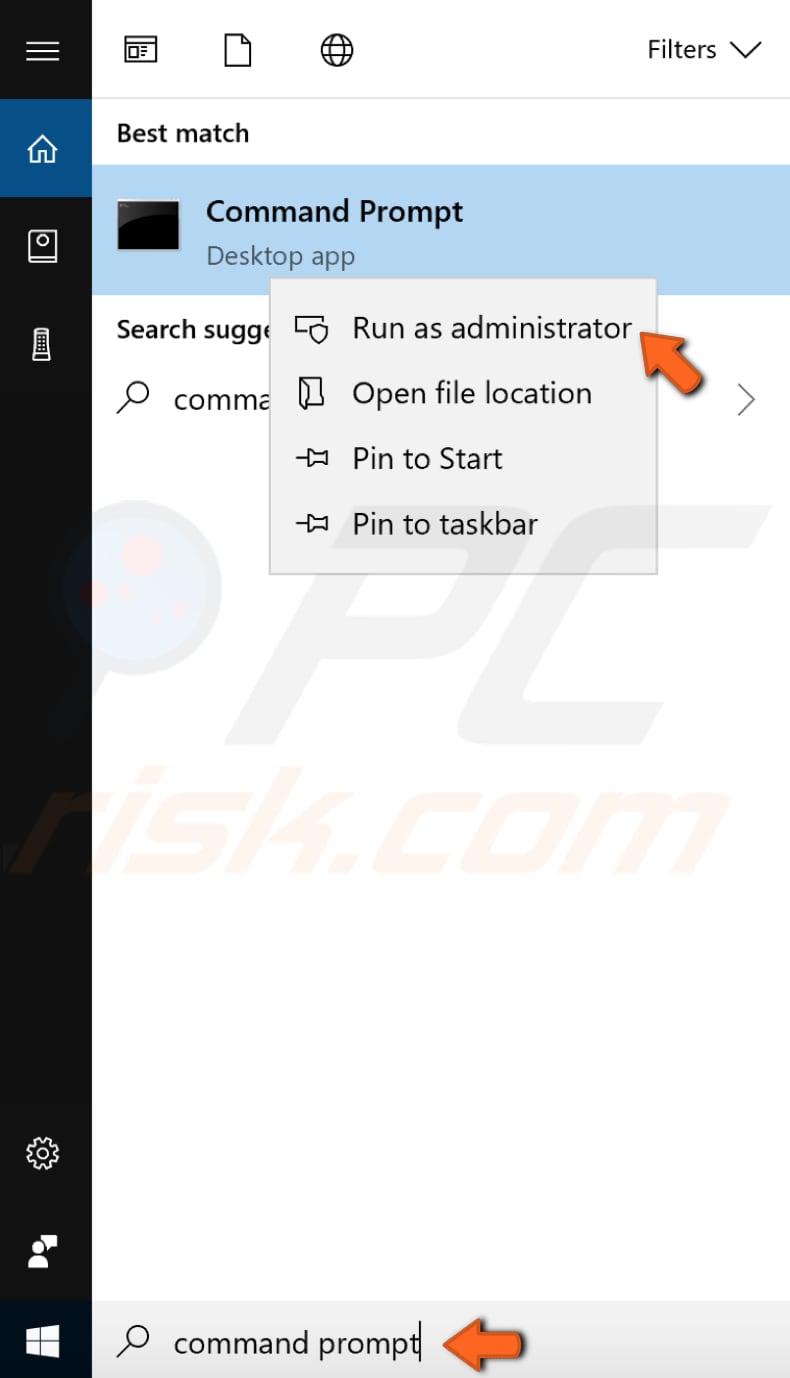
Type the "netsh winsock reset" command in the Command Prompt window and press Enter on your keyboard to execute this command. This will reset your Winsock.
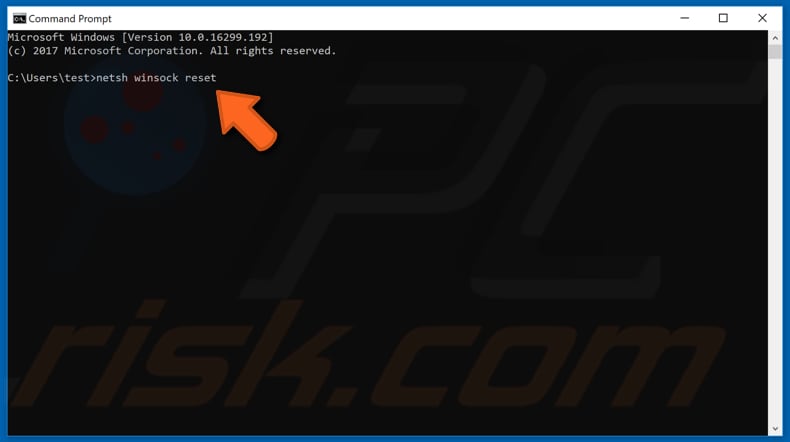
Disable IPv6
Disabling the IPv6 feature might help you solve the "Windows sockets registry entries required for network connectivity are missing" problem.
The easiest way to disable IPv6 on the Windows operating system is via the Network and Sharing center. To open it, go to Control Panel and click "View network status and tasks" under "Network and Internet".

Click your connection (in our case, "Ethernet").
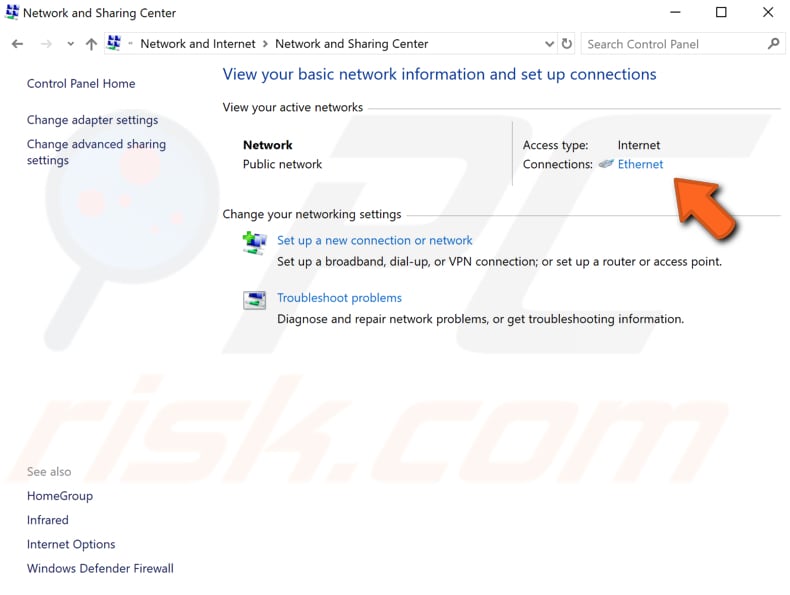
In your connection status window, click "Properties."
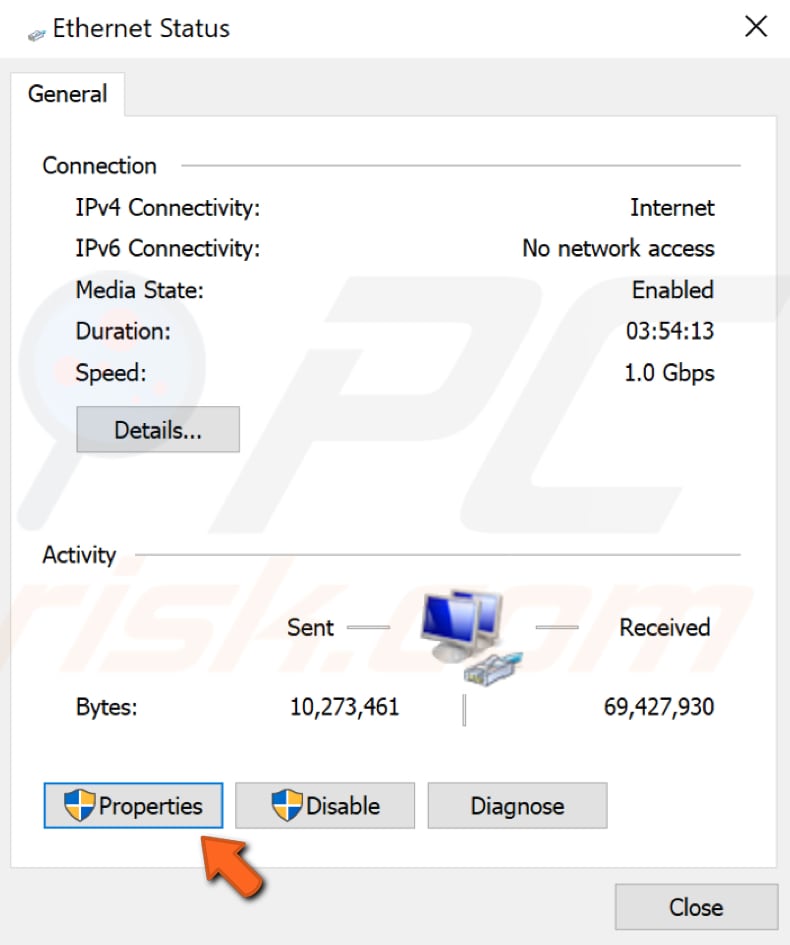
In your connection properties window, find "Internet Protocol Version 6 (IPv6)" and unmark the checkbox beside it to disable it. Click "OK."
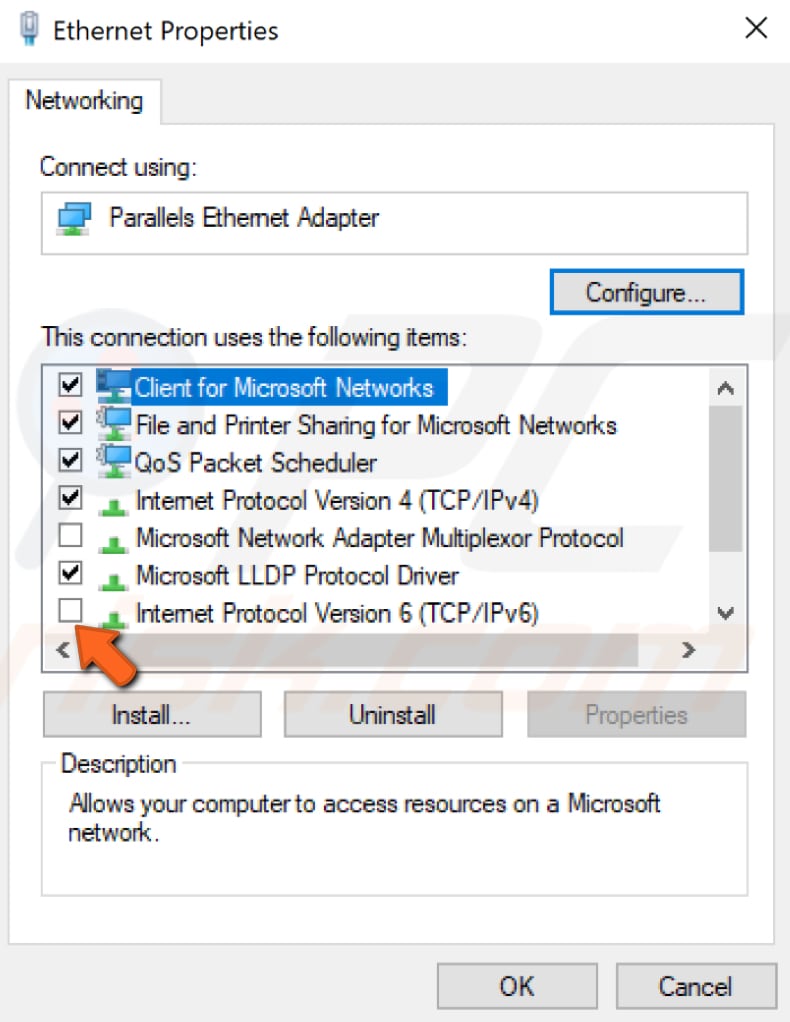
Reset Network Adapter
For this one, open Network and Sharing Center through the Control Panel and click "Change adapter settings" on the left pane.
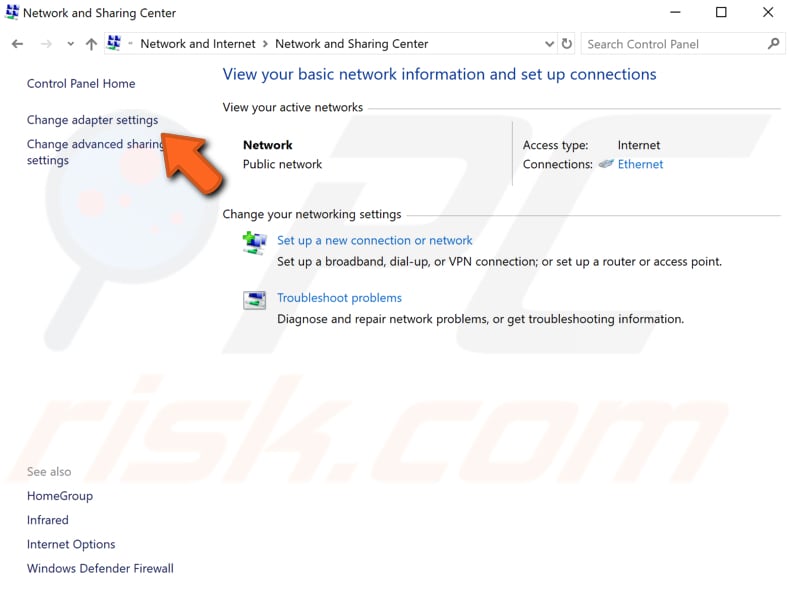
Find your network connection and right-click on it, and select "Disable" from the drop-down menu. We suggest you wait for about half a minute and then enable it again by right-clicking on the same network connection and selecting "Enable" from the drop-down menu.
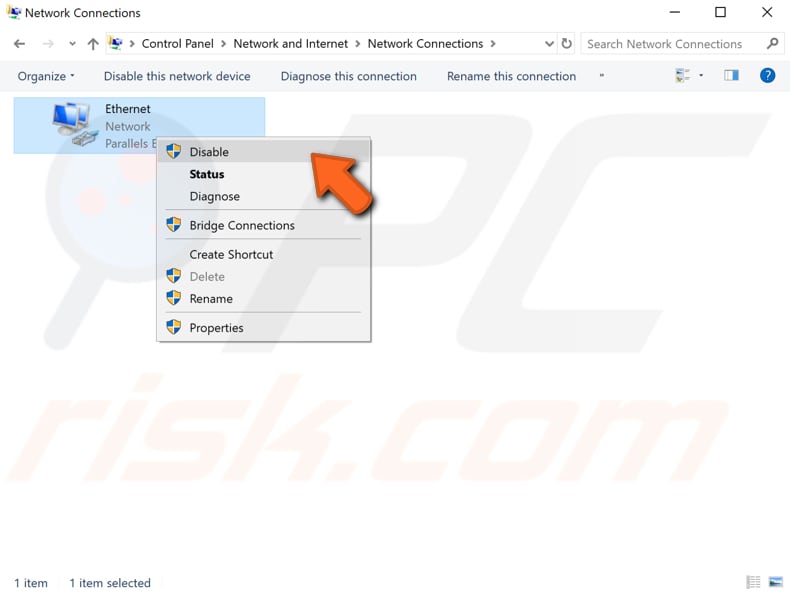
Disable Proxy
To disable proxy, go to the Network and Sharing center. To open it, go to Control Panel and click "View network status and tasks" under "Network and Internet". Then click "Internet options."
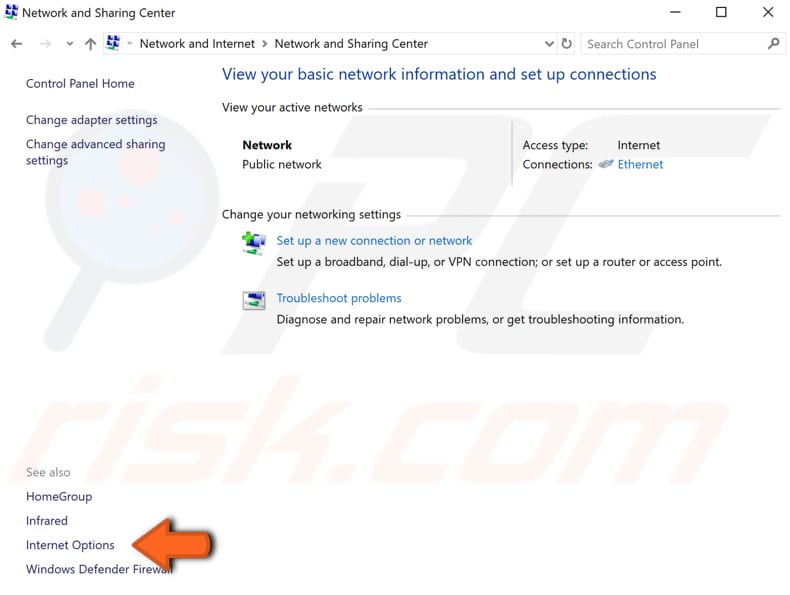
In the Internet Properties window, click the "Connections" tab and click "LAN settings."
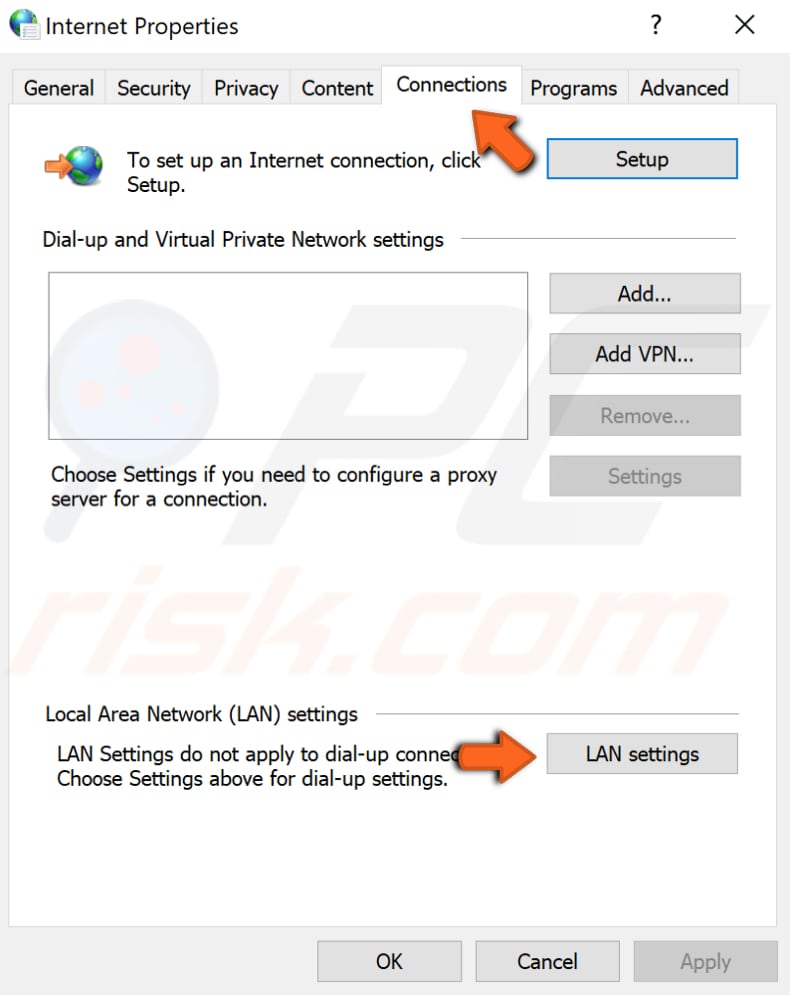
In the Local Area Network (LAN) Settings window, ensure that the "Use a proxy server for your LAN" checkbox under "Proxy server" is not marked. Click "OK" to save these settings.
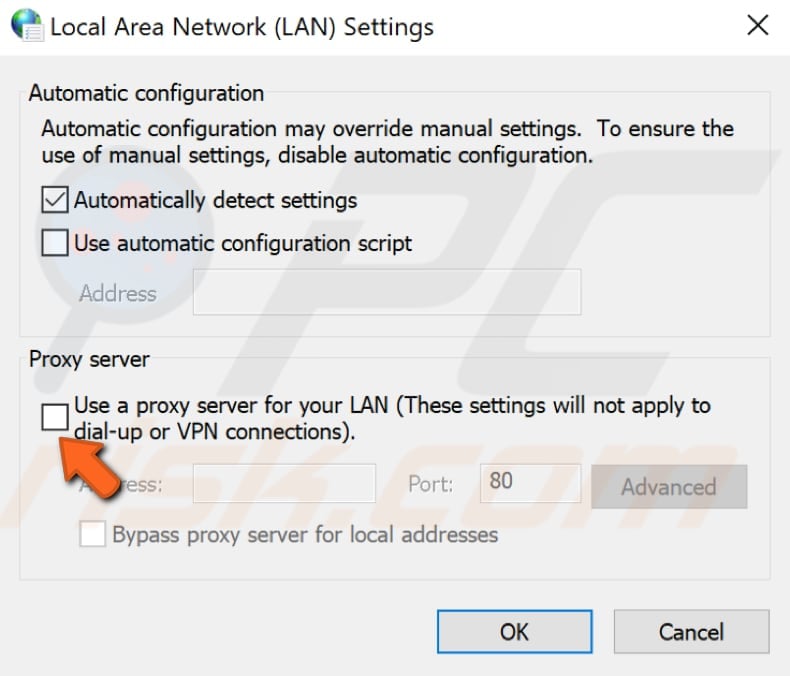
Update/Uninstall Your Drivers
The "Windows sockets registry entries required for network connectivity missing" error can occur after updating to the latest version of Windows 10. This occurs because your drivers may need to be updated as well. To download the latest drivers, visit your network card manufacturer website and download the latest drivers for your device. Alternatively, you can try to uninstall the network adapter driver and then let the Windows 10 operating system reinstall it automatically the next time you start your machine. To uninstall your network adapter driver, go to Device Manager. Type "device manager" in Search and click the "Device Manager" result.
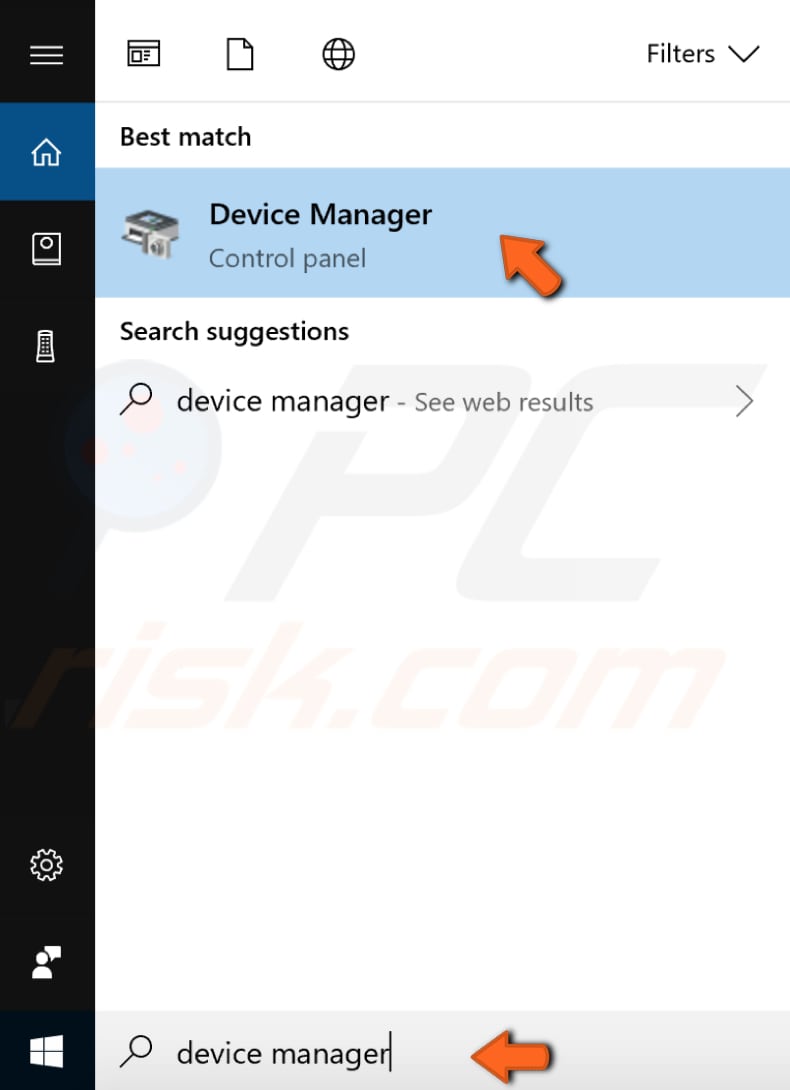
Find "Network adapters," expand it in the Device Manager window, and right-click on your network device. Then choose "Uninstall" from the drop-down menu.
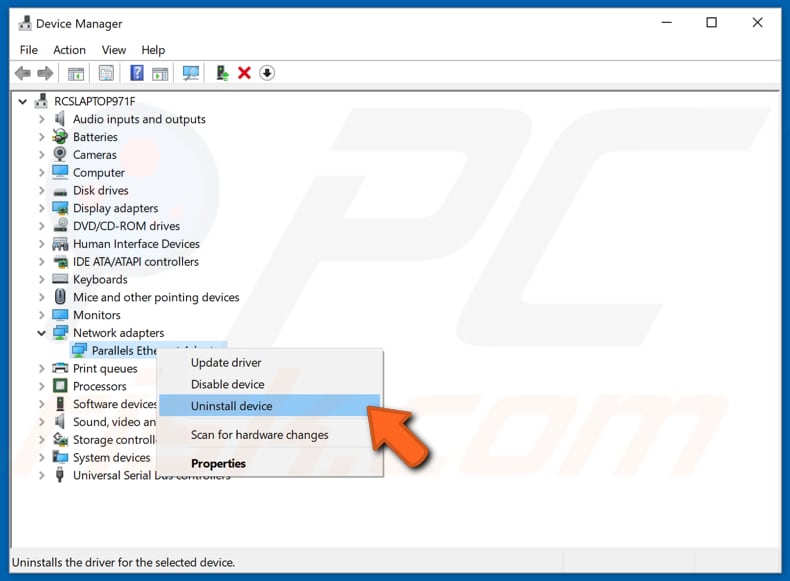
You will be asked to confirm the uninstallation. Click "OK." Mark the "Delete the driver software for this device" checkbox" if you see one.
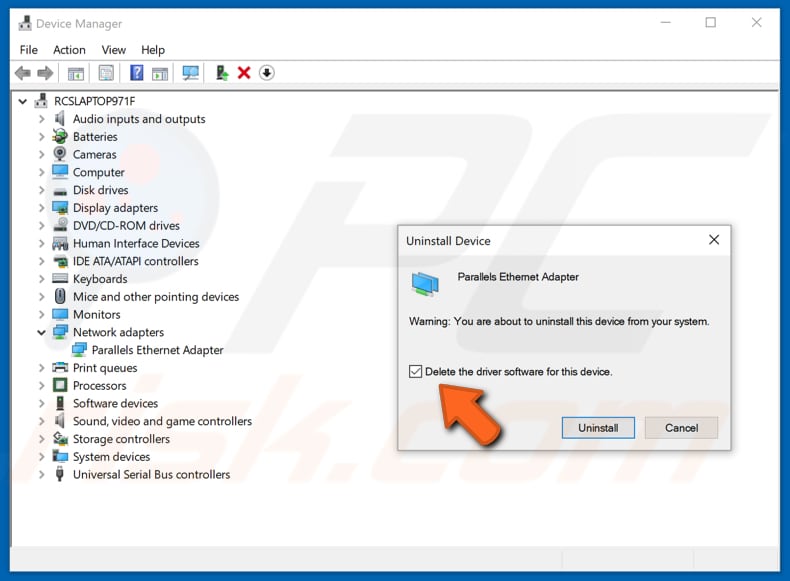
Restart your PC for the changes to take effect and see if this helps to solve this problem.
Use ipconfig Commands
“Windows sockets registry entries required for network connectivity are missing” can also be fixed using "ipconfig" commands in Command Prompt. Open Command Prompt by typing "command prompt" in Search. Right-click on the "Command Prompt" result and select "Run as administrator" to run it with administrator privileges.
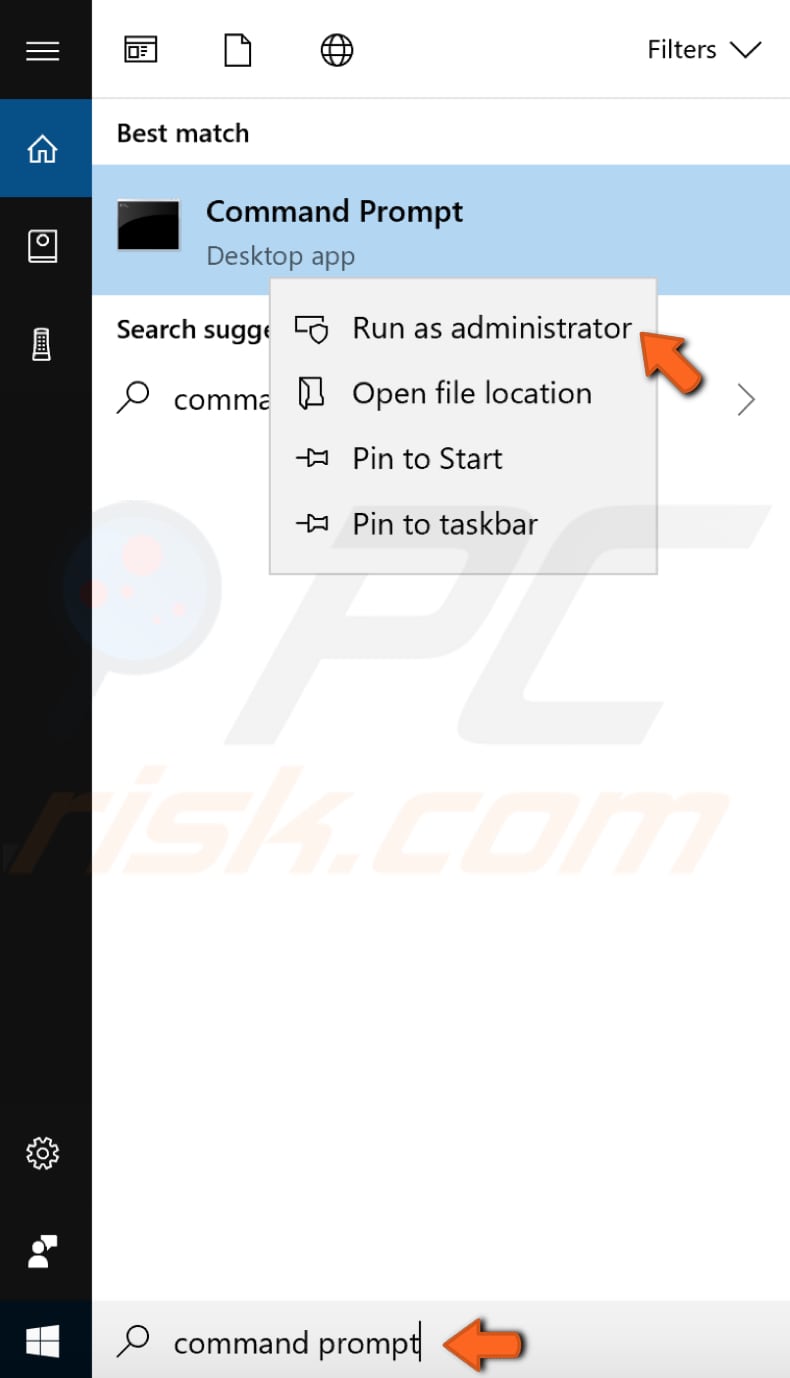
Once Command Prompt starts, enter the following commands (press Enter after each to execute):
netcfg -d
ipconfig /release
ipconfig /renew
ipconfig /flushdns
ipconfig /registerdns
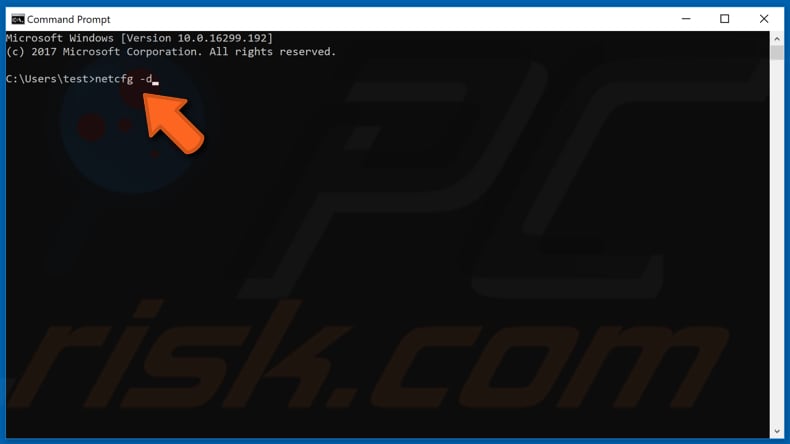
When you have finished entering these commands, restart your computer and check if this helps solve the “Windows sockets registry entries required for network connectivity are missing” problem.
The “Windows sockets registry entries required for network connectivity are missing” error message can cause many problems, so we hope that you managed to fix this issue by following one of the solutions provided in this guide.
Share:

Rimvydas Iliavicius
Researcher, author
Rimvydas is a researcher with over four years of experience in the cybersecurity industry. He attended Kaunas University of Technology and graduated with a Master's degree in Translation and Localization of Technical texts. His interests in computers and technology led him to become a versatile author in the IT industry. At PCrisk, he's responsible for writing in-depth how-to articles for Microsoft Windows.

▼ Show Discussion