How to Fix Network Protocol Missing Problem?
Get Free Scanner and check your computer for errors
Fix It NowTo fix found issues, you have to purchase the full version of Combo Cleaner. Free trial available. Combo Cleaner is owned and operated by Rcs Lt, the parent company of PCRisk.com read more.
How to Fix "Network Protocol Missing" Problem on Windows 10
When a network protocol is missing from your computer, you may get a "One or more network protocols are missing on this computer" error. If a network protocol is missing, you will probably be unable to share files or data between network computers or unable to access the Internet at all. In this article, we show how you can recover your Internet connection.
When Does "Network Protocol Missing" Error Occur?
This error occurs when running Windows Network Diagnostics. It appears when your system cannot connect to the Internet, and you click the "Diagnose" button. This error might be the fault of your Internet Service Provider. Still, if other devices on the same network are working correctly (and connecting to the Internet), it is probably an issue with your computer.
Network protocols must be confirmed and installed by both sender and receiver to ensure network or data communication. There are many protocols in use extensively in networking, and they are often implemented in different layers. Without network protocols, you could not deliver instant messages to your friends, emails would not reach their destinations, and websites would not appear on your screen.
Video Showing How to Fix Network Protocol Missing Problem:
Table of Contents:
- Introduction
- Restore Default Settings
- Reinstall Your Network Adapter Driver
- Restore Network Components
- Disable NetBIOS
- Import Winsock Keys
- Restart Your Router
- Video Showing How to Fix Network Protocol Missing Problem
Download Computer Malware Repair Tool
It is recommended to run a free scan with Combo Cleaner - a tool to detect viruses and malware on your device. You will need to purchase the full version to remove infections. Free trial available. Combo Cleaner is owned and operated by Rcs Lt, the parent company of PCRisk.com read more.
Restore Default Settings
One option is to reset network protocols to their default settings by resetting the TCP/IP stack. The TCP/IP stack is a complete set of networking protocols. To reset it, use commands within Command Prompt. Firstly, to open Command Prompt, type "command prompt" in Search and right-click on the result. Select "Run as administrator" from the drop-down menu to run it with administrator privileges.
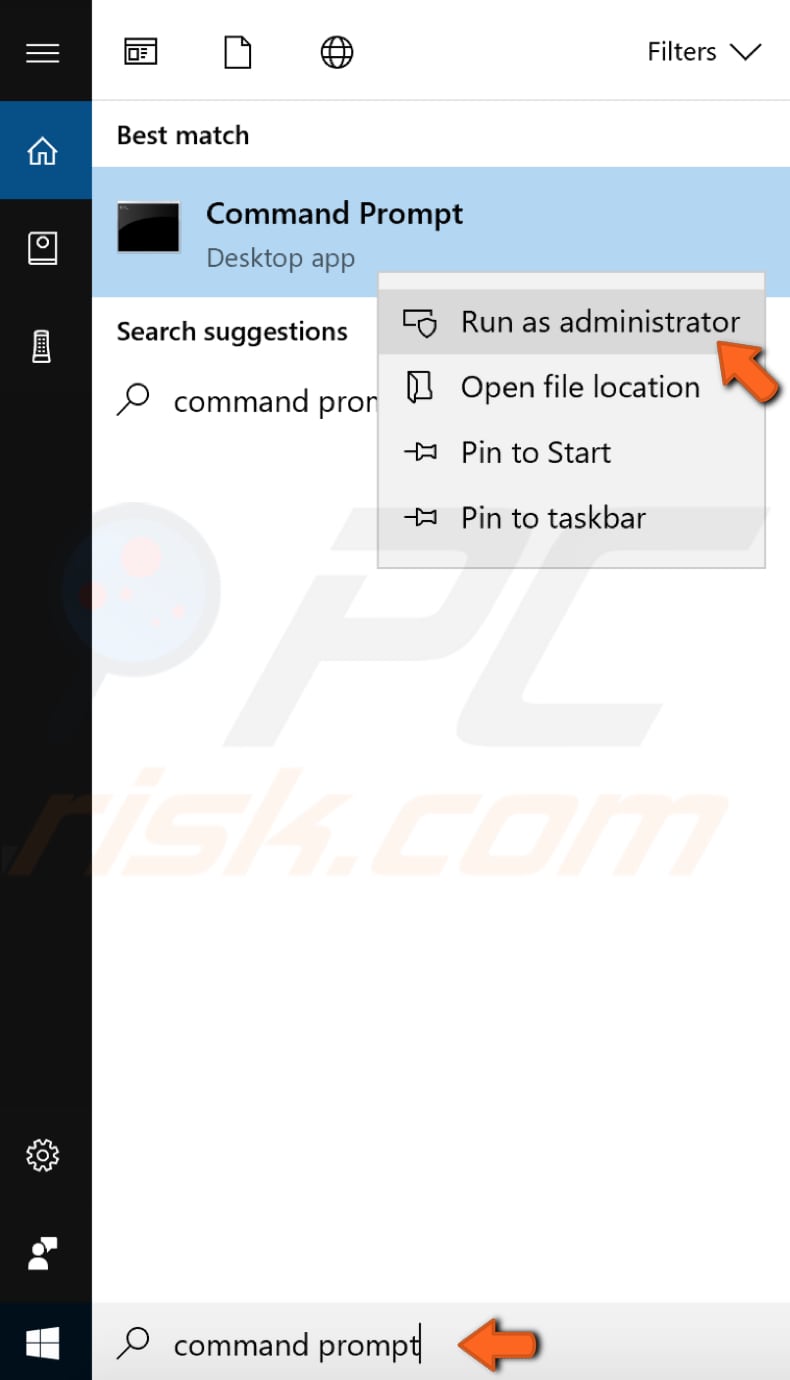
Now, type these two commands (pressing Enter after each): "netsh int ip set dns" and "netsh winsock reset." Then, exit Command Prompt by typing "exit" and pressing Enter, or simply close the Command Prompt window and check if this has helped solve the problem.
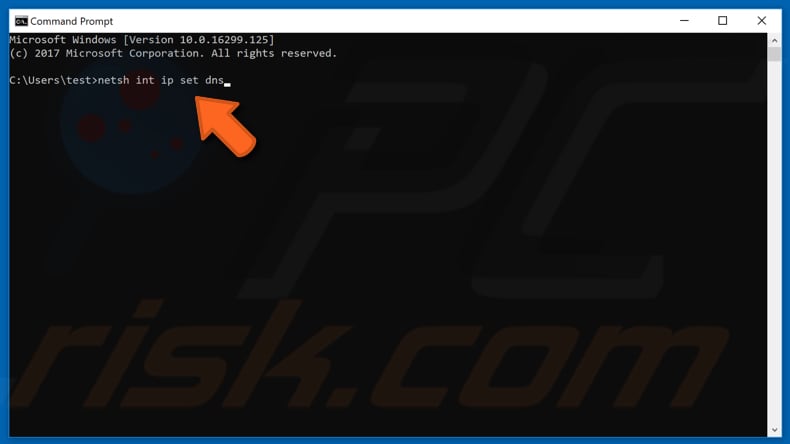
Reinstall Your Network Adapter Driver
You may get the "Network protocol is missing" error due to a faulty network driver. You can try to uninstall the network adapter driver and then let your Windows 10 operating system reinstall it automatically the next time you start Windows. To uninstall your network adapter driver, go to Device Manager. Type "device manager" in Search and click the "Device Manager" result.

In the Device Manager window, find "Network adapters," expand it, right-click on your network device, and then choose "Uninstall" from the drop-down menu.
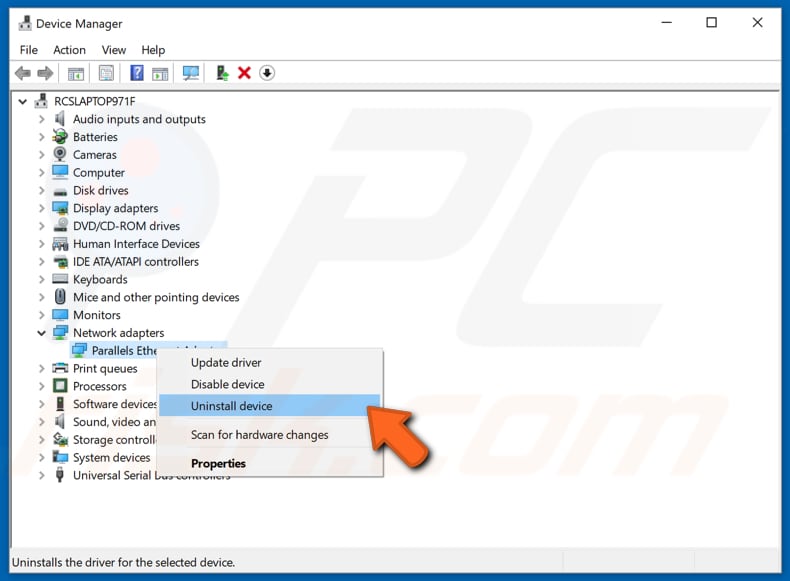
You will be asked to confirm the uninstallation. Click "OK." Mark the "Delete the driver software for this device" checkbox if you see one.

You will need to restart your PC for the changes to take effect. Restart your computer and see if this has helped to solve the problem.
Restore Network Components
This may be the easiest way to fix the "Network protocol is missing" problem by executing commands in Command Prompt. First, open Command Prompt by typing "command prompt" in Search and right-click on "Command Prompt." Select "Run as administrator" to run it with administrator privileges. In the Command Prompt window, type "ipconfig /release" and press Enter to execute. Then, type "ipconfig /flushdns" and "ipconfig /renew" commands, pressing Enter after each.
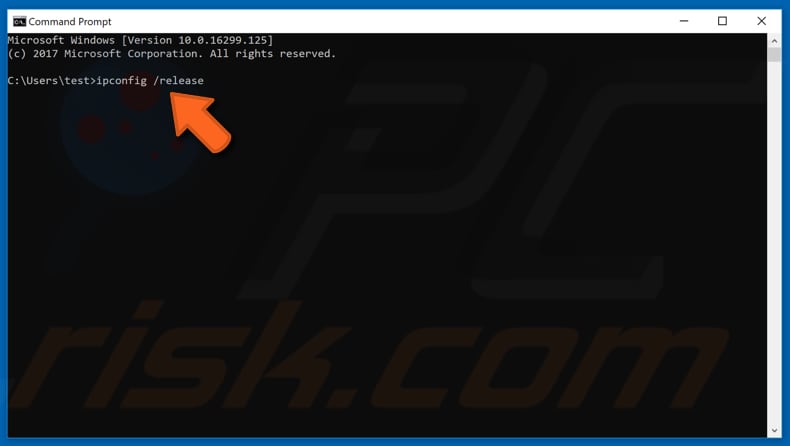
Then, exit Command Prompt by typing "exit" and pressing Enter or close the Command Prompt window. Check if this has helped to solve the problem.
Disable NetBIOS
NetBIOS is an acronym for Network Basic Input/Output System. It provides services related to the session layer of the OSI model, allowing applications on separate computers to communicate over a Local Area Network (LAN). It is possible that disabling NetBIOS will fix your computer's "Network protocol is missing" issue. First, open Control Panel by typing "control panel" in Search.

In the Control Panel window, click "Network and Internet."
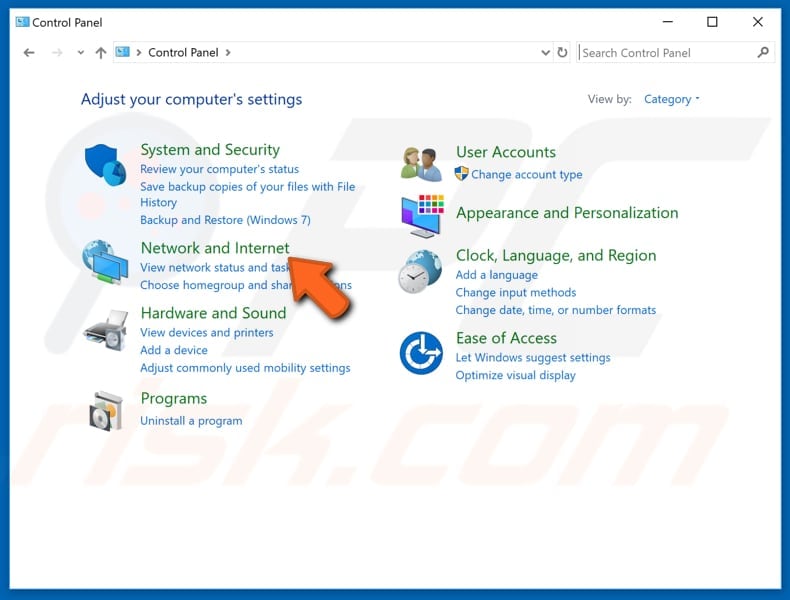
Once you are in the Network and Internet window, select "Network and Sharing Center."

You will see your Internet access type and connection near the top-right corner. Click on it.
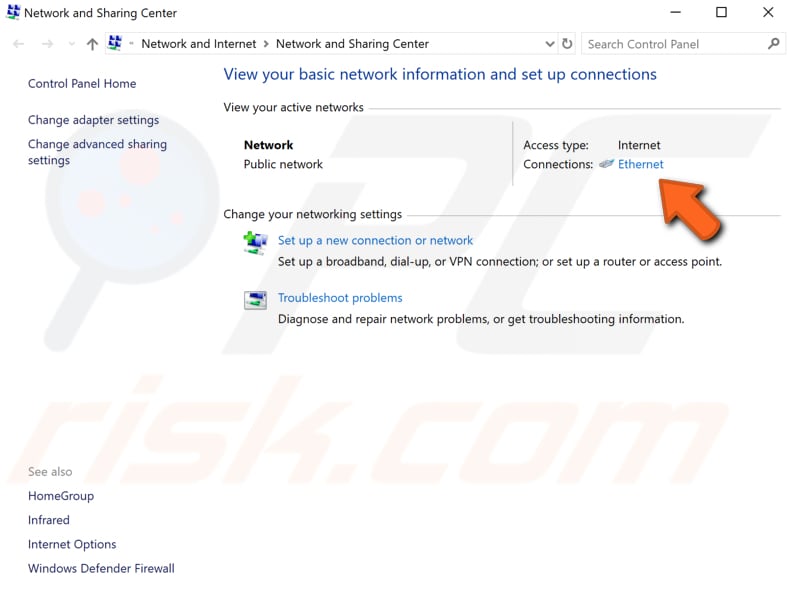
You will see your connection status window. Click on "Properties."
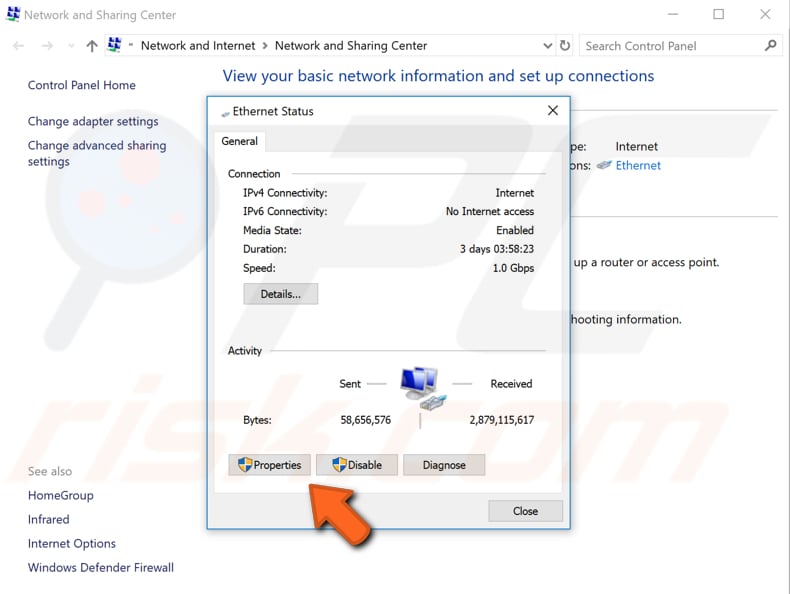
In the network connection Properties window, find "Internet Protocol Version 4 (TCP/IPv4)". Select (highlight) it and click "Properties."
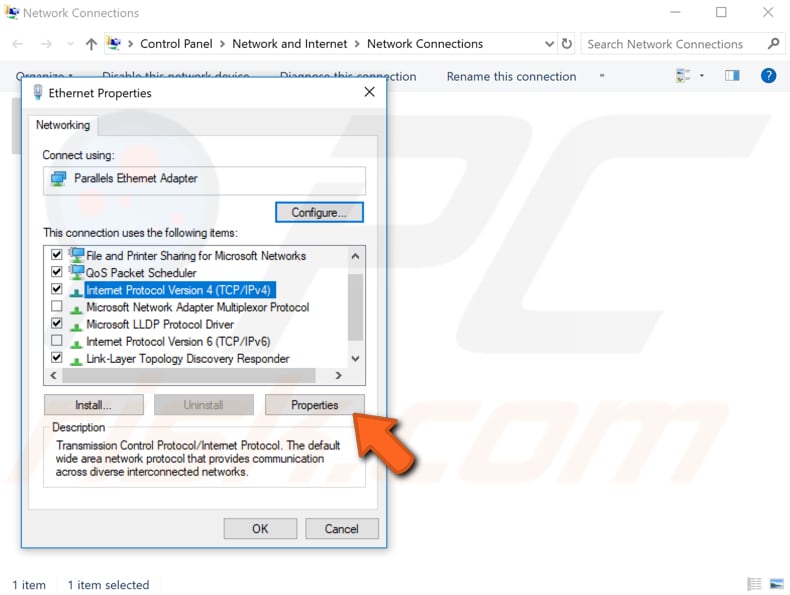
In the Internet Protocol Version 4 (TCP/IPv4) Properties window, click "Advanced."

In the Advanced TCP/IP Settings window, click "WINS" tab and select "Disable NetBIOS over TCP/IP." Click "OK" to save these changes and check if the problem is solved.
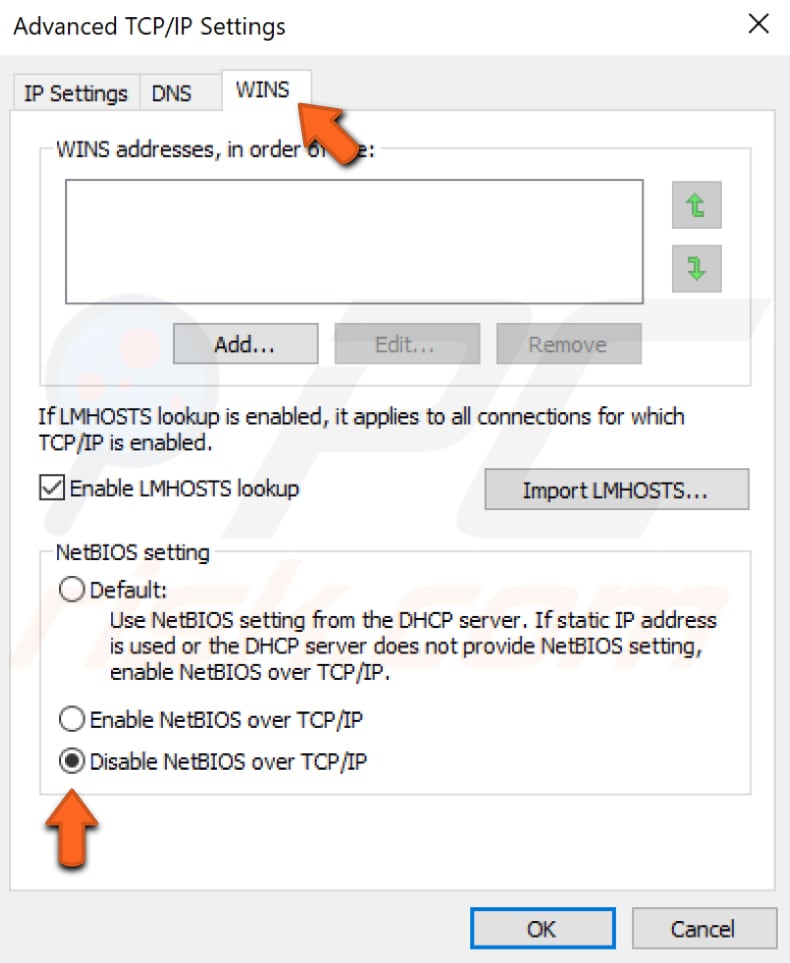
You can also attempt to resolve the "Network protocol is missing" problem by obtaining IP addresses automatically rather than using a static IP address. You can manage this following identical steps. In the Internet Protocol Version 4 (TCP/IPv4) Properties window, select the "Obtain and IP address automatically" option if it is not already set to this.
Import Winsock Keys
For this solution, you must use a computer that does not have the same connectivity problem. If you use Windows 10 on a computer with a network problem, you do not need to have Windows 10 on the other machine (it can be earlier versions of Windows such as Windows 8 or Windows 7).
This solution includes modifying the system registry. The Microsoft Registry Editor (regedit.exe) enables you to view, search for, and change settings in your system registry, containing information about how your computer runs. Follow these steps carefully to avoid damaging your operating system. Open Registry Editor on the computer that does not have the "Network protocol missing" error. To open Registry Editor, type "run" in Search.
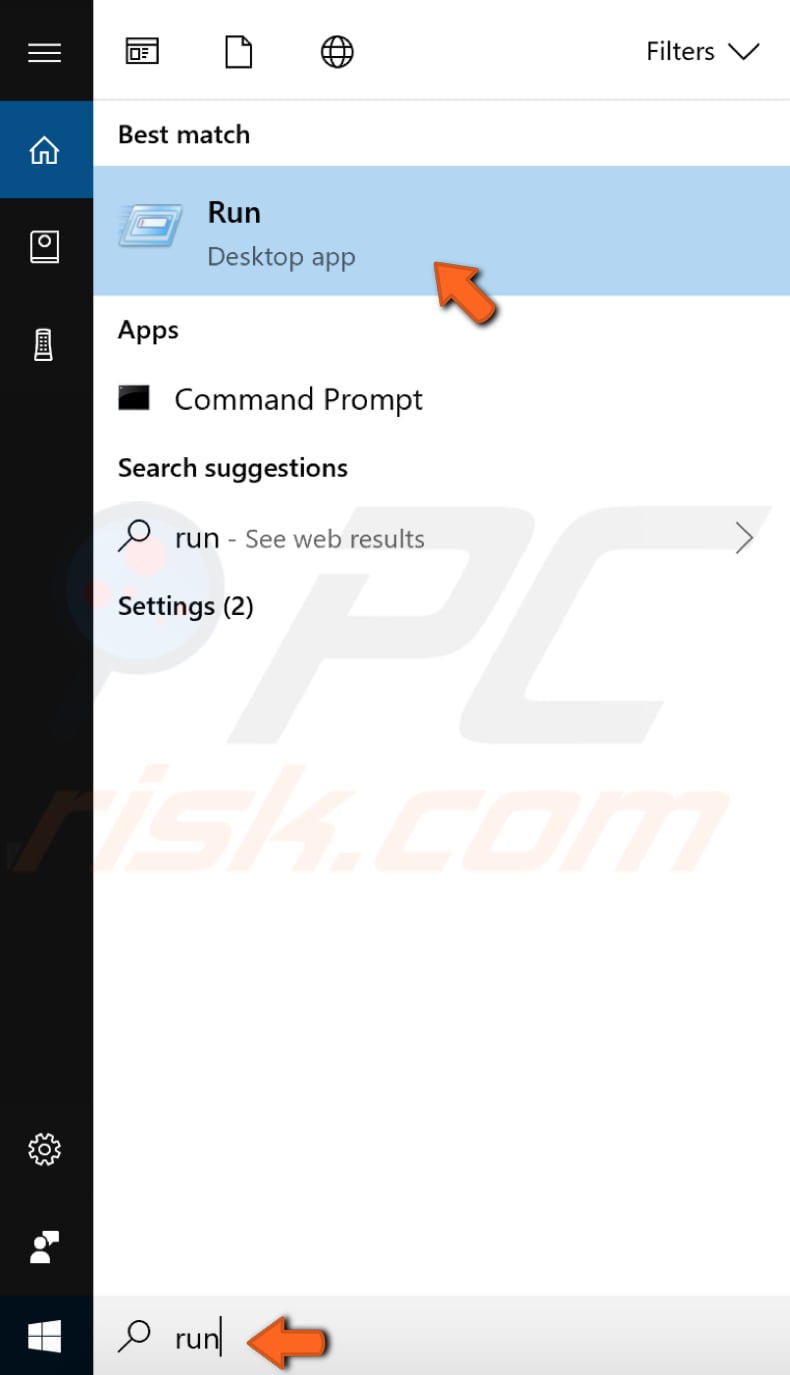
In the Run dialog box, type "Regedit" and click OK to open Registry Editor.
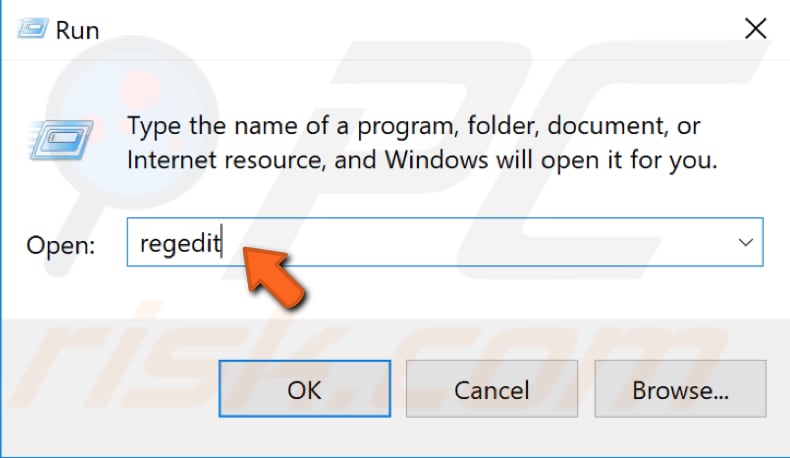
Once Registry Editor is opened, follow this path: "HKEY_LOCAL_MACHINE/System/CurrentControlSet/Services/," expand Services catalog to find "Winsock" and "Winsock 2", and right-click on both to export them by selecting "Export" from the drop-down menu. Name the registry files and locate where you wish to save them. Then, copy or move them onto your USB drive.
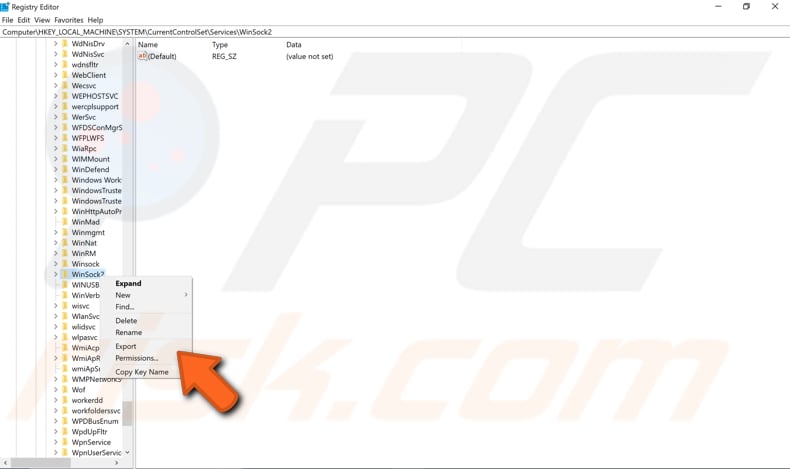
When registry files are copied into your USB drive, access the computer that has network issues. Uninstall the network driver from, open Registry Editor again, and then look for "Winsock" and "Winsock2" catalogs under "Service" catalog using the same path as we mentioned before ("HKEY_LOCAL_MACHINE/System/CurrentControlSet/Services/"). Delete these two catalogs by right-clicking on both and selecting "Delete" from the drop-down menu. In case you need these original registry keys, back them up by exporting. Restart your computer when finished.
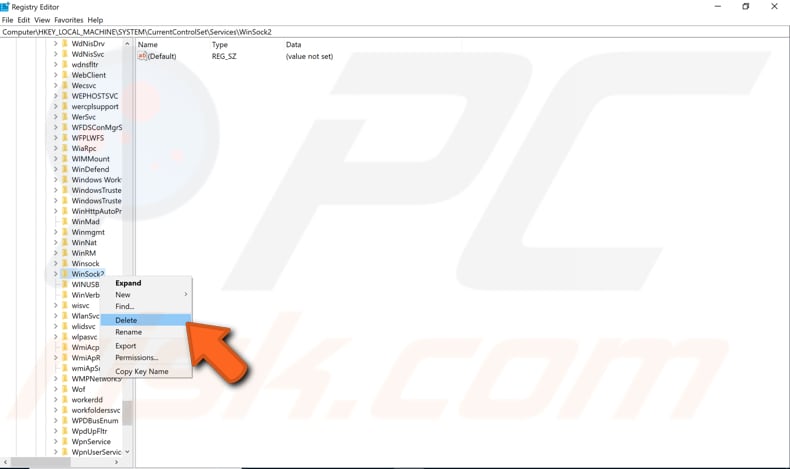
When your operating system is restarted, go to the "HKEY_LOCAL_MACHINE/System/CurrentControlSet/Services/" location and import the keys stored on your USB drive into this location, and then close Registry Editor. Open Command Prompt by typing "command prompt" in Search and right-click on the "Command Prompt" result. Select "Run as administrator" to run it with administrator privileges.
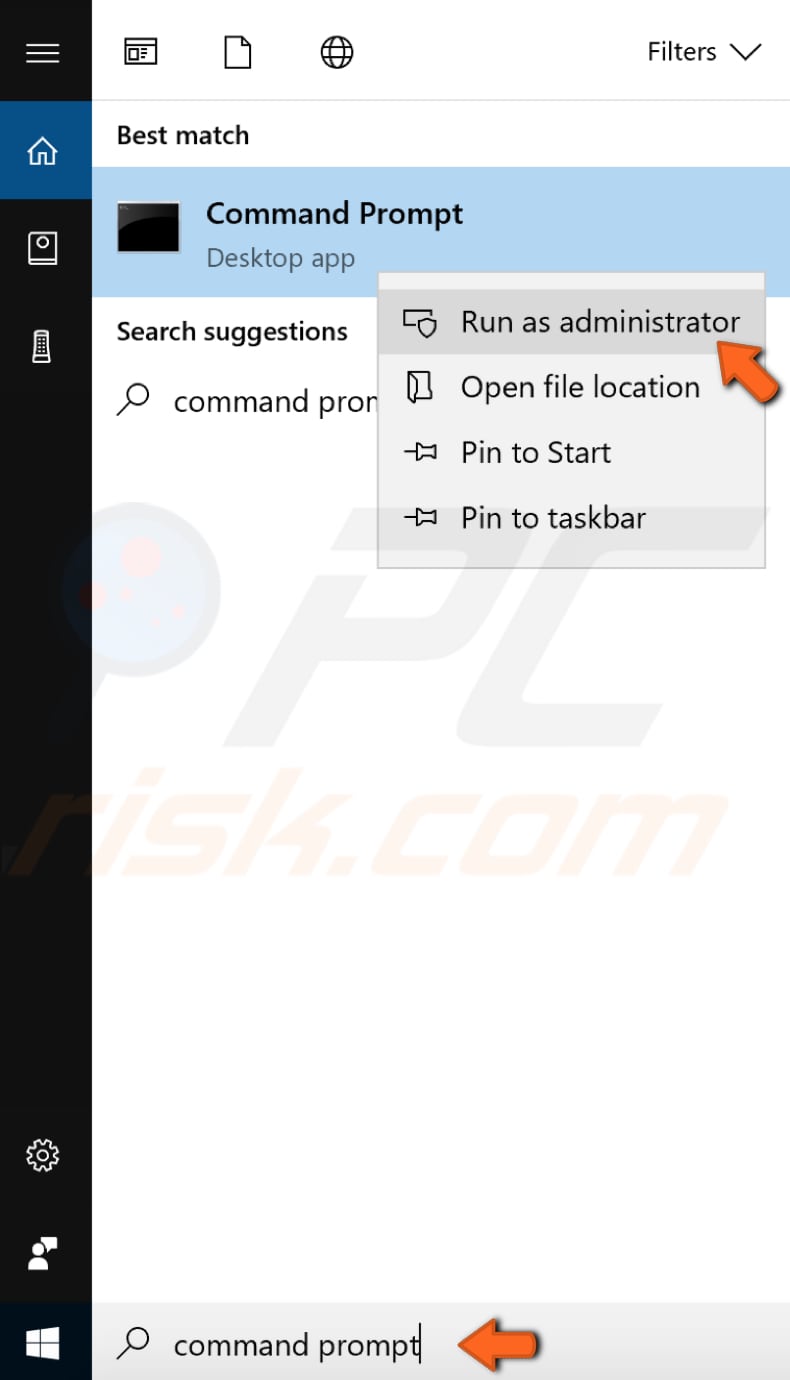
In the Command Prompt window, type in the following command: "netsh winsock reset" and press Enter on your keyboard to execute it. Close Command Prompt and restart your computer. Check if this has helped to solve the "Network protocol missing" problem.
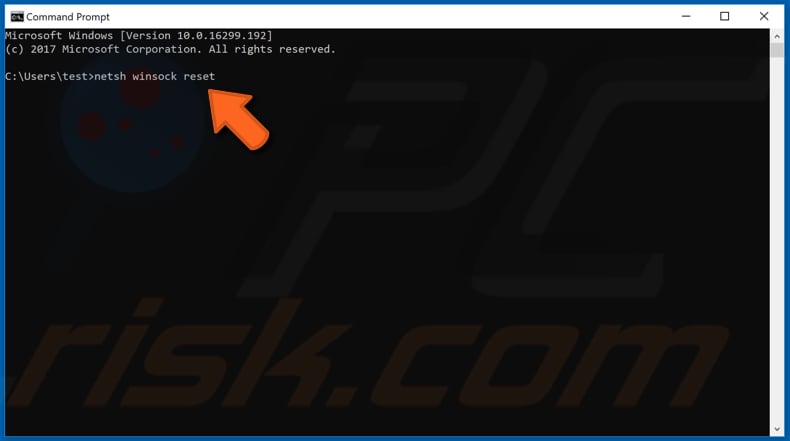
Restart Your Router
If none of the above steps help you to solve the problem, try restarting your router. Simply turn it off and then on again. You can also try resetting your router - this will restore your router to the factory settings. Use the "Reset" button on your router to do this (usually on the back).
We hope that these methods resolved your network problem and you are now able to access the Internet.
Share:

Rimvydas Iliavicius
Researcher, author
Rimvydas is a researcher with over four years of experience in the cybersecurity industry. He attended Kaunas University of Technology and graduated with a Master's degree in Translation and Localization of Technical texts. His interests in computers and technology led him to become a versatile author in the IT industry. At PCrisk, he's responsible for writing in-depth how-to articles for Microsoft Windows.


▼ Show Discussion