How to Bring Back the ‘Open command window here’ in Windows 10?
Get Free Scanner and check your computer for errors
Fix It NowTo fix found issues, you have to purchase the full version of Combo Cleaner. Free trial available. Combo Cleaner is owned and operated by Rcs Lt, the parent company of PCRisk.com read more.
How to Bring Back the ‘Open Command Window Here’ Option in Windows 10
Command Prompt, a command-line interpreter application also known as cmd.exe or cmd, is available in most Windows Operating Systems. In this article, we show how to access the Registry and modify it so you can access Command Prompt from the right-click context menu.

Command Prompt is often used to perform administrative functions, troubleshoot, and solve technical Windows issues. The commands perform specific tasks from the command line rather than the more popular graphical interface (GUI).
In Windows 10, PowerShell continues to take the place of Command Prompt. However, you can still find it in this operating system. The option to launch Command Prompt was previously available from the right-click context menu, but now this has gone.
However, There's a way to bring this feature back by modifying the Windows Registry. After you complete the steps mentioned in this article, the “Open command window here” option will be available once more.
Note: To return the “Open command window here” option in full, you need to bring back this option to the folder context and background context menus. In other words - when right-clicking on the folder and when right-clicking on the background of a folder. You have to do this correctly to avoid any irreversible damage to your installation of Windows 10.
Video on How to Bring Back The 'Open command window here' Option in Windows 10:
Table of Contents:
- Introduction
- How to Add "Open command window here" to the Folder Context Menu
- How to Add "Open command window here" to the Background Context Menu
- How to Remove "Open PowerShell window here" From the Context Menu
- Video on How to Bring Back the 'Open command window here' Option in Windows 10
Download Computer Malware Repair Tool
It is recommended to run a free scan with Combo Cleaner - a tool to detect viruses and malware on your device. You will need to purchase the full version to remove infections. Free trial available. Combo Cleaner is owned and operated by Rcs Lt, the parent company of PCRisk.com read more.
How to Add "Open command window here" to the Folder Context Menu
To open Registry Editor, first, open the "Run" command. Type "run" in Search and open result.
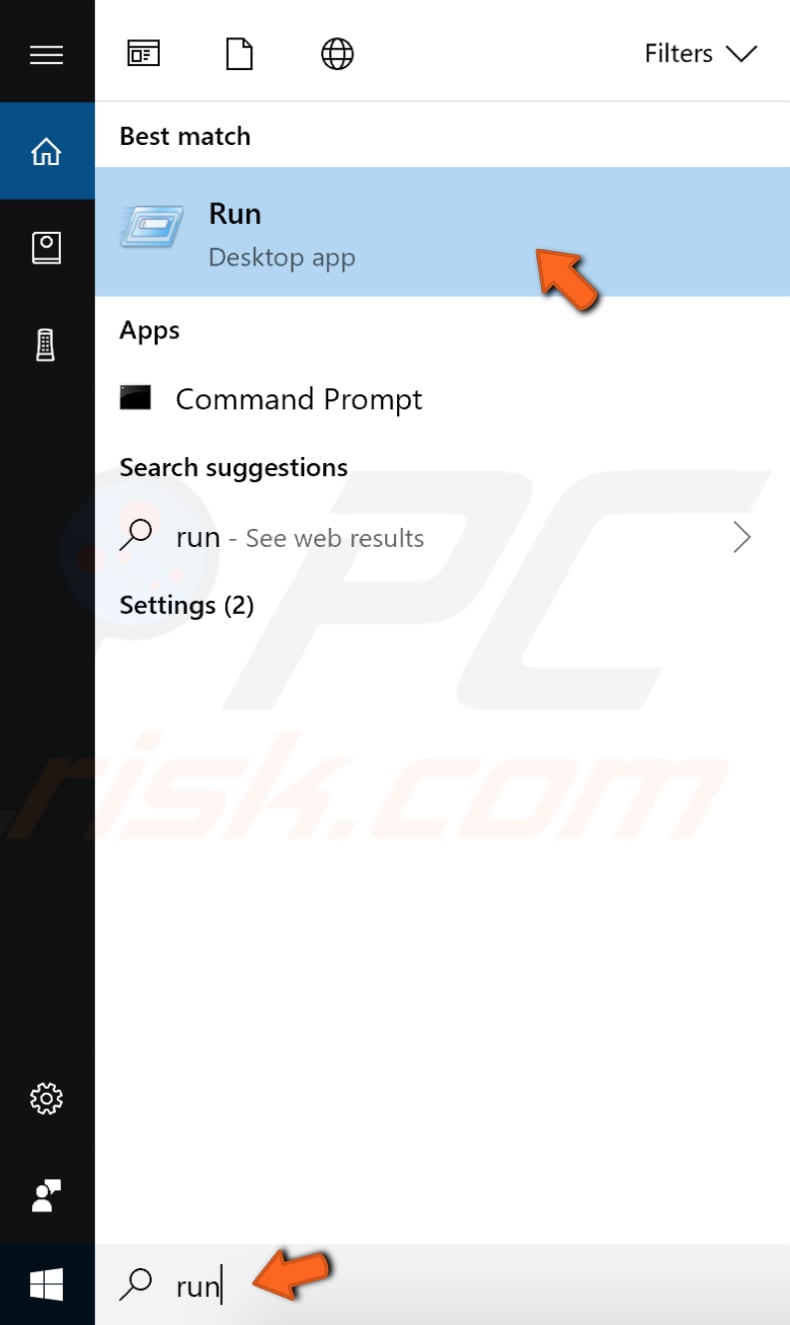
In the Run window, type "Regedit" and click OK.
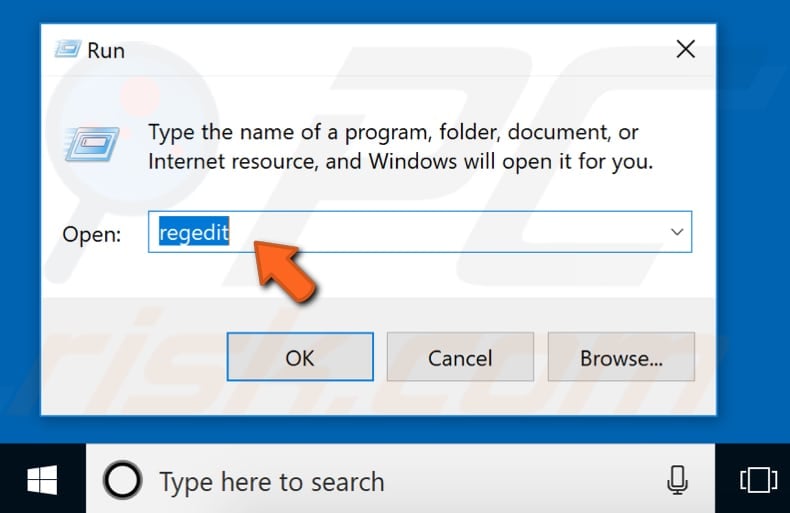
In the Registry Editor, browse the following path: Expand "HKEY_CLASSES_ROOT," scroll down to find "Directory," expand it to find "shell," and then expand this directory to find "cmd." Right-click on "cmd" and click "Permissions...".
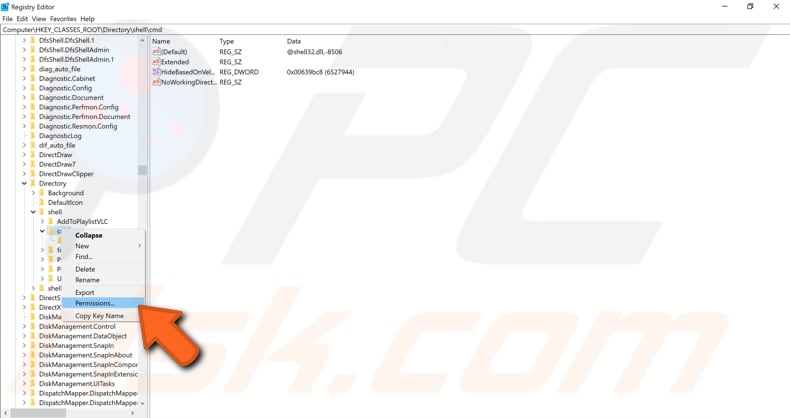
In the Permissions for cmd window, click the "Advanced" button to access special permissions or advanced settings.
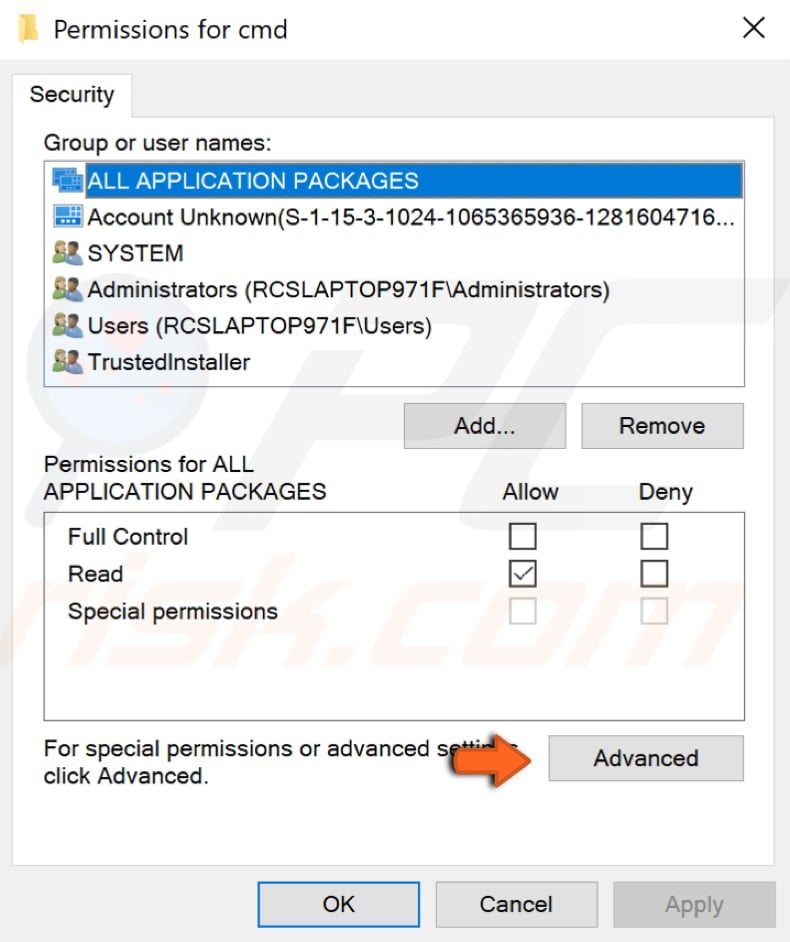
In the Advanced Security Settings for cmd window, click "Change."
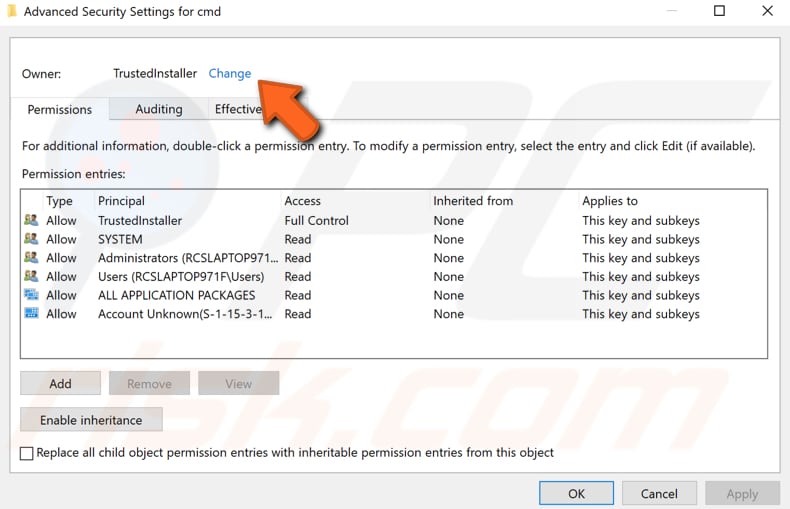
Type your account name in the field provided. To check if you typed the account name correctly, click "Check Names." Click OK.

You will be returned to the previous window. Mark the "Replace owner on subcontainer and object" checkbox. Click "Apply" and then "OK."
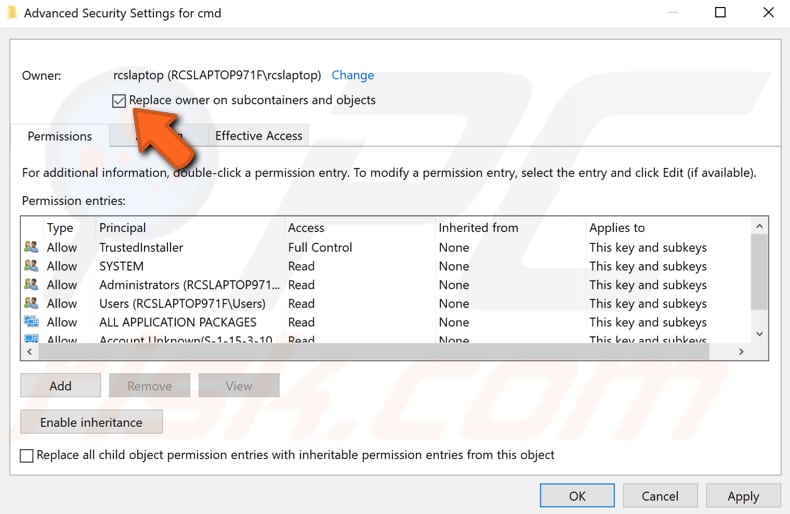
In the Permissions for cmd window, select the "Administrators (your account name)" group and mark the "Allow" checkbox in the "Full Control" section. Click Apply, and then OK.
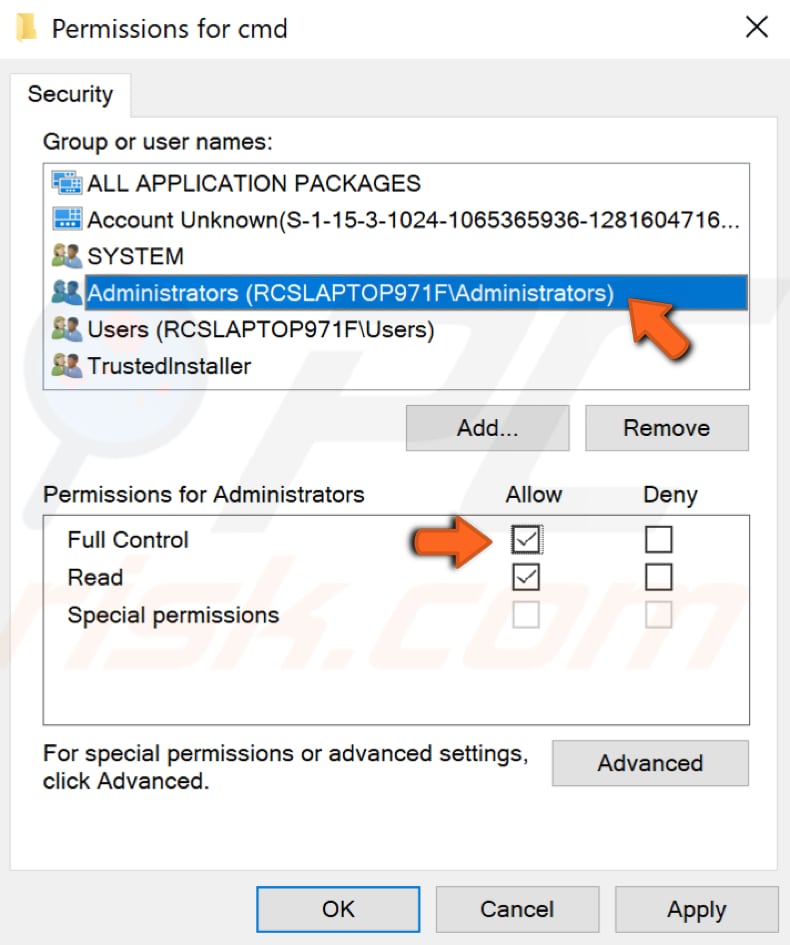
In the Registry Editor window, right-click the "HideBasedOnVelocityId" and change its name to "ShowBasedOnVelocityId" by right-clicking on it and selecting "Rename." Press Enter on your keyboard when finished.
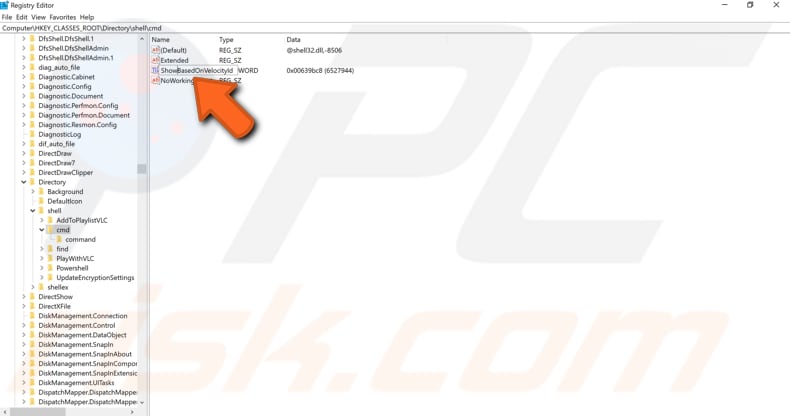
Once you have finished these steps, use Shift + right-click, and you will see the "Open command window here" option in the context menu.

If you want to revert these changes, follow these steps from the beginning until the point where you changed "HideBasedOnVelocityId" to "ShowBasedOnVelocityId" - return it from "ShowBasedOnVelocityId" to "HideBasedOnVelocityId" and press Enter on your keyboard.
This is very similar to the previous section, except for one step. Follow this guide to access the "Open command window here" option from the context menu when using Shift + right-click on the background.
Open "Run" by typing "run" in Search. In the Run command, type "Regedit" to open Registry Editor and then follow this path: Expand "HKEY_CLASSES_ROOT." Find "Directory" and expand it. In the Directory folder, expand "Background" and then "shell." You will see "cmd" under the "shell" folder. Right-click on "cmd" and select "Permissions".
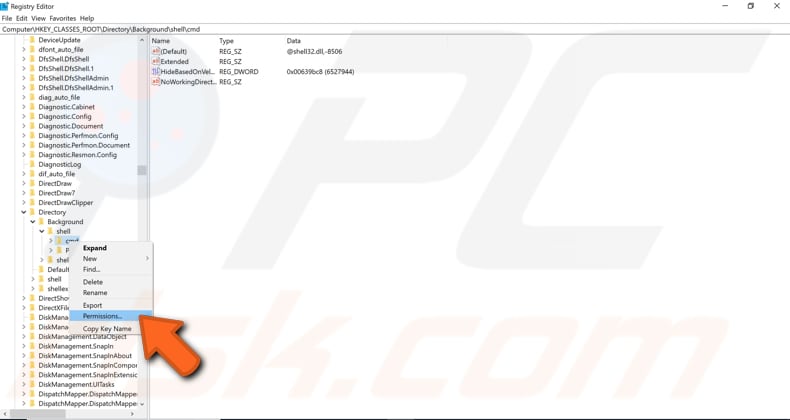
Click "Advanced."
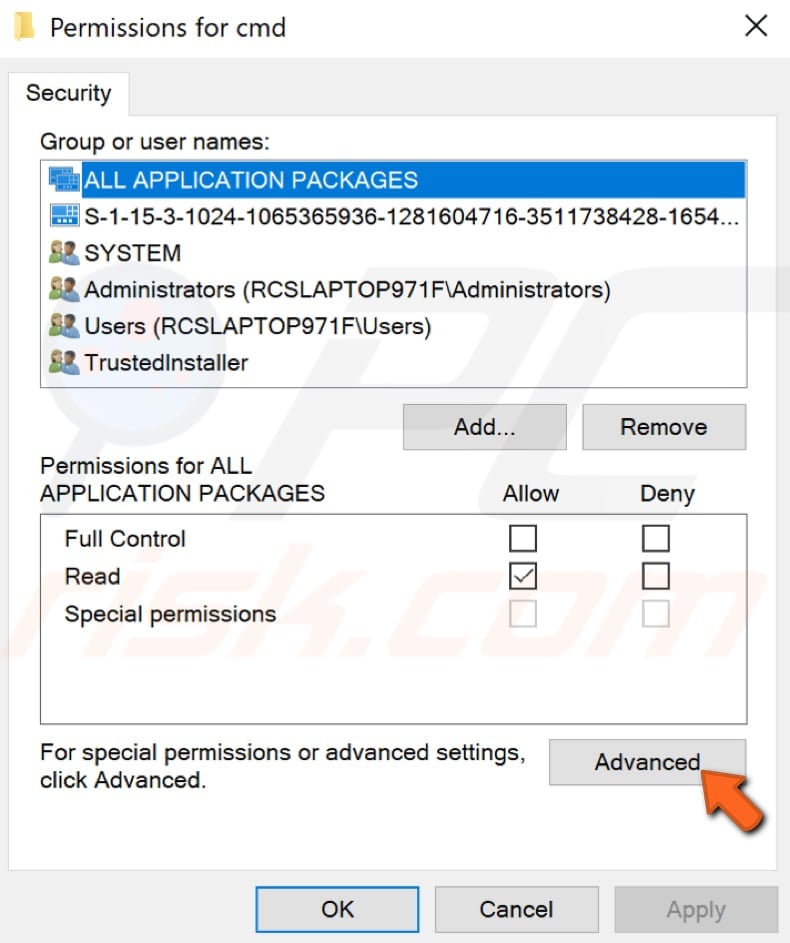
In the Advanced Security Settings for cmd window, click "Change."
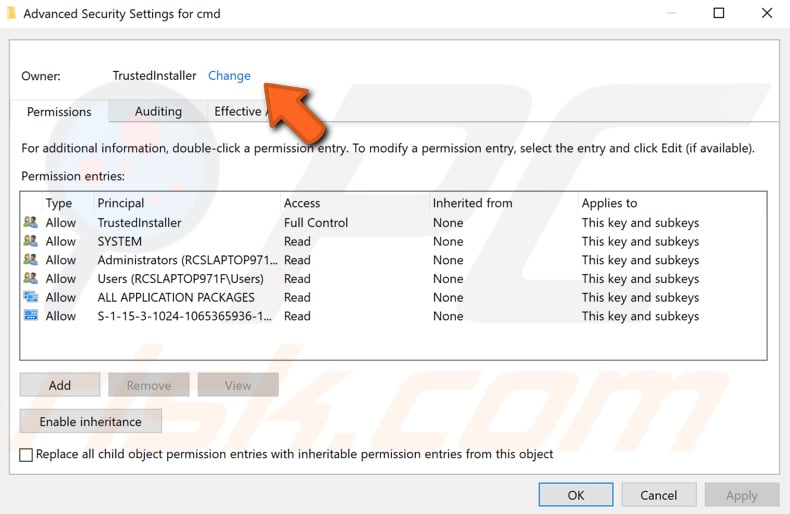
Type your account name and click "Check Names" to verify that the account name entered is correct. Click OK.
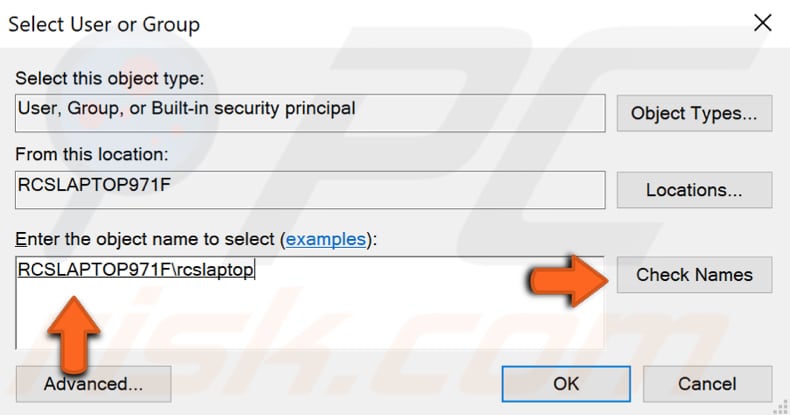
Mark the checkbox near "Replace owner on subcontainers and object." Click Apply, and then OK.
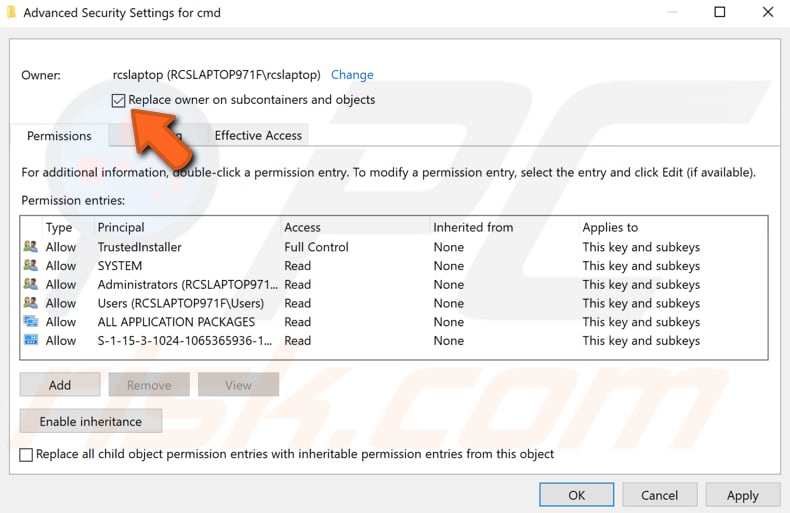
In the Permissions for cmd window, select the "Administrators (your account name)" group and mark the checkbox "Allow" beside "Full Control." Click Apply, and then OK.
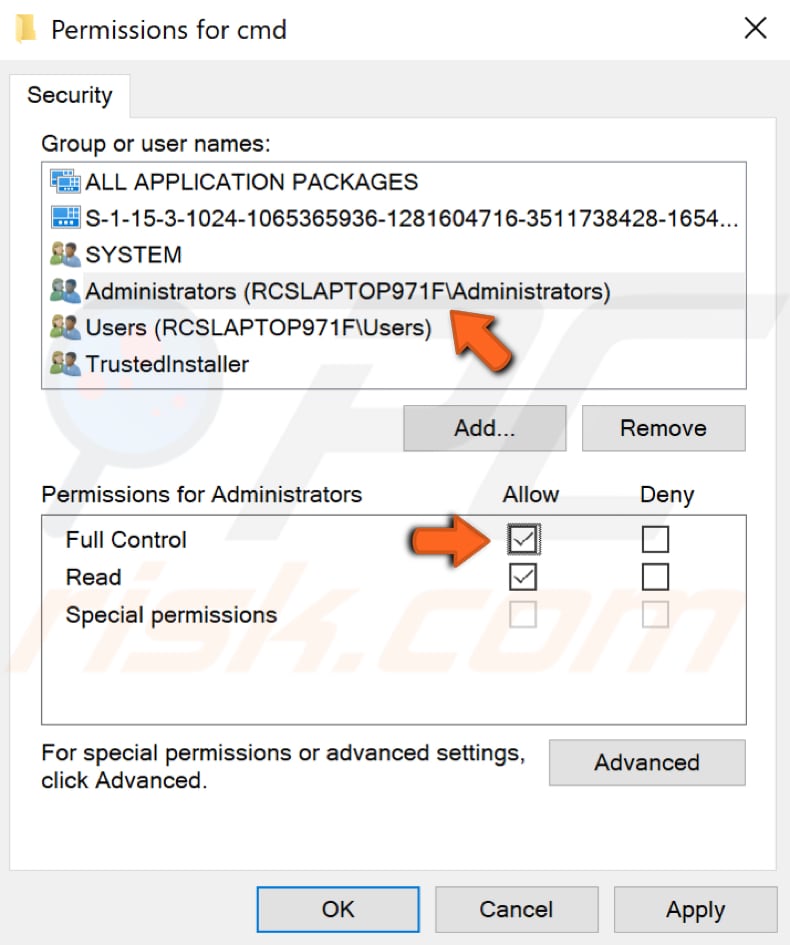
Right-click the "HideBasedOnVelocityId" entry in the cmd subfolder window and rename it to "ShowBasedOnVelocityId". Press Enter on your keyboard.
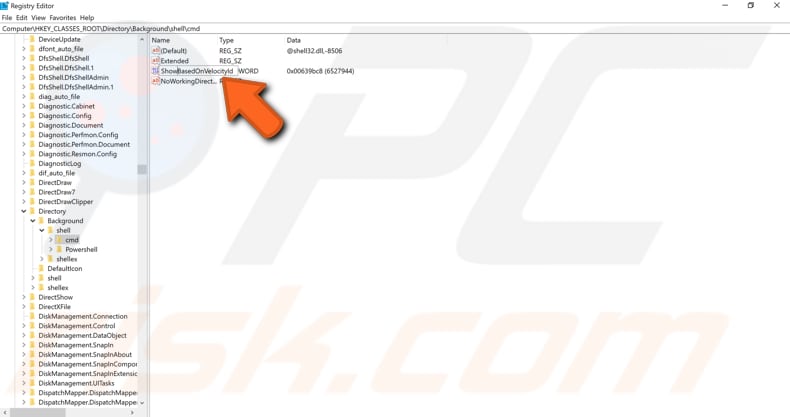
Once you completed these steps, use Shit + right-click on any file background, and you will see the "Open command window here" option in the background context menu.
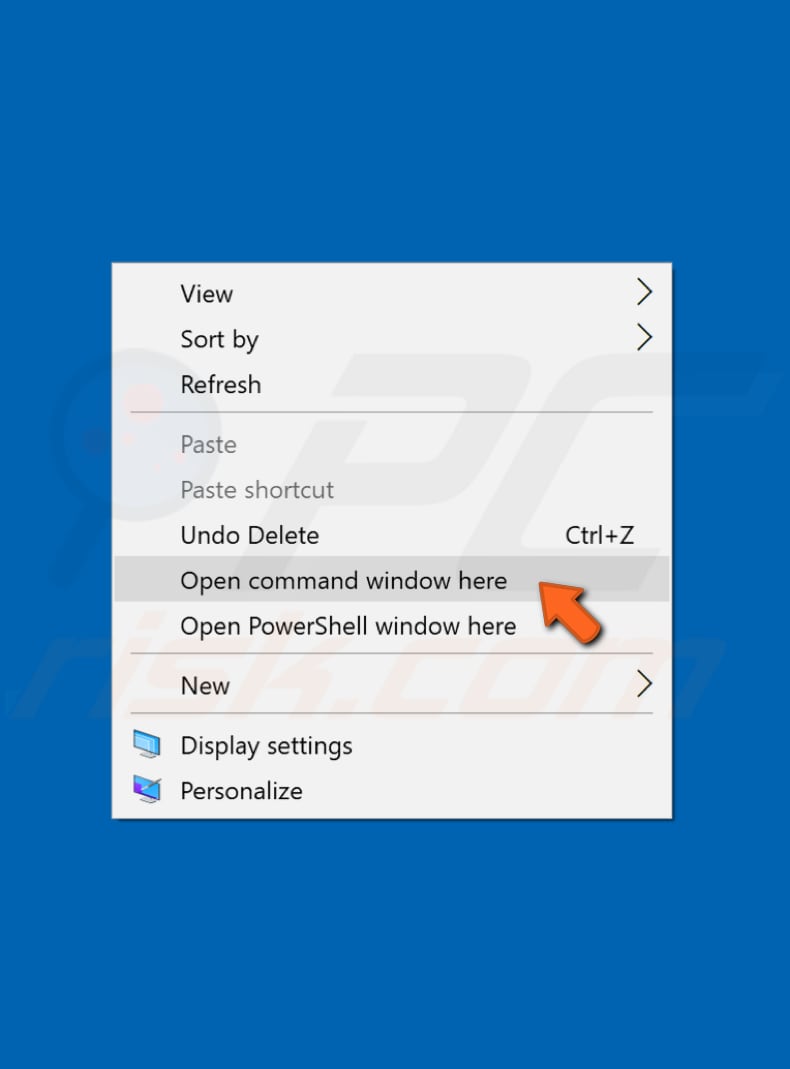
If you want to revert these changes, repeat the steps in this guide and change the "ShowBasedOnVelocityId" file name to "HideBasedOnVelocityId" and press Enter. This will remove the context menu option.
If you want to remove "Open PowerShell window here" from the right-click context menu, follow the previous sections and repeat the actions, except for one - when you open Registry Editor, follow this path: Expand "HKEY_CLASSES_ROOT," find "Directory" and expand it. Then expand "shell" and right-click "PowerShell" to access "Permissions...".
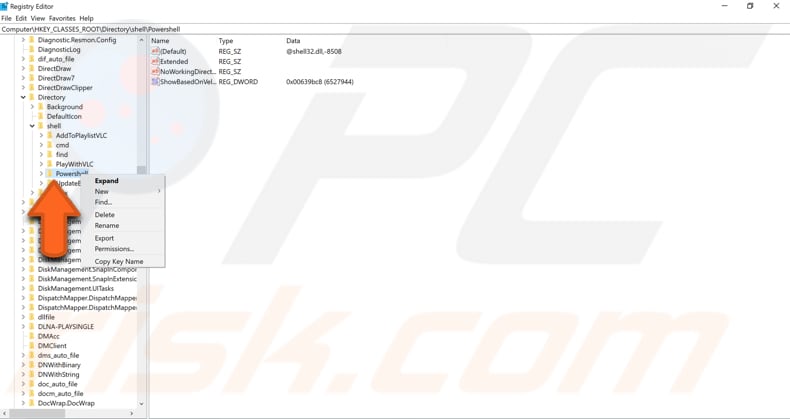
From here, follow the steps mentioned in previous sections. When you need to rename REG_DWORD files, rename them from "ShowBasedOnVelocityId" to "HideBasedOnVelocityId." The "Open PowerShell window here" option will now be hidden from the context menu. If you need it back at some point, just repeat the steps and rename it from "HideBasedOnVelocityId" to "SideBasedOnVelocityId."
Share:

Rimvydas Iliavicius
Researcher, author
Rimvydas is a researcher with over four years of experience in the cybersecurity industry. He attended Kaunas University of Technology and graduated with a Master's degree in Translation and Localization of Technical texts. His interests in computers and technology led him to become a versatile author in the IT industry. At PCrisk, he's responsible for writing in-depth how-to articles for Microsoft Windows.

▼ Show Discussion