How to Enable Controlled Folder Access on Windows 10?
Get Free Scanner and check your computer for errors
Fix It NowTo fix found issues, you have to purchase the full version of Combo Cleaner. Free trial available. Combo Cleaner is owned and operated by Rcs Lt, the parent company of PCRisk.com read more.
How to Enable and Use Controlled Folder Access on Windows 10 Creators Update?
Ransomware is a type of malware that prevents users from accessing their systems. If you have updated Windows 10 to Creators Update, have not used Controlled Folder Access, and have not yet been affected by ransomware, you can start using it immediately. In this article, we show you how.

Ransomware usually locks the system screen or files and demands a ransom payment. It can encrypt specific files on your system and request you to pay the ransom to receive a decryption key.
Ransomware can be downloaded to your system secretly if you visit untrusted, malicious, or compromised websites. Some ransomware can get onto your PC via email pam, malicious advertisements, infected apps, etc.
There are ways to increase protection against ransomware. Back up your devices and update your antivirus software frequently. Avoid clicking suspicious links and opening email attachments from unknown users.
How Does Controlled Folder Access Work?
By using Windows 10 with Creators Update, you will be safer since Microsoft has released a new feature called "Controlled Folder Access." This feature prevents unauthorized access to files and folders by locking them and allowing access only to authorized applications.
The Controlled Folder Access feature protects your files in real-time so that ransomware and other unwanted, unauthorized software cannot access them.
Note that the Controlled Folder Access feature requires you to have Windows Defender real-time protection enabled and not have third-party antivirus programs.
Video Showing How to Enable And Use Controlled Folder Access Feature on Windows 10:
Table of Contents:
- Introduction
- How To Enable Controlled Folder Access In Windows Defender Security Center
- How To Add Protected Folders
- How To Allow Apps Through Controlled Folder Access
- How To Enable And Configure Controlled Folder Access Feature Using PowerShell
- Video Showing How To Enable And Use Controlled Folder Access Feature On Windows 10
Download Computer Malware Repair Tool
It is recommended to run a free scan with Combo Cleaner - a tool to detect viruses and malware on your device. You will need to purchase the full version to remove infections. Free trial available. Combo Cleaner is owned and operated by Rcs Lt, the parent company of PCRisk.com read more.
How To Enable Controlled Folder Access In Windows Defender Security Center
Open Windows Defender Security Center. You can access it by typing "defender" in Search and clicking the "Windows Defender Security Center" result.
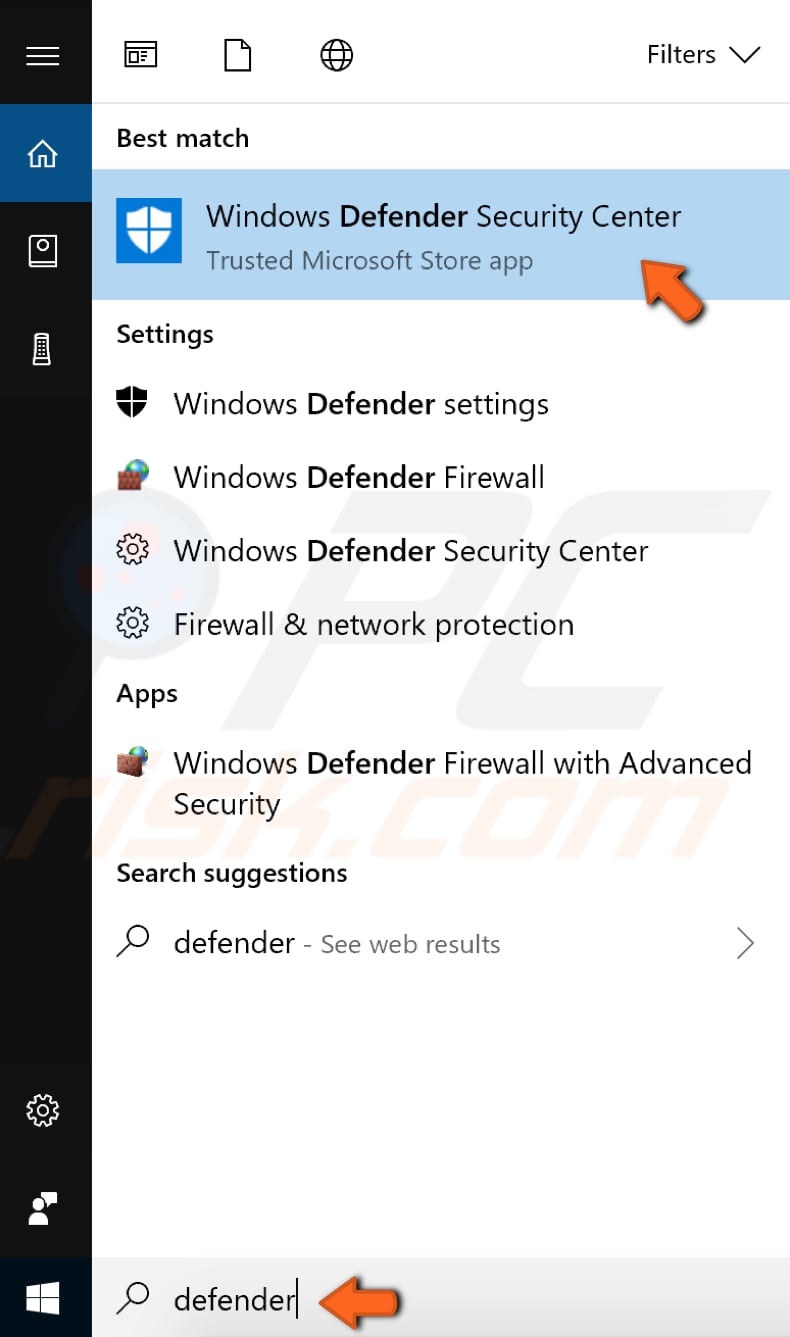
In the Security Center window, click "Virus & threat protection."
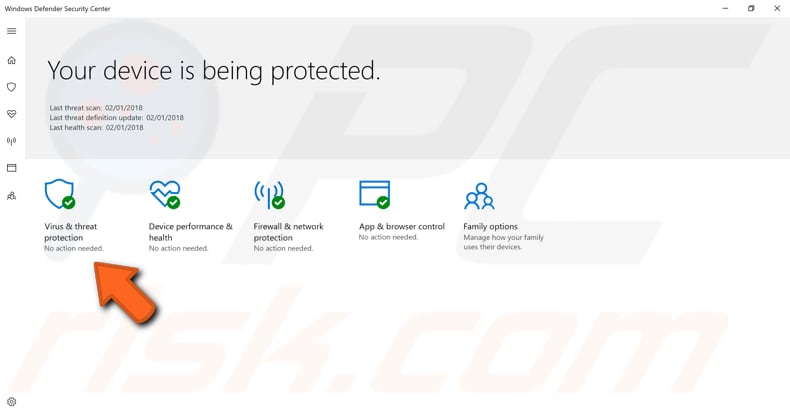
Then, click "Virus & threat protection settings."
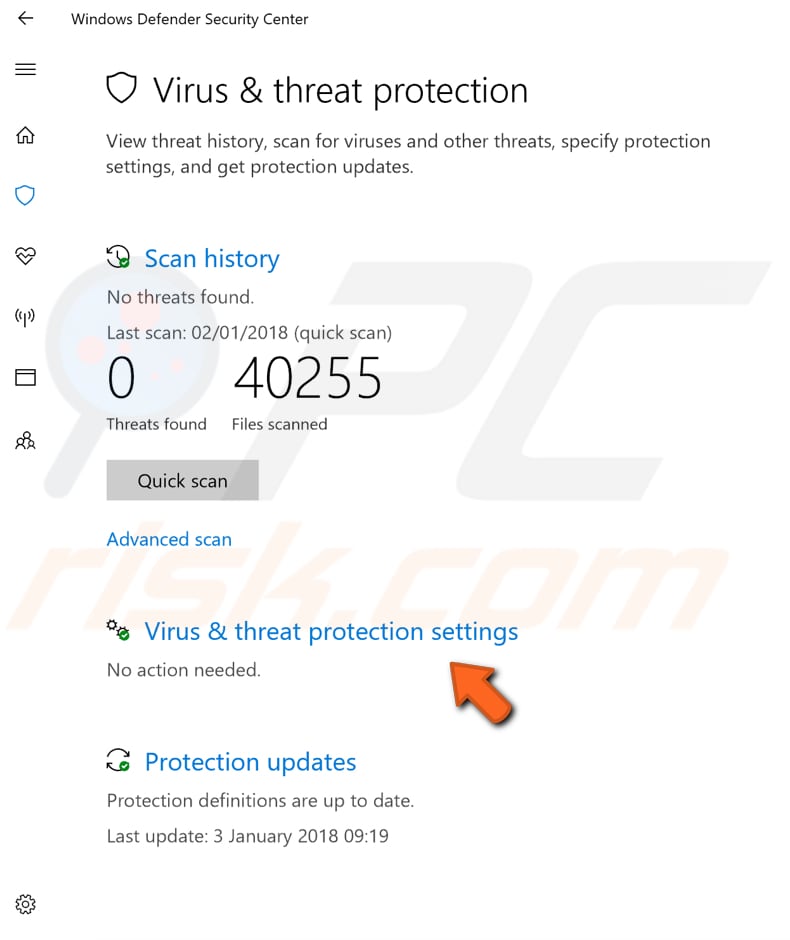
In the Virus & threat protection settings window, scroll down to find "Controlled Folder Access," toggle the switch to turn it on. You will be asked if you want to allow this app to make changes to your device. Click "Yes."
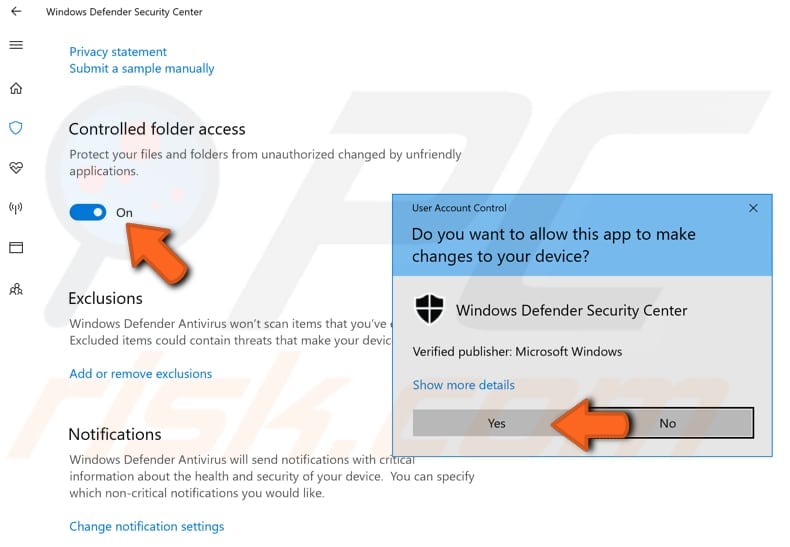
This feature will now be turned on and protect your files and folders from unauthorized access by ransomware and other malicious programs. As mentioned before, this feature protects common files and folders by default, but you may wish to add more files and folders to the protection list.
How To Add Protected Folders
If you want to protect more folders with this feature, click "Protected Folders" below the switch.
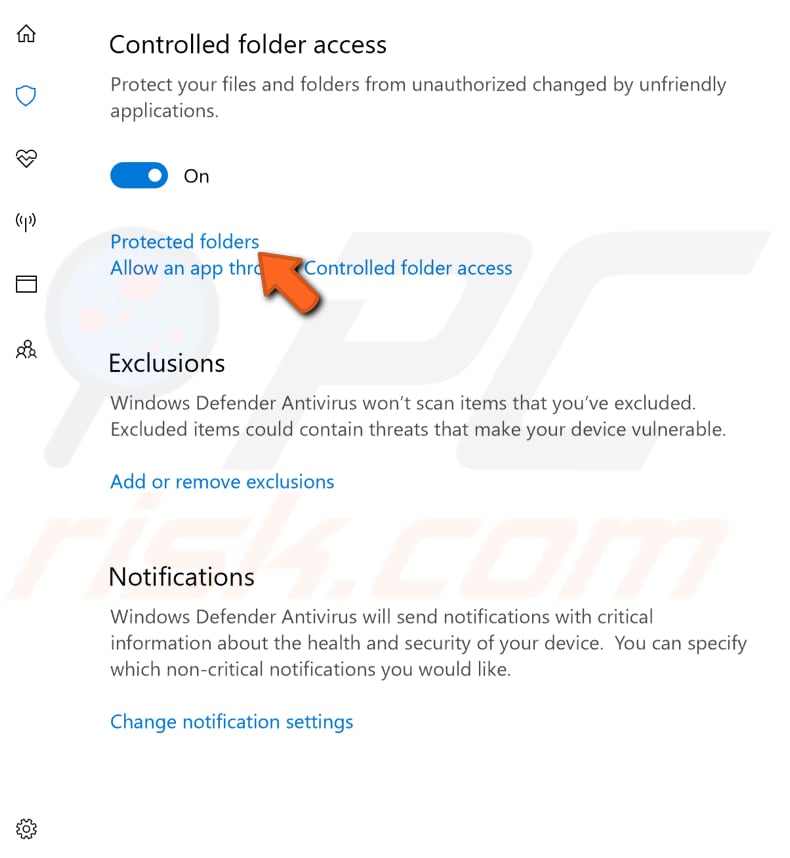
In the Protected folders window, you will see the list of files currently protected and an "Add a protection folder" icon. Click the icon and then navigate through your Windows system to find the folder you want to add. You can add as many folders as you wish.

If you want to remove a folder previously added, click the folder and select "Remove."
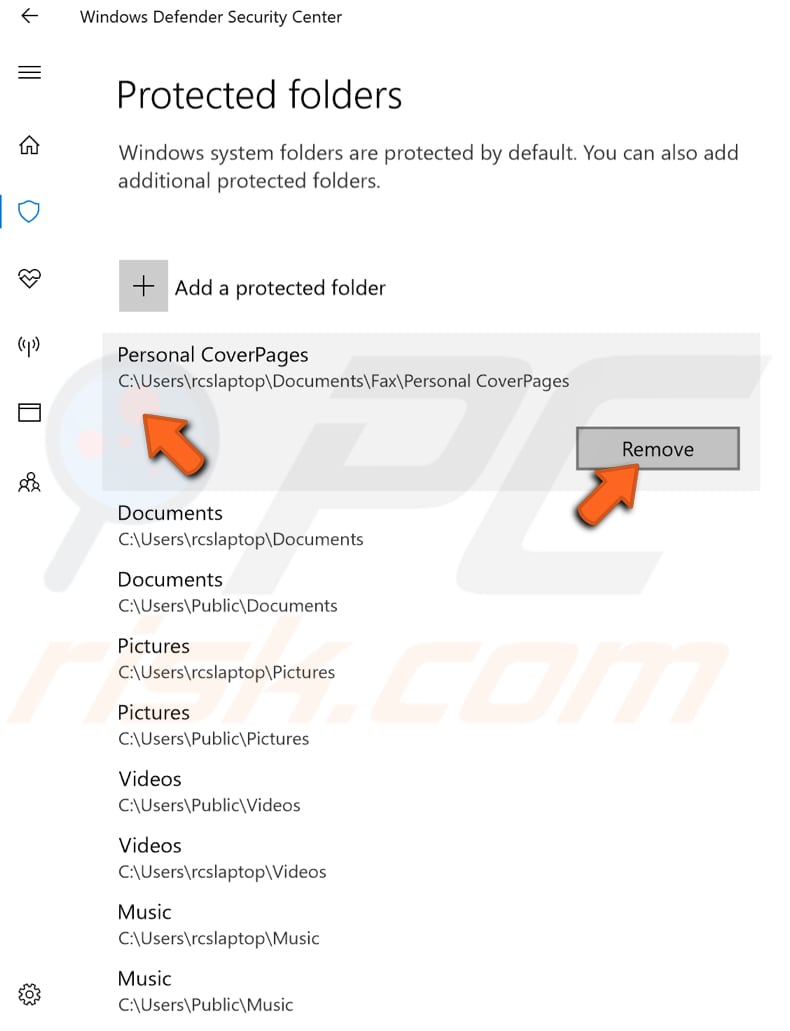
How To Allow Apps Through Controlled Folder Access
This feature usually knows which apps are trustworthy enough to access your files. There might, however, be some apps that you know are trustworthy, despite being deemed unfriendly by this feature. In this case, you need to assign access to your files to those apps manually. To allow apps through the Controlled folder access feature, click "Allow an app through Controlled folder access" under the "On/Off" switch.
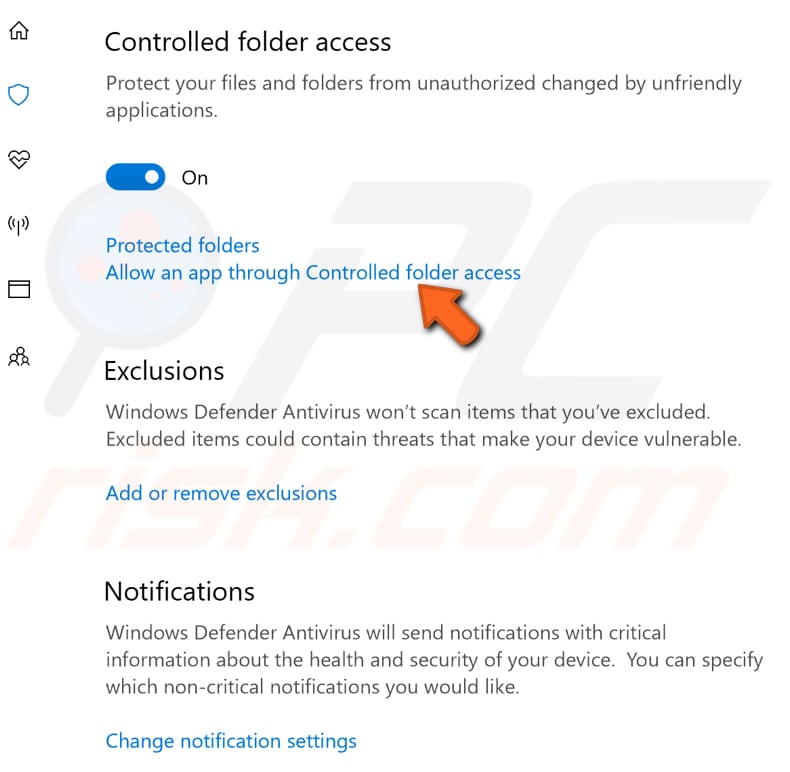
Click "Add an allowed app" and navigate through your Windows system to find the app you want to add as an 'allowed app.'
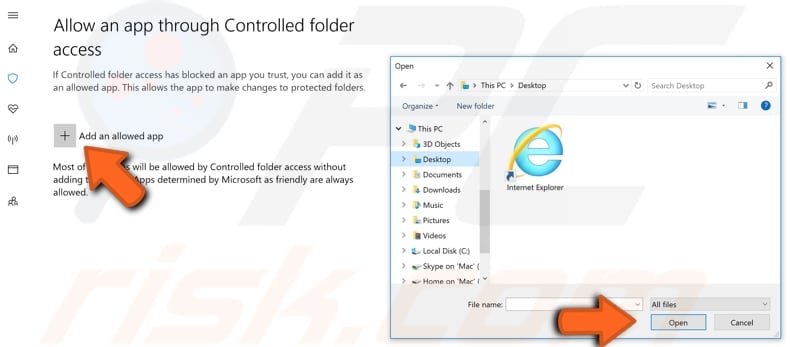
If you no longer want to allow a certain app to access your files or folders, just select the app and click "Remove."

How To Enable And Configure Controlled Folder Access Feature Using PowerShell
You can also enable and disable this feature using PowerShell commands, add or remove folders, and allow specific apps to access your files. To open PowerShell, type "powershell" in Search and right-click on the "PowerShell" result. In the drop-down menu, select "Run as administrator."
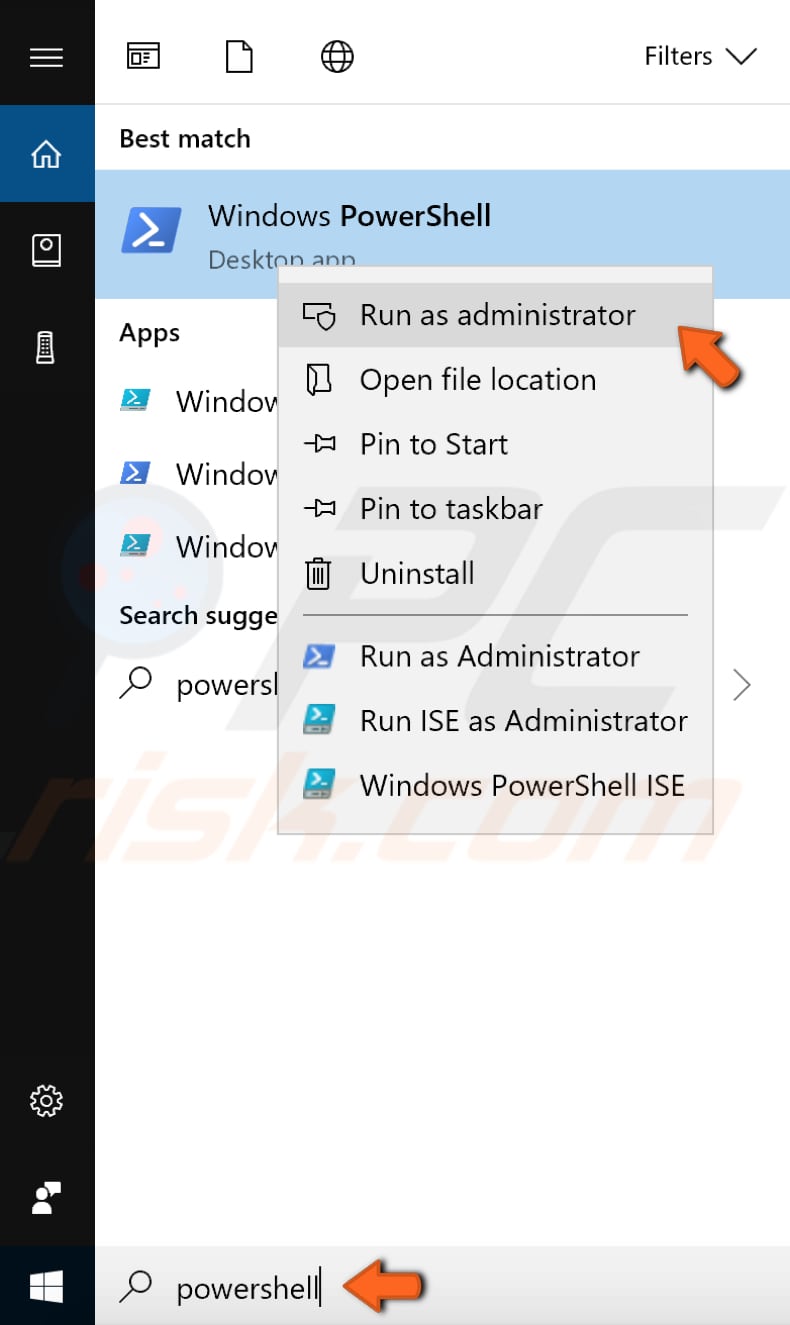
The PowerShell window will appear. To enable the Control folder access feature, type the following command: "Set-MpPreference -EnableControlledFolderAccess Enabled" and press Enter on your keyboard. You can disable it using the same command but changing "Enabled" to "Disabled" at the end of the command.
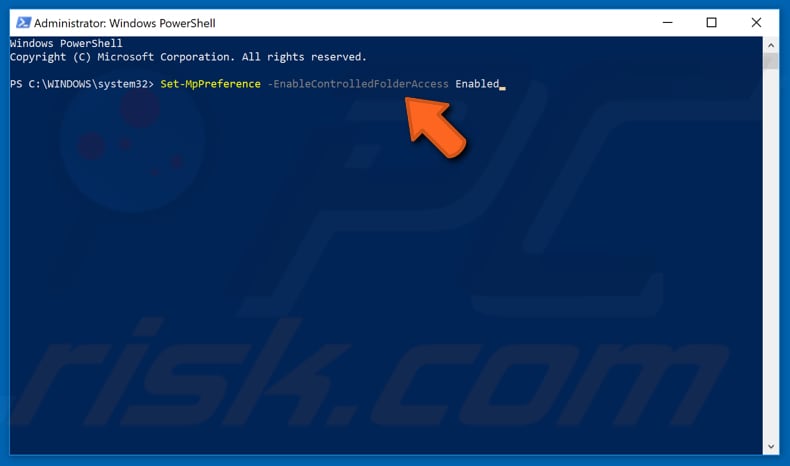
If you want to add a file or folder to be protected, type in this command with the file or folder location at the end (in our example, "D:\folder\files\"):
Add-MpPreference -ControlledFolderAccessProtectedFolders "D:\folder\files"
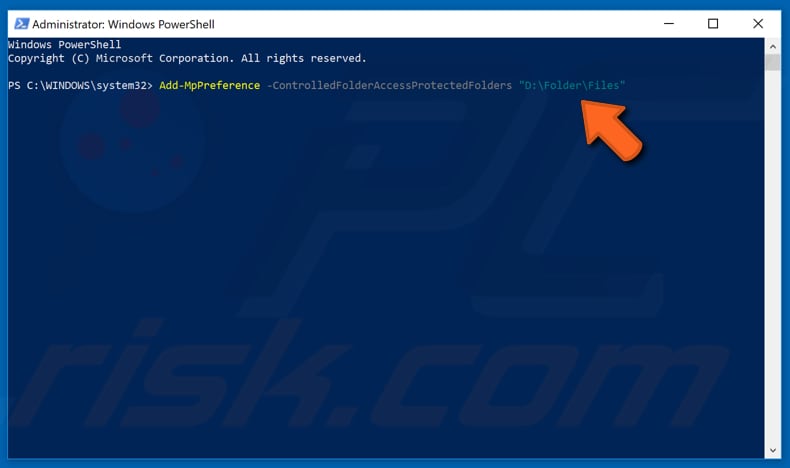
If you want to remove a file or folder, type in this command and with its location at the end:
Disable-MpPreference -ControlledFolderAccessProtectedFolders "D:\folder\files"
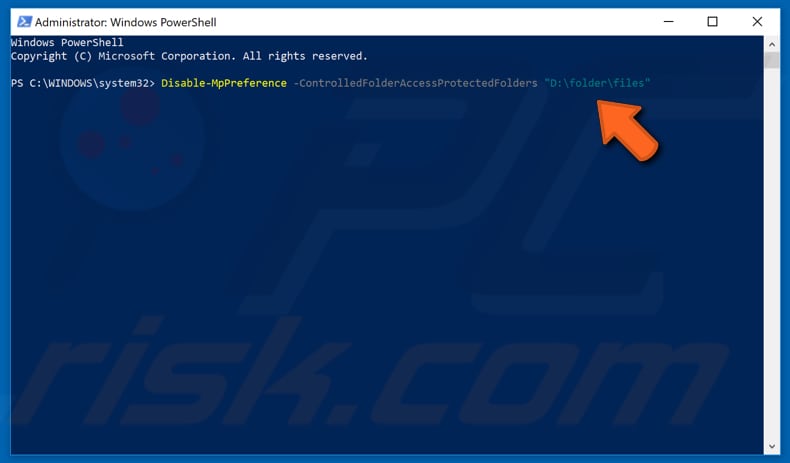
If you want a specific app that you trust to access your files and folders, type this command and indicate its location at the end: Add-MpPreference -ControlledFolderAccessAllowedApplications "D:\folder\files\app\app.exe"
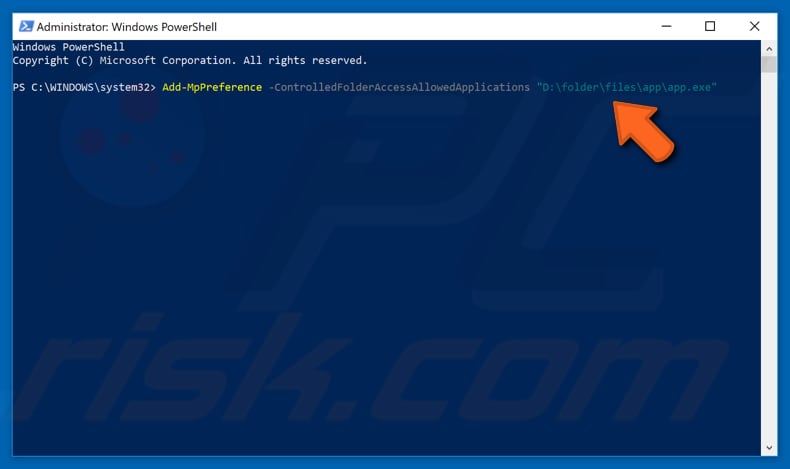
If you want to remove a specific app, type this command and indicate its location at the end: Remove-MpPreference -ControlledFolderAccessAllowedApplications "D:\folder\files\app\app.exe"

Share:

Rimvydas Iliavicius
Researcher, author
Rimvydas is a researcher with over four years of experience in the cybersecurity industry. He attended Kaunas University of Technology and graduated with a Master's degree in Translation and Localization of Technical texts. His interests in computers and technology led him to become a versatile author in the IT industry. At PCrisk, he's responsible for writing in-depth how-to articles for Microsoft Windows.

▼ Show Discussion