How to Find Your IP Address on Windows 10?
Get Free Scanner and check your computer for errors
Fix It NowTo fix found issues, you have to purchase the full version of Combo Cleaner. Free trial available. Combo Cleaner is owned and operated by Rcs Lt, the parent company of PCRisk.com read more.
5 Ways to Easily Find Your IP Address in Windows 10
All devices connected to the Internet must have a public IP address. An IP address allows two devices - the sender and recipient of Internet communications - to find and exchange information with each other. In this article, we provide several methods to find your IP address.

Any device connected to the Internet must have a unique IP address within the network, and no network exists without one.
The most common private IP group starts with 192.168.x.x. Many computers and devices access the Internet, each using the IP address 192.168.1.2. Since each resides on a different Local Area Network (LAN), there are no conflicts.
Furthermore, since all communication on the Internet is from IP address to IP address, every website you visit knows your router's public IP address. None of them, however, know the private IP address of your computer.
There are currently two versions of IPs: IPv4 and a new version called IPv6. IPv6 is an evolutionary upgrade to the Internet Protocol.
Video Showing How to Find Your IP Address on Windows 10:
Table of Contents:
- Introduction
- How to Find Your IP Address in Task Manager
- How to Find Your IP Address in Windows Settings
- How to Find Your IP Address Using ipconfig Command
- How to Find Your IP Address in System Information
- How to Find Your IP Address in Control Panel
- Video Showing How to Find Your IP Address on Windows 10
Download Computer Malware Repair Tool
It is recommended to run a free scan with Combo Cleaner - a tool to detect viruses and malware on your device. You will need to purchase the full version to remove infections. Free trial available. Combo Cleaner is owned and operated by Rcs Lt, the parent company of PCRisk.com read more.
How to Find Your IP Address in Task Manager
Probably the fastest way to find your IP address is to open Task Manager and find it in one click. To open Task Manager, press the Ctrl+Alt+Delete keys on your keyboard or type "task manager" in Search and click "Task Manager."
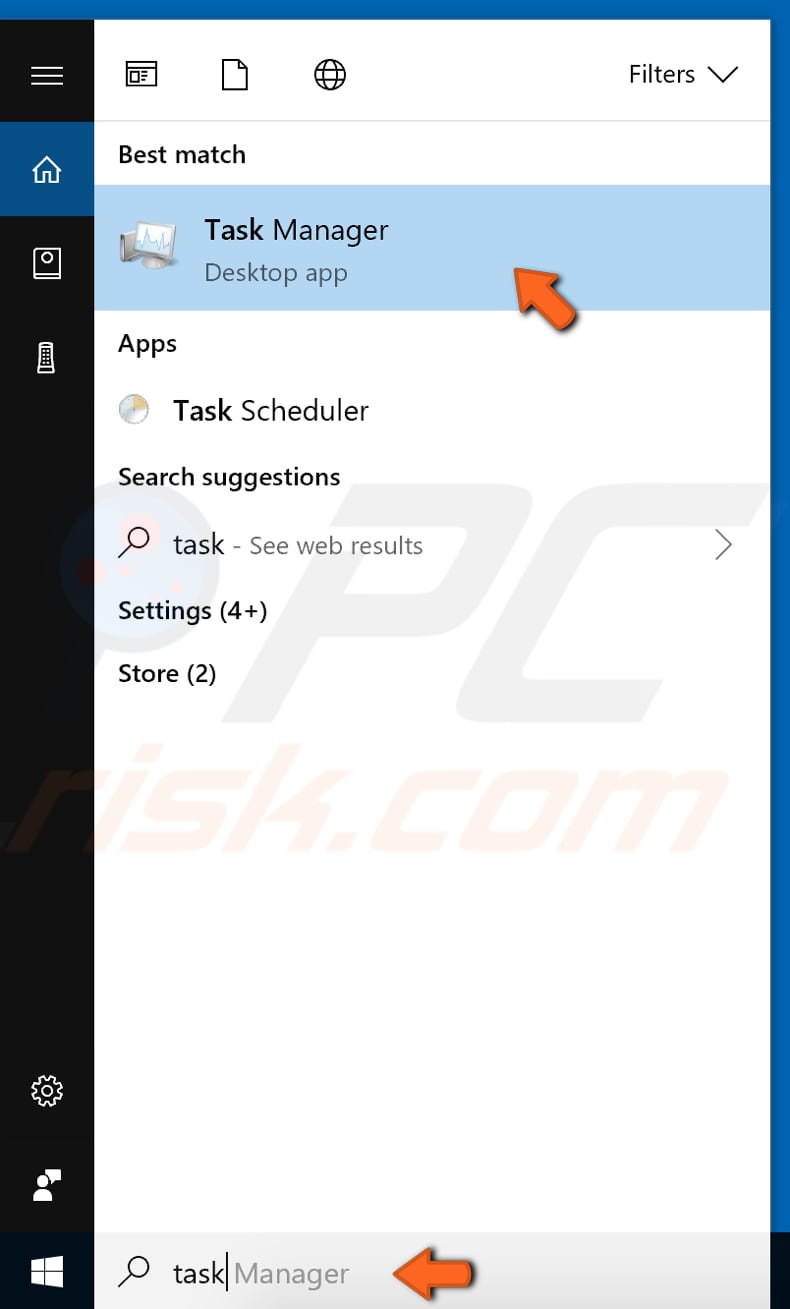
In Task Manager, click the "Performance" tab and then select your network adapter (in our case, "Ethernet"). You will find your current IPv4 and IPv6 IP addresses on the right pane.

How to Find Your IP Address in Windows Settings
Another place to easily find your IP address is within the Windows system settings. Go to Settings and select "Network & Internet."
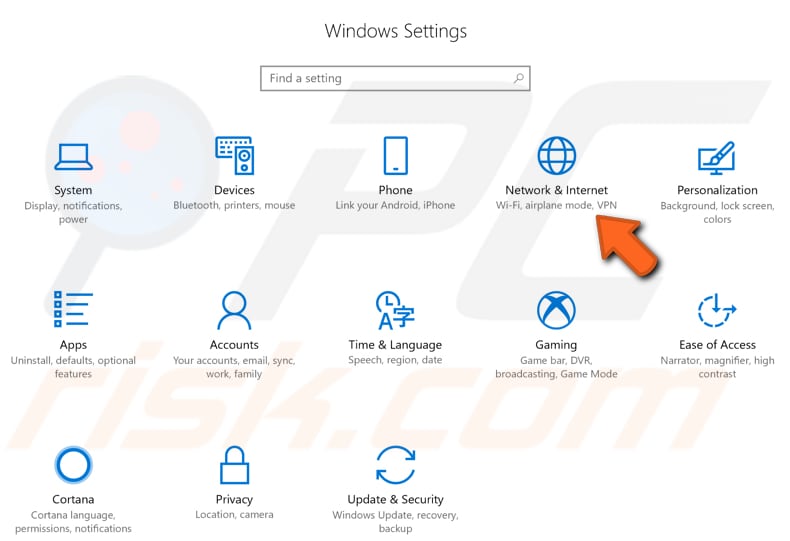
In Network and Internet settings, click on "Ethernet."
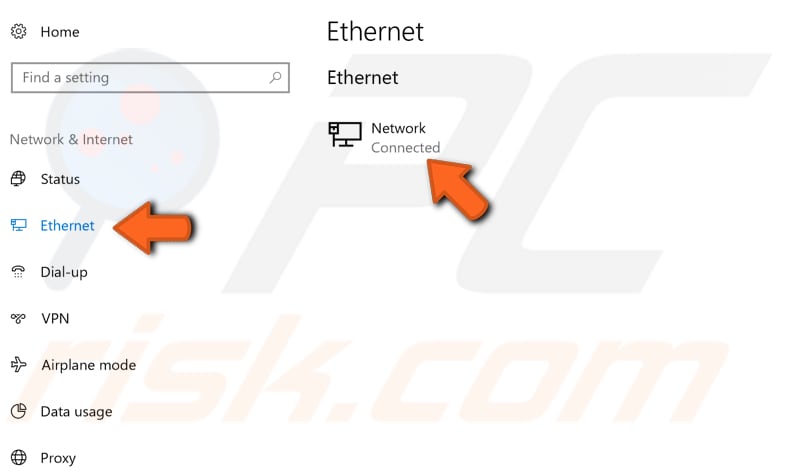
Scroll down, and you will see your IPv4 and IPv6 IP addresses. You can copy them to the clipboard and then paste them into a text document file if needed.
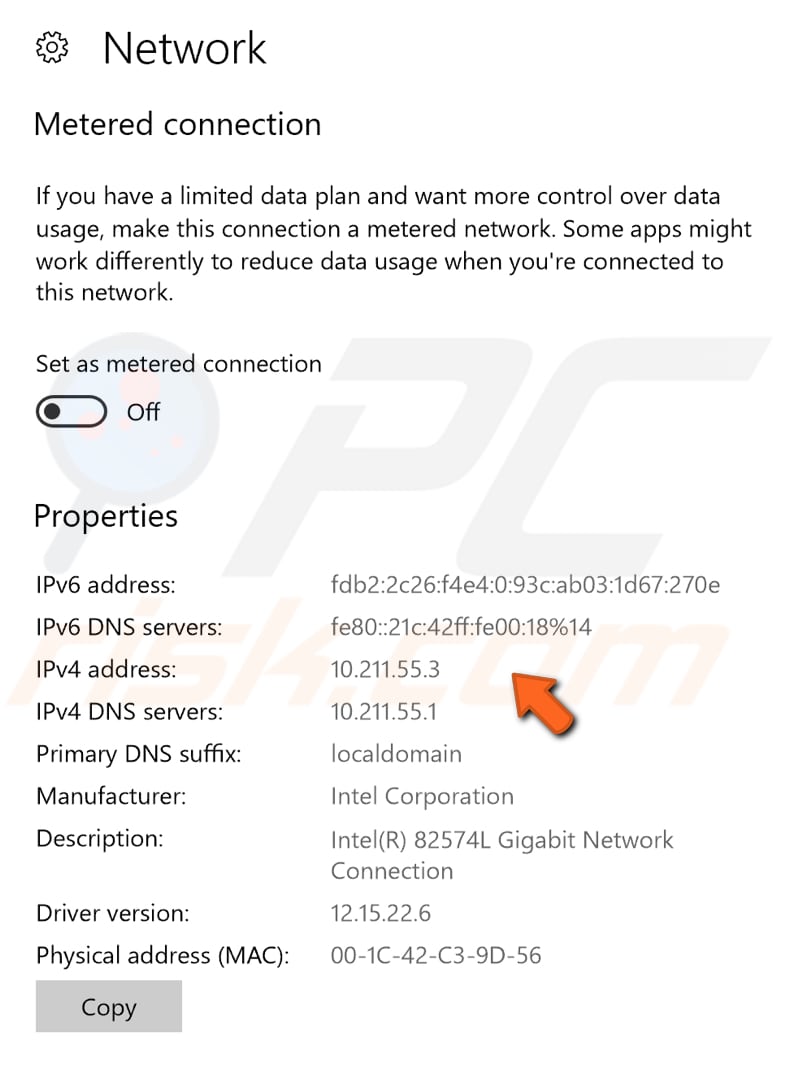
If you are connected to a Wi-Fi network, first click "Wi-Fi" in Network & Internet settings, and then click the Wi-Fi network you are connected to. This is the same as the "Ethernet" connection above, the only difference being the connection type. Scroll down a little, and you will see your IP addresses.
How to Find Your IP Address Using ipconfig Command
Open Command Prompt by typing "command prompt" in Search and clicking the "Command Prompt" result.

In Command Prompt, type "ipconfig," and it will display your network (or networks) with the IP addresses.
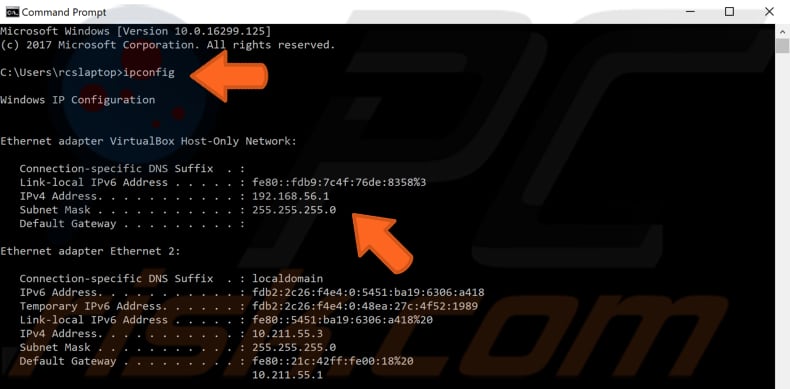
How to Find Your IP Address in System Information
To open the System Information window, type "system information" in Search and click the "System Information" result.
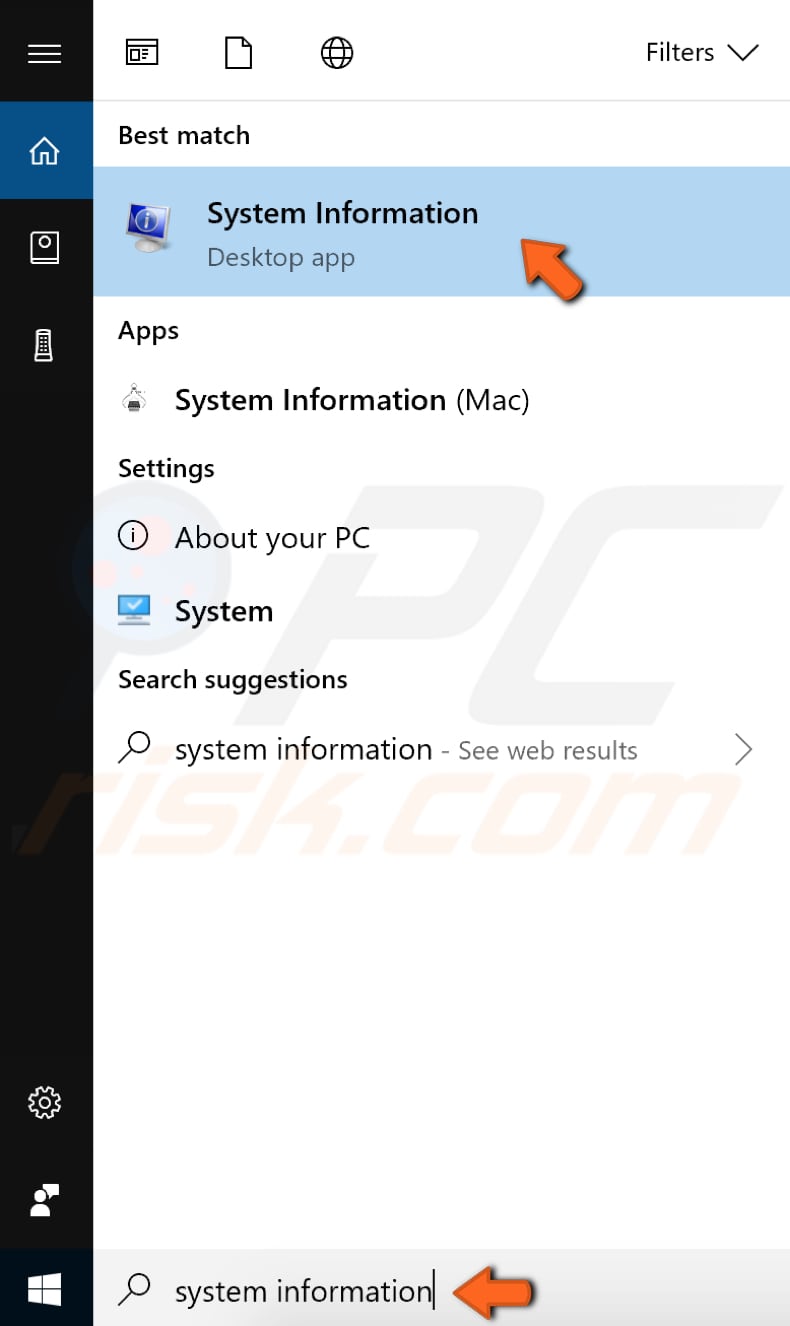
In the System Information window, expand the "Component" and "Network" sections on the left pane, and then click "Adapter." This will show your network connection/s and associated IP address on the right.
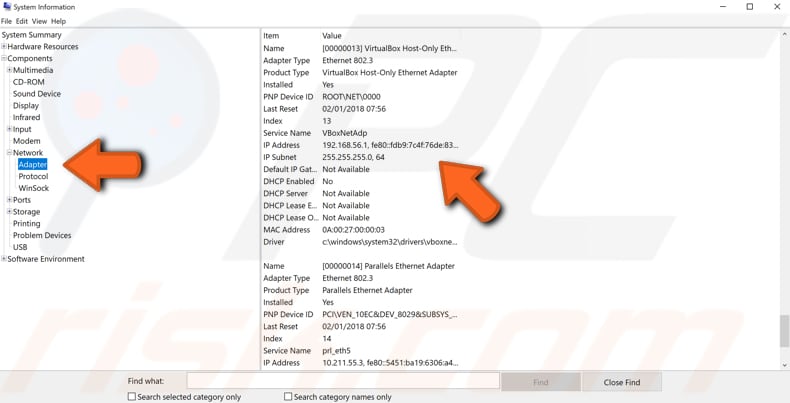
How to Find Your IP Address in Control Panel
To open Control Panel, type "control panel" in Search and click the "Control Panel" result.
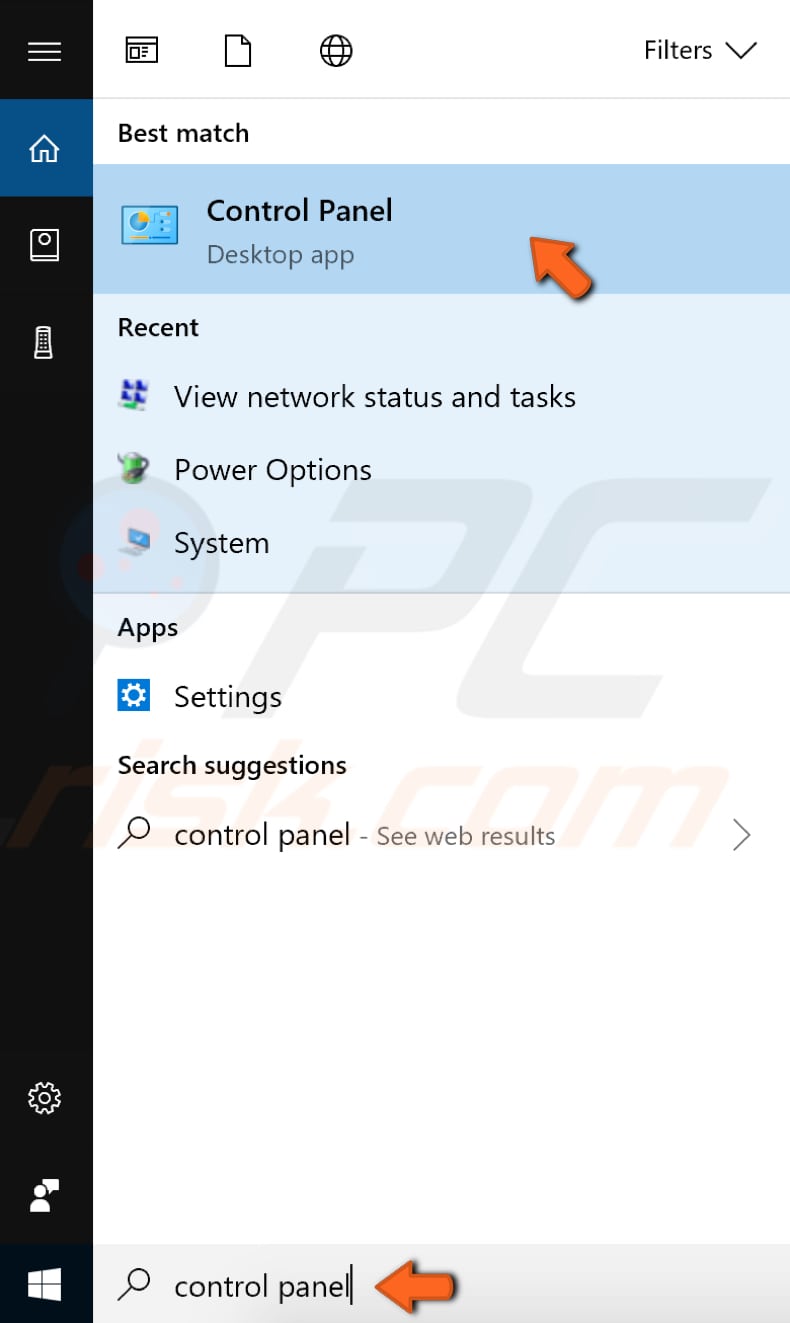
In Control Panel, click "View network status and tasks" below "Network and Internet."
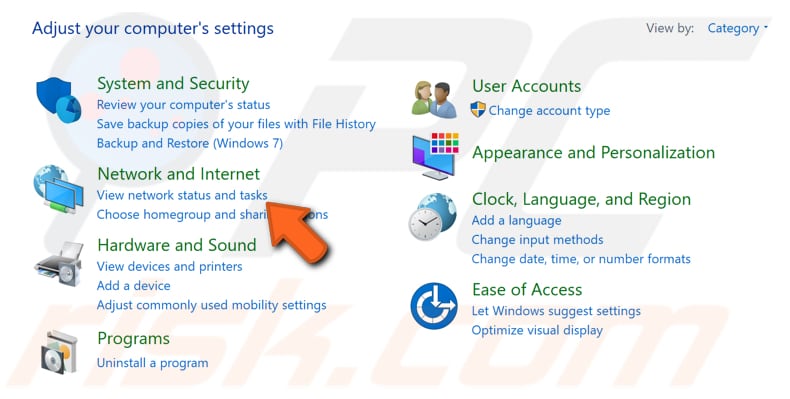
Click your network connection (in our case, "Ethernet 2").
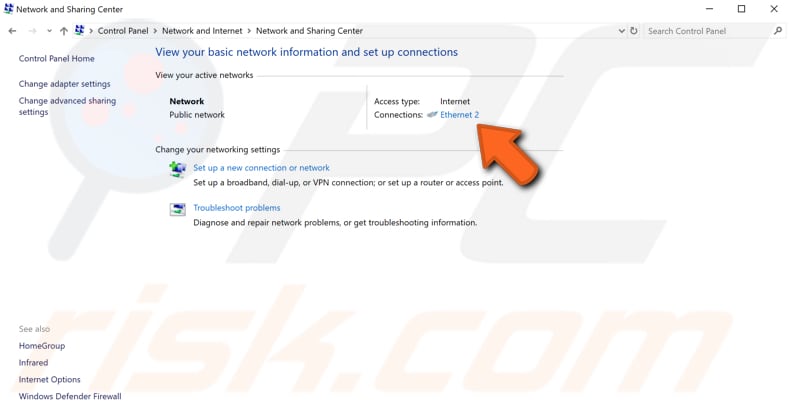
In your network connection status window, click "Details."
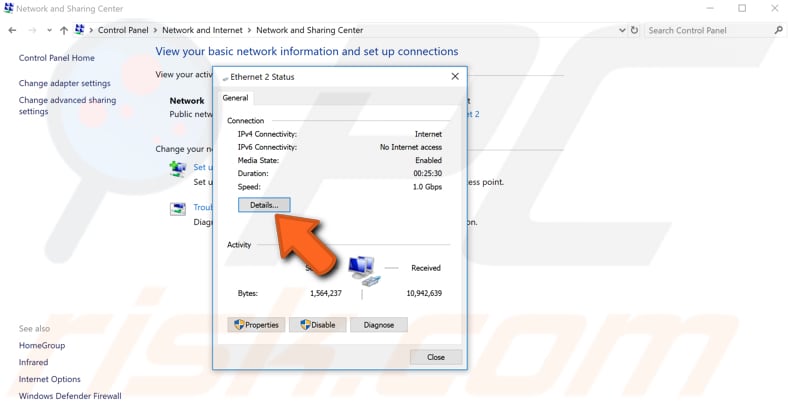
This will show your network connection details window containing IP addresses.
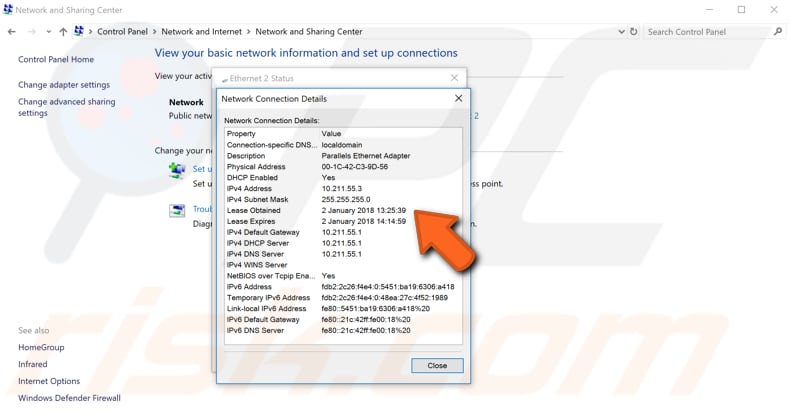
Share:

Rimvydas Iliavicius
Researcher, author
Rimvydas is a researcher with over four years of experience in the cybersecurity industry. He attended Kaunas University of Technology and graduated with a Master's degree in Translation and Localization of Technical texts. His interests in computers and technology led him to become a versatile author in the IT industry. At PCrisk, he's responsible for writing in-depth how-to articles for Microsoft Windows.

▼ Show Discussion