How to Change Power Plan Settings in Windows 10
Get Free Scanner and check your computer for errors
Fix It NowTo fix found issues, you have to purchase the full version of Combo Cleaner. Free trial available. Combo Cleaner is owned and operated by Rcs Lt, the parent company of PCRisk.com read more.
How to Change Power Plan Settings in Windows 10
Power Plan is a collection of hardware and system settings that manage how your computer uses power and also helps you to manage your laptop's battery life. In this article, we show how to create plans, make adjustments, and delete them.
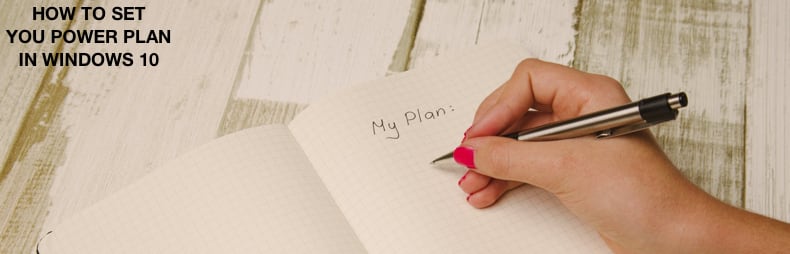
If you are not happy with how your plan manages power, you can customize it by creating custom power plans with specific settings to suit your needs and computer configuration.
There are three main plans: "Balanced," "Power saver," and "High performance." Each has different uses and settings to adapt to varying situations. Switching between plans makes changes that impact performance and power consumption.
- The Balanced plan is set by default and optimized for most users. The Balanced power plan automatically increases and decreases your Central Processing Unit (CPU) speed. This setting is the default, and it should be fine for most users.
- The Power saver plan saves power by reducing constant CPU speed, lowering screen brightness, and similar settings.
- The High performance plan favors performance as it sets CPU speed at higher levels for longer intervals. It also sets higher screen brightness levels.
Generally, there is little need to switch between plans since you can customize your preferred one.
Video Guide on How to Change Power Plan Settings in Windows 10
Table of Contents:
- Introduction
- How to Create a Power Plan
- How to Customize a Power Plan
- How to Delete a Power Plan
- Video Guide on How to Change Power Plan Settings in Windows 10
Download Computer Malware Repair Tool
It is recommended to run a free scan with Combo Cleaner - a tool to detect viruses and malware on your device. You will need to purchase the full version to remove infections. Free trial available. Combo Cleaner is owned and operated by Rcs Lt, the parent company of PCRisk.com read more.
How to Create a Power Plan
To create a new power plan, go to Settings and click "System."
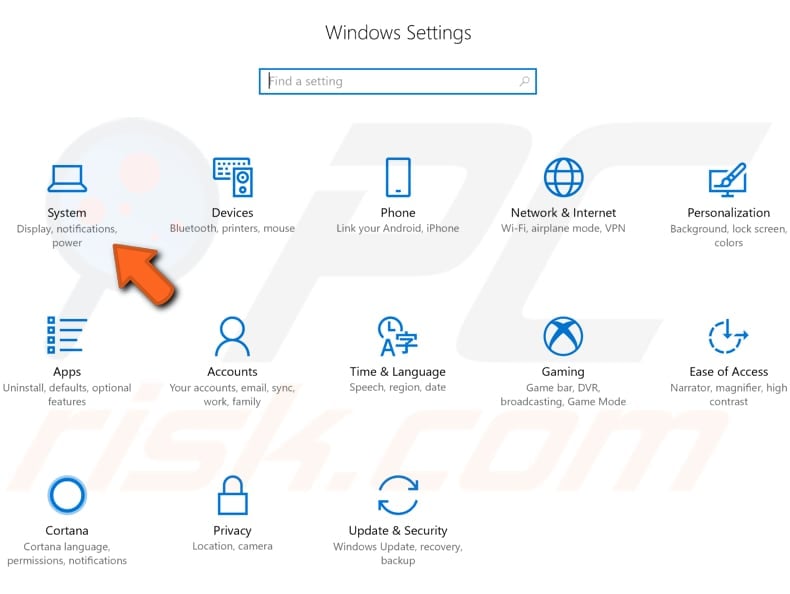
In the System window, click "Power & Sleep" (you will find it below "Notifications & actions" on the left). In "Power & Sleep" options, click "Additional power settings".
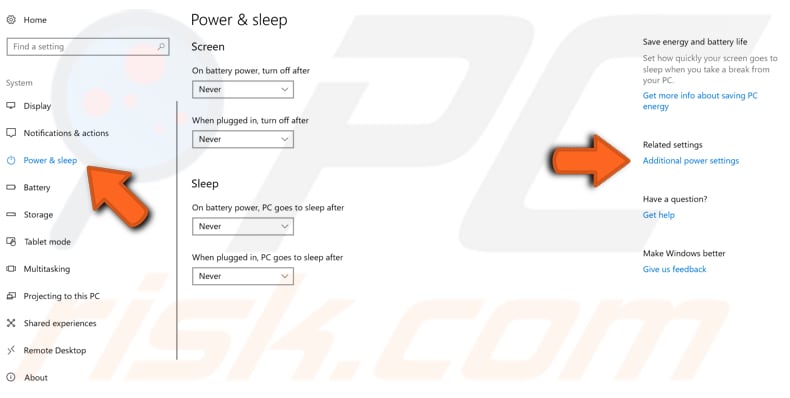
This will launch the Power Options window. To create a power plan, click "Create a power plan" on the left pane.
 Select an existing plan or give your new plan a name. Then, click "Next."
Select an existing plan or give your new plan a name. Then, click "Next."
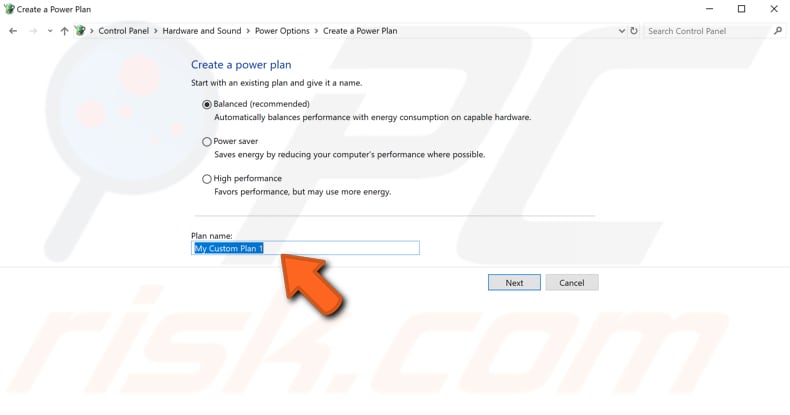 Choose the sleep and display settings that you want your computer to use. Use the drop-down menu to adjust the settings and click "Create." Your custom plan will be created and applied to your device.
Choose the sleep and display settings that you want your computer to use. Use the drop-down menu to adjust the settings and click "Create." Your custom plan will be created and applied to your device.
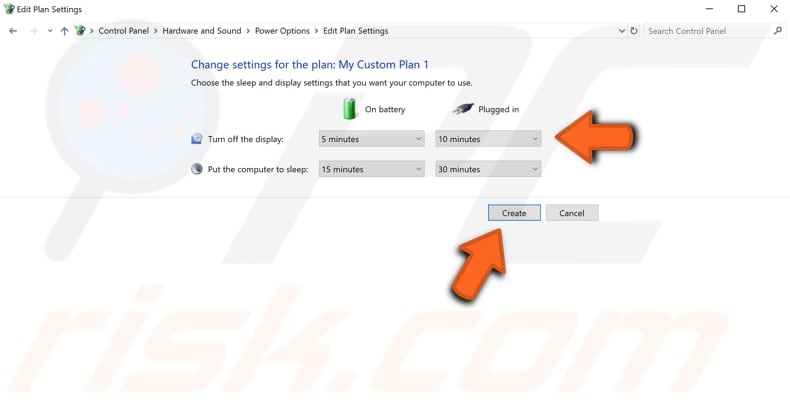
How to Customize a Power Plan
When creating a new power plan, you can only select and adjust basic settings. However, once created, additional settings are available. To adjust them, return to the Power & Sleep window and choose "Additional power settings" as before. Select the new power plan (or another existing power plan) and click "Change plan settings."
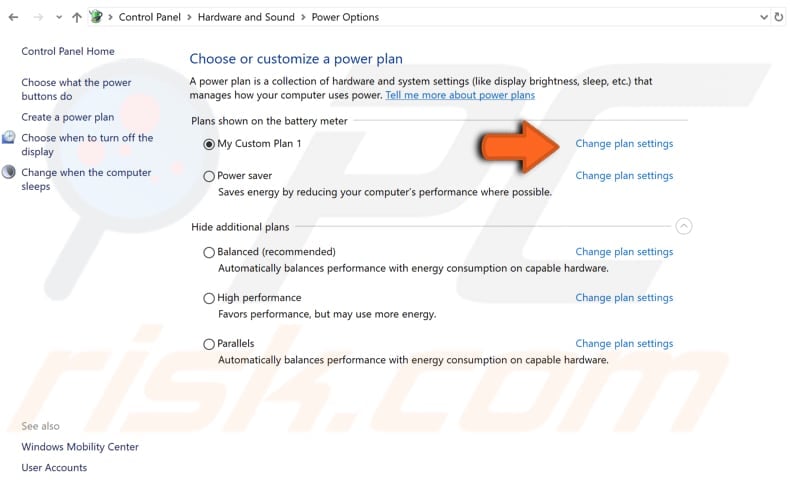
Then click "Change advanced power settings."

Here, you can access more settings for each power plan created by default and power plan (or plans) created by you. Select which plan you want to customize and adjust other available settings if necessary. To access settings of different areas, click "+" and available options will appear. You can control how Windows uses power to suspend disk drives, USB devices, and your Wi-Fi hardware. This makes these components use less power when Windows is not actively using them. Not every computer has the same available settings - these will depend on your device category and hardware configuration. You can always restore default settings by clicking "Restore plan defaults."
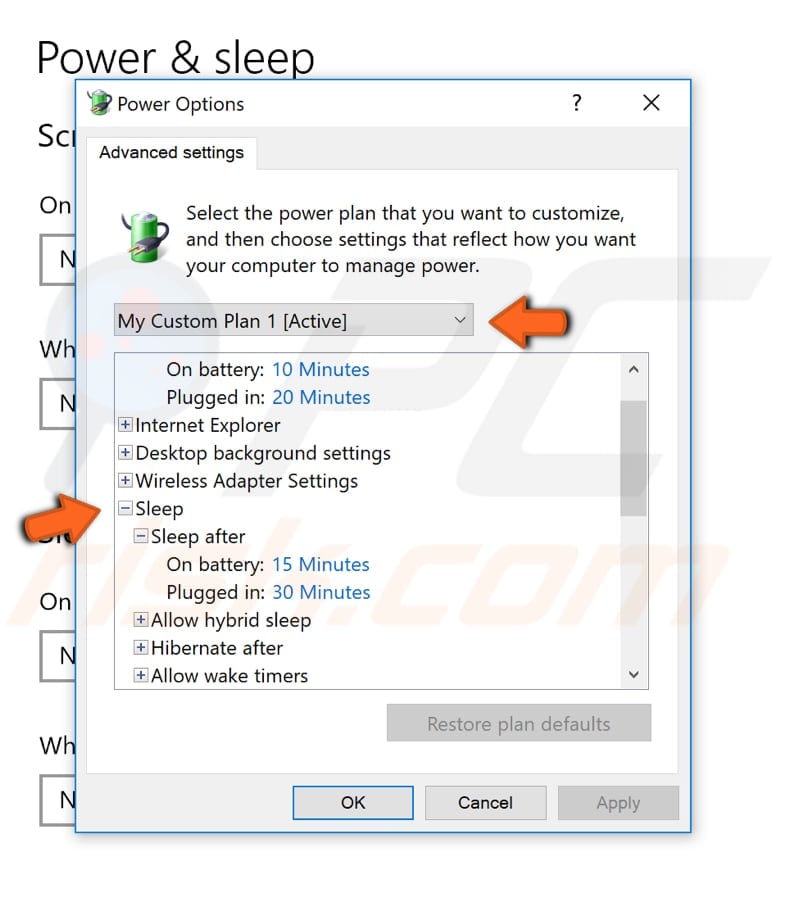
How to Delete a Power Plan
If you want to delete a power plan you have created, go to "Power & sleep" in System settings and click "Additional power settings" on the right side. Note that you cannot delete the power plan currently in use, so choose another (in our example, we use "Balanced") and then click "Change plan settings" next to the plan you wish to delete.
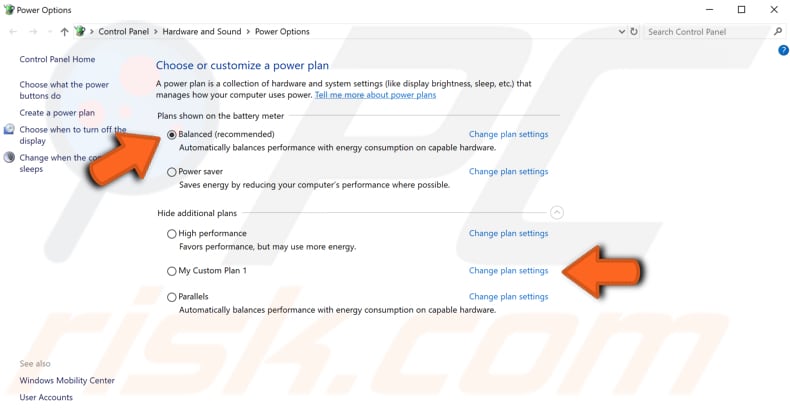
Click "Delete this plan." The plan cannot be restored after deletion. Click "Ok."
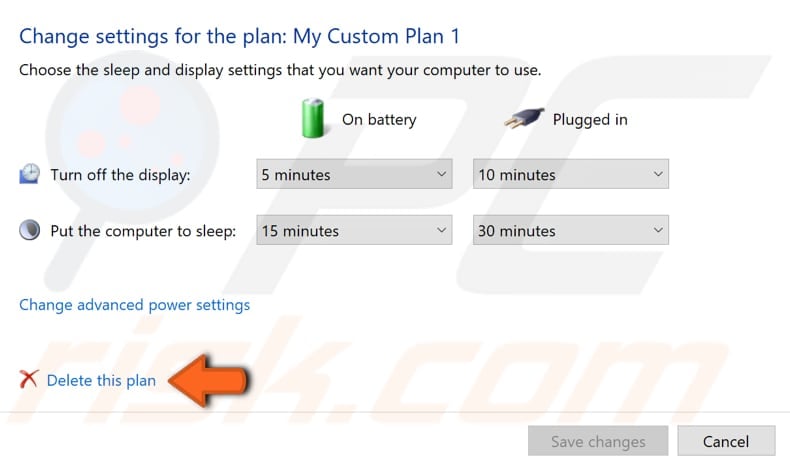
Share:

Rimvydas Iliavicius
Researcher, author
Rimvydas is a researcher with over four years of experience in the cybersecurity industry. He attended Kaunas University of Technology and graduated with a Master's degree in Translation and Localization of Technical texts. His interests in computers and technology led him to become a versatile author in the IT industry. At PCrisk, he's responsible for writing in-depth how-to articles for Microsoft Windows.

▼ Show Discussion