How to Delete Previous Windows Version System Folder?
Get Free Scanner and check your computer for errors
Fix It NowTo fix found issues, you have to purchase the full version of Combo Cleaner. Free trial available. Combo Cleaner is owned and operated by Rcs Lt, the parent company of PCRisk.com read more.
How To Delete Previous Windows Version System Folder (Windows.old)?
The Windows.old folder is created when upgrading Windows to a newer version, reinstalling or upgrading, and during major Windows updates. This article shows how to delete your previous version of the Windows folder known as Windows.old and save disk space on your PC.

The Windows.old folder contains all data and files from your previous Windows installation. The folder often takes up considerable disk space since frequent upgrades of Windows result in additions to the Windows.old folder.
Some files in Windows.old can be crucial, especially if you decide to revert to a previous version of Windows. However, while using your current Windows installation, they serve only as temporary files on your computer.
If you delete them, this won't affect the state of your current Windows installation, but before deleting, make sure you do not require any files from the previous Windows installation.
When you are confident, attempt to delete them as you would for any other file or folder. Deletion, however, might not be this easy - if you try to delete the Windows.old folder from File Explorer, you will receive an error message.
A better method is to use Windows Tools, which provide more options to save disk space. Even if you decide to keep the folder, consider backing it up since Windows will automatically delete it after 30 days of using your new Windows 10 version.
Video Showing How to Delete Windows.old Folder:
Table of Contents:
- Introduction
- Delete Windows.old Folder Using Storage Sense Feature
- Delete Windows.old Folder Using Disk Cleanup Tool
- Video Showing How to Delete Windows.old Folder
Download Computer Malware Repair Tool
It is recommended to run a free scan with Combo Cleaner - a tool to detect viruses and malware on your device. You will need to purchase the full version to remove infections. Free trial available. Combo Cleaner is owned and operated by Rcs Lt, the parent company of PCRisk.com read more.
Delete Windows.old Folder Using Storage Sense Feature
There is an option in Settings called "Storage Sense," and its main purpose is to save storage space on your PC. It also allows the manual removal of temporary files and easy removal of the Windows.old folder. Go to Settings and click "System."
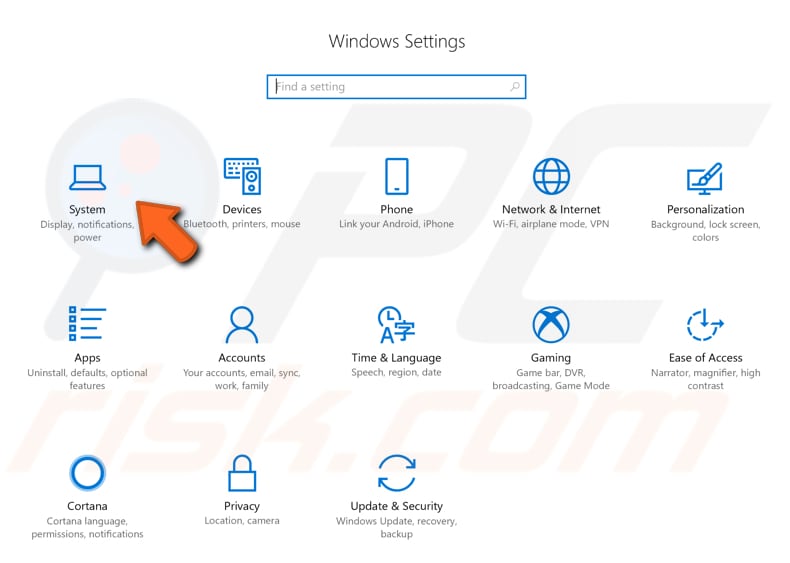
In the System window, click "Storage." Under "Storage Sense," you will see the "Choose how we free up space" option.
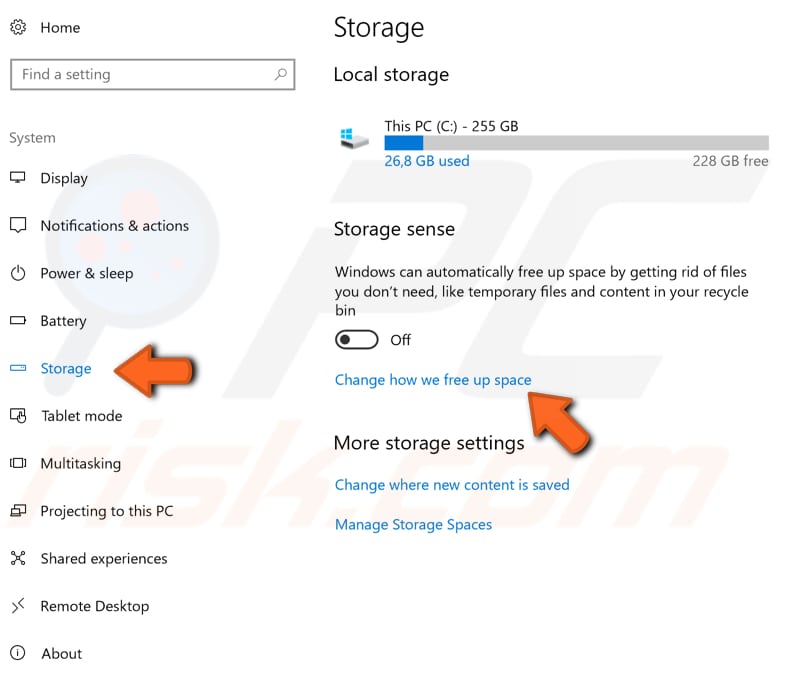
Mark "Delete previous versions of Windows.", ensure that you wish to delete the other marked files, and click "Clean now." If you do not wish to delete the other files, unmark them, leave only "Delete previous versions of Windows" marked, and then click "Clean now."
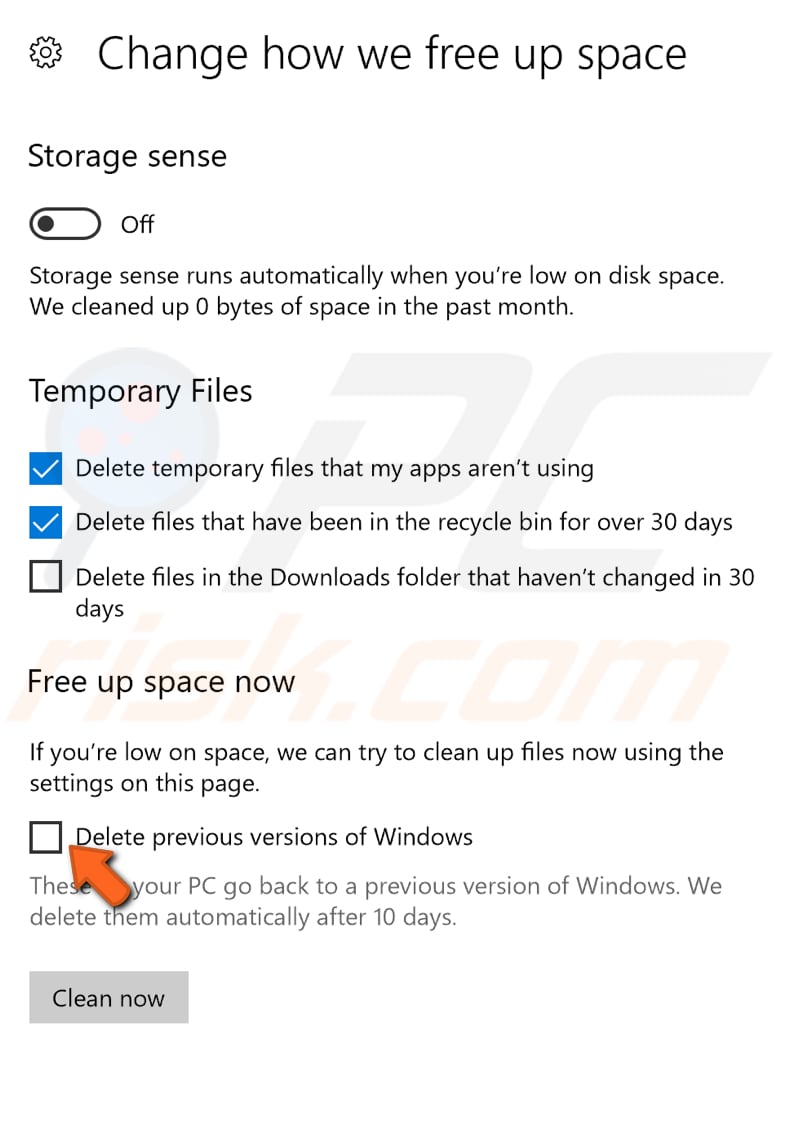 That's it! When complete, you will receive a system message - the Windows.old file should be removed, and you will have more free space on your disk.
That's it! When complete, you will receive a system message - the Windows.old file should be removed, and you will have more free space on your disk.
Delete Windows.old Folder Using Disk Cleanup Tool
This tool is derived from older versions of Windows and is still available in Windows 10. To access it, type "cleanup" in the Search box near Start. Click the "Disk Cleanup" result.
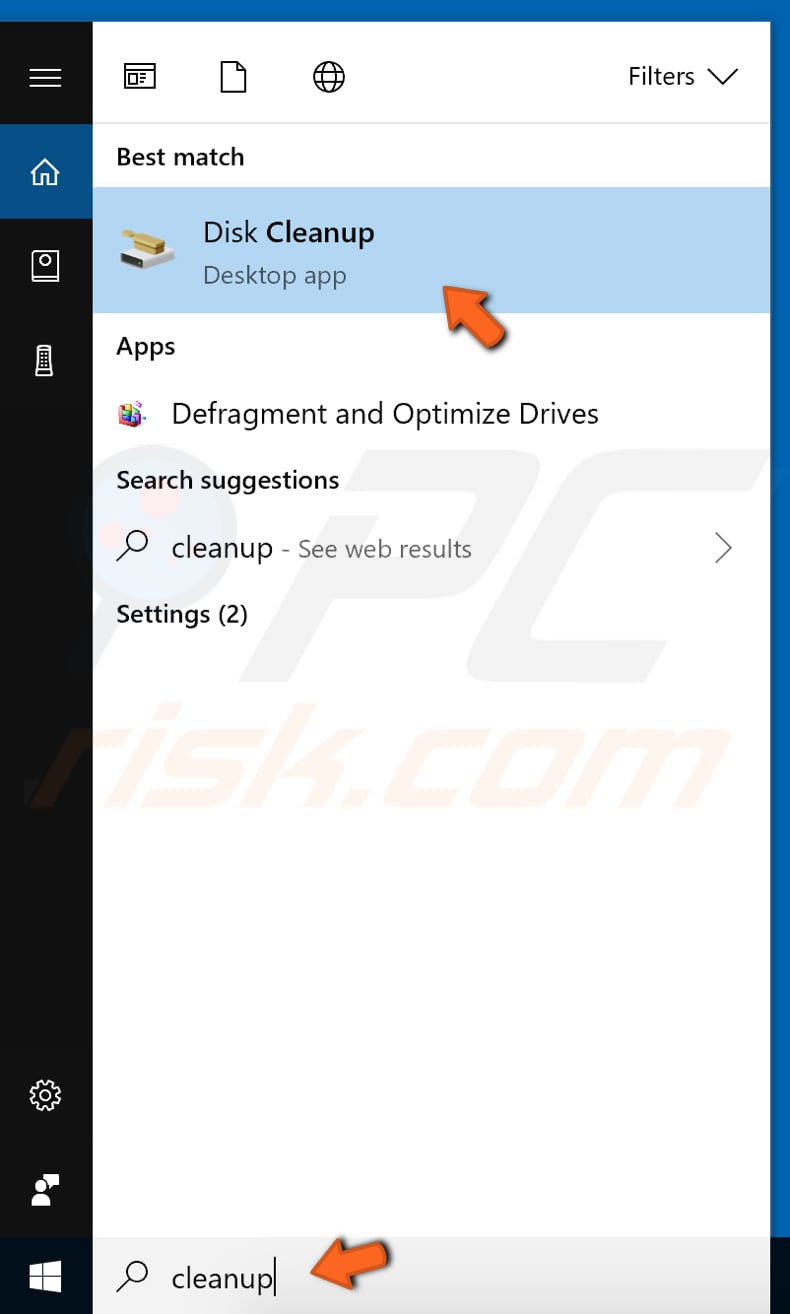
You can also access this tool by right-clicking on "Local Disk," clicking "Properties," and select "Disk Cleanup."
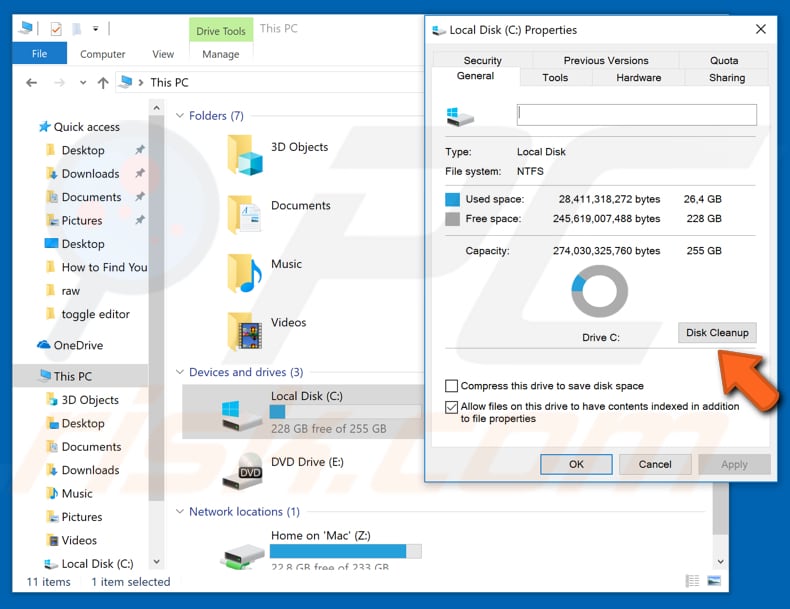
Windows will open the Disk Cleanup tool, and you will see a list of files (with checkboxes marked and unmarked). Find "Temporary Windows Installation files" and mark it. If you want to delete other files, mark them as well (or unmark if not). This tool will display the total amount of disk space that it can free up. Click "Clean up system files," and it will delete selected files from your computer.

Share:

Rimvydas Iliavicius
Researcher, author
Rimvydas is a researcher with over four years of experience in the cybersecurity industry. He attended Kaunas University of Technology and graduated with a Master's degree in Translation and Localization of Technical texts. His interests in computers and technology led him to become a versatile author in the IT industry. At PCrisk, he's responsible for writing in-depth how-to articles for Microsoft Windows.

▼ Show Discussion