How to Disable Windows 10 Tracking and Protect Your Privacy
Get Free Scanner and check your computer for errors
Fix It NowTo fix found issues, you have to purchase the full version of Combo Cleaner. Free trial available. Combo Cleaner is owned and operated by Rcs Lt, the parent company of PCRisk.com read more.
How to Disable Windows 10 Tracking and Protect Your Privacy
Many people are concerned that Windows 10 gathers too much private information from users. While Microsoft isn't doing anything without your permission, some aspects must be considered. This article shows several ways to protect your privacy on Windows 10.
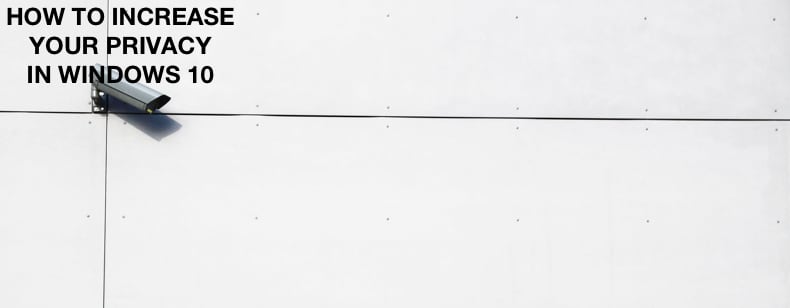
One concern is that Windows 10 automatically assigns an advertising ID to each user. This ID makes it possible to gather information and generate personalized ads for web browsing and using specific applications.
Another possible concern is a feature called "Wi-Fi Sense." Some personal data is synced with Microsoft servers, and information such as your Wi-Fi password can be encrypted and shared with your contacts.
Cortana is also a consideration - Microsoft's personal assistant, which also collects data. You may find this feature helpful or consider it a threat to your privacy when using Windows 10. If you have not yet installed your copy of Windows 10, note that you can adjust your privacy settings before installation.
During the process, you can choose either "Use Express settings" or "Customize settings." Choose the second option to customize your privacy settings. If you already have Windows 10 installed, you can change these settings manually at any time.
Video Showing How to Improve Your Privacy on Windows 10
Table of Contents:
- Introduction
- Method 1. Turn Off Advertising ID
- Method 2. Turn Off Your Location Tracking
- Method 3. Turn Off Wi-Fi Sense
- Method 4. Turn Off Feedback and Diagnostics
- Method 5. Turn Off Cortana's Getting to Know Me Feature
- Method 6. Watch Out for Windows System Updates
- Video Showing How to Increase Your Privacy on Windows 10
Download Computer Malware Repair Tool
It is recommended to run a free scan with Combo Cleaner - a tool to detect viruses and malware on your device. You will need to purchase the full version to remove infections. Free trial available. Combo Cleaner is owned and operated by Rcs Lt, the parent company of PCRisk.com read more.
Method 1. Turn Off Advertising ID
This ID gathers information about you while you browse the web and use Windows 10 apps. Turning this feature off will prevent personalized ads from popping up in Windows 10. Turn it off by going to the general privacy settings menu. Click "Privacy" in Settings, and you will find this option in the "General" section.
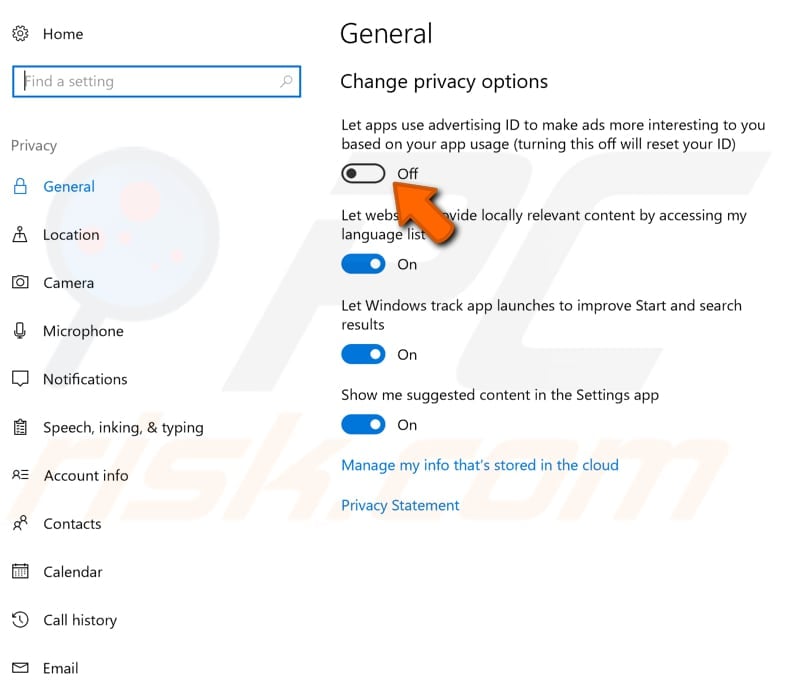
Method 2. Turn Off Your Location Tracking
This lets Windows 10 know your location. If you do not mind, you can leave it turned on. This option allows your operating system to provide relevant information such as local weather, nearby restaurants, etc. You can turn it off if you do not want Windows to track your location. Go to the same privacy settings and select "Location" under the "General" settings menu. Move the slider to "Off."
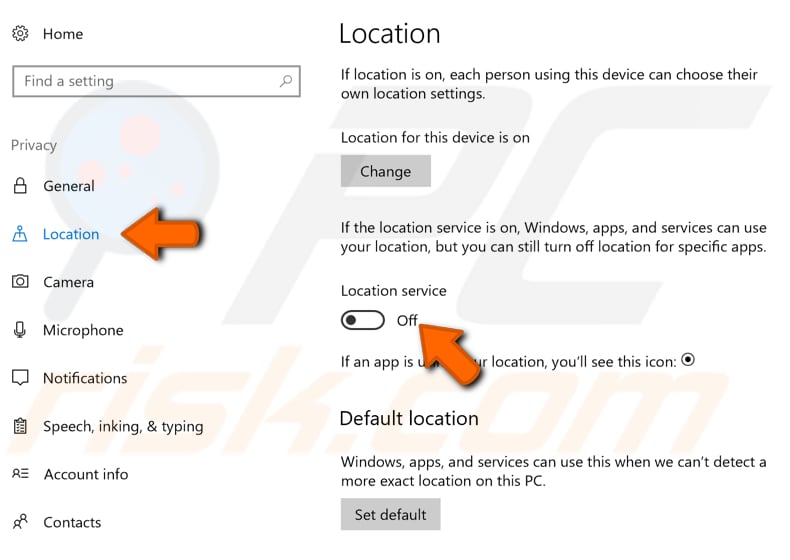
Method 3. Turn Off Wi-Fi Sense
This feature enables you to share WiFi connections. You can share your network's bandwidth with specific people. This feature can also connect you to other WiFi networks shared with you by your friends or other people. If you want to disable this feature, go to Network & Internet, choose "Wi-Fi," and then go to "Manage Wi-Fi Settings." To stop connecting to networks shared with you by your friends or other people, turn off the "Connect to suggested open hotspots" feature. If you want to stop sharing WiFi networks, uncheck "Outlook.com contacts" and other contacts below.
Method 4. Turn Off Feedback and Diagnostics
Microsoft allows you to send them diagnostic data to troubleshoot performance problems and improve services. This might mean that you are sending information you would rather not, such as memory snapshots or which apps you often use.
Go to Privacy in Settings and select "Feedback & Diagnostics."

You will see two options: Feedback frequency and Diagnostic and usage data. Feedback frequency adjustment lets you decide how often you want Windows to ask you for feedback. If you do not wish to be disturbed, turn it off.
The diagnostic and usage data feature can send a lot of data to Microsoft, including how often you use apps, which apps you use the most, etc. Windows doesn't let you turn off this feature completely, except on the Enterprise version of Windows. You can choose from three options: basic, enhanced, or full.
Method 5. Turn Off Cortana's Getting to Know Me Feature
This setting allows Cortana to gather data about you to help it deliver services. You can turn off this feature - this will delete any collected data stored on your PC and turn off the dictation functionality. Go to Privacy settings in Settings and select "Speech, inking and typing." Click "Turn off speech services and typing suggestions."
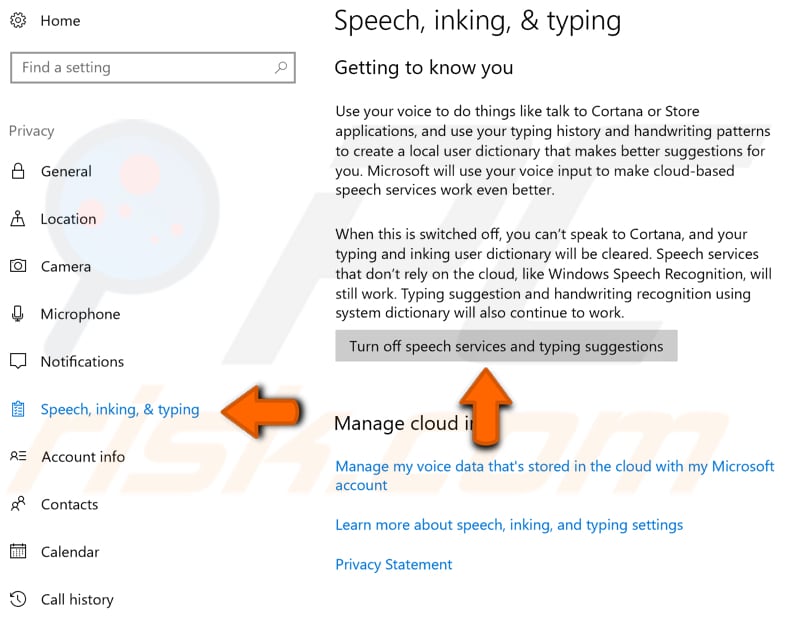
You can stop Cortana from giving suggestions, ideas, reminders, alerts, etc. Click the Cortana icon in the Taskbar, and then click the notebook icon, which should be the second icon from the top. Select Settings from the list of options that appear and slide to the top option that says "Cortana can give you suggestions, ideas, reminders, alerts, and more" to "Off." If you never used Cortana in the first place, then it should already be off.
Method 6. Watch Out for Windows System Updates
Since Windows updates are enabled by default, they could revert your privacy settings to the previous state or add new privacy settings, giving more access to areas of your system. Go back and check your settings after each major update. You can also check if any new features installed with the update may affect your privacy.
Share:

Rimvydas Iliavicius
Researcher, author
Rimvydas is a researcher with over four years of experience in the cybersecurity industry. He attended Kaunas University of Technology and graduated with a Master's degree in Translation and Localization of Technical texts. His interests in computers and technology led him to become a versatile author in the IT industry. At PCrisk, he's responsible for writing in-depth how-to articles for Microsoft Windows.

▼ Show Discussion