How to Find WiFi Password on Windows 7/10
Get Free Scanner and check your computer for errors
Fix It NowTo fix found issues, you have to purchase the full version of Combo Cleaner. Free trial available. Combo Cleaner is owned and operated by Rcs Lt, the parent company of PCRisk.com read more.
How to Find WiFi Password on Windows 7 and Windows 10
To connect to a secured WiFi network, you need a password, which is often called a WiFi network security key. If you're already connected to a WiFi network but don't know its password, this article will show you how to find it.
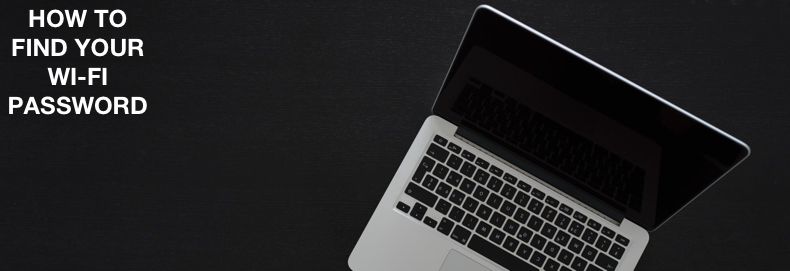
Currently, the most popular ways to secure WiFi networks are WPA2-Personal and WPA2-Enterprise. WPA2 is WiFi Protected Access 2. The WPA2-Personal method utilizes Pre-Shared Key (PSK) client authentication. This key is entered and stored at the network wireless router that provides the AP (Access Point) of the wireless network to your computer, laptop, or smartphone.
The WPA2-Personal method is recommended for home networks when the highest security level is not required. If you are the owner of your network wireless router, then view and/or change your network password by viewing/changing your router configuration. This depends on whether your computer runs Windows 7 or 10 since router configuration is usually accessible through a configuration webpage (homepage).
Another method is to look at your Windows network set-up for the WiFi password entered previously (and saved by you or someone else). The steps required to complete this method differ between Windows 7 and Windows 10.
Note that the WPA2-Enterprise network securing method is somewhat more complex and utilizes an external RADIUS (Remote Authentication Dial-In User Service) server to provide WiFi keys for your computer. We do not cover WPA2-Enterprise network password recovery in this article.
Video Tutorial on How to Find WiFi Password Through Router’s Configuration Page
Video Tutorial on How to Find WiFi Password in Windows 10
Table of Contents:
- Introduction
- Find WiFI Password on Wireless Router's Configuration Webpage
- Find WiFi Password Location in Windows 7
- Find WiFi Password Location in Windows 10
- How to Find Wireless Password of a Network You've Connected Previously in Windows 7
- How to Find Wireless Password of a Network You've Connected Previously in Windows 10
- Video Tutorial on How to Find WiFi Password Through Router’s Configuration Page
- Video Tutorial on How to Find WiFi Password in Windows 10
Download Computer Malware Repair Tool
It is recommended to run a free scan with Combo Cleaner - a tool to detect viruses and malware on your device. You will need to purchase the full version to remove infections. Free trial available. Combo Cleaner is owned and operated by Rcs Lt, the parent company of PCRisk.com read more.
Find WiFi Password on Wireless Router's Configuration Webpage
The WiFi security key (WiFi network password) is stored by the WiFi network router, which provides the WiFi AP (Access Point). Today, network router configurations are commonly accessed through the configuration webpage. Configuration of your network router is manufacturer-specific. For example, we will demonstrate how to find a WiFi password on Linksys WRT54G and TP-Link TL-WR840GR routers. Your computer must be connected to the router using an Ethernet network (twisted pair type cable), or you can access it using a WiFi network configured on your device (computer, laptop, smartphone).
First, find the IP address of your wireless router. One option is to read your router documentation. Typical address formats of routers are 192.168.0.1 or 192.168.1.1. Alternatively, follow these steps:
1. In Windows 7/10, launch Command Prompt by typing "cmd" in the Search box of the Windows Taskbar.
2. In the Command Prompt, type "ipconfig" and press Enter.
Scroll to the "Ethernet adapter Local Area Connection" if you are connected to an Ethernet network.
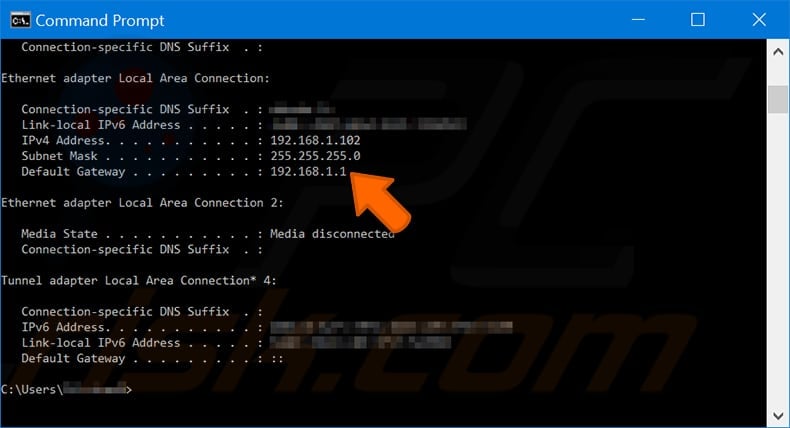
Alternatively, "Wireless LAN adapter Wireless Network Connection" if you are already connected to a WiFi network and see the IP address of Default Gateway. In the two pictures below, the IP address is "192.168.1.1.".
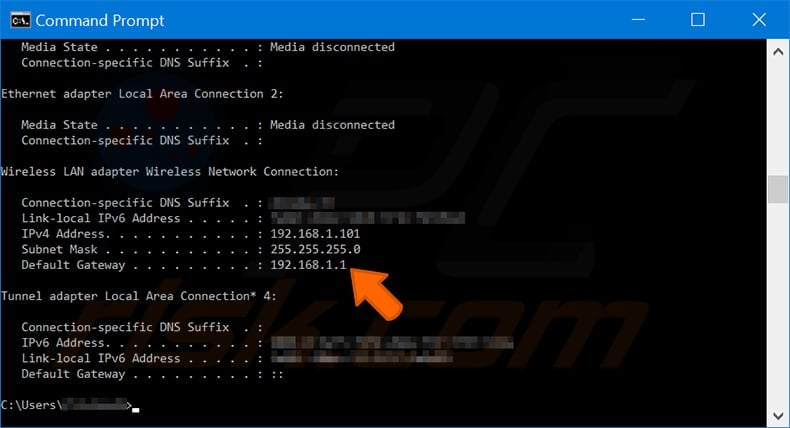
When you know your router (Default Gateway) address, type it into your web browser (Firefox, Chrome, Microsoft Edge, or Internet Explorer) address field and press Enter. You will be asked to enter the username and password of your router. If you know them, enter them now. If not, try the factory default username and password, which can be found in the router documentation.
Often they are: "name: admin" and "password: admin". If the default username and password have been changed, try resetting them back to the factory defaults. Again, see your router documentation.
A common approach is to hold the hardware Reset key on the rear panel of the router for some seconds (for example, eight seconds) while the router is powered up. The factory default router username and password then become valid again.
See below for examples of how to find WiFi passwords for two different routers:
For the Linksys WRT54G router, navigate to the "Wireless" tab.
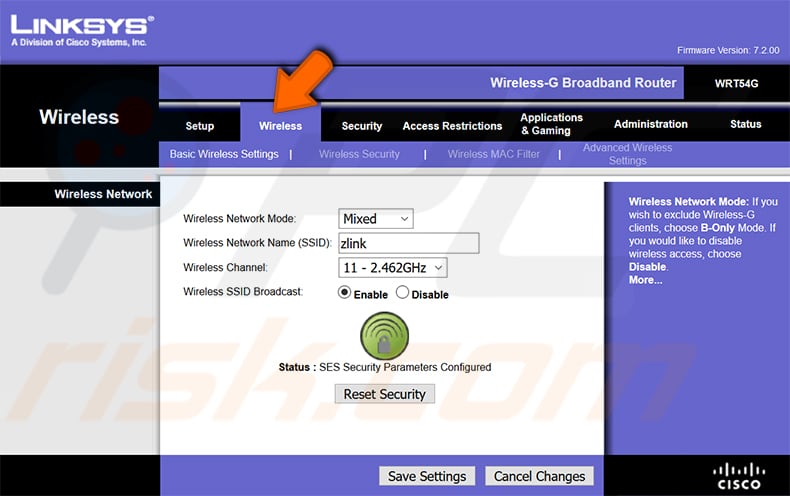
Then click the "Wireless Security" sub-tab. In the "WPA Shared Key" field, you can see your WiFi password.
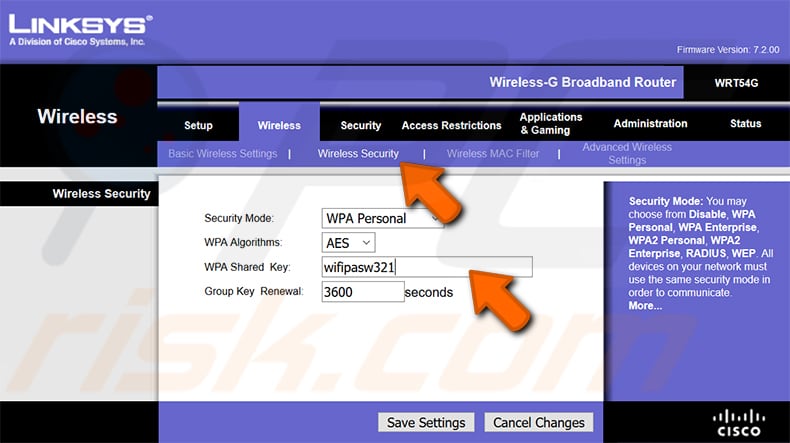
For the TP-Link TL-WR840N router, navigate to the "Wireless" tab.
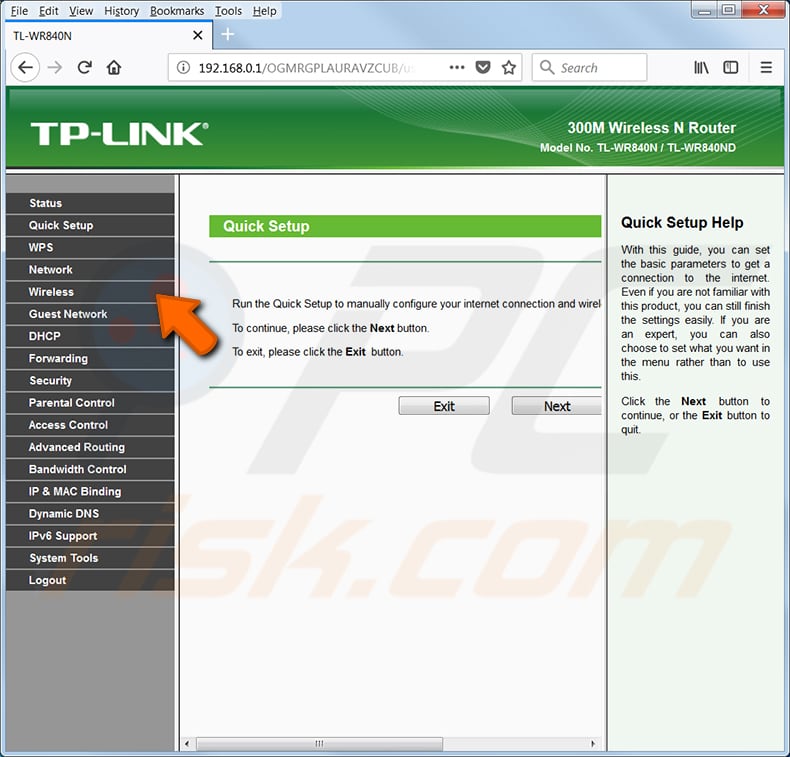
Then click the "Wireless Security" sub-tab. Under the WPA/WPA2 –Personal (Recommended) group of settings in the Wireless Password field, you can see your WiFi password (in the example below, it is "mypasw123").
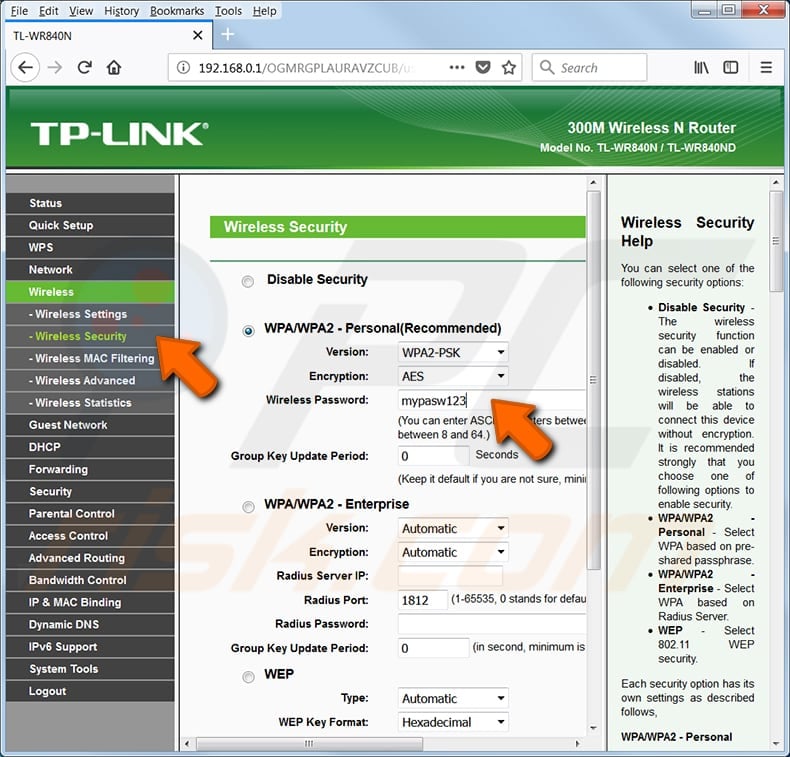
Note: different router vendors may refer to the WiFi password as the wireless password or key, WPA/WPA2 password or key, security password or key, or similar.
Find WiFi Password Location in Windows 7
If the computer you are using is already configured to connect to the wireless network, you can find the WiFi password at specific settings locations. Here, we explain how to find your WiFi password in Windows 10 and Windows 7 for a wireless network secured using the WPA2-Personal method.
In the Windows 7 system tray, click the wireless network icon and select "Open Network and Sharing Center". To see wireless network connections, your wireless adapter must be turned-on (look for your laptop or external wireless adapter specification).
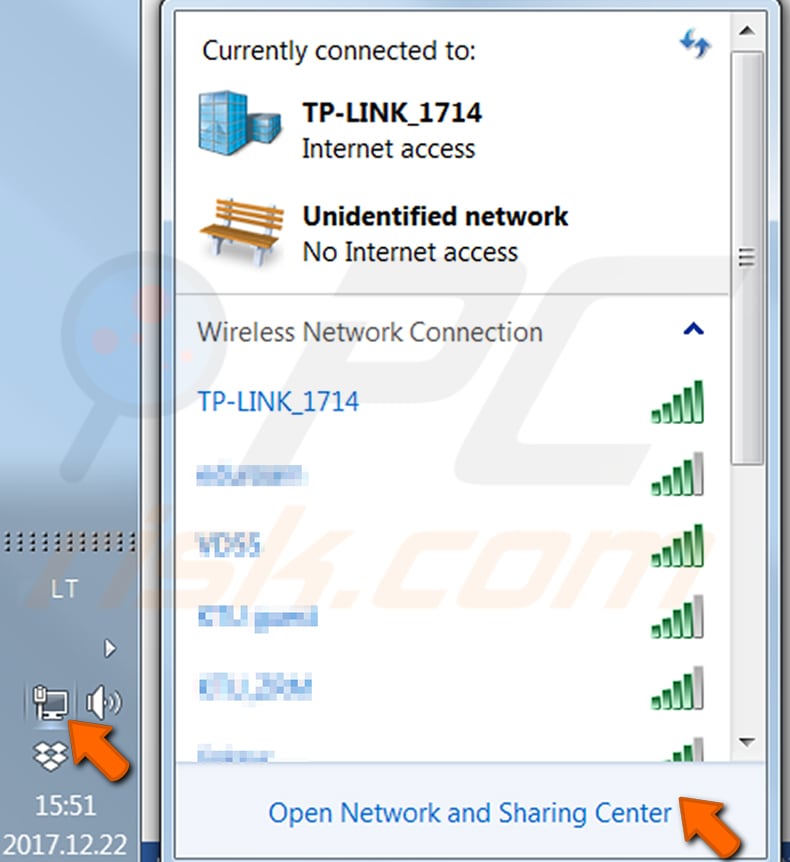
In the Network and Sharing Center window, click the item to the right of "Connections". In the picture below, it is named "Wireless Network Connection (TP-LINK_1714)".
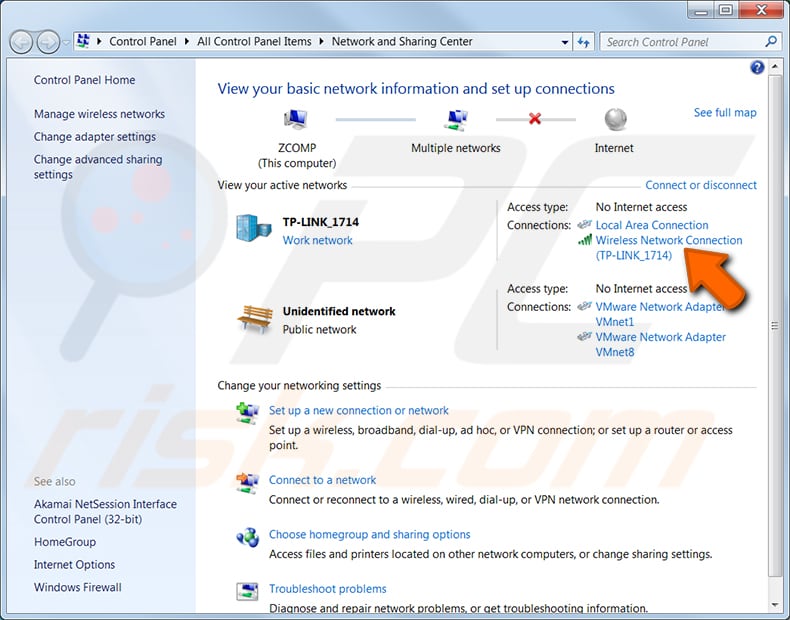
In the Wireless Network Connection Status window, click the "Wireless Properties" button and select the "Security" tab in the Wireless Network Properties dialog window. When you check the option "Show characters", the network password will be revealed in the Network security key field.
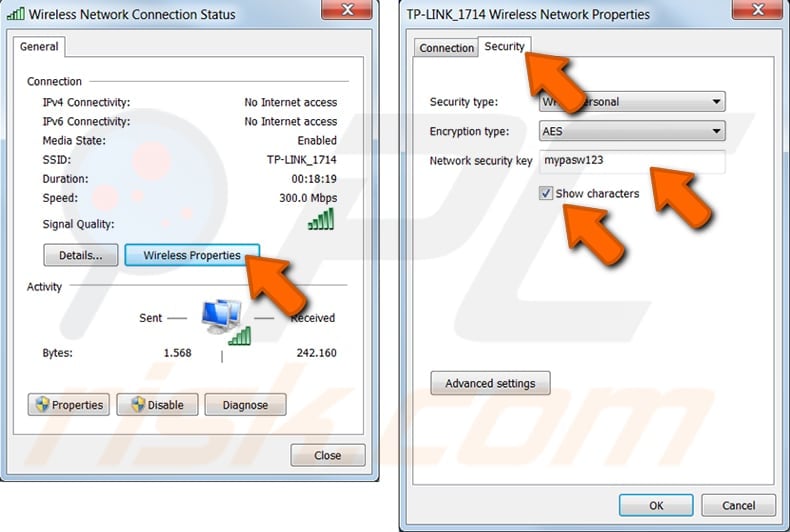
Find WiFi Password Location in Windows 10
Go to Start and select Settings >Network & Internet. The other way to invoke the Network & Internet Settings window is to click the wireless connection icon in the Windows 10 system tray (systray) and then select Network & Internet Settings. To see wireless network connections, your wireless adapter must be turned-on (look for your laptop or external wireless adapter specification).
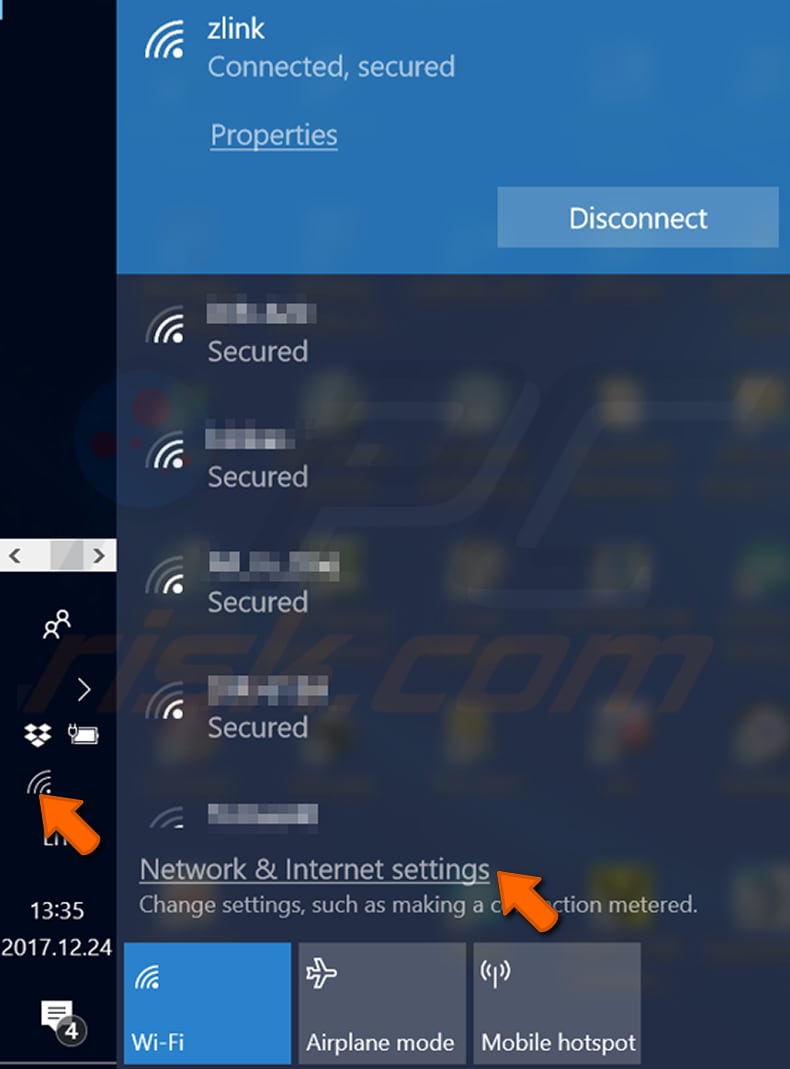
In the opened Settings window, select the "Status" tab and click "Network and Sharing Center".
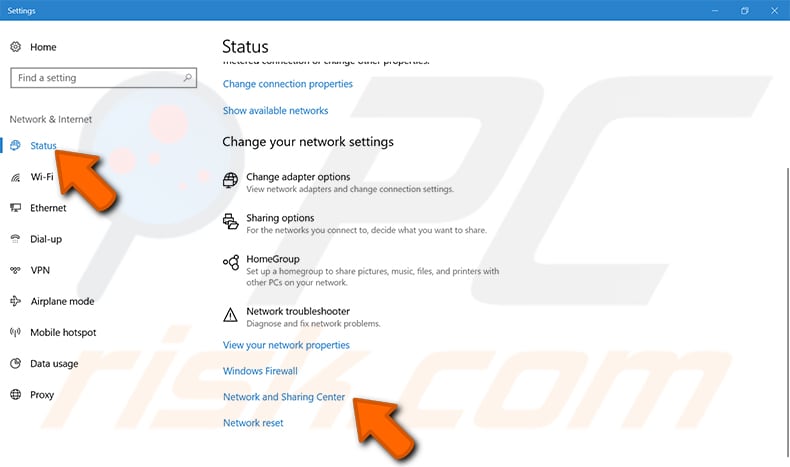
In the Network and Sharing Center window, press "Wireless Network Connection" to the right of title "Connections". In the picture below, it is Wireless Network Connection ("zlink").

In the Wireless Network Connection Status window, click the "Wireless Properties" button and select the "Security" tab in the Wireless Network Properties dialog window. When you check the option "Show characters", the network password will be revealed in the Network security key field.
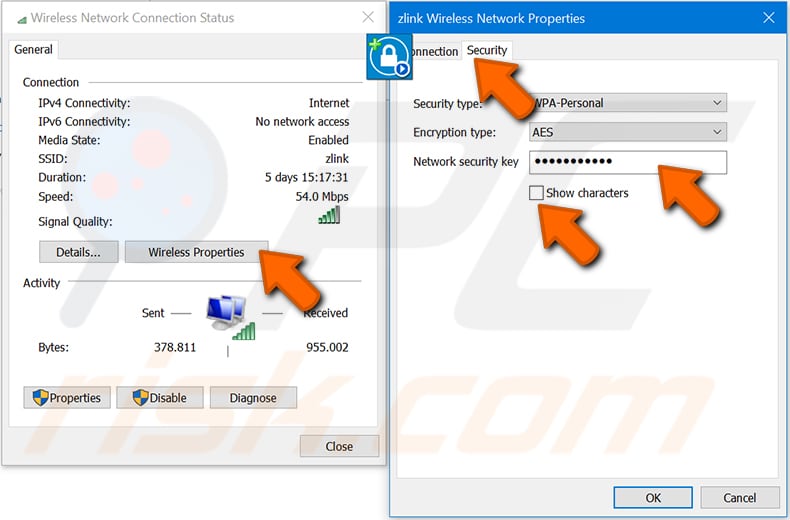
How to Find Wireless Password of a Network You've Connected Previously in Windows 7
Invoke the "Control Panel" window by going to Start and then Control Panel. In the Control Panel window, select "Network and Sharing Center".
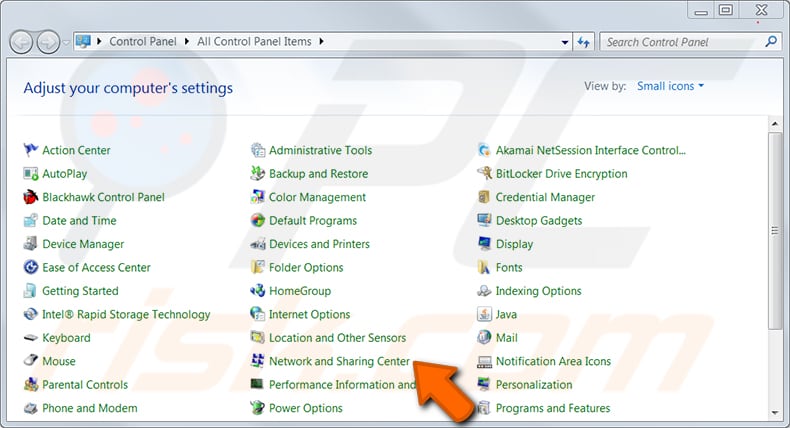
Click the "Manage wireless networks" link on the left side menu.

In the displayed list of all previously-configured wireless connections, double-click the connection of interest or select the Properties item in its drop-down menu by right-clicking on the connection.

In the Wireless Network Properties window, switch to the "Security" tab and check the "Show characters" checkbox to see the Network security password (key).
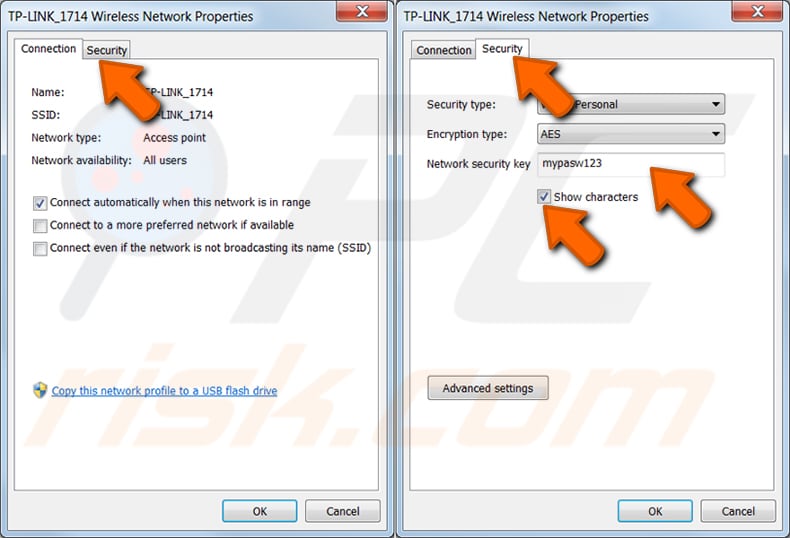
How To Find Wireless Password Of A Network You've Connected Previously In Windows 10
To find previously-entered WiFi networks passwords in Windows 10, launch Command Prompt by typing "cmd" in the Search box on the Windows Taskbar. In the Command Prompt, type "netsh wlan show profiles" and press Enter.
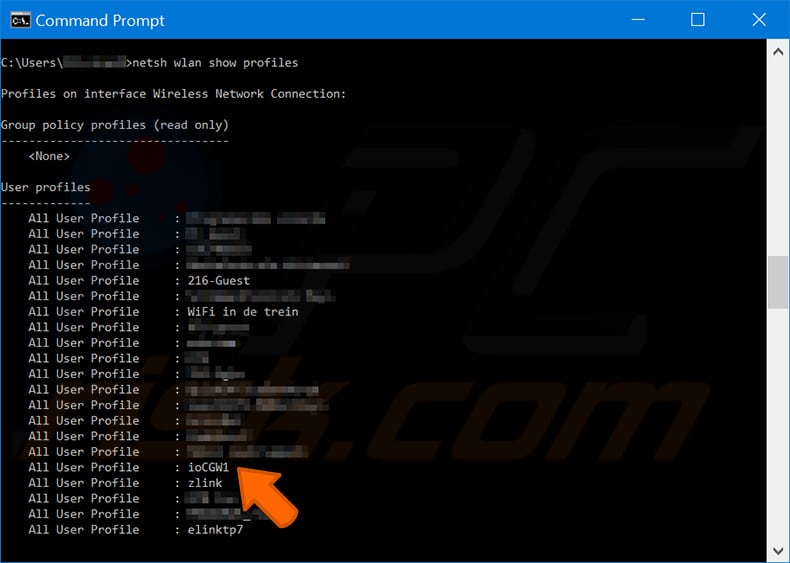
To find the profile you are interested in, type "netsh wlan show profile name=profilename key=clear" in the Command Prompt. In the section Security Settings under the Key Content field, you will see the WiFi password. In the picture below, it is "12345678".
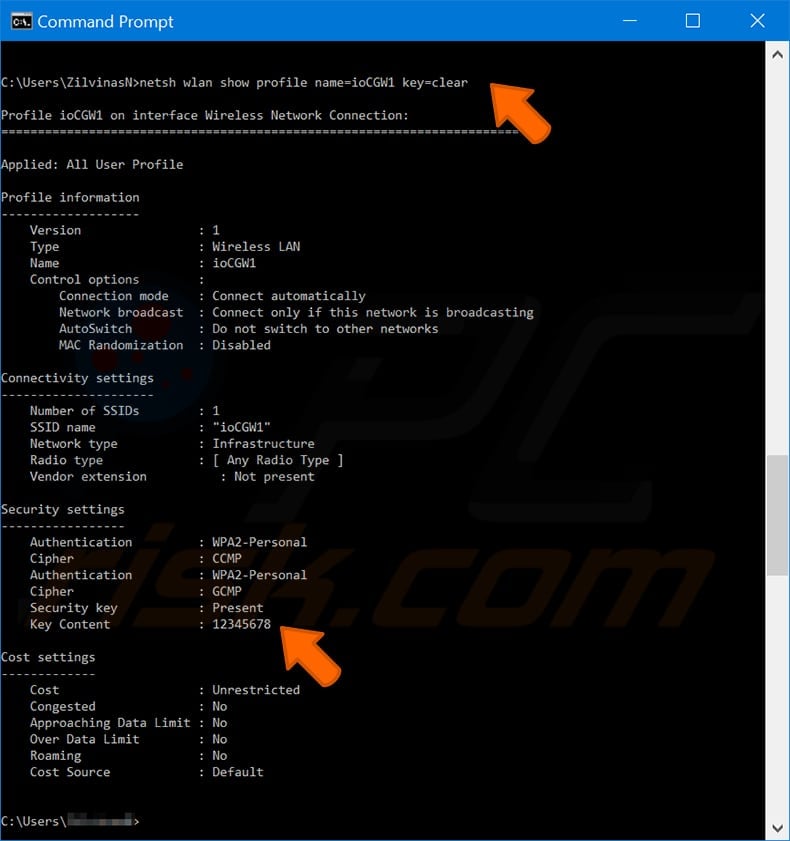
Share:

Rimvydas Iliavicius
Researcher, author
Rimvydas is a researcher with over four years of experience in the cybersecurity industry. He attended Kaunas University of Technology and graduated with a Master's degree in Translation and Localization of Technical texts. His interests in computers and technology led him to become a versatile author in the IT industry. At PCrisk, he's responsible for writing in-depth how-to articles for Microsoft Windows.

▼ Show Discussion