How to Turn off Windows Ads in Windows 10?
Get Free Scanner and check your computer for errors
Fix It NowTo fix found issues, you have to purchase the full version of Combo Cleaner. Free trial available. Combo Cleaner is owned and operated by Rcs Lt, the parent company of PCRisk.com read more.
How to Disable Windows Ads and Other Annoying Stuff in Windows 10?
You may have received your free upgrade to Windows 10, but there is a price to pay. Microsoft is gradually increasing the delivery of ads and annoying notifications within its Windows operating systems. In this article, we show how to make your Windows 10 system ad-free easily.
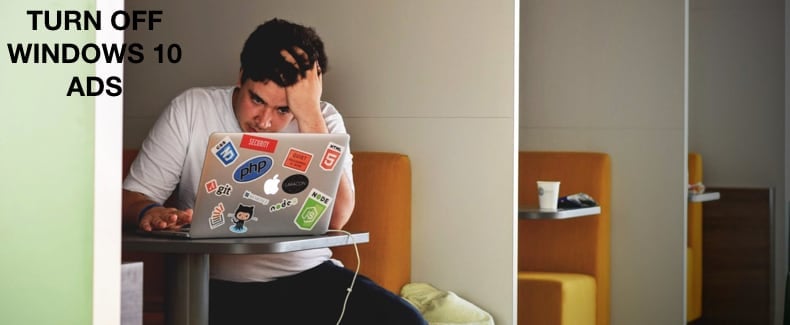
If you are new to Windows 10, some of the tips, offers, and suggestions may help you learn about this operating system, but experienced users will undoubtedly find them annoying. Fortunately, you can turn most of them off, including suggestions from the Start menu, tips, suggestions, etc., within Windows 10.
Ads appear in many areas such as the lock screen, Start menu, Action Centre, Cortana, etc. A multitude of advertising is delivered, including tips, offers, suggestions, notifications, and so on.
Once you disable the options mentioned in this guide, you should see the number of ads reduced throughout the operating system.
Video Showing How to Disable Windows 10 Ads:
Table of Contents:
- Introduction
- Start Menu Suggestions
- Lock Screen Ads
- Get Office And Other Senders Notifications
- Targeted Ads
- File Explorer Ads
- Disable Ads Using Winaero Tweaker
- Video Showing How To Disable Windows 10 Ads
Download Computer Malware Repair Tool
It is recommended to run a free scan with Combo Cleaner - a tool to detect viruses and malware on your device. You will need to purchase the full version to remove infections. Free trial available. Combo Cleaner is owned and operated by Rcs Lt, the parent company of PCRisk.com read more.
Let's begin with Start Menu suggestions, which may be disconcerting when accessing applications or programs through the Start Menu. To disable them, go to Settings, click Start, and click the Settings icon. In Settings, click "Personalization."
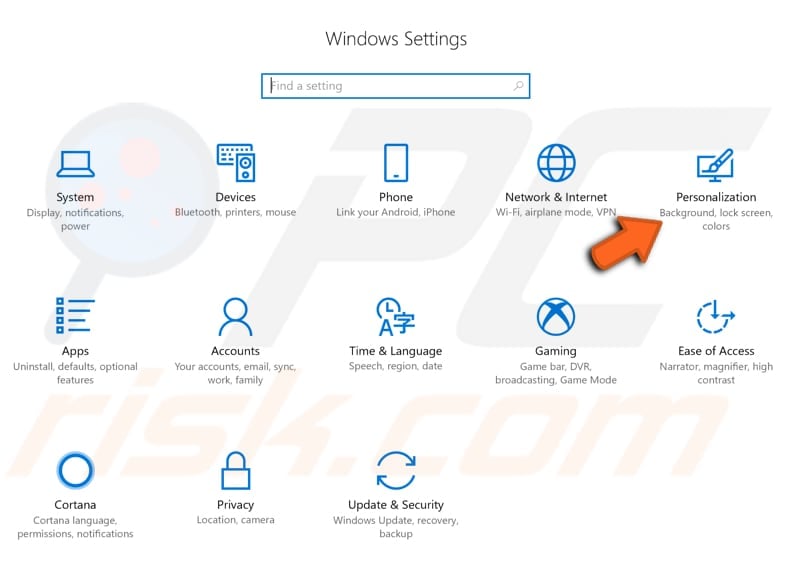
Click "Start" on the left in the Personalization window and then look for "Occasionally show suggestions in Start." Turn it off.
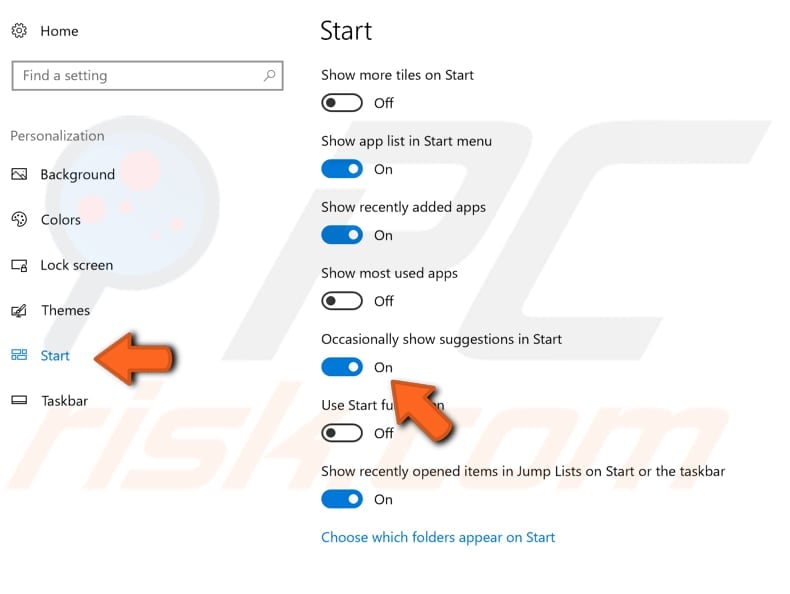
You can also hide apps you do not wish to appear in the Start menu. Right-click the app and choose "Unpin from Start."

Lock Screen Ads
Windows Spotlight is responsible for displaying ads and different images on your lock screen. To remove them, disable Windows Spotlight. Go to Settings and click "Personalization."
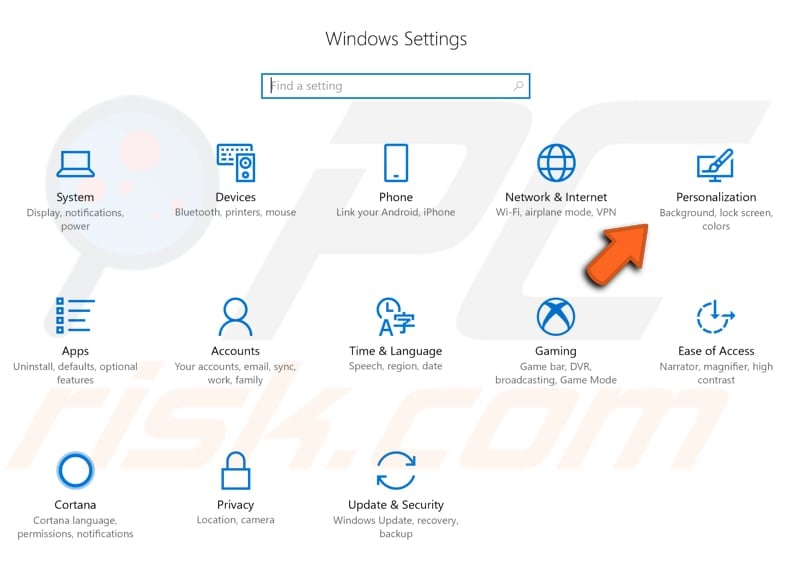
In the Personalization window, choose "Lock screen." To turn off Windows Spotlight, choose your background to be a picture or slideshow. If you are using an earlier version of Windows 10, you will see "Get fun facts, tips, and more from Windows and Cortana on your lock screen" - turn this off as well.
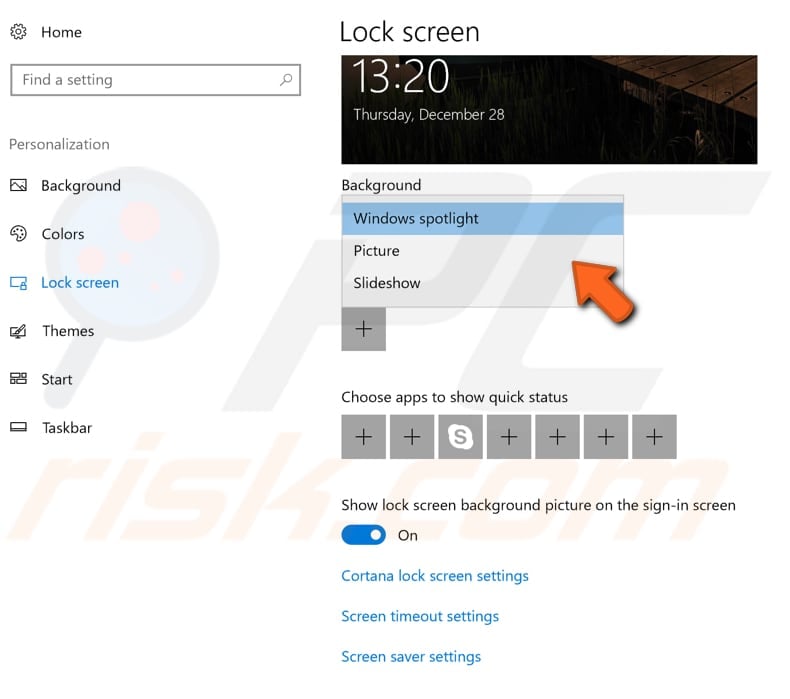
Get Office and Other Senders' Notifications
To turn off 'Get Office' notifications, go to Settings and click "System."

In the System window, click "Notifications and actions" on the left. Find "Get notifications from these senders" and turn off "Get Office." You can turn off other senders' notifications as well. While you are in this window, also turn off "Get tips, tricks and suggestions as you use Windows."
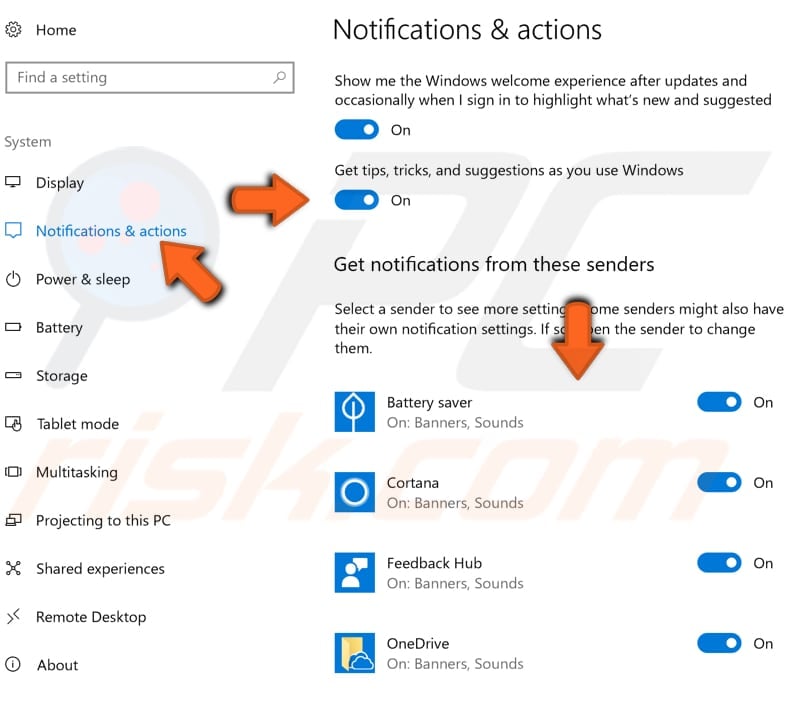
Targeted Ads
Microsoft assigns a unique identification number to track your movements in Windows Store or other apps. This enables them to target you with personalized, specific ads. Despite this, Windows will also display other ads - not just those based on your computer behavior. If you want to turn off targeted advertising, go to Settings and click "Privacy."
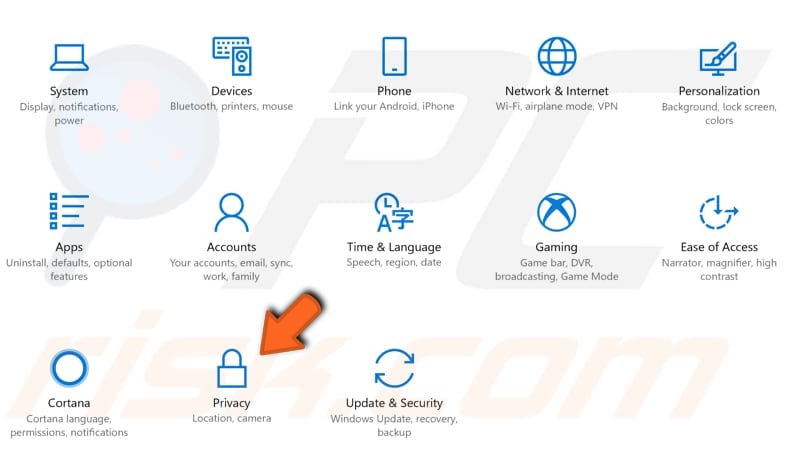
Find "Let apps use my advertising ID for experiences across apps" in the Privacy settings general window and turn it off.
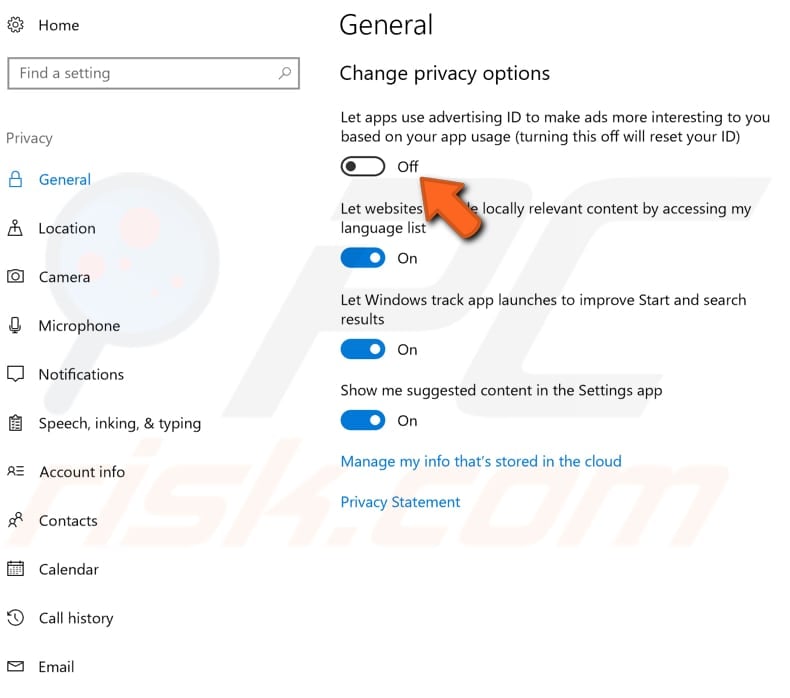
File Explorer Ads
The most recent location where Windows 10 ads appear is in File Explorer. The built-in file browser displays an ad for Office 365 to some users directly within File Explorer. To turn this ad off, go to File Explorer and click "File," then choose "Change folder and search options."
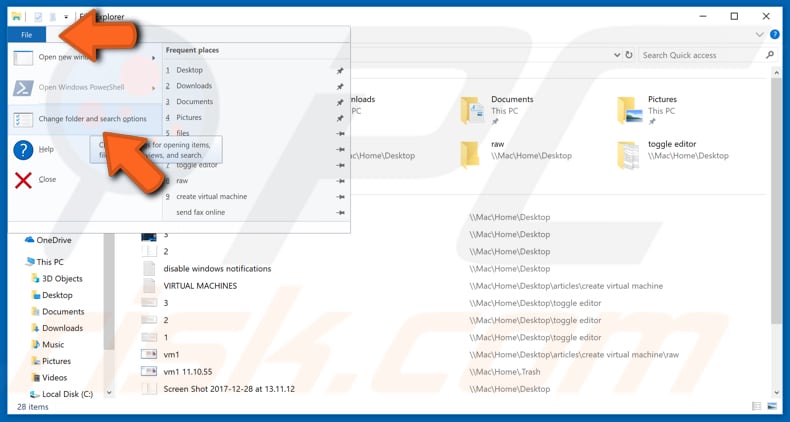
In folder and search options, find "Show sync provider notifications" and unmark the box if it is marked.
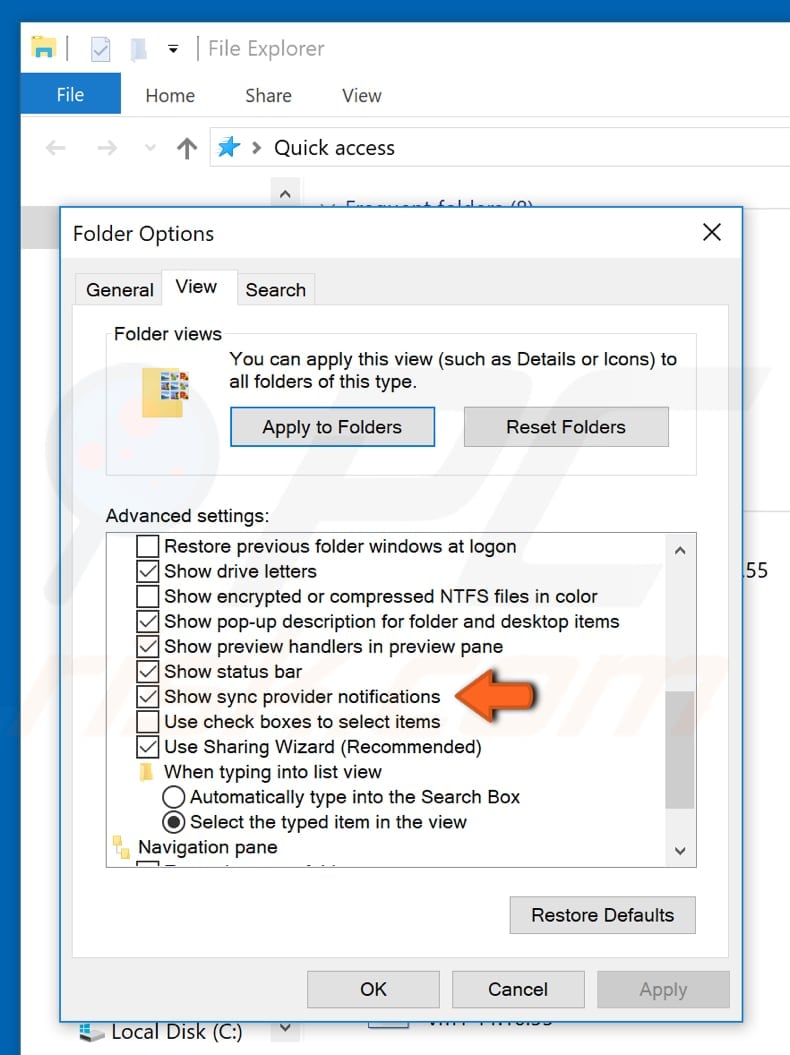
Disable Ads Using Winaero Tweaker
Using this app, you can disable ads in Windows 10 with one click. Install and run the app, find "Ads and Unwanted Apps" in the left pane, and then mark the "Disable ads in Windows 10" checkbox. You can download it from here.
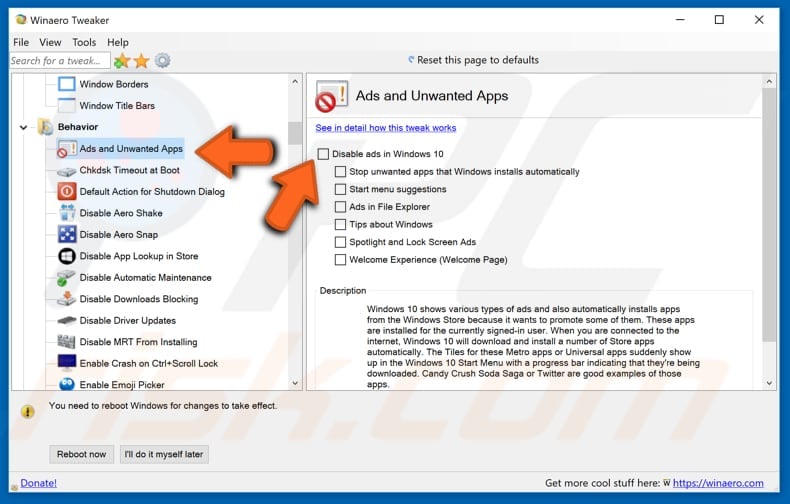
Using this app, you can turn off Cortana as well if you want. Find "Windows Apps" in the left pane and look for "Disable Cortana" below. Mark the "Disable Cortana" checkbox on the right. This facility requires you to reboot your PC for the changes to take effect.
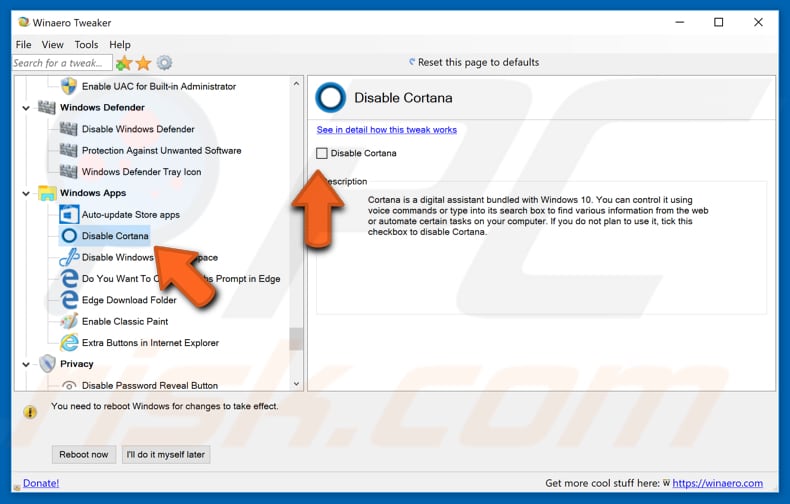
Share:

Rimvydas Iliavicius
Researcher, author
Rimvydas is a researcher with over four years of experience in the cybersecurity industry. He attended Kaunas University of Technology and graduated with a Master's degree in Translation and Localization of Technical texts. His interests in computers and technology led him to become a versatile author in the IT industry. At PCrisk, he's responsible for writing in-depth how-to articles for Microsoft Windows.

▼ Show Discussion