How to Create a Virtual Machine
How to Create a Virtual Machine in Windows 10
A virtual machine emulates a computer system within a physical PC and functions identically: it powers up, boots, shuts down and reboots. In this article, we show some virtual machines available and how they work.

Virtual machines allow you to install and run other operating systems within your current operating system. They are ideal for testing different operating systems such as new Windows 10 versions or alternative Linux operating systems.
You can also use them to run software on operating systems for which they were not originally designed. For example, you can run Windows programs on a Mac with a virtual machine.
Once you have installed several operating systems, you can open your virtual machine program and choose which virtual machine you wish to run. It will then run in a window generated by your original operating system and be available in full-screen mode.
Video Showing How to Create a Virtual Machine:
Table of Contents:
- Introduction
- Create Virtual Machine With VMware Workstation 14 Player
- Create Virtual Machine With Oracle VM VirtualBox
- Video Showing How to Create a Virtual Machine
Download Computer Malware Repair Tool
It is recommended to run a free scan with Combo Cleaner - a tool to detect viruses and malware on your device. You will need to purchase the full version to remove infections. Free trial available. Combo Cleaner is owned and operated by Rcs Lt, the parent company of PCRisk.com read more.
Create Virtual Machine With VMware Workstation 14 Player
VMware Player is a high-quality virtual machine program for Windows and Linux, offering a free version for non-commercial use. To install an operating system in a virtual machine, you need an installer disc – perhaps a Windows installation disc you have kept in storage. You can also use an ISO image file.
To download VMware Workstation 14 Player, go to this site - "VMware" and choose the Windows or Linux version. After downloading, install and run it. Open the program and click "Create a New Virtual Machine."
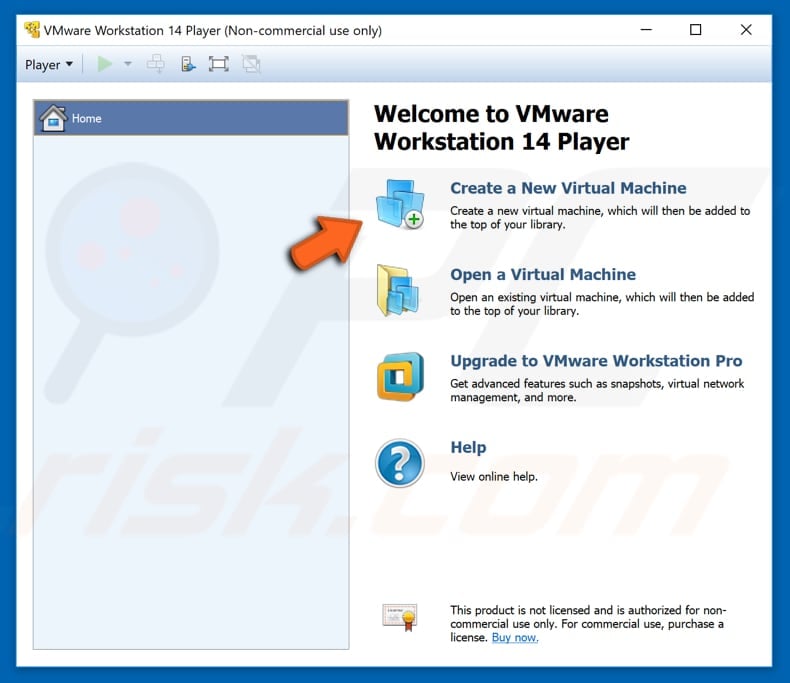
Choose "Installer disc" if you have your copy of Windows or another operating system as a CD or DVD. Alternatively, choose "Installer disc image file (iso)" if you have an ISO image of the operating system you wish to install on your new virtual machine. You can also create a virtual machine without a CD/DVD or Image file. However, there will be no operating system on your virtual machine. Select the option you prefer and click "Next."
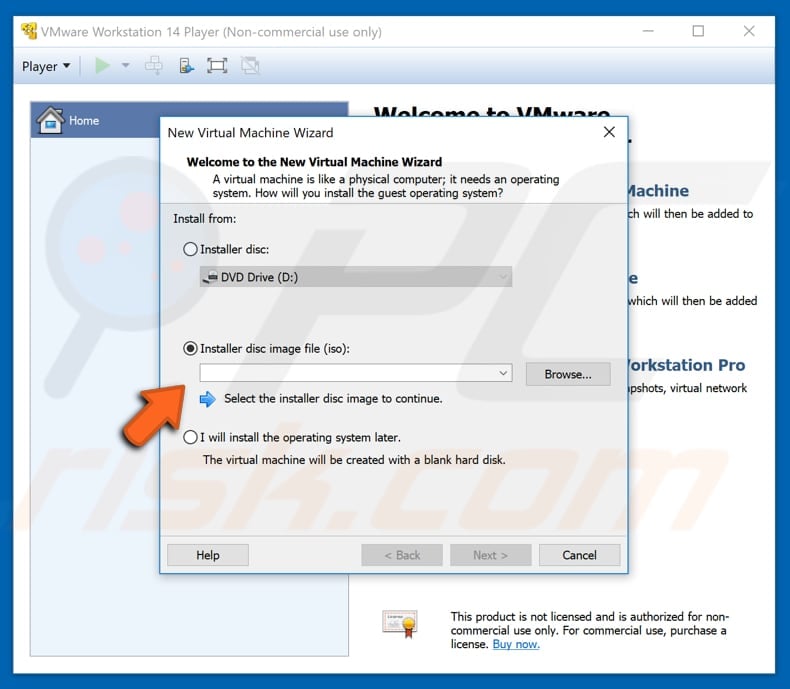
Enter the product key of your operating system and click "Next."
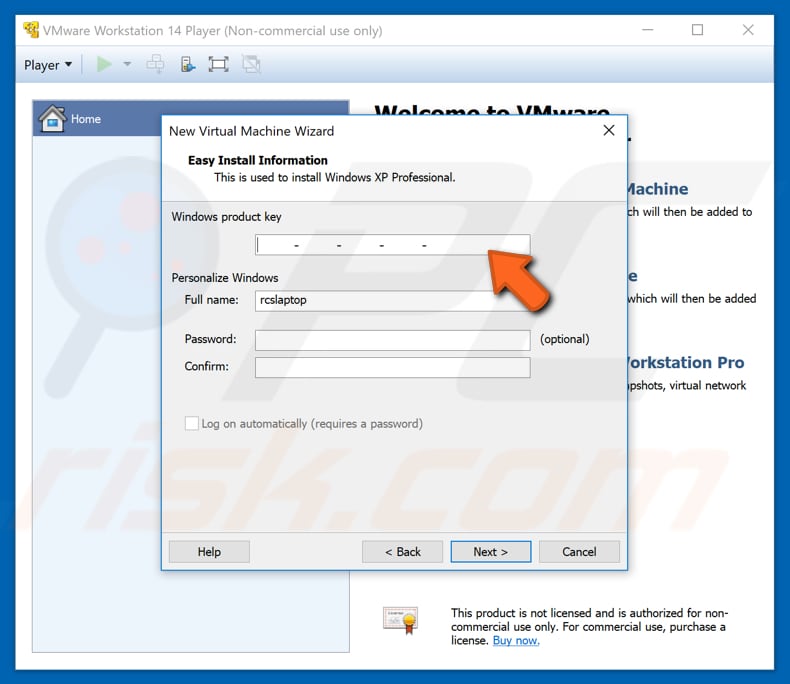
Name your virtual machine. In this case, we use "Windows XP Professional" since we are creating a virtual machine for the Windows XP system. Click "Next."
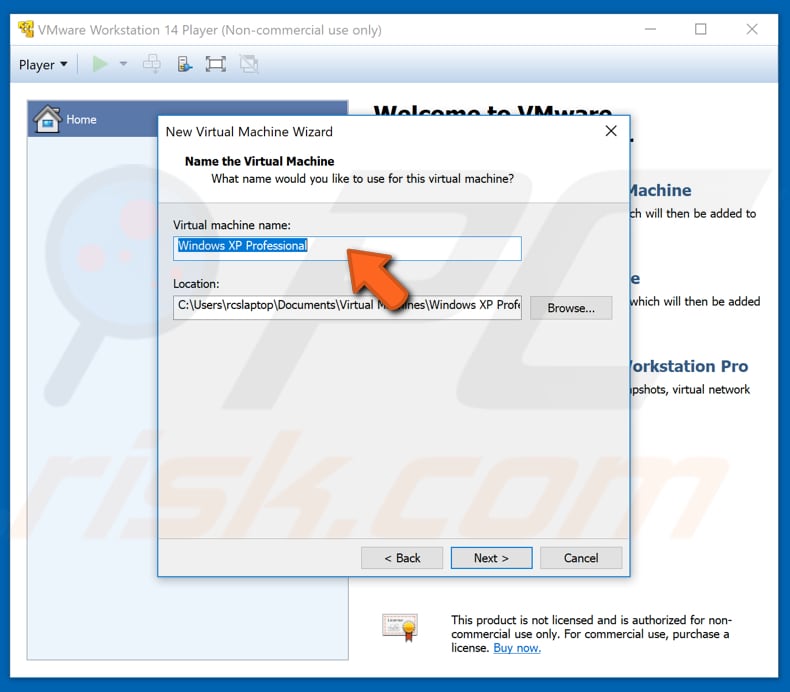
You will be asked to specify your virtual machine's hard drive capacity. It will display the recommended size for a particular operating system. You can customize the virtual machine's drive capacity if you wish. You can also split your virtual disk into multiple files - this might make it easier to move your virtual machine to another computer (if needed).
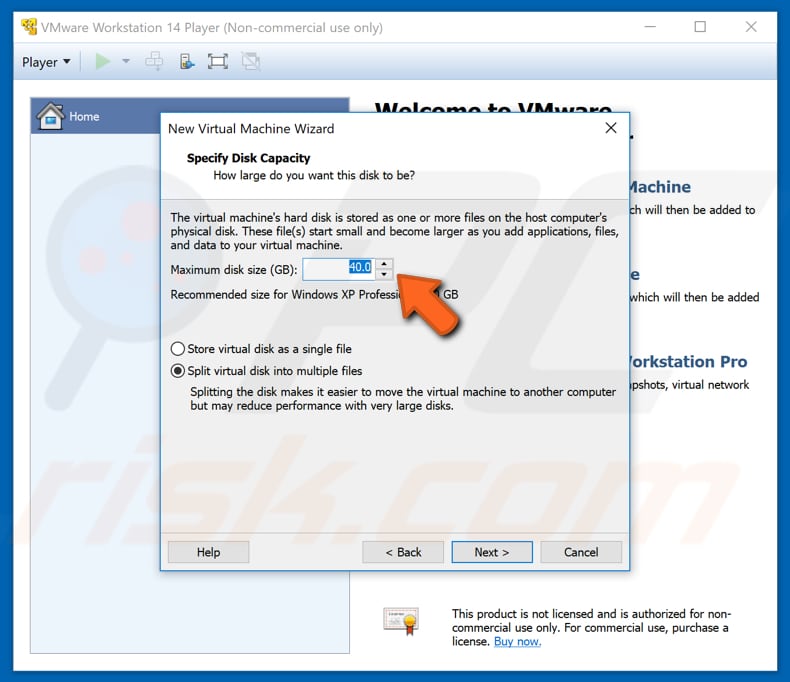
Your virtual machine is now ready to create. You can customize hardware by clicking "Customize hardware..." Specify the amount of memory allocated to the virtual machine. The program will show suggested parameters for the operating system you are installing. When you have made your selections, click "Finish."
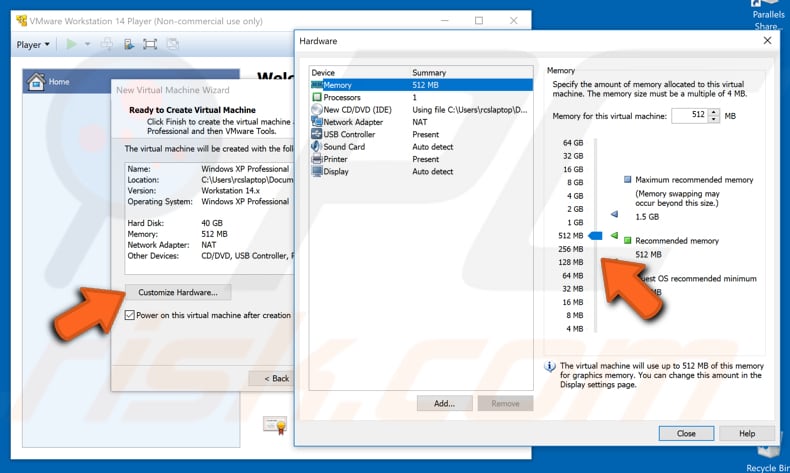
Now you have your virtual machine ready. Click "Play virtual machine" to start. It will install your version of Windows on the virtual machine (as it would normally install on the primary operating system of your PC), and then you can start using it.
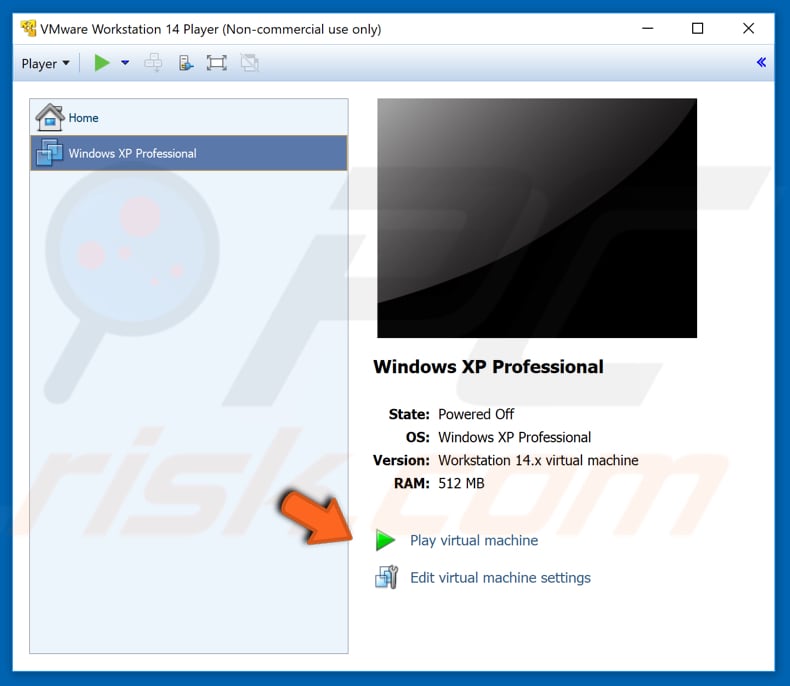
Create Virtual Machine With Oracle VM VirtualBox
VirtualBox is a great application that runs on Windows, Mac OS X, and Linux. One of the best features of VirtualBox is that there is no commercial version – all features are free, including advanced features such as “Snapshots.” They allow you to take a snapshot of a virtual machine’s state and revert to that state in the future. To download, go to this site - "VirtualBox" and click "Download VirtualBox." Then choose your host operating system. Install and run VirtualBox. To start creating your new virtual machine, click "New."
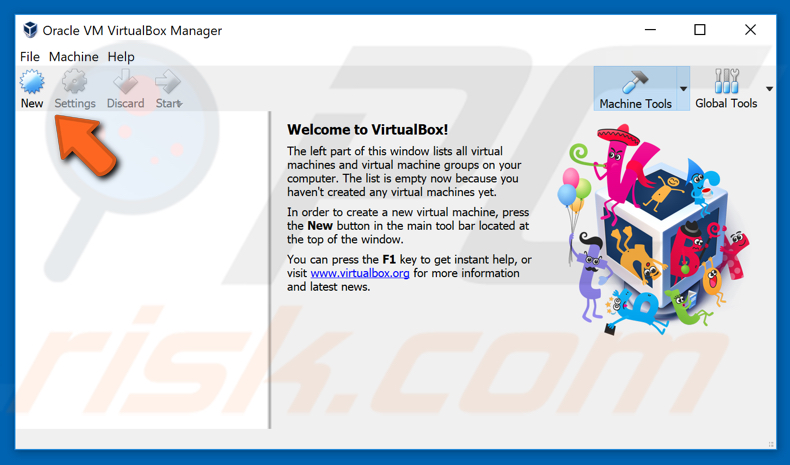
Name your virtual machine. If you enter its actual name (for example, "Windows XP"), it will automatically find that Windows version for you. If not, choose your operating system type and version manually from the "Type" and "Version" menus, and then click "Next."
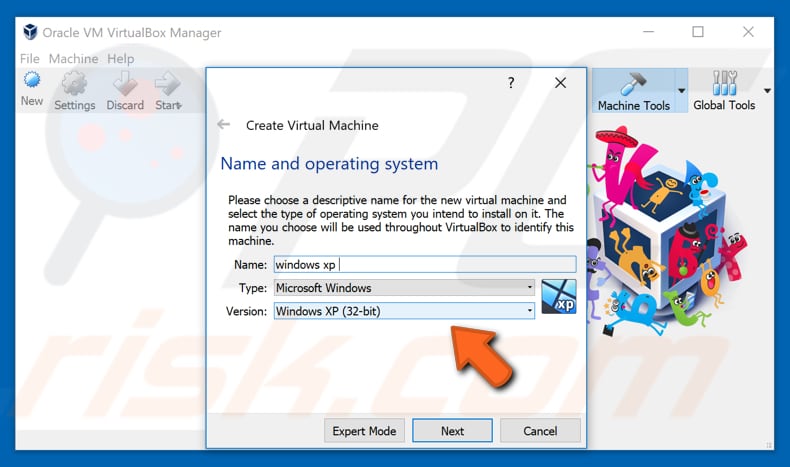
In the next window, select the amount of memory (RAM) to be allocated to the virtual machine. It will automatically select the recommended memory size (depending on the operating system type and version you chose to install for your virtual machine), and you can adjust it if necessary. Click "Next."
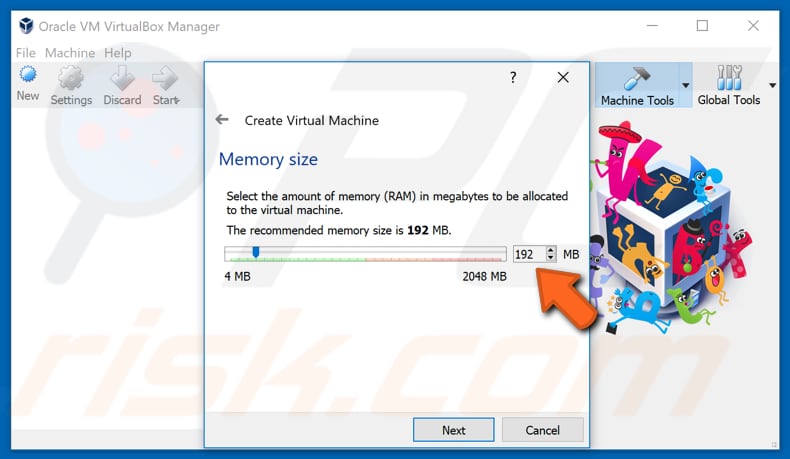
If you wish, you can add a virtual hard disk to the new virtual machine. If you need a more complex storage set-up, skip this step and change the machine settings once the machine is created. It will also select the recommended hard disk size for you. Once you have finished with this step, click "Next." In this case, we chose the "Create a virtual hard disk now" option.
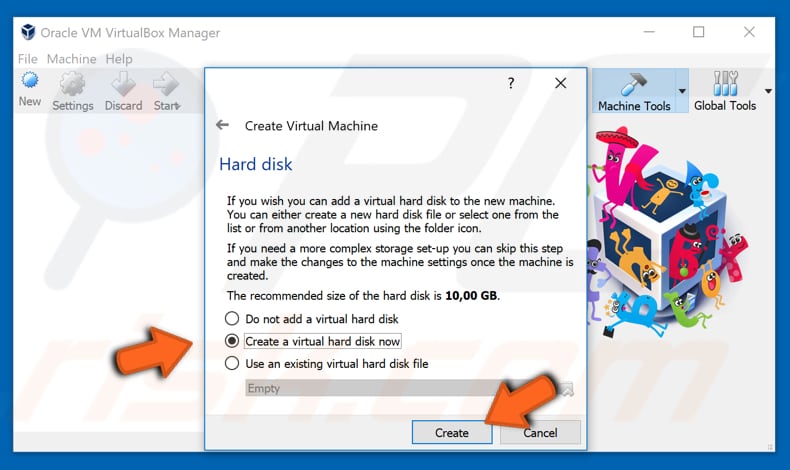
You will be asked to choose the type of file you would like to use for the new virtual hard disk. We recommend that you leave this setting unchanged. Click "Next."
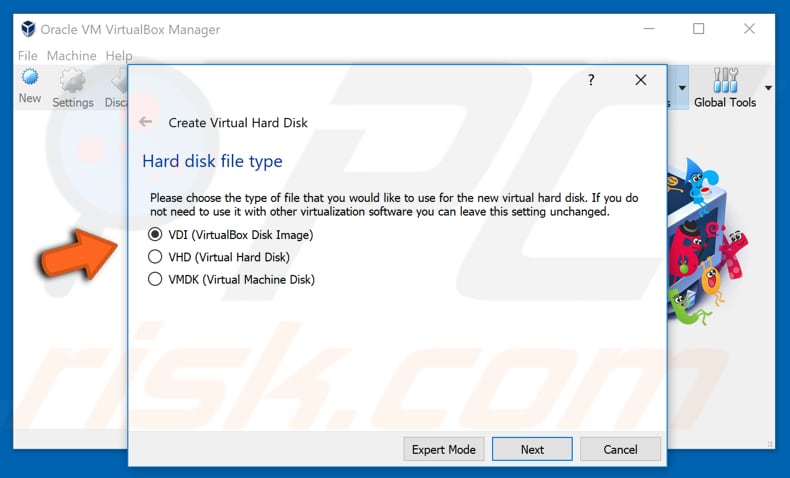
Select whether you wish to create a dynamically allocated virtual hard disk or fixed size. A dynamically allocated hard disk will only use space on your physical hard disk as it fills up (up to a maximum fixed size), although it will not shrink again automatically when space on it is freed. A fixed-size hard disk may take longer to create on some systems, but it is often faster to use. Choose which option you prefer and click "Next."

Type the name of the new virtual hard disk file into the box below or click on the folder icon to select a different folder in which to create the file. Select the size of the virtual hard disk. This size limits the amount of file data that a virtual machine will store on the hard disk. Click "Create," and your virtual machine will be created.
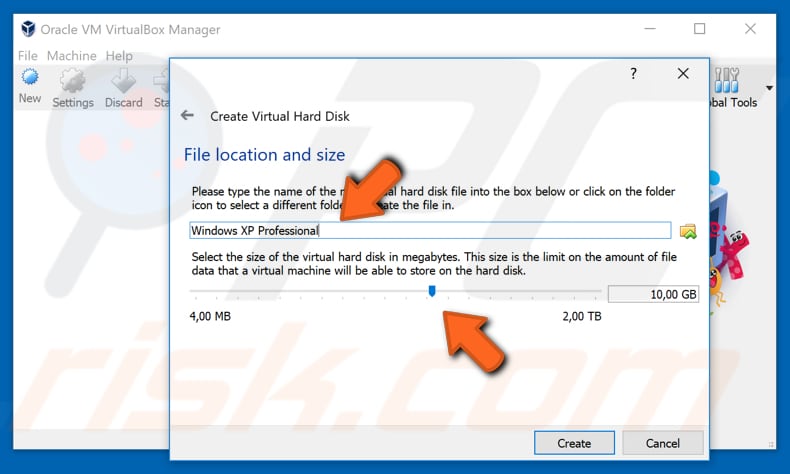
To start installing your operating system, double-click the created virtual machine. You will be asked to select a Start-up disk. This should contain the operating system you wish to install on your virtual machine. Click "Start."
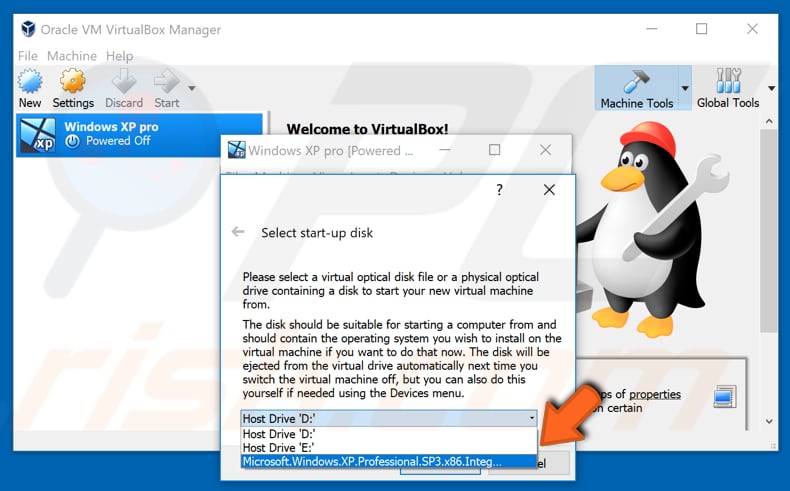
Installation of your operating system will begin. It will start setting up your Windows or another operating system you chose.
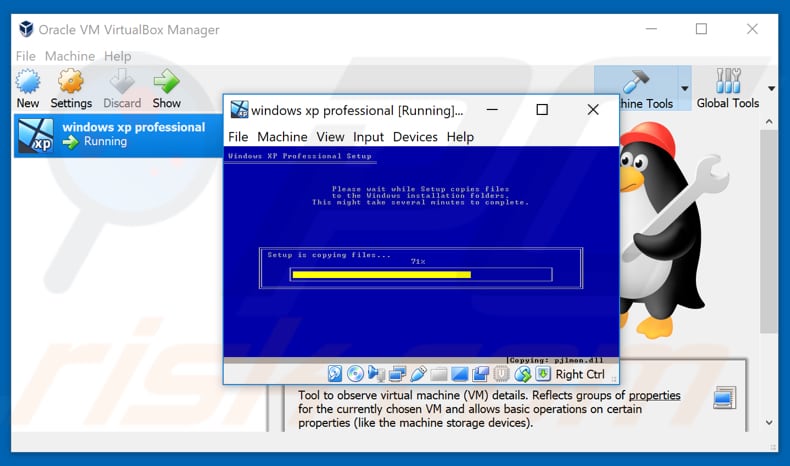
After installation is finished, your fresh operating system will appear on your virtual machine.
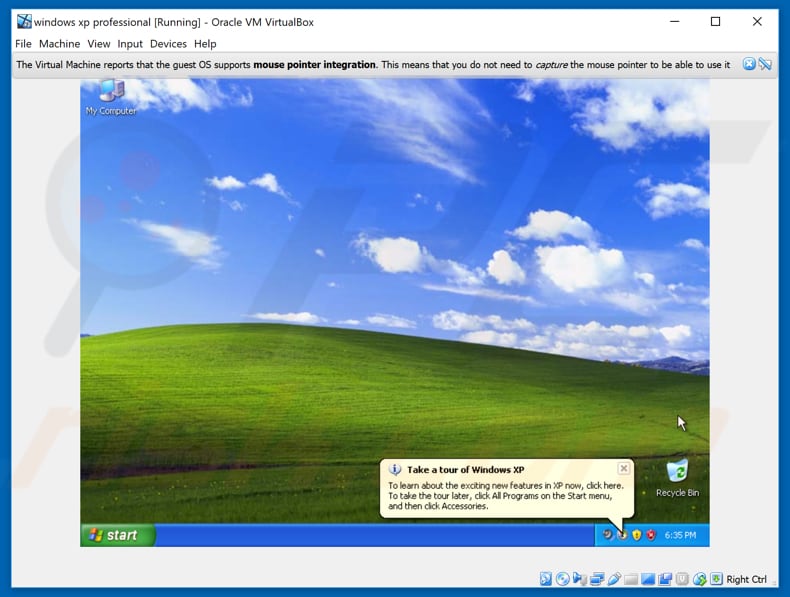
You can have as many virtual machines with different operating systems as you want. However, it might slow down your computer depending on the actions they are used to perform.
Share:

Rimvydas Iliavicius
Researcher, author
Rimvydas is a researcher with over four years of experience in the cybersecurity industry. He attended Kaunas University of Technology and graduated with a Master's degree in Translation and Localization of Technical texts. His interests in computers and technology led him to become a versatile author in the IT industry. At PCrisk, he's responsible for writing in-depth how-to articles for Microsoft Windows.

▼ Show Discussion