How to Find Your Windows and Office Product Keys?
Get Free Scanner and check your computer for errors
Fix It NowTo fix found issues, you have to purchase the full version of Combo Cleaner. Free trial available. Combo Cleaner is owned and operated by Rcs Lt, the parent company of PCRisk.com read more.
How to Find Your Microsoft Windows and Office Keys
Most commercial software comes with some form of protection to avoid unauthorized copying and installation. Microsoft Windows and office products require a product key to active them. If you need to find your product key Windows or Office, this article will explain how to find them on your computer.

If you upgrade from Windows 7 or 8, Windows 10 is activated automatically online. You are not required to enter a product key, as you are entitled to Windows 10 by having genuine consumer copies of previous Windows versions (7 or 8).
If, however, you are planning to reinstall Windows, you will need to find your product key. Try to remember how you purchased your Windows operating system. If you bought a copy of Microsoft Windows or Office, the first place to look is on the CD or DVD case. Product keys are usually on a sticker and consist of 25 characters.
If you purchased a PC with Windows already installed, then look for a multicolored sticker on your PC. For Microsoft Office, the product key should be a sticker on the installation CD. You can also contact Microsoft directly to get a new product key. Alternatively, there are other ways shown in this article.
Video Showing How to Find Your Microsoft Windows and Office Product Keys:
Table of Contents:
- Introduction
- Extract Your Product Key Using Magical Jelly Bean Key Finder
- Find Your Product Key Using Command Prompt or PowerShell
- Find Your Product Key Using Notepad
- Do You Need a Product Key to Clean Install Windows 10?
- Not Sure if Your Windows Operating System Is Activated?
- Video Showing How to Find Your Microsoft Windows and Office Product Keys
Download Computer Malware Repair Tool
It is recommended to run a free scan with Combo Cleaner - a tool to detect viruses and malware on your device. You will need to purchase the full version to remove infections. Free trial available. Combo Cleaner is owned and operated by Rcs Lt, the parent company of PCRisk.com read more.
Extract Your Product Key Using Magical Jelly Bean Key Finder
If you cannot find your key, but the software is installed, use the Magical Jelly bean Key Finder program, a freeware utility that retrieves the Product Key used to install Windows from your registry. It also has a community-updated configuration file that retrieves product keys for many other applications. Another feature is the ability to retrieve product keys from unbootable Windows installations.
Download it from here.
Install the program and launch it. The program will scan all installations and find associated product keys, including Windows and Office. When the scan is complete, it will display your programs and information, including product keys.

Find Your Product Key Using Command Prompt Or PowerShell
You can retrieve your Windows product key by entering a command in Command Prompt or Powershell.
To get your key through Command Prompt, go to Search and type "prompt". When the Command Prompt window opens, type this line: "wmic path softwarelicensingservice get OA3xOriginalProductKey" and press Enter. You should see your product key below.
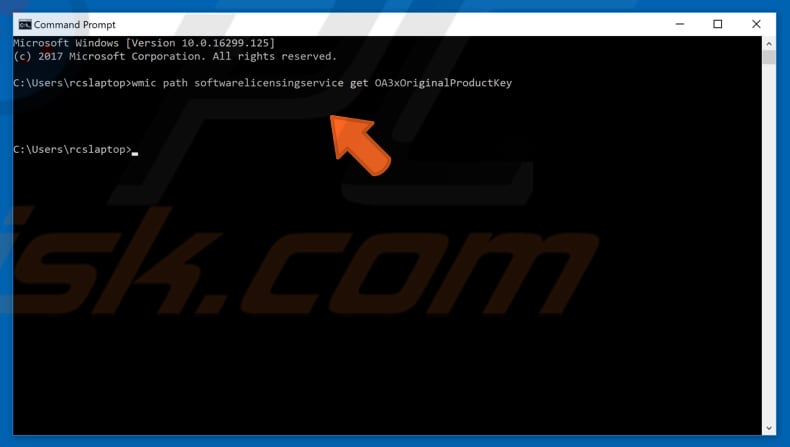
To get your product key through PowerShell, type "power" in Search and click it. You will need to type a different command for this one, but it is the same process as for Command Prompt. Copy this line and press Enter on your keyboard:
"(Get-WmiObject -query ‘select * from SoftwareLicensingService’).OA3xOriginalProductKey".
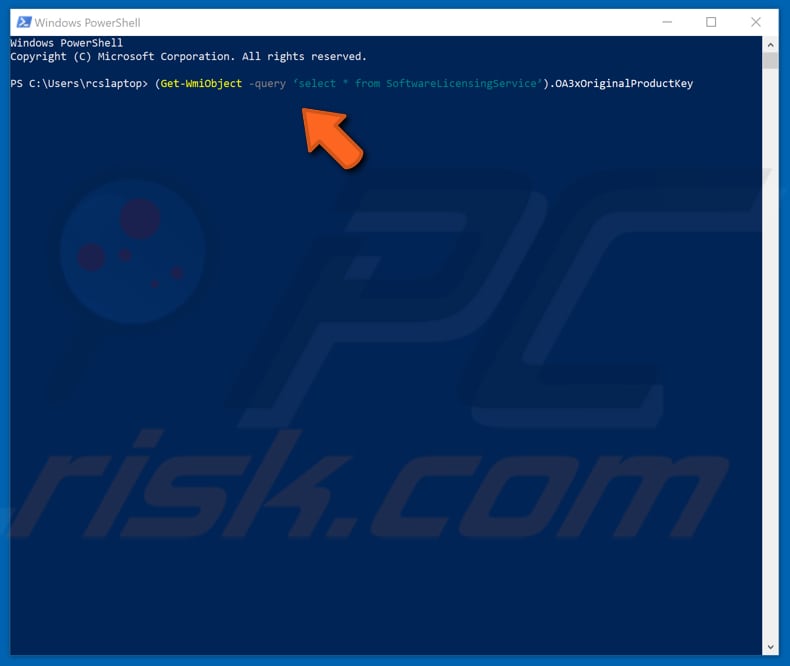
These two methods may not work for some users, but since it takes only a minute, you should give it a try!
Find Your Product Key Using Notepad
First, open Notepad. You can open it quickly by typing "notepad" in Search. Copy and Paste the text below into your empty Notepad window and click "File", select "Save as...".
Set WshShell = CreateObject("WScript.Shell")
MsgBox ConvertToKey(WshShell.RegRead("HKLM\SOFTWARE\Microsoft\Windows NT\CurrentVersion\DigitalProductId"))Function ConvertToKey(Key)
Const KeyOffset = 52
i = 28
Chars = "BCDFGHJKMPQRTVWXY2346789"
Do
Cur = 0
x = 14
Do
Cur = Cur * 256
Cur = Key(x + KeyOffset) + Cur
Key(x + KeyOffset) = (Cur \ 24) And 255
Cur = Cur Mod 24
x = x -1
Loop While x >= 0
i = i -1
KeyOutput = Mid(Chars, Cur + 1, 1) & KeyOutput
If (((29 - i) Mod 6) = 0) And (i -1) Then
i = i -1
KeyOutput = "-" & KeyOutput
End If
Loop While i >= 0
ConvertToKey = KeyOutput
End Function
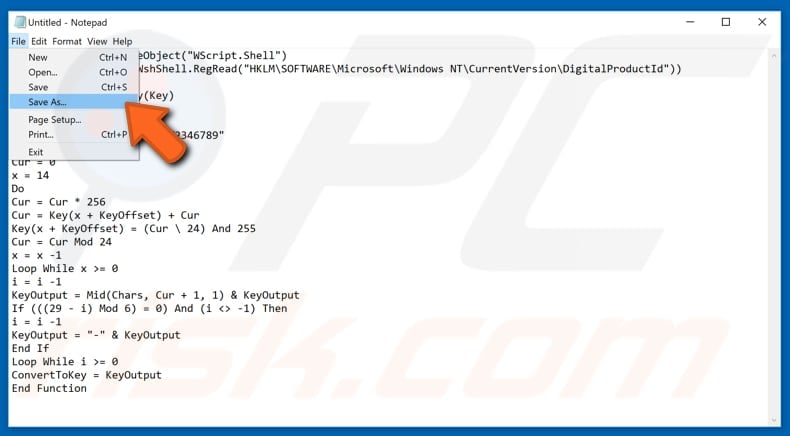
Then choose where you wish to save and how (this one is important). In "Save as type:", select "All files", and then choose the filename. Use any name, but type ".vbs" as the extension so it is saved as a VBS file.
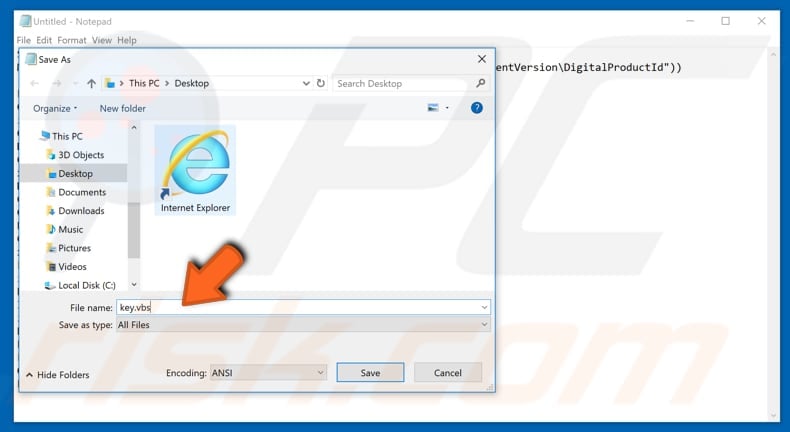
Now that you have your file saved, double-click it, and your product key will appear.
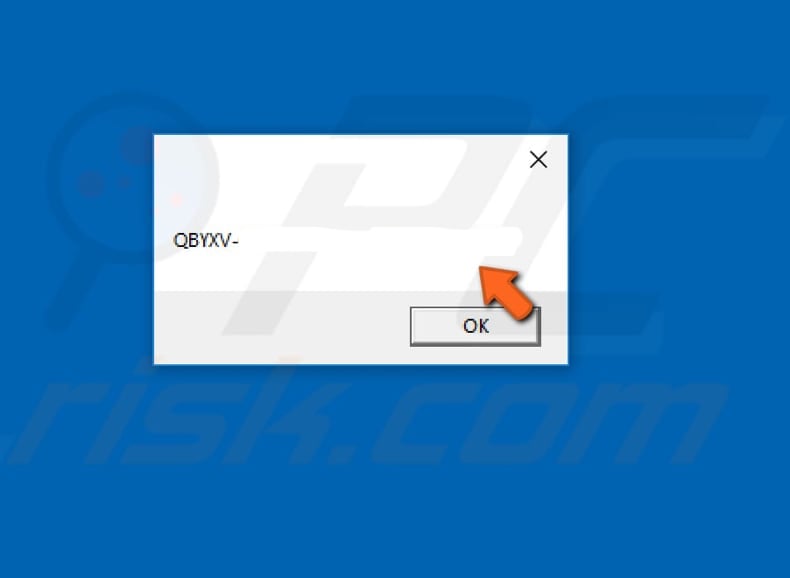
Do You Need A Product Key To Clean Install Windows 10?
Microsoft retains your computer's "digital signature" from the initial upgrade - it recognizes the combination of components when you do a clean install and automatically activates Windows. You can skip the screen that asks for a product key at the start of the installation process.
Windows 10 should activate as long as you have not made major changes to your PC (such as changing the motherboard).
Not Sure If Your Windows Operating System Is Activated?
Whether you are using Windows 7 or Windows 10, you can easily check if your version of Windows is activated. Right-click on "This PC" (Windows 10) or "Computer" (Windows 7) and click "Properties". You will see if Windows is activated at the bottom of the properties window.
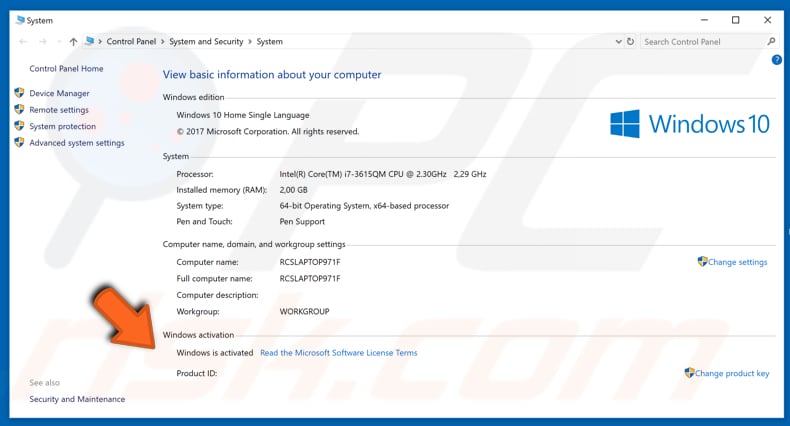
Share:

Rimvydas Iliavicius
Researcher, author
Rimvydas is a researcher with over four years of experience in the cybersecurity industry. He attended Kaunas University of Technology and graduated with a Master's degree in Translation and Localization of Technical texts. His interests in computers and technology led him to become a versatile author in the IT industry. At PCrisk, he's responsible for writing in-depth how-to articles for Microsoft Windows.

▼ Show Discussion