How to Change Your Screen Resolution in Windows 10?
Get Free Scanner and check your computer for errors
Fix It NowTo fix found issues, you have to purchase the full version of Combo Cleaner. Free trial available. Combo Cleaner is owned and operated by Rcs Lt, the parent company of PCRisk.com read more.
How to Easily Change Your Screen Resolution and Other Display Settings in Windows 10
Having the correct screen resolution on your computer is essential. Windows has default settings for screens. However, you can adjust the screen resolution to suit your needs and even check your current resolution online. In this article, we explain where to find these settings and how to adjust them properly.

Screen resolution refers to the number of pixels on a screen. High resolution means more pixels and more space, whereas low resolution is fewer pixels and often less space.
The clarity of images and text displayed on your screen depends on the screen resolution. The higher the resolution, the sharper the items appear. They also appear smaller so more can fit on the screen.
Conversely, when your screen resolution is lower, items appear larger, but fewer fit on the screen. The larger your monitor, the higher resolution it usually supports.
You can increase or reduce your screen resolution depending on the size and capability of your monitor, and this also depends on the type of video card installed.
Video Showing How to Change Your Screen Resolution:
Table of Contents:
- Introduction
- Change Your Screen Resolution
- Night Light Settings
- Custom Scaling
- Video Showing How to Change Your Screen Resolution
Download Computer Malware Repair Tool
It is recommended to run a free scan with Combo Cleaner - a tool to detect viruses and malware on your device. You will need to purchase the full version to remove infections. Free trial available. Combo Cleaner is owned and operated by Rcs Lt, the parent company of PCRisk.com read more.
Change Your Screen Resolution
Go to your Desktop and right-click your mouse over an empty area. Choose "Display settings" from the menu.
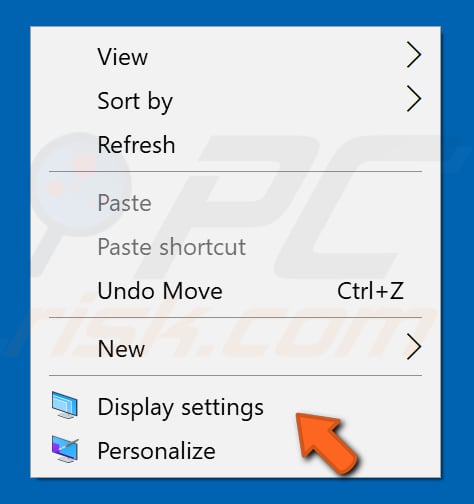 In the Display settings menu, click "Resolution," and you will see a list of resolutions available for your screen. Windows usually sets the recommended screen resolution automatically, as seen in our example.
In the Display settings menu, click "Resolution," and you will see a list of resolutions available for your screen. Windows usually sets the recommended screen resolution automatically, as seen in our example.
 When attempting to change screen resolution, you will be asked to confirm. Windows gives you 15 seconds to decide whether you wish to revert to your previous resolution or keep the changes.
When attempting to change screen resolution, you will be asked to confirm. Windows gives you 15 seconds to decide whether you wish to revert to your previous resolution or keep the changes.
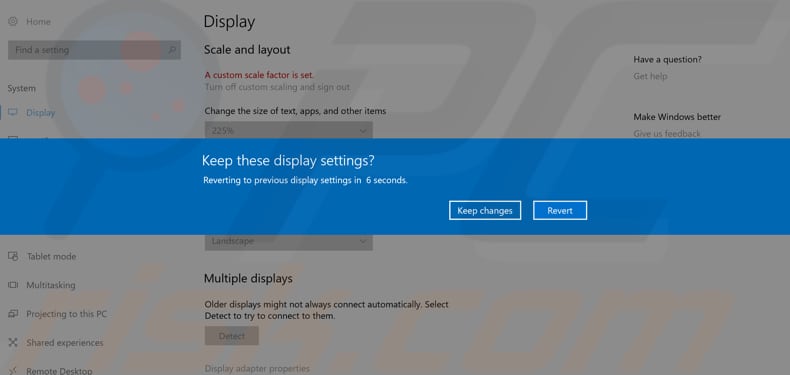
Night Light Settings
Night light settings help you to adjust displayed colors on your screen. You can make them warmer, which is better for your eyes if you use your computer at night or in the dark.

Click "Night light settings" to set color temperature, schedule your night light, and set specific hours when you want it to be turned on and off.
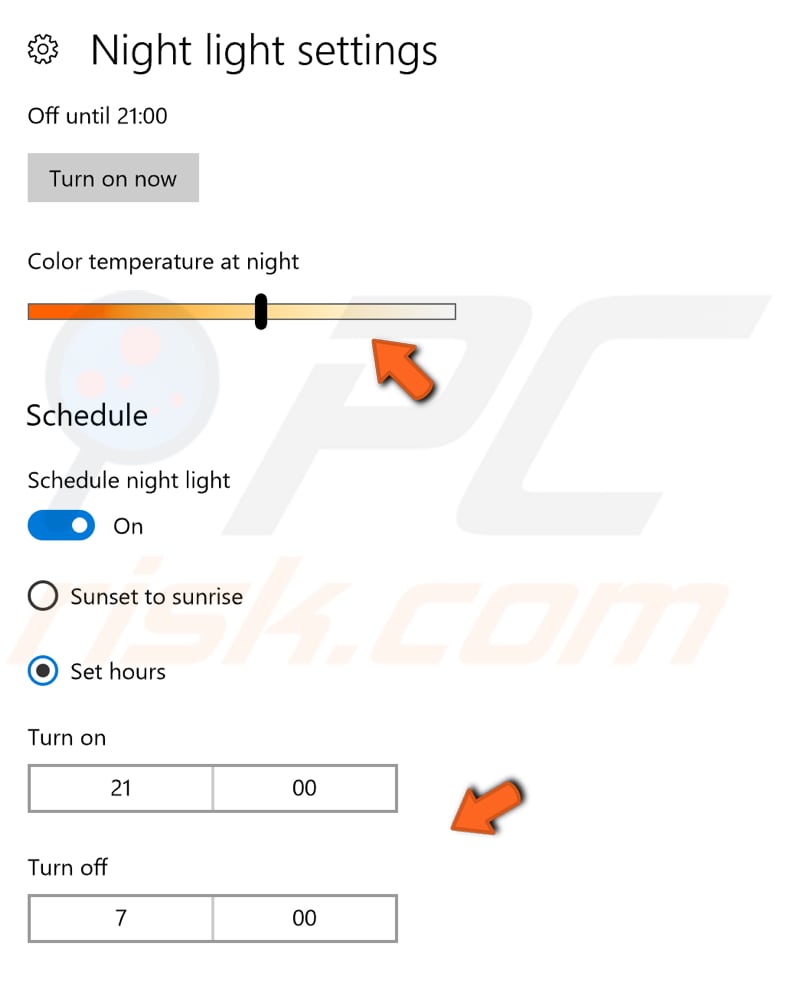
Custom Scaling
To customize the scaling of items, go to "Custom scaling" settings.
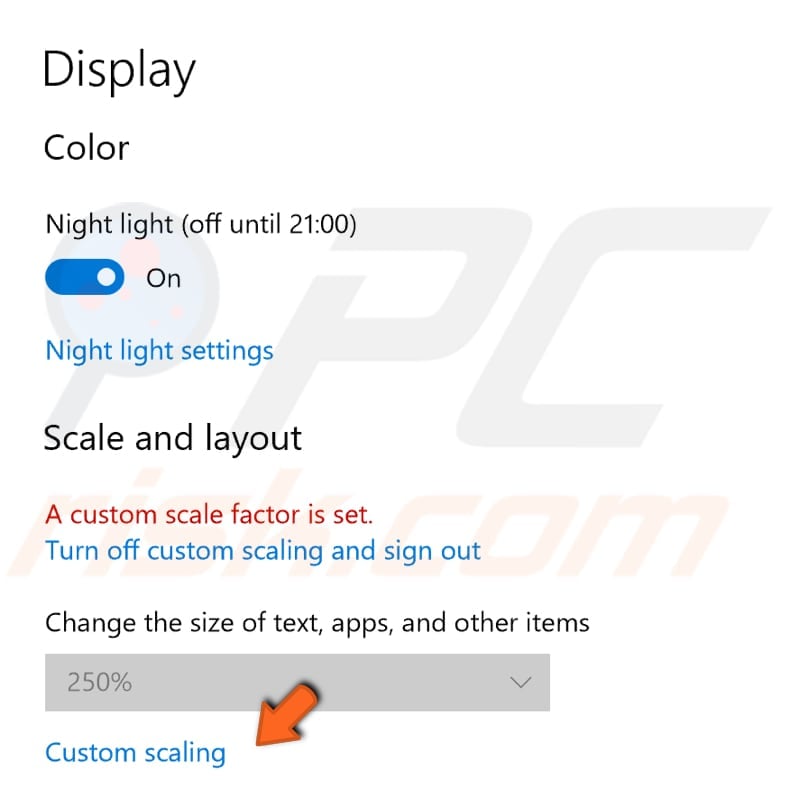
You can enter a custom scaling size between 100% and 500% (which is not recommended). All displays will be set to the custom scaling size you enter. Be aware that custom scaling can cause text, apps, and other items to be unreadable if your display does not support a particular size, and it might be difficult to revert to your previous settings.

Share:

Rimvydas Iliavicius
Researcher, author
Rimvydas is a researcher with over four years of experience in the cybersecurity industry. He attended Kaunas University of Technology and graduated with a Master's degree in Translation and Localization of Technical texts. His interests in computers and technology led him to become a versatile author in the IT industry. At PCrisk, he's responsible for writing in-depth how-to articles for Microsoft Windows.

▼ Show Discussion