How to Use Windows Defender in Windows 10?
Get Free Scanner and check your computer for errors
Fix It NowTo fix found issues, you have to purchase the full version of Combo Cleaner. Free trial available. Combo Cleaner is owned and operated by Rcs Lt, the parent company of PCRisk.com read more.
How to Use Windows Defender in Windows 10 and Protect Your PC for Free
Windows Defender is an antivirus program, which is a fully integrated part of Windows 10. It offers real-time protection from various threats such as adware, spyware, and viruses. In this article, we are going to take a closer look at this software.
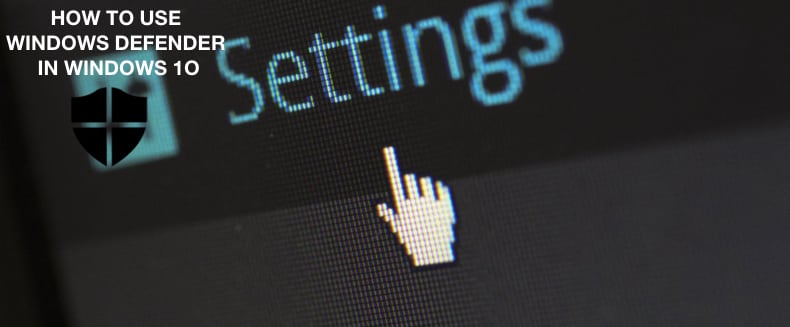
Windows Defender is fast and efficient, and it is not wasteful of system resources. Windows Defender is one of the most widely used antivirus programs. The software uses signature-matching scanning to compare potential viruses against a database of known threats to protect your computer. It also uses analysis, which monitors software and other attributes to find new malware or threats that rapidly change code to avoid detection. Anything that is flagged as suspicious is sent to Microsoft for further analysis.
Windows Defender runs in the background, but you can 'snooze' it if you do not wish to be interrupted. You can also scan individual files or do full scans. Microsoft Defender also scans new drives connected to your computer. If you are running the latest Windows 10 version, you have capable protection set with various useful tools and minimal impact on system performance. Windows Defender has an excellent look and feel within the operating system, providing adequate defense for your computer.
Video Showing How to Use Windows Defender in Windows 10:
Table of Contents:
- Introduction
- Check Defender's Scan History and What's Quarantined
- Scan Your Computer for Viruses Manually
- Adjust Your Virus Protection Settings
- Add or Remove Exclusions for Files and Folders
- Stay Updated
- Video Showing How To Use Windows Defender
Download Computer Malware Repair Tool
It is recommended to run a free scan with Combo Cleaner - a tool to detect viruses and malware on your device. You will need to purchase the full version to remove infections. Free trial available. Combo Cleaner is owned and operated by Rcs Lt, the parent company of PCRisk.com read more.
Check Defender's Scan History and What's Quarantined
You can check Defender's history and view any blocked and quarantined malware, and get more information about it. Click Start and type "defender" in Search. Click "Windows Defender Security Center," which will appear as one of the results.
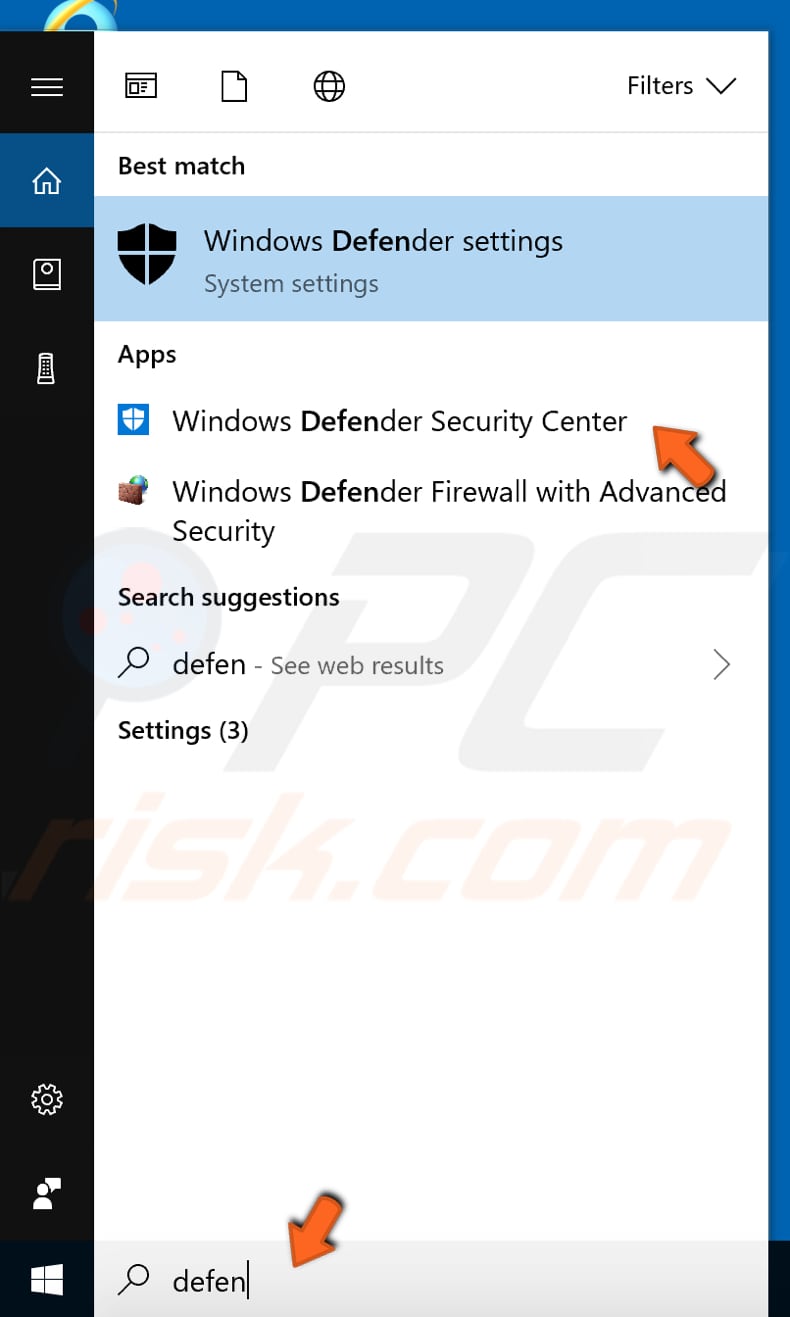
In the Windows Defender Security Center window, go to the "Virus & threat protection" icon on the left, which looks like a blank shield. Click "Scan History."
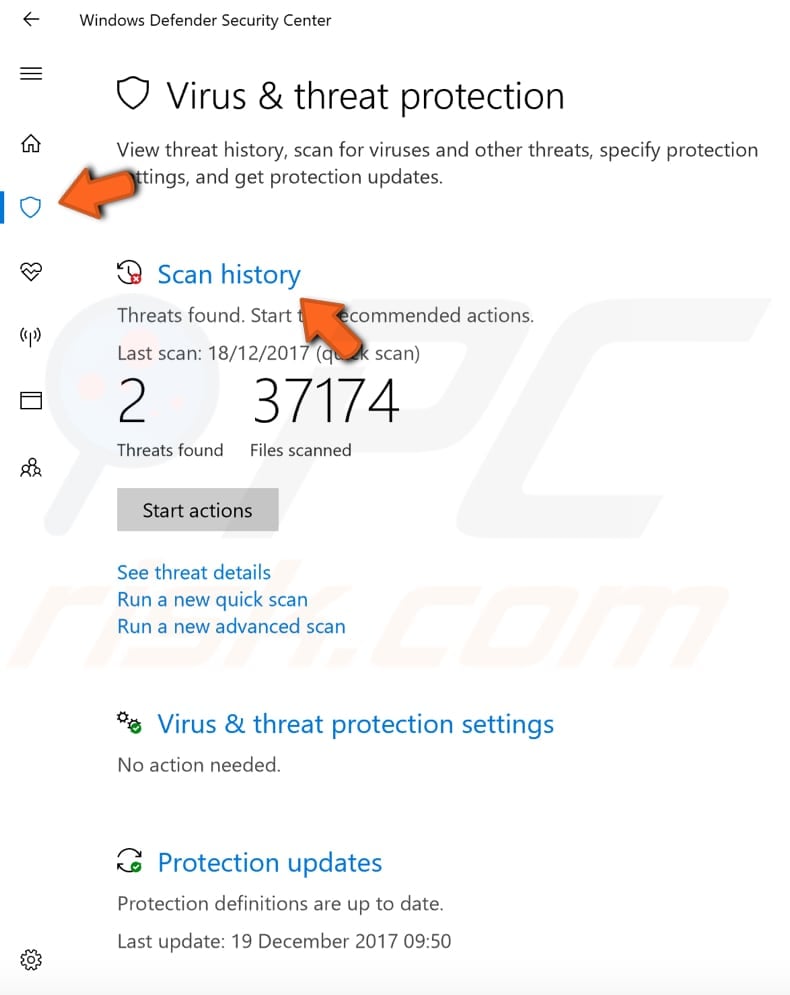
Here, you can see that quarantined threads have been isolated and prevented from running on your device. Also, they will be periodically removed if there are any threats at all. You can choose to remove them instantly or see a full history to get more details on threats found.
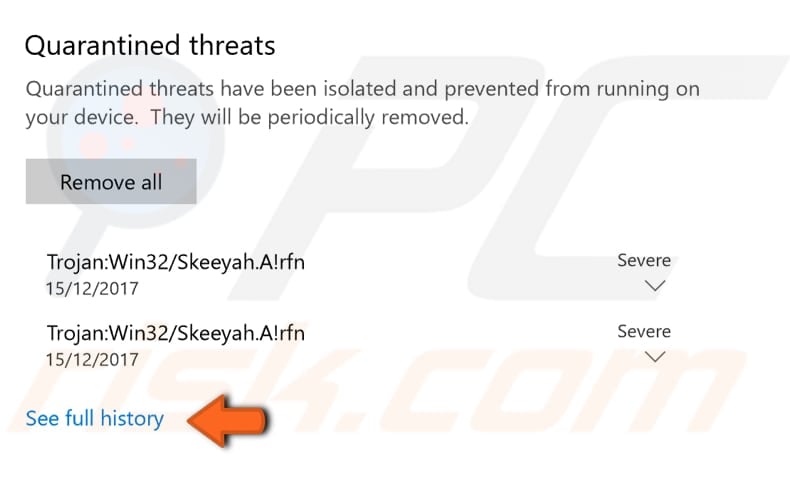
You can restore quarantined items, but first, you need to be sure that they will not harm your PC. If you are not sure, leave them quarantined.
Scan Your Computer for Viruses Manually
Caution is the key to safety. Windows Defender offers real-time protection and scans your computer regularly, but you can always do this manually any time you wish. Running an additional scan will not do any harm. You can run a quick manual scan by clicking "Quick scan."
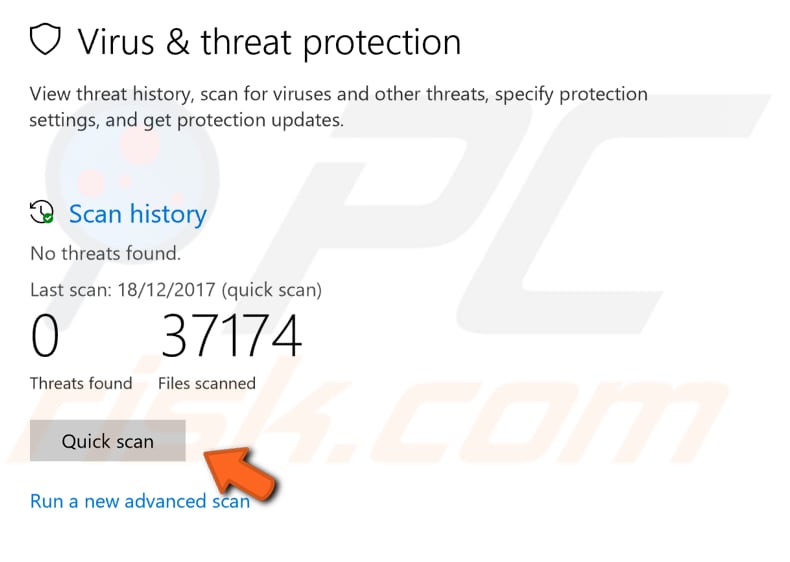
If you think that a quick scan may not be sufficient, choose one of the advanced scan options. There are three advanced scan types: 1) "Full scan"; 2) "Custom scan"; and 3) "Windows Defender Offline scan." What's the difference?
1) Full scan checks every file and running program on your computer, but it takes the most time (usually more than one hour).
2) Custom scan lets you choose particular files and folders you wish to scan. You can perform a custom scan by right-clicking on the particular file or folder and choosing "Scan with Windows Defender." This is the best way to save time by scanning specific files only.
3) Offline scan enables you to scan your computer before it loads Windows. Some malware is difficult to remove while Windows is running, so choosing this option may help find and remove issues before Windows starts.
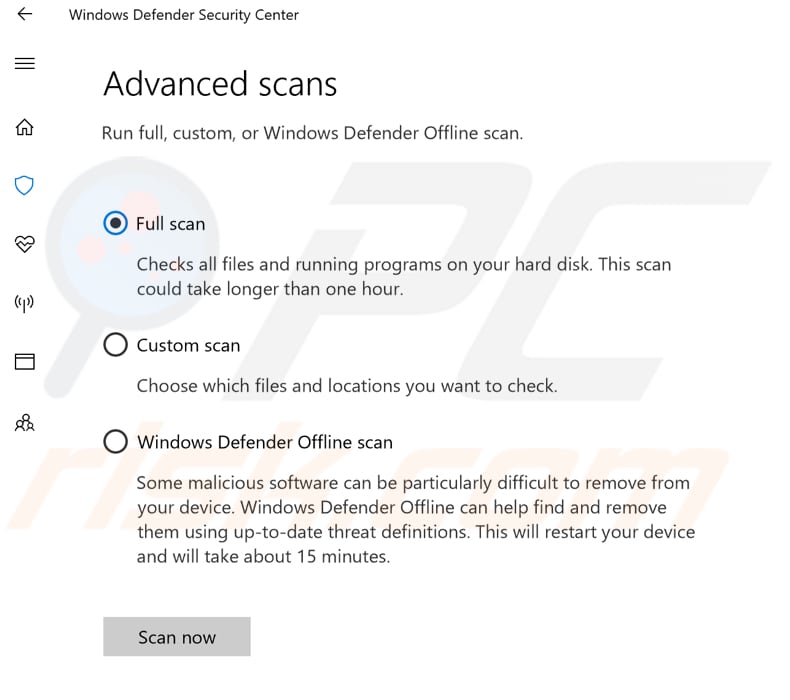
Adjust Your Virus Protection Settings
If for some reason, you wish to disable settings such as real-time, cloud-based protection, etc., you can easily access them in "Virus & threat protection settings." Windows Defender will automatically enable real-time protection after some time, so you will not stay unprotected for too long. We suggest you keep these settings unchanged, but they can be viewed in the main "Virus & threat protection" window if you must change them. To access them, click "Virus & threat protection settings."
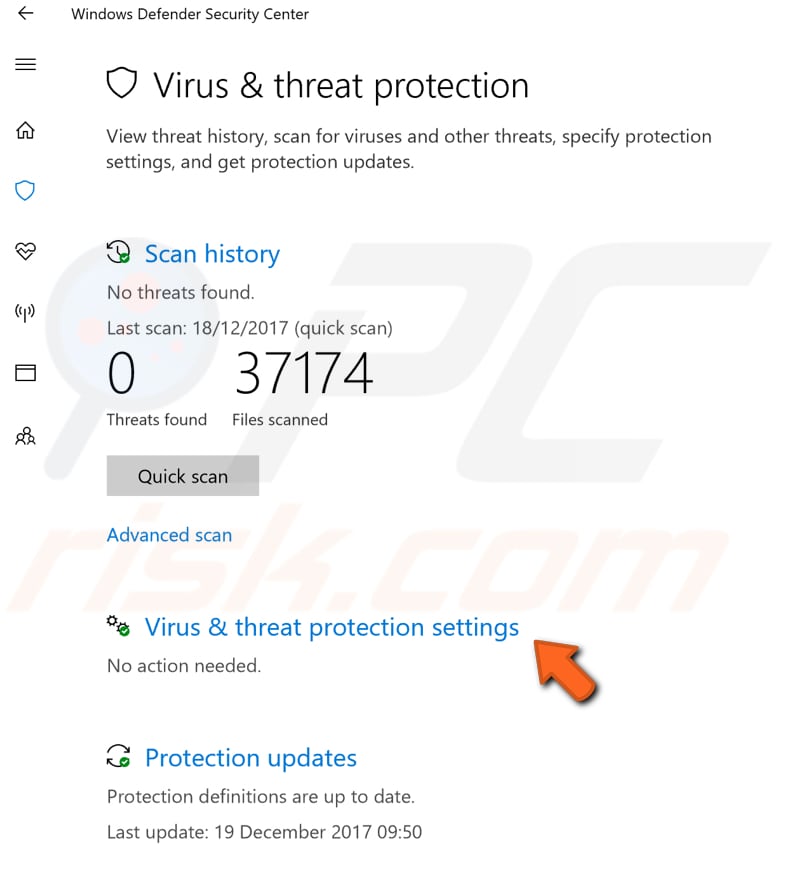
You can disable and enable these settings by toggling On/Off.
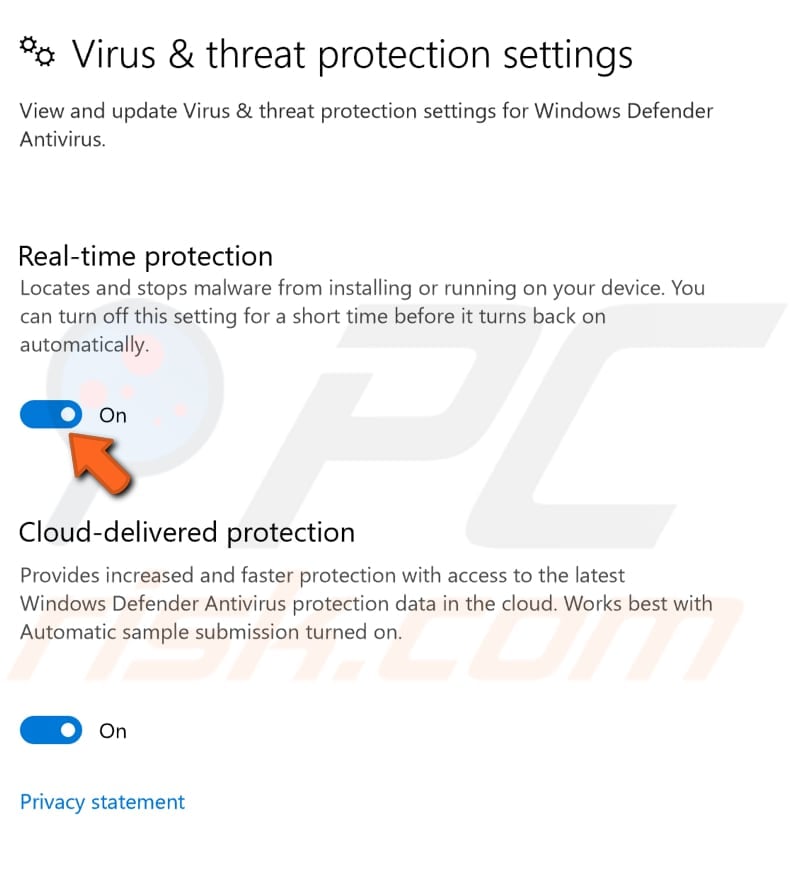
Add or Remove Exclusions for Files and Folders
If you do not want Windows Defender to scan certain files, you can easily exclude them from the scanning process. Scroll down in the "Virus & threat protection settings" window to find "Add or remove exclusions."
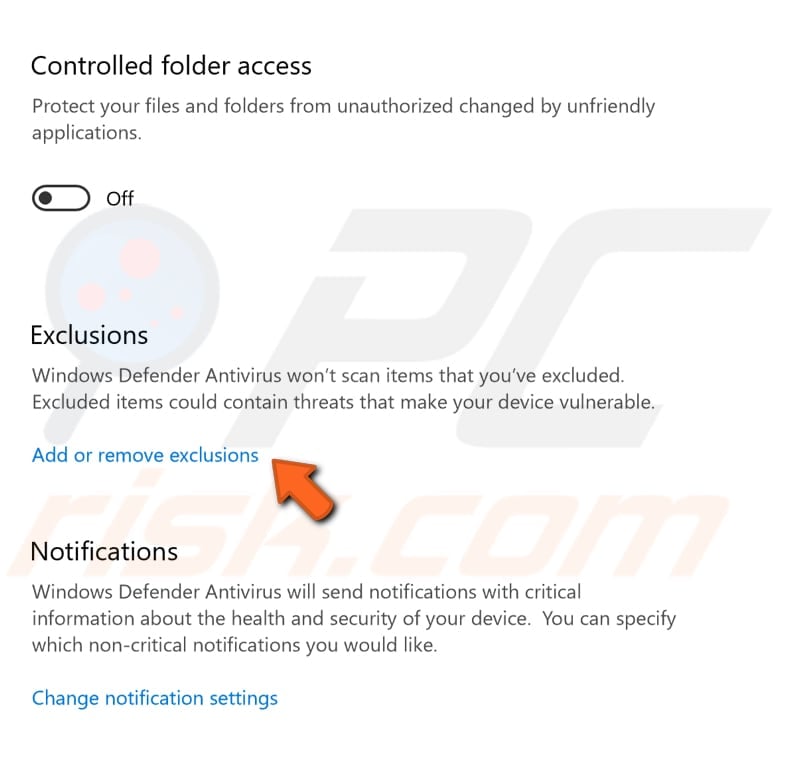
Click "Add or remove" exclusions, and then click "Add an exclusion" to add or remove items that you want to exclude from Windows Defender Antivirus Scans. You can choose a single file, folder, file type, or process you wish to exclude. Find the item in your Windows system and select it.

Stay Updated
You must have an updated antivirus program installed. Windows Defender checks for updates automatically, but checking for updates manually applies important updates sooner. Go to "Virus & threat protection" and click "Protection updates" at the bottom.
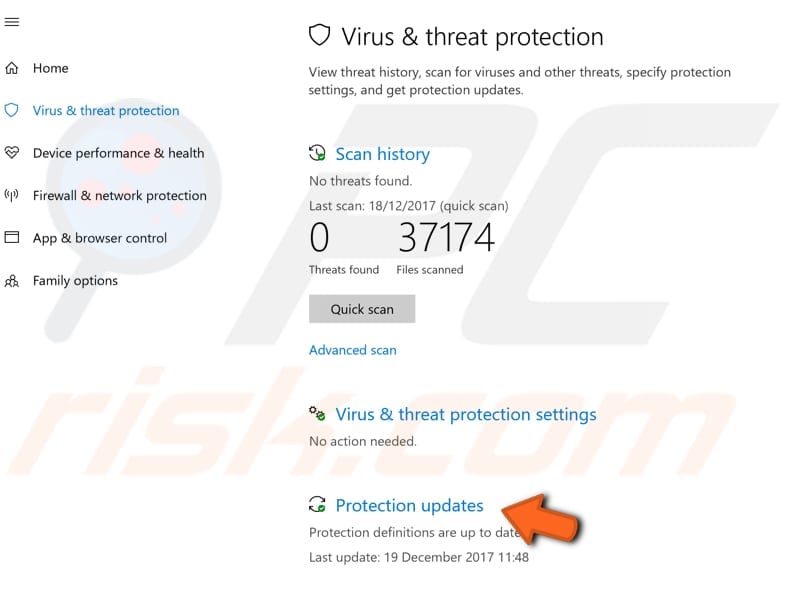
Click "Check for updates". If any updates are found, Windows Defender will install them immediately.
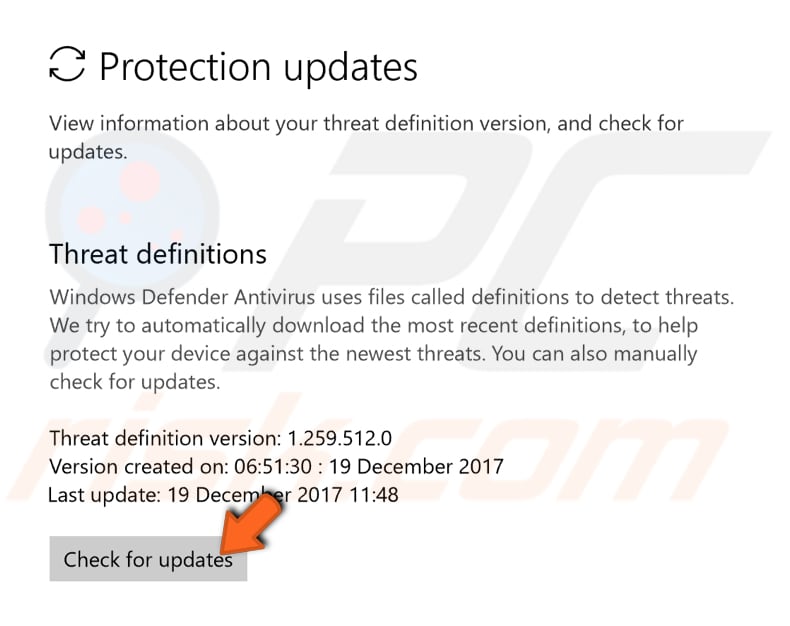
Share:

Rimvydas Iliavicius
Researcher, author
Rimvydas is a researcher with over four years of experience in the cybersecurity industry. He attended Kaunas University of Technology and graduated with a Master's degree in Translation and Localization of Technical texts. His interests in computers and technology led him to become a versatile author in the IT industry. At PCrisk, he's responsible for writing in-depth how-to articles for Microsoft Windows.

▼ Show Discussion