How to Reset Your Forgotten Password in Windows 10?
Get Free Scanner and check your computer for errors
Fix It NowTo fix found issues, you have to purchase the full version of Combo Cleaner. Free trial available. Combo Cleaner is owned and operated by Rcs Lt, the parent company of PCRisk.com read more.
How to Reset Windows 10 Password if You Forgot It?
It is easy to forget your password, especially if you have many different passwords on various platforms. Different platforms often have different rules for setting passwords, such as different digit counts and/or letters, etc. In this way, you may be forced to have different passwords. This article will show you how to reset your Windows 10 password.
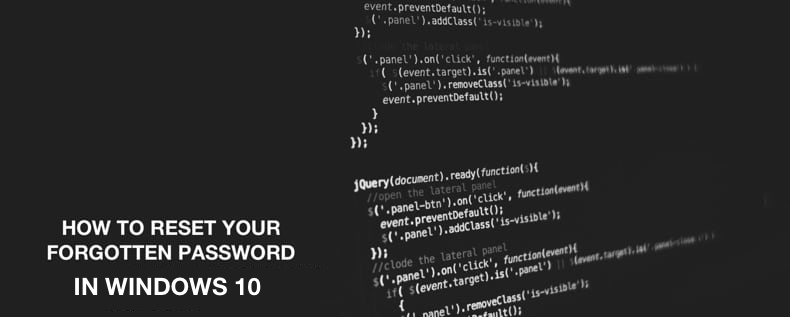
If you forgot your Windows 10 account password and do not have important files on your computer, then maybe it's time for a fresh start with Windows? You might want to consider reinstalling Windows to access it without a password. This may sound like an easy way if you know how to reinstall Windows and don't have any important files on your PC, but it is a drastic measure. If none of these solutions are suitable, there are some other options.
If you forgot your Windows 10 password, read the guide below to reset it.
Video Showing How to Reset Password With Windows 10 Installation Disc Using Command Prompt:
Table of Contents:
- Introduction
- Reset Password With Reset Disk
- Microsoft Live Accounts Password Reset Tool
- Reset Password Using Windows Installation Disc and Command Prompt
- Video Showing How to Reset Password With Windows 10 Installation Disc Using Command Prompt
Download Computer Malware Repair Tool
It is recommended to run a free scan with Combo Cleaner - a tool to detect viruses and malware on your device. You will need to purchase the full version to remove infections. Free trial available. Combo Cleaner is owned and operated by Rcs Lt, the parent company of PCRisk.com read more.
Reset Password With Reset Disk
There is a feature called "Password Reset Disk" in Windows 10. If you have created a reset disk, then it will be easy to reset your disk. If you have not created a reset disk, this option will not help (we recommend that you create one in the future, as you can reset your password within minutes). Let's assume you do have a "Password Reset Disk".
First, type an incorrect password. Windows will provide an option to reset your password. Insert the USB you used to create your reset disk, click "Reset password, " and follow the instructions.
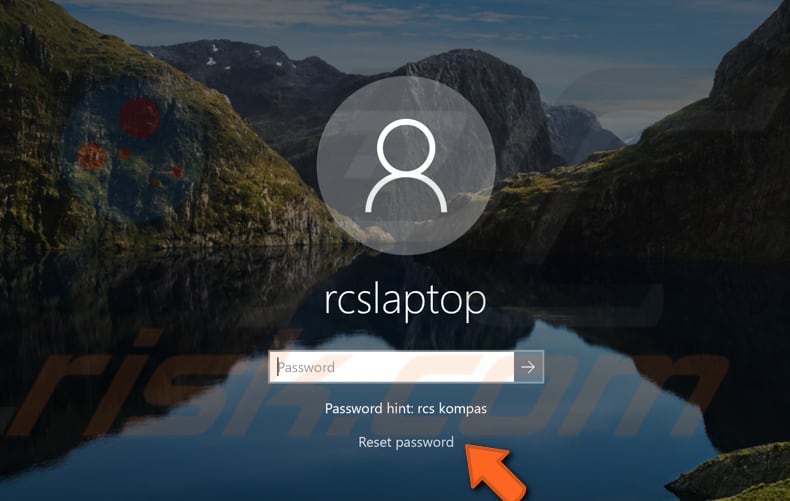
Microsoft Live Accounts Password Reset Tool
This option works for a Microsoft account (if you have one). You need to use another computer with an Internet connection to reset your password. Visit https://account.live.com/password/reset to start your password reset.
If this is not the first time you have forgotten one of your passwords (not the Windows login password), the next window will remind you of other password recovery processes. From these three choices, select the "I forgot my password" option and click "Next".

Enter your Email, phone, or Skype name, and then enter the characters provided and click "Next".
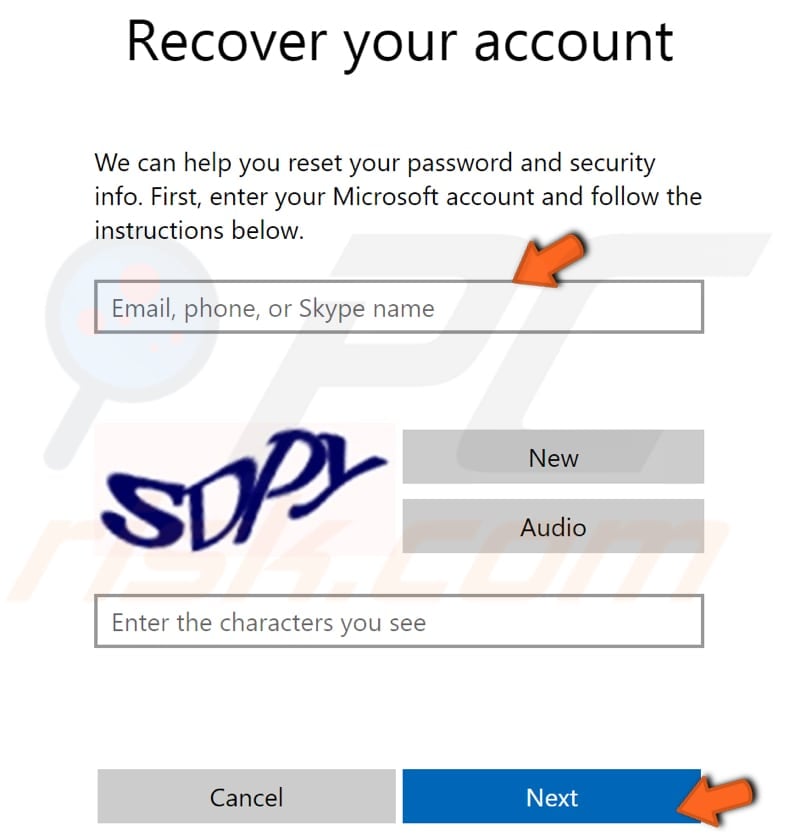
Select how you would like to receive your security code and click "Next".
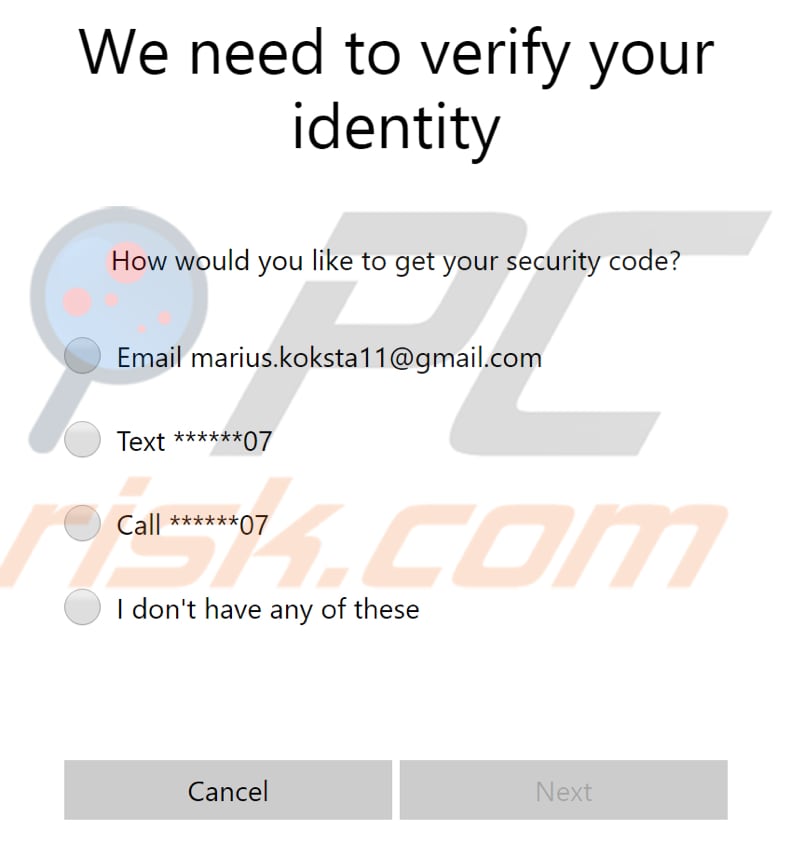
Reset Password Using Windows Installation Disc and Command Prompt
First, change the boot order in BIOS to prioritize for CD/DVD. To enter BIOS, press F1, F2, F8, or another function key (it may differ on various computers). Insert your disc when starting Windows.
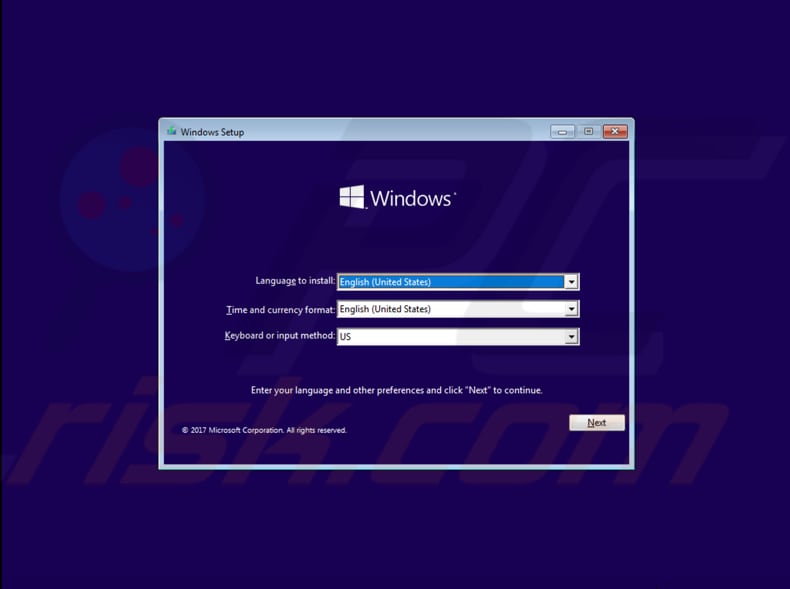
When Setup begins, click Shift+F10 to launch Command Prompt.
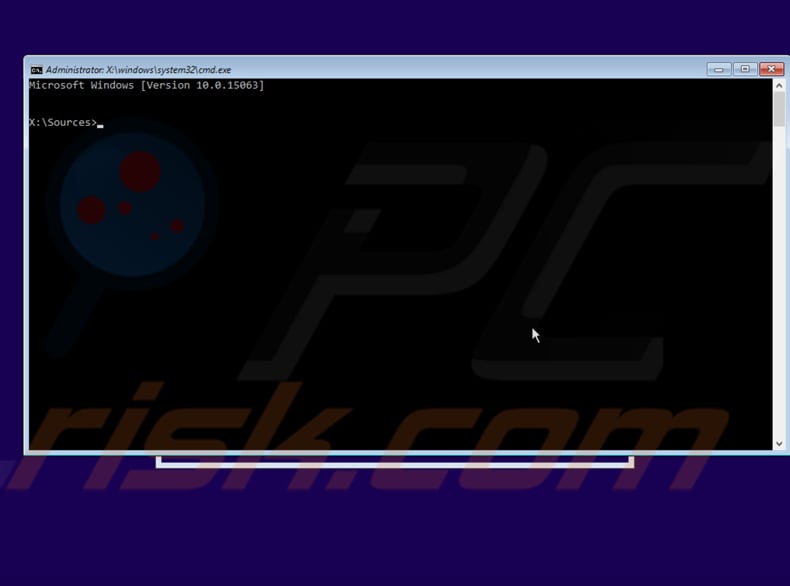
Replace the file "utilman.exe" with "cmd.exe". However, before you do this, make a copy of "utilman.exe" so you can restore it later. Type this command: "move d:\windows\system32\utilman.exe d:\windows\system32\utilman.exe.bak"
Note: If it says that the system cannot find utilman.exe, Windows is probably not on the D: drive. Try another drive letter. After you have entered the first line, press Enter to proceed and type this command: "copy d:\windows\system32\cmd.exe d:\windows\system32\utilman.exe".
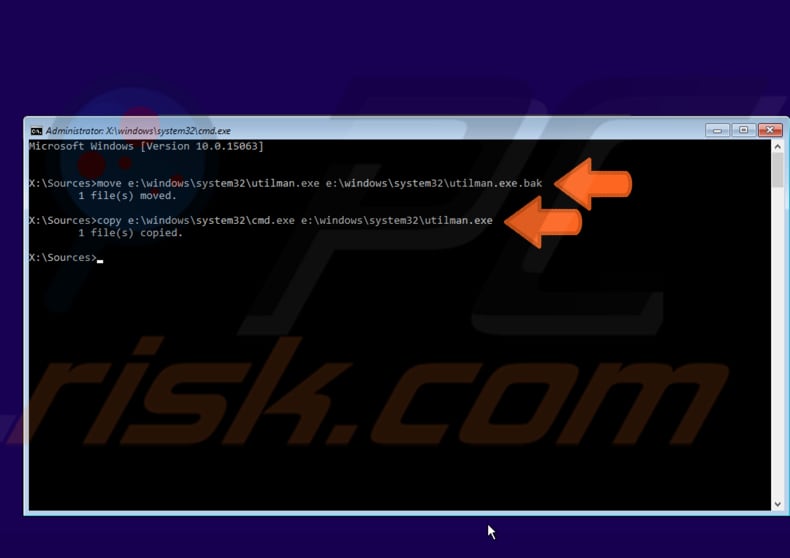
When you are finished, remove your Windows DVD. Restart Windows by typing "wpeutil reboot" and pressing Enter.

On the Sign-In page, click the "Utility Manager" icon on the right.
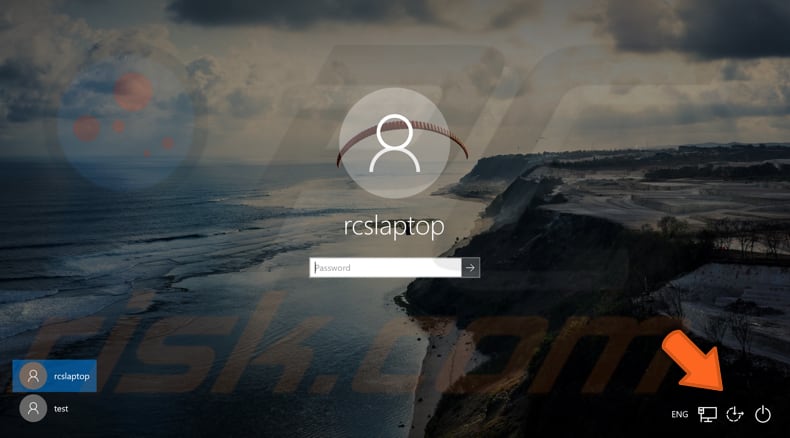
We have replaced Utility Manager with Command Prompt (cmd.exe), so this should open rather than Utility Manager. To reset your password, type this command: "net user ". Simply replace "" with your old account's name and "" with your new password.
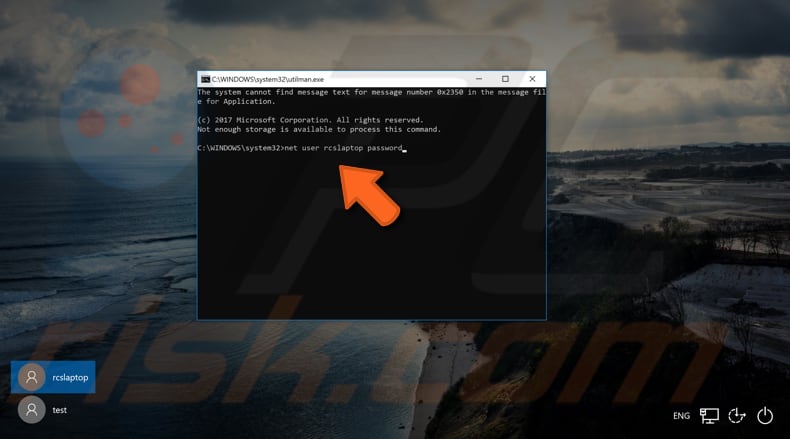
Exit Command Prompt and enter your new password. That's it!
Share:

Rimvydas Iliavicius
Researcher, author
Rimvydas is a researcher with over four years of experience in the cybersecurity industry. He attended Kaunas University of Technology and graduated with a Master's degree in Translation and Localization of Technical texts. His interests in computers and technology led him to become a versatile author in the IT industry. At PCrisk, he's responsible for writing in-depth how-to articles for Microsoft Windows.

▼ Show Discussion