How to Rotate a Video in Windows 10
Get Free Scanner and check your computer for errors
Fix It NowTo fix found issues, you have to purchase the full version of Combo Cleaner. Free trial available. Combo Cleaner is owned and operated by Rcs Lt, the parent company of PCRisk.com read more.
How to Rotate a Video in Windows 10
When you record a video on your smartphone or camera, the video footage may rote or flip. This article will show you how to rotate the video 90 degrees.

When you record videos on your camera or smartphone, you might rotate your device between portrait and landscape to achieve better framing.
While playing back the videos on your device, you can tilt it and see the video correctly, and if you are viewing it on a smartphone, it will rotate the screen automatically.
However, when you transfer your video to your computer, the orientation will remain as it was recorded - maybe upside down or sideways - and watching it may be frustrating or impossible (literally, a pain in the neck!) Nevertheless, there are several easy ways to rotate your video in Windows with the correct tool.
Video Showing How to Rotate a Video in Windows 10
Table of Contents:
- Introduction
- How to Rotate a Video in Windows Movie Maker
- How to Rotate a Video in VLC Media Player
- How to Rotate a Video Online
- Video Showing How to Rotate a Video in Windows 10
Download Computer Malware Repair Tool
It is recommended to run a free scan with Combo Cleaner - a tool to detect viruses and malware on your device. You will need to purchase the full version to remove infections. Free trial available. Combo Cleaner is owned and operated by Rcs Lt, the parent company of PCRisk.com read more.
How to Rotate a Video in Windows Movie Maker
If you use Windows 7 or later, Windows Movie Maker will be installed on your operating system. The software is a part of Windows Essential applications and, although it is no longer officially supported, you are able to download it from this site:
https://www.windows-movie-maker.org
When Windows Movie Maker is installed, open it, and you will see the window shown below:
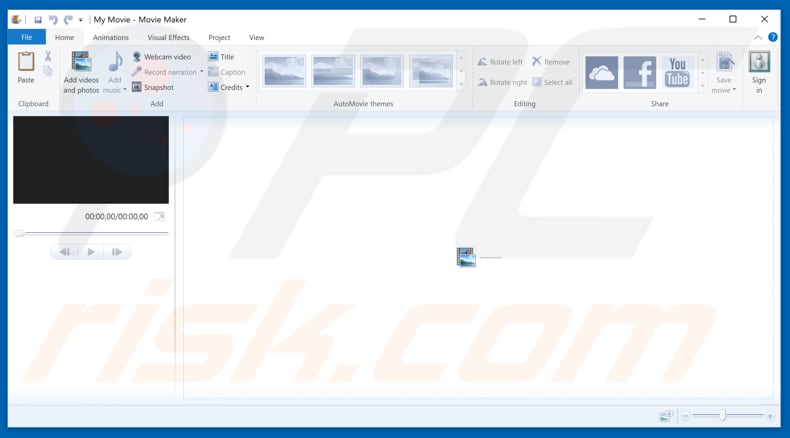
There are many things you can do with Windows Movie Maker, such as adding sounds, effects, etc. In this case, however, you are simply going to rotate the video. Import it first by dragging your video onto the Movie Maker window or clicking the "Add videos and photos" icon.

It may take some time for Windows Movie Maker to process your video. Once it is ready, click the "Rotate right" or "Rotate left" icon, depending on the current orientation of your video.

That's it! You now have your video rotated. But to make this change permanent (unless you are going to rotate it manually again using Windows Movie Maker or any other video editing application) you need to save your video. To do so, click the "Save movie" icon and choose the option that suits you best.
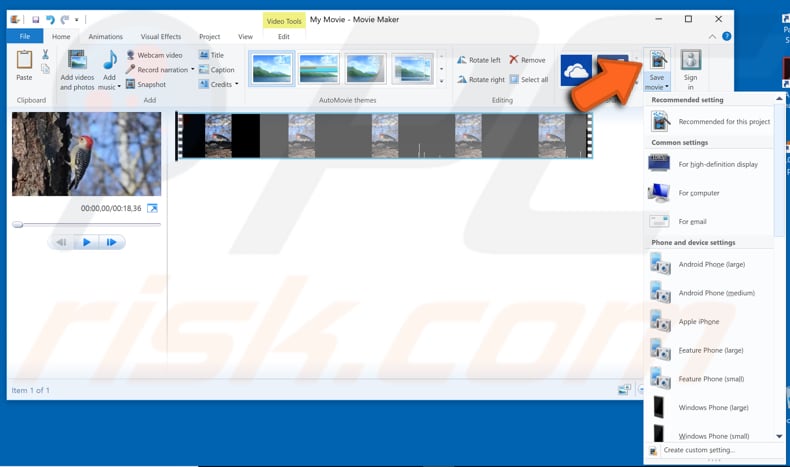
Alternatively, can click "File" and then "Save movie".

You can save your movie as a new file or overwrite the old one. Give your new movie a name, choose where you want to save it, and click "Save".
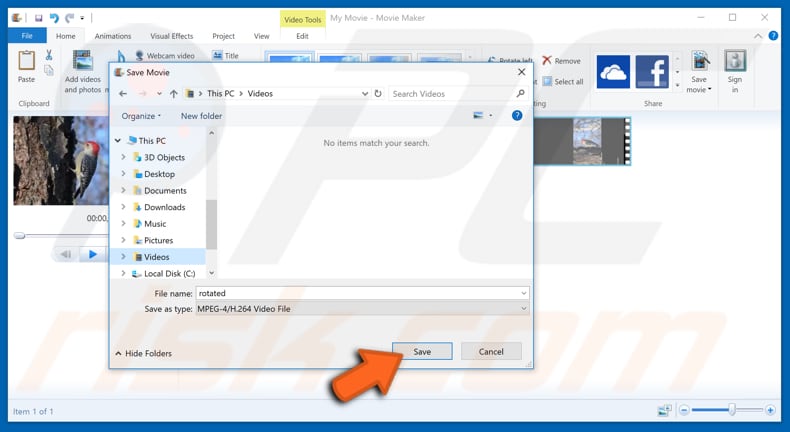
It could take a while to save your edited video. When finished, a new window will pop up asking you whether you want to play your video or open the folder where your video is saved. If you play your video and are not happy with the result, you can always go back and save it again using a different setting.
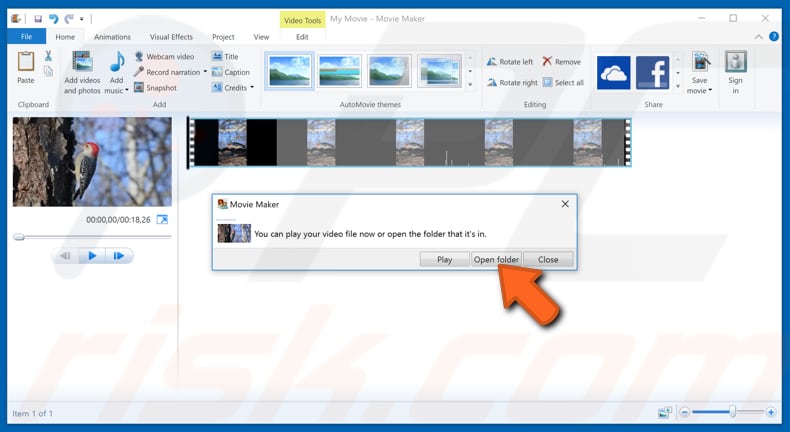
How to Rotate a Video in VLC Media Player
The VLC media player is also a free application. You can download it here: https://www.videolan.org
Open your video in VLC media player by dragging your video onto the VLC window or clicking "Media" and "Open File...".

Once your files are opened, go to "Tools" and then click "Effect and Filters".
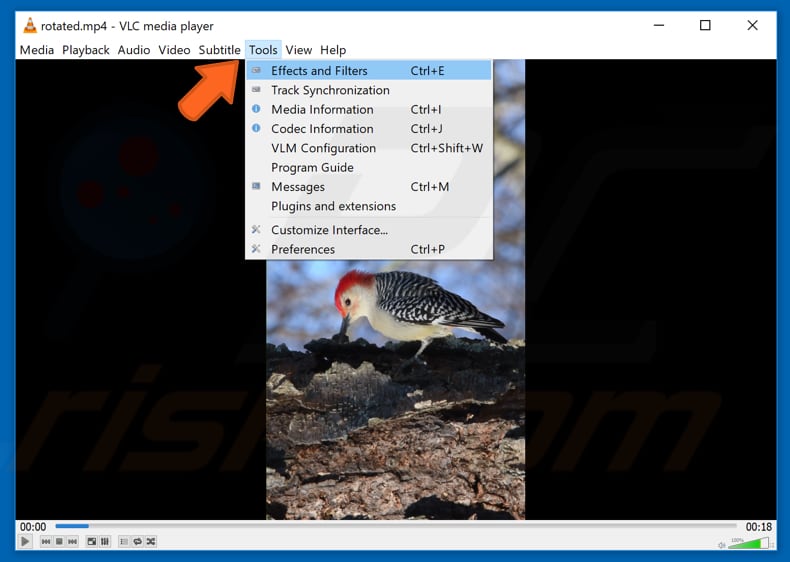
In this window, choose the "Video Effects" tab and then "Geometry".
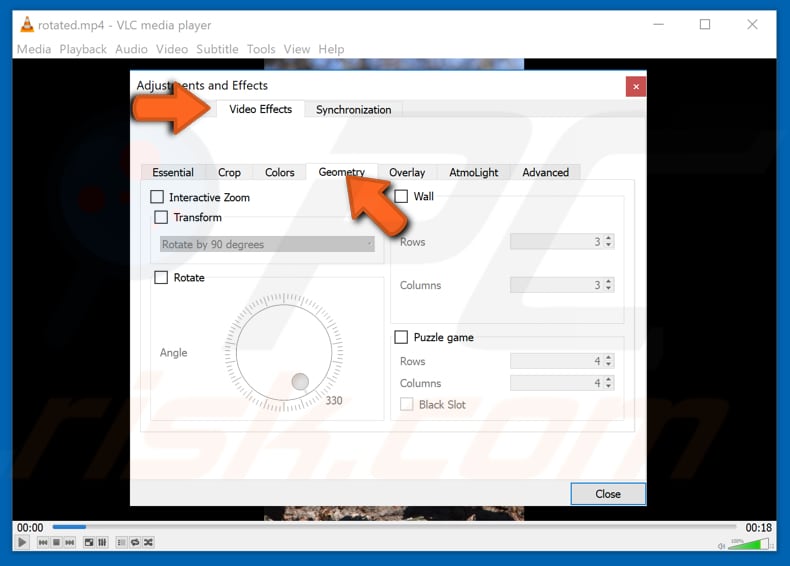
Mark the "Transform" box and choose how you want to rotate your video. In this example, we wish to rotate it by 90 degrees.
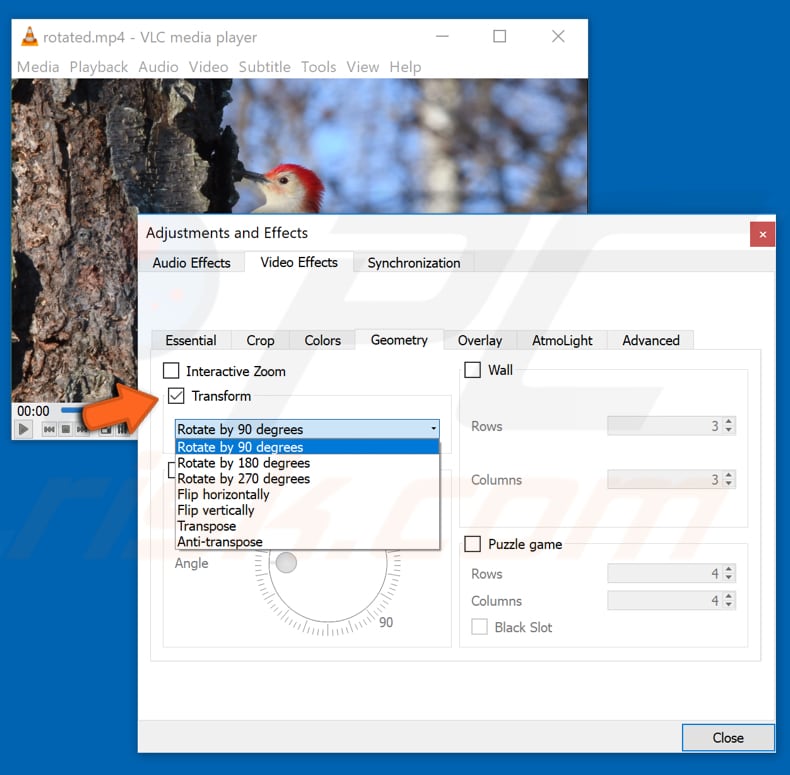
This rotation, however, is not permanent. You need to save your video with this new orientation. Click "Tools" and then choose "Preferences".
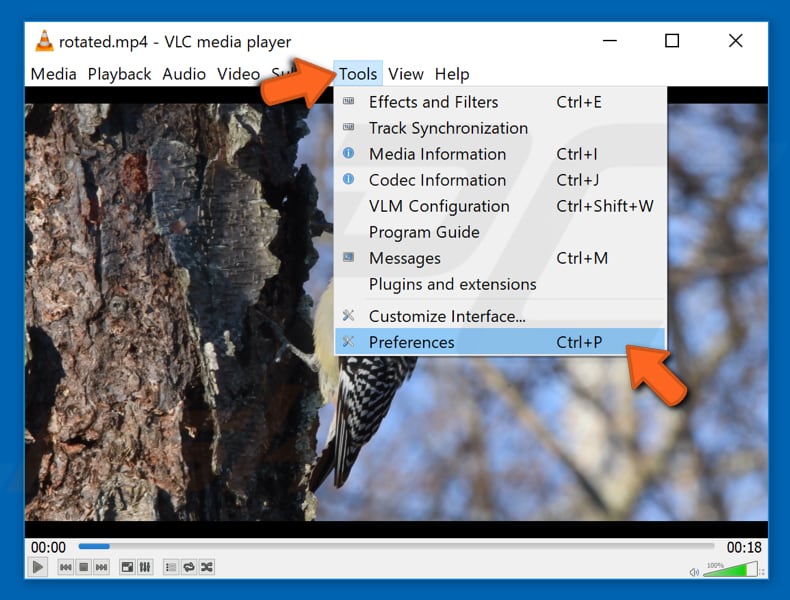
This can be a bit confusing with so many options, but we will make it simple. First, mark "All" under "Show settings".
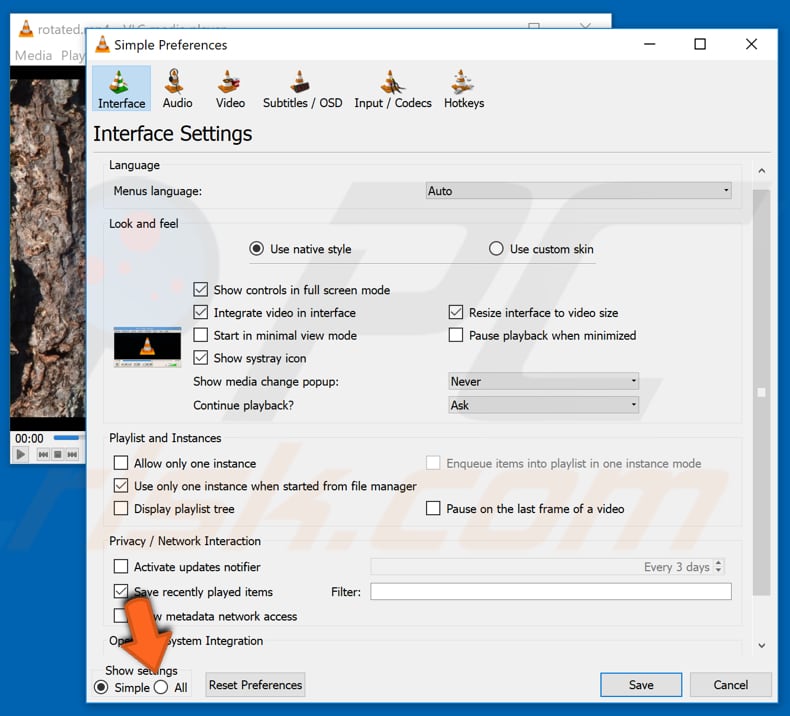
You willnow see a list of advanced preferences. Find "Stream output" and click the arrow next to it to expand. In the expanded list, click "Sout stream", and then "Transcode". Then, check the "Rotate video filter" box in the settings window on the right and click "Save".
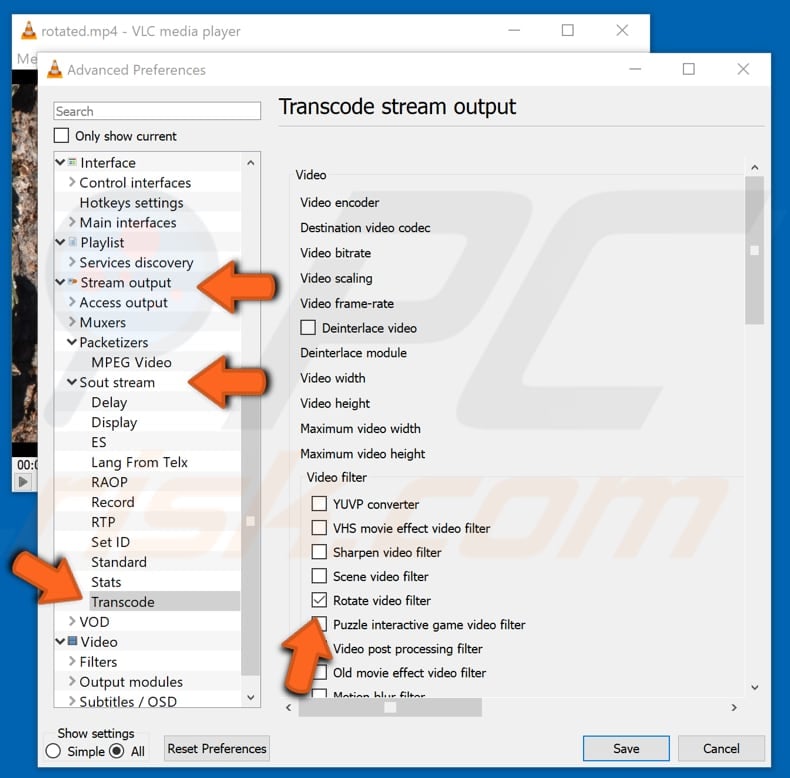
Now click "Media" again and select "Convert/Save...".

Now click "Add..." To add the file you just rotated, and then click "Convert/Save" below and choose "Convert".
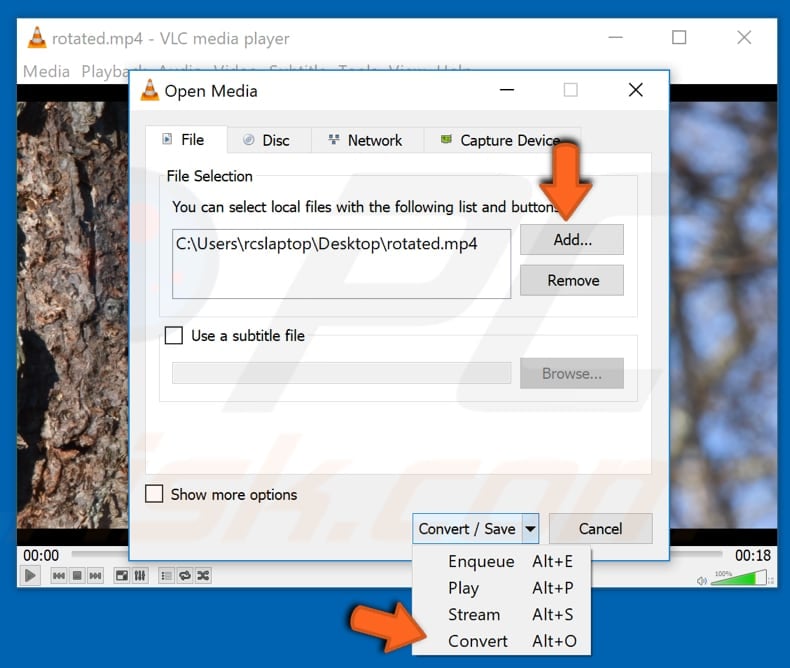
Click "Browse" to choose where you wish to save your edited video. Then, click "Start" to start converting your video.
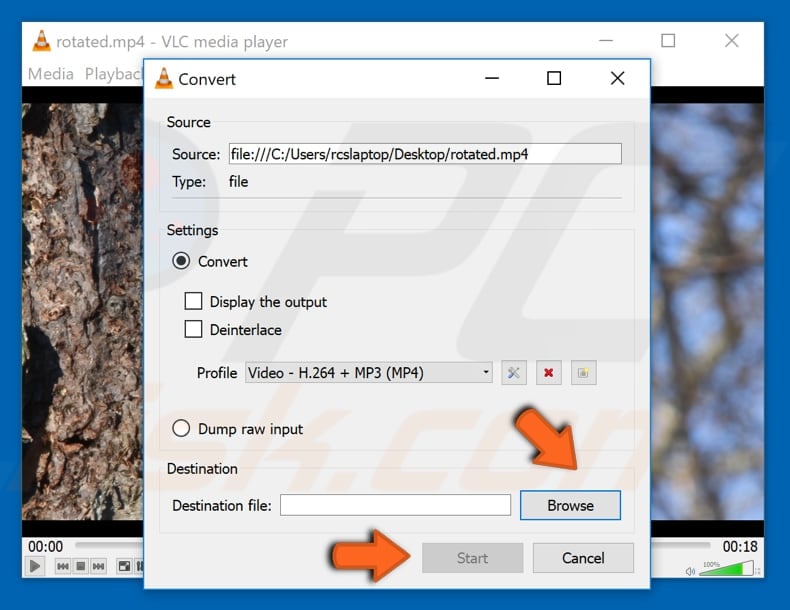
Converting the file may take a while. When finished, you can watch your video with the preferred orientation. Do not forget to revert the options back to default!
How to Rotate a Video Online
To rotate your video online, go to the Rotate My Video webpage. We chose this webpage as an example, but there are also other sites where you can rotate your video online. Go to https://rotatemyvideo.net/ and click "Pick Video".
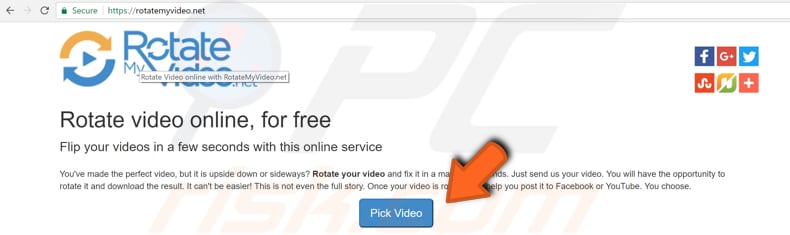
Select a video from your computer and click "Open". Rotate My Video will upload your file and make it ready for editing. Choose how you want to rotate your video with one of those two blue arrows and click "Rotate my video".
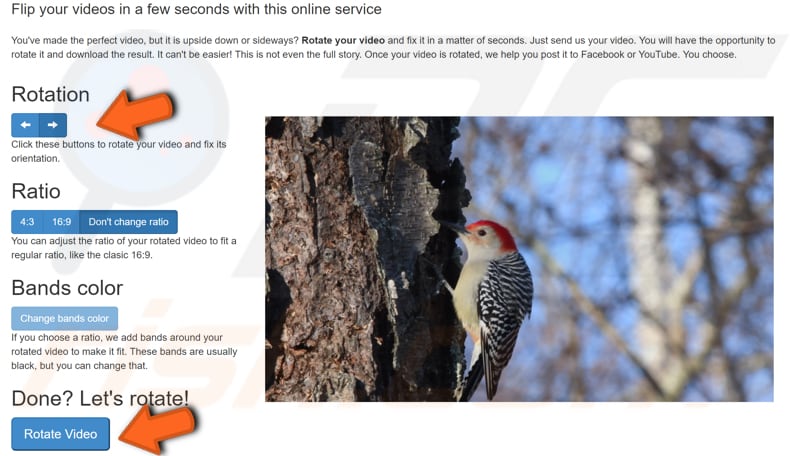
Choose what you want to do next. You can save it to your computer or share it directly on Facebook or Youtube.
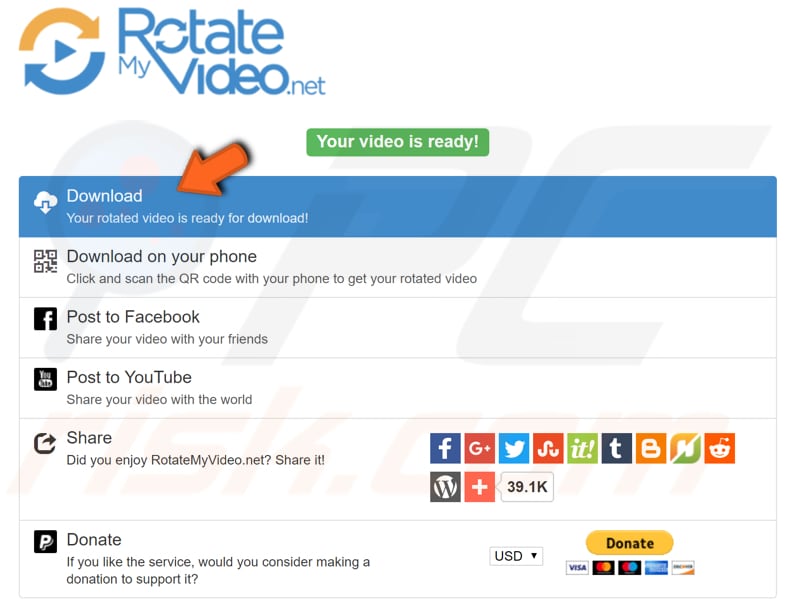
Share:

Rimvydas Iliavicius
Researcher, author
Rimvydas is a researcher with over four years of experience in the cybersecurity industry. He attended Kaunas University of Technology and graduated with a Master's degree in Translation and Localization of Technical texts. His interests in computers and technology led him to become a versatile author in the IT industry. At PCrisk, he's responsible for writing in-depth how-to articles for Microsoft Windows.

▼ Show Discussion