How to Open Command Prompt on Windows 10
Get Free Scanner and check your computer for errors
Fix It NowTo fix found issues, you have to purchase the full version of Combo Cleaner. Free trial available. Combo Cleaner is owned and operated by Rcs Lt, the parent company of PCRisk.com read more.
How to Open Command Prompt on Windows 10
Command prompt, a command-line interpreter application also known as cmd.exe or CMD, is available in most Windows operating systems. This article will show you the various ways to open the Command Prompt in Windows 10 (these methods also apply to Windows 8 and 7).

Command Prompt is used to execute up to 300 available commands. To use this application, you type in the commands or instructions you want and press Enter. It is often used to perform administrative functions, troubleshoot, and solve technical Windows issues.
The commands perform specific tasks from the command line rather than the more popular graphical interface (GUI). It is a powerful tool that allows you to do virtually anything that is possible via the GUI but using text commands. You can move, delete, copy files, create folders, and launch any application. Some tools cannot be accessed using the GUI but are available through Command Prompt.
Video Showing How to Open Command Prompt in Windows 10:
Table of Contents:
- Introduction
- Open Command Prompt from Start Icon
- Open Command Prompt from Search in Start Menu
- Open Command Prompt by Scrolling Through Start Menu Applications
- Open Command Prompt from Task Manager
- Open Command Prompt from the "Run"
- Open Command Prompt from Created Shortcut on your Desktop
- Open Command Prompt from File Explorer
- Open Command Prompt from File Explorer's Address Bar
- Video Showing How to Open Command Prompt in Windows 10
Download Computer Malware Repair Tool
It is recommended to run a free scan with Combo Cleaner - a tool to detect viruses and malware on your device. You will need to purchase the full version to remove infections. Free trial available. Combo Cleaner is owned and operated by Rcs Lt, the parent company of PCRisk.com read more.
Open Command Prompt from Start Icon
Right-click on the start icon and select "Command Prompt". If do not see Command Prompt in the list, then it may be called "Windows PowerShell" rather than Command Prompt (this is due to the Creators Update for Windows 10). Nevertheless, you can use PowerShell, which is pretty much the same. If you still prefer to use Command Prompt, you can use other methods (mentioned below) to access it.
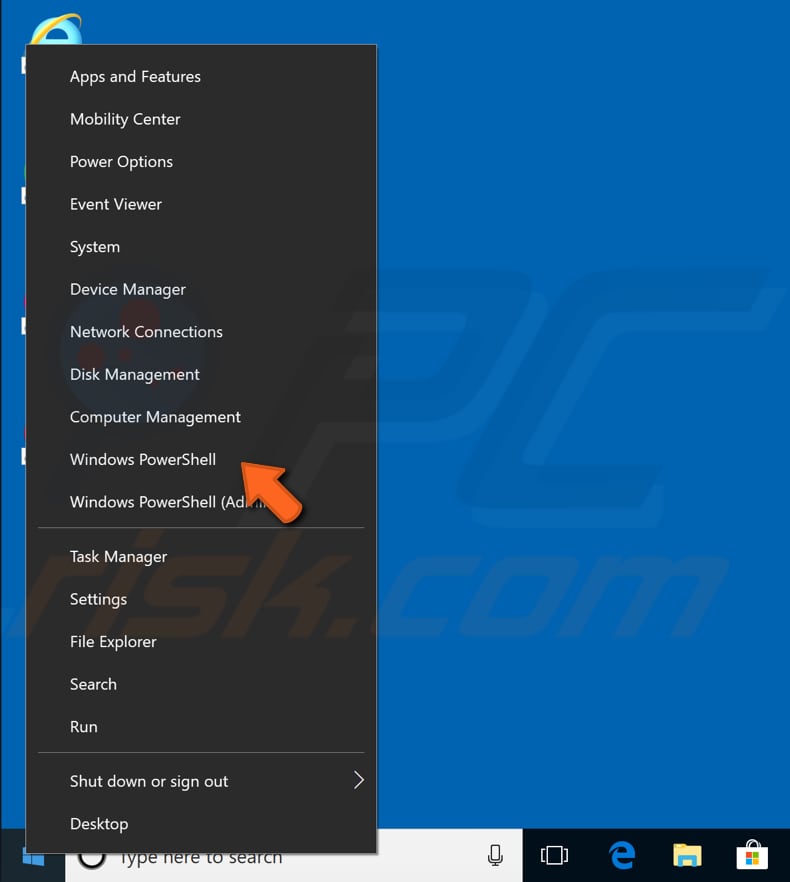
Open Command Prompt by clicking Start and then typing "cmd" or "command prompt" in the Search box. The Command Prompt application will appear - click it and Windows will open it for you.
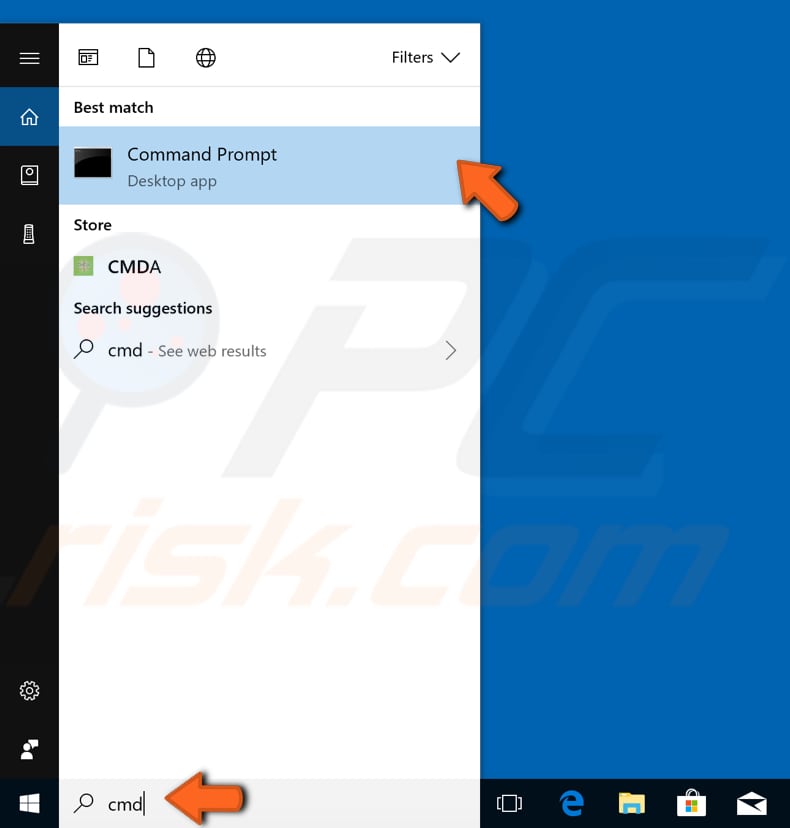
If you want to open Command Prompt with administrative privileges, just right-click on the result and select "Run as Administrator".
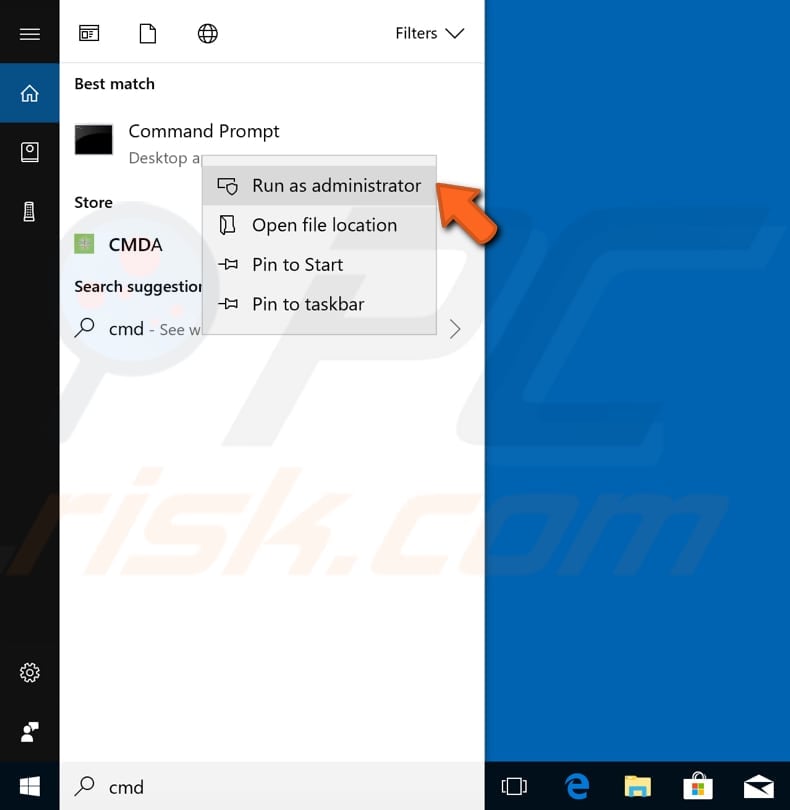
Open Command Prompt by Scrolling Through Start Menu Applications
Click the Start Menu and then scroll down through the application until you find the "Windows System" folder. Click the down arrow to expand folder content and click Command Prompt.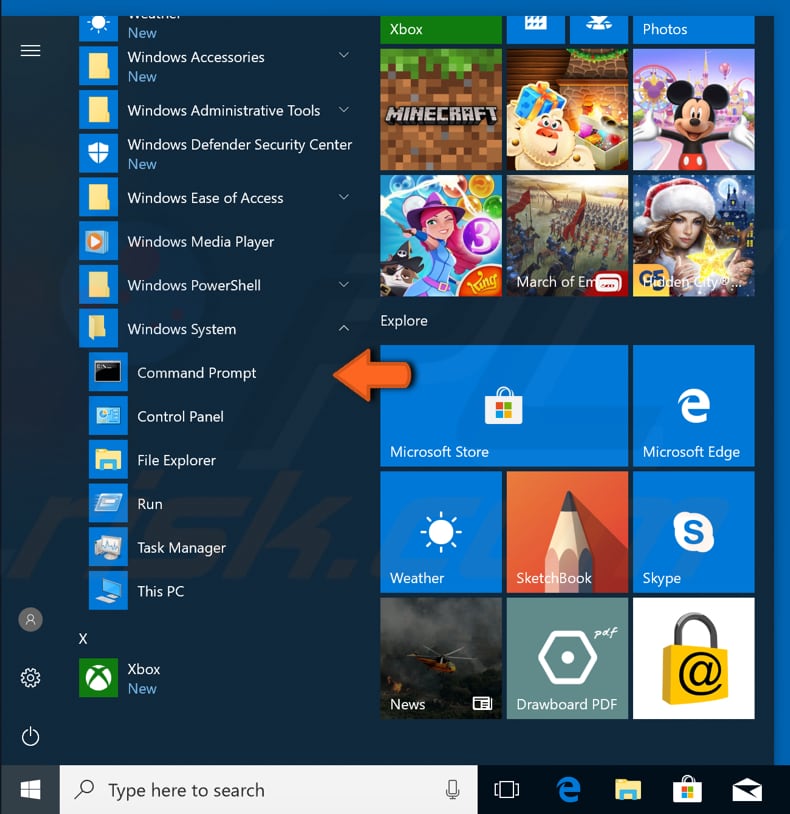
If you want to open Command Prompt with administrative privileges, just right-click the Command Prompt icon, click "More" and then click "Run as Administrator".
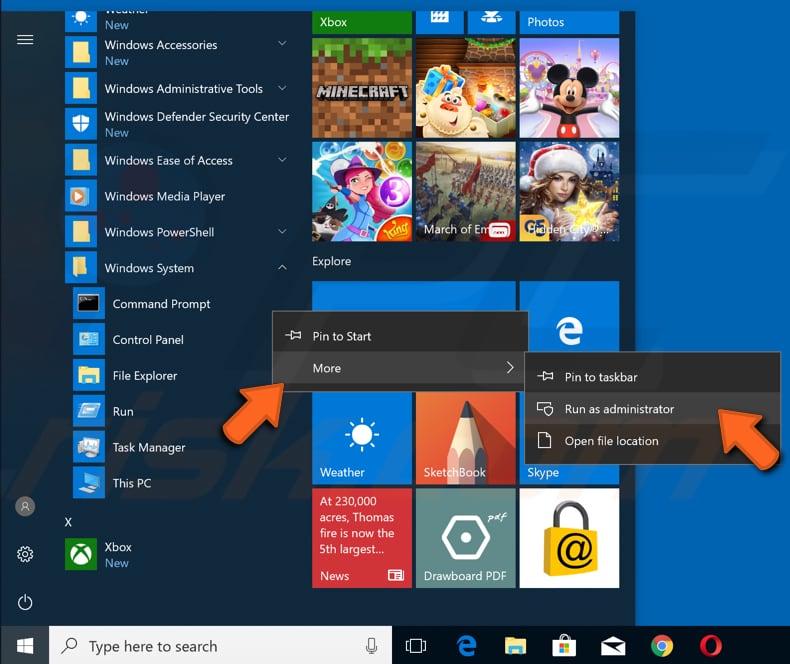
Open Command Prompt from Task Manager
First, open Task Manager. Right click the taskbar and select "Task Manager".

When the Task Manager window appears, click "More details". Then click "File" and "Run new task".

A new dialogue box will appear. Simply type in "cmd" and click "Ok" or Enter on your keyboard. This will direct you to the Command Prompt application. Alternatively, perform the same actions without typing anything. This time, select "Run new task" whilst pressing the "Ctrl" key on your keyboard. This will get you to the Command Prompt window directly.
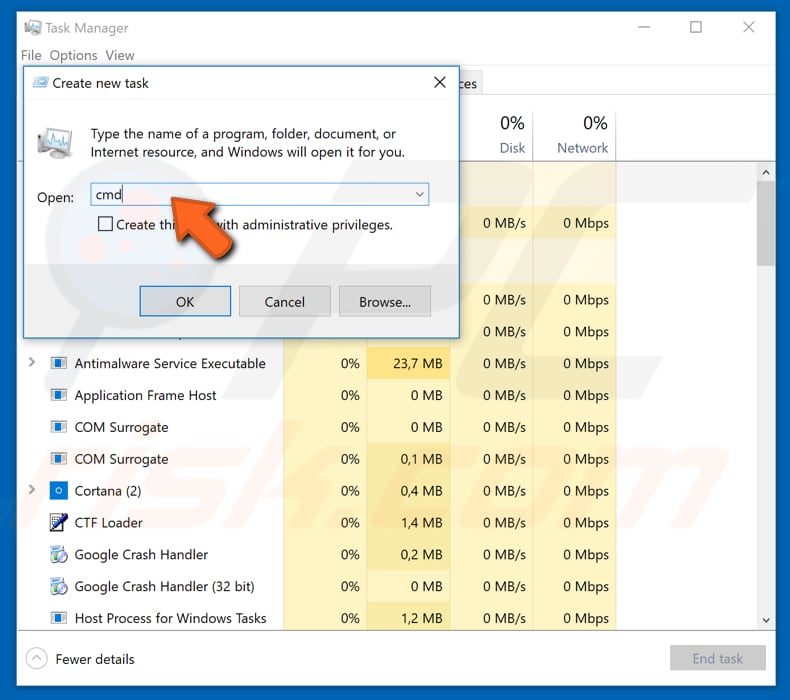
Open Command Prompt from the "Run"
To open "Run" dialog box, press Windows+R keys on your keyboard. Then type "cmd" and click "Ok" or press Enter on your keyboard.

Alternatively, access the "Run" dialog box by typing "run" in Search and selecting it from the results. Then, follow the same steps as mentioned previously.
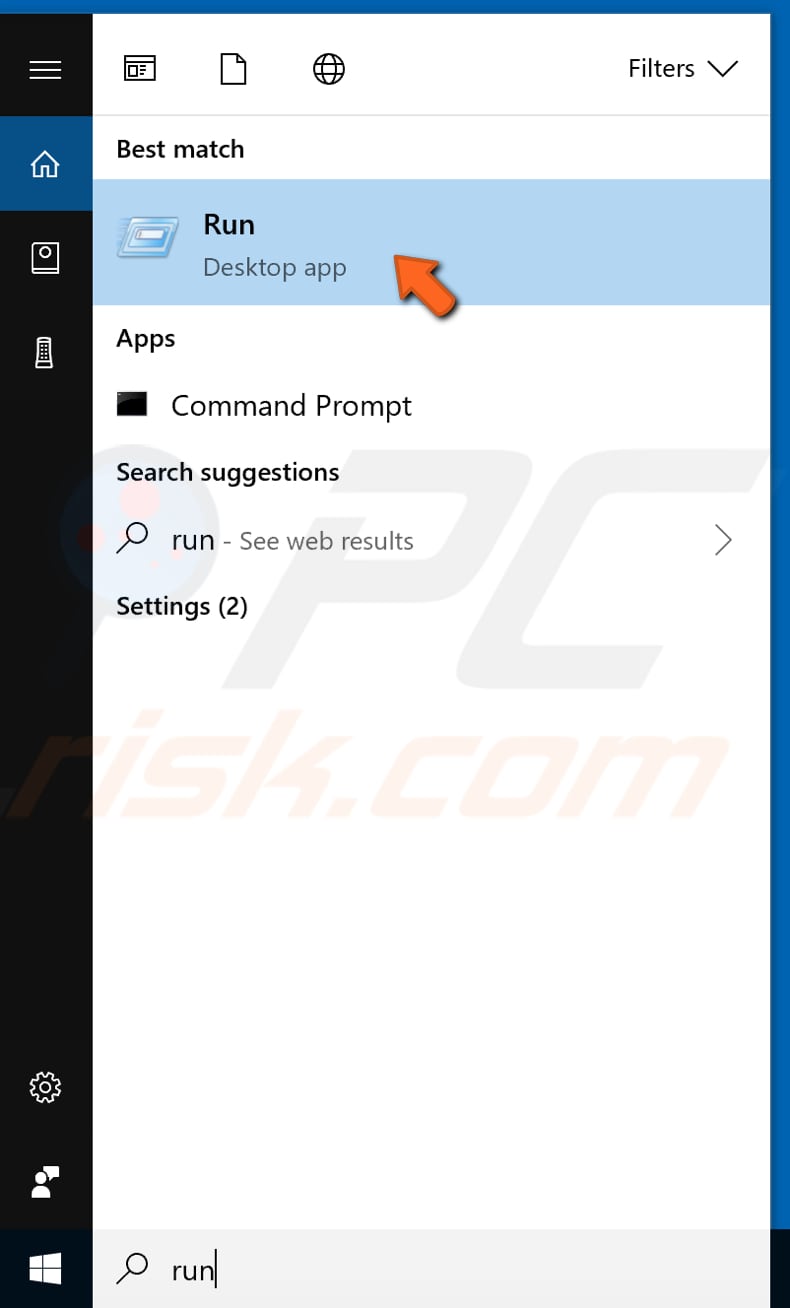
Open Command Prompt from Created Shortcut on your Desktop
You can make a shortcut, which you can use from your Desktop or any other directory on your Windows system to access Command Prompt. To create a shortcut, right-click any free space on your Desktop and choose "New", then "Shortcut".
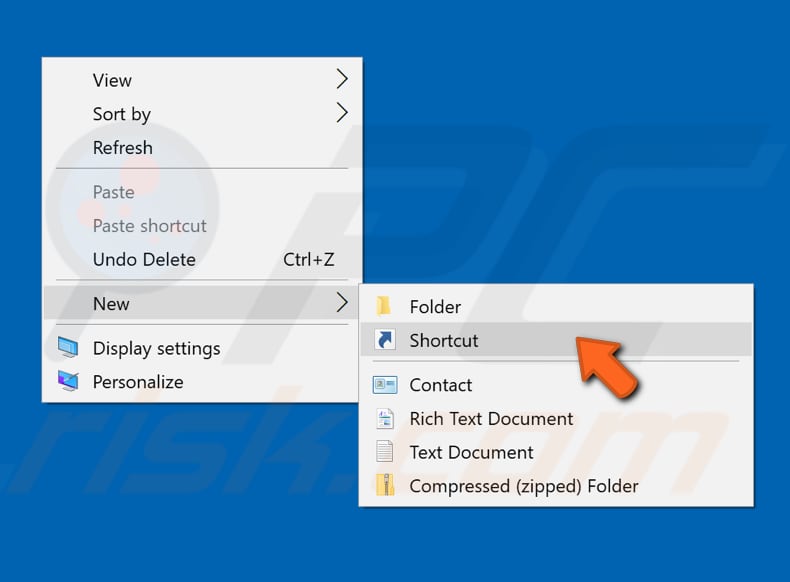
In the new window, type "cmd.exe" and click "Next".

Name your shortcut and click "Finish". Now you will have a Command Prompt shortcut on your Desktop.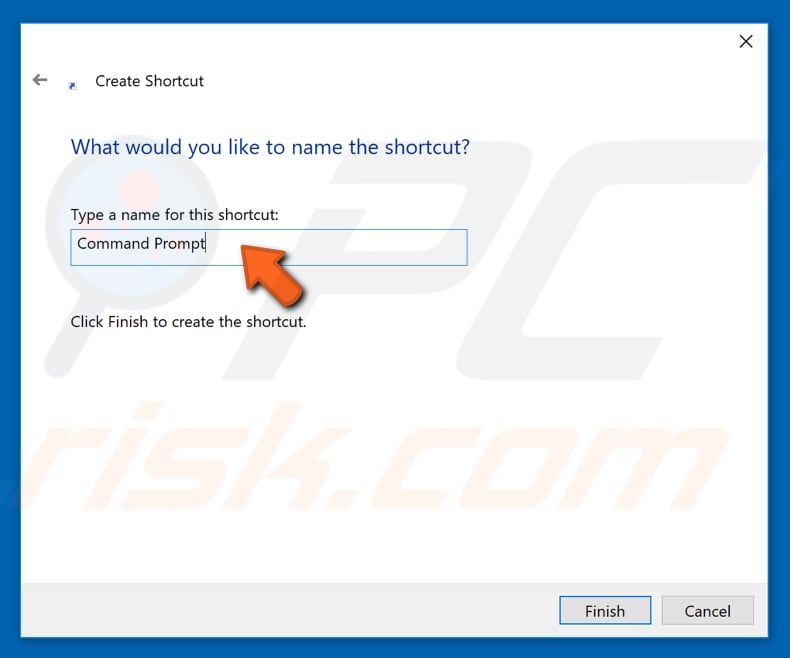
If you want to always open Command Prompt with administrator privileges, right-click on your created shortcut and select "Properties". When Properties window is open, make sure you are on the "Shortcut" tab, and then click "Advanced..." and check the "Run as administrator" box. Your Command Prompt shortcut will now always be opened with administrator privileges.
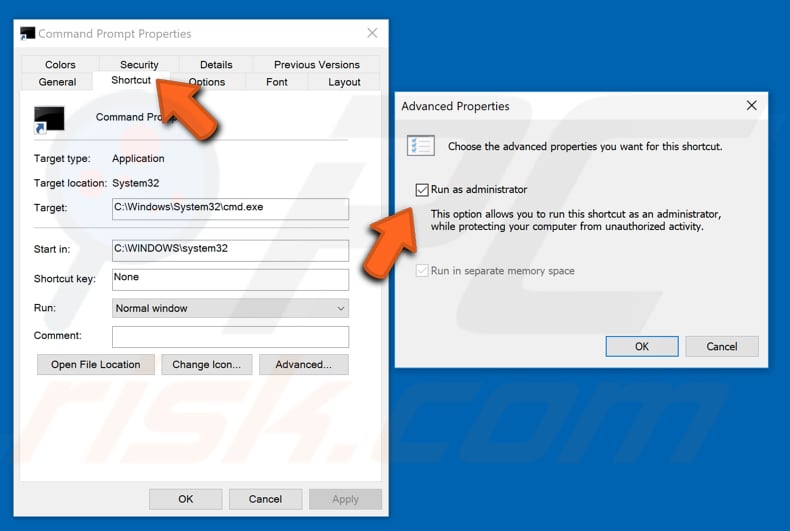
Open Command Prompt from File Explorer
Open "File Explorer" (usually, will not find its icon on your taskbar). You need to navigate to "Local Disk (C:)", and then "Windows" and "System32". In this folder look for the "cmd.exe" application.
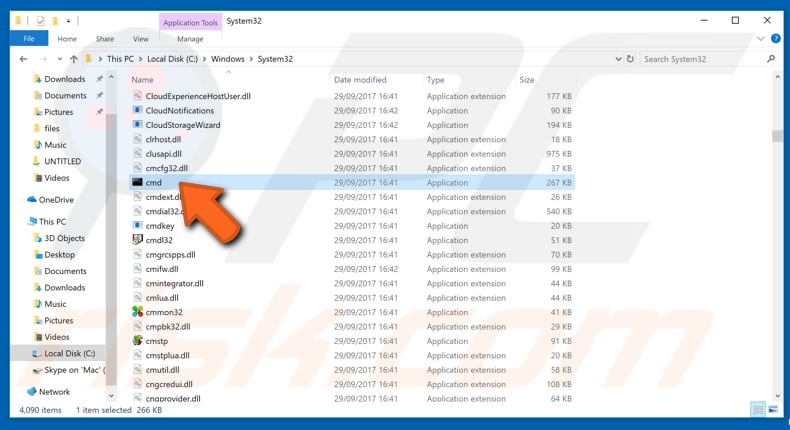
Double-click to open or right-click to open with administrative privileges by selecting "Run as administrator".
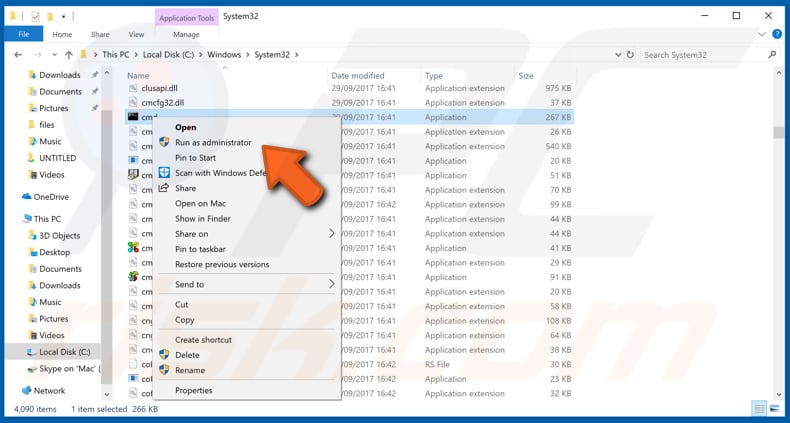
Open Command Prompt from File Explorer's Address Bar
Open File Explorer and simply type "cmd" into the address bar and press Enter on your keyboard.
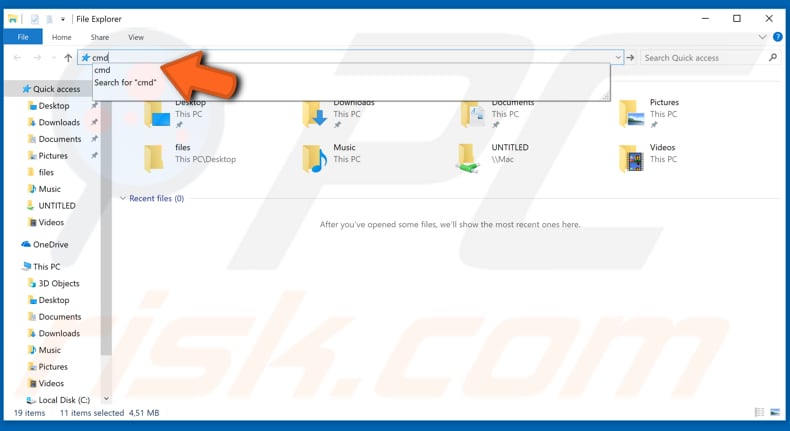
Share:

Rimvydas Iliavicius
Researcher, author
Rimvydas is a researcher with over four years of experience in the cybersecurity industry. He attended Kaunas University of Technology and graduated with a Master's degree in Translation and Localization of Technical texts. His interests in computers and technology led him to become a versatile author in the IT industry. At PCrisk, he's responsible for writing in-depth how-to articles for Microsoft Windows.

▼ Show Discussion