How to Print to PDF?
Get Free Scanner and check your computer for errors
Fix It NowTo fix found issues, you have to purchase the full version of Combo Cleaner. Free trial available. Combo Cleaner is owned and operated by Rcs Lt, the parent company of PCRisk.com read more.
How to Print to PDF in Windows 10 and Windows 7?
PDF is a portable file standard and a more compatible format than other types of documents. Printing to a PDF file is quite simple - you can install a free 'PDF printer' or use various other programs. And, if you are using Windows 10, then it is effortless. This article will show you a few easy ways to print to PDF in Windows.
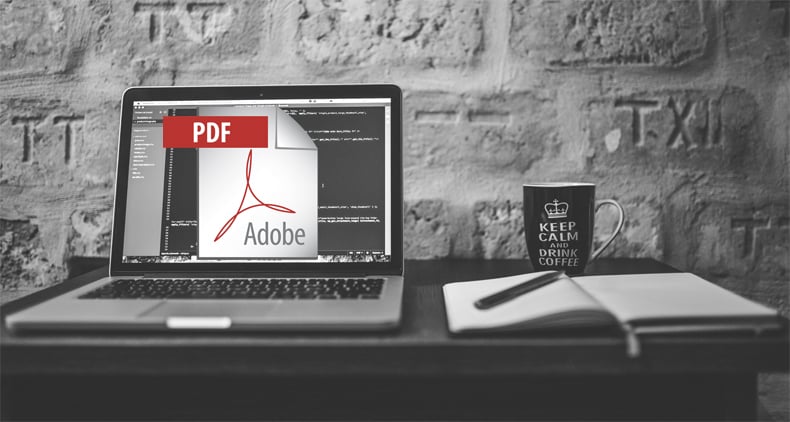
Video Showing How to Print to PDF in Windows 10
Video Showing How to Print to PDF in Windows 7
Table of Contents:
- Introduction
- How to print to PDF in Windows 10?
- How to set up "Microsoft Print To PDF" manually in Windows?
- How to print to PDF in Windows 7 with installed PDF Printer?
- Online PDF printers
- Print to XPS and convert to PDF
- Video showing how to print to PDF in Windows 10
- Video showing how to print to PDF in Windows 7
Download Computer Malware Repair Tool
It is recommended to run a free scan with Combo Cleaner - a tool to detect viruses and malware on your device. You will need to purchase the full version to remove infections. Free trial available. Combo Cleaner is owned and operated by Rcs Lt, the parent company of PCRisk.com read more.
How to print to PDF in Windows 10?
Windows 10 has a built-in PDF printer, and so it is simple to print to PDF files. Just attempt to print your file as you normally would and select "Microsoft Print To PDF" as your printer choice. In the example below, we selected a webpage to print.
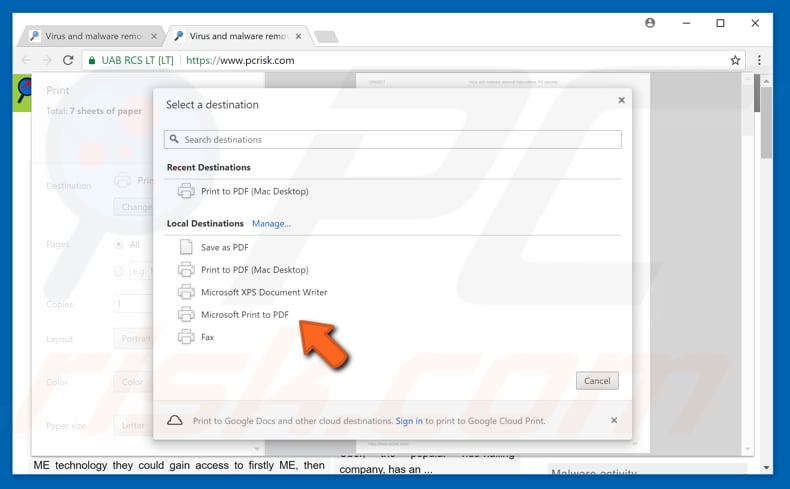
After selecting the "Microsoft Print To PDF" option, the "Save Print Output As" dialog box will appear. You will be asked where you want to save your PDF file. Choose your file destination, enter a name, and click "Save".
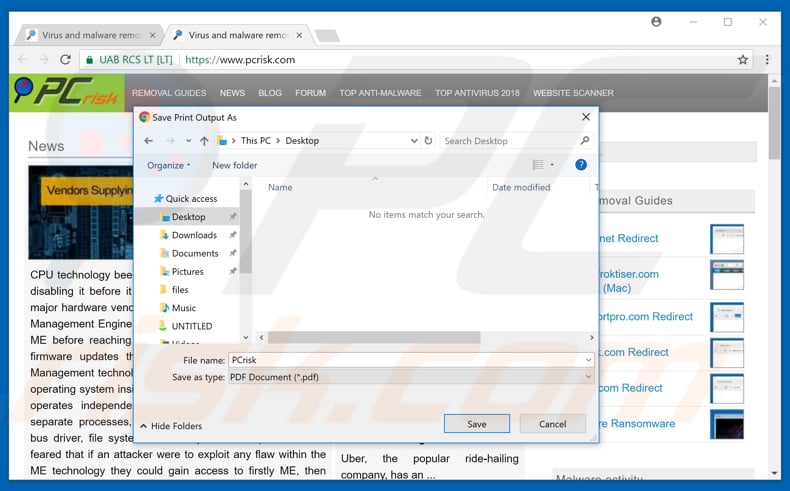
Done! You have your PDF file ready to use and share.
How to set up "Microsoft Print To PDF" manually in Windows?
If there is no printing to PDF option on the list, you will have to set it up manually. This is easy to do. First, go to your Windows "Settings" page, which you will wind in the "Start" menu.
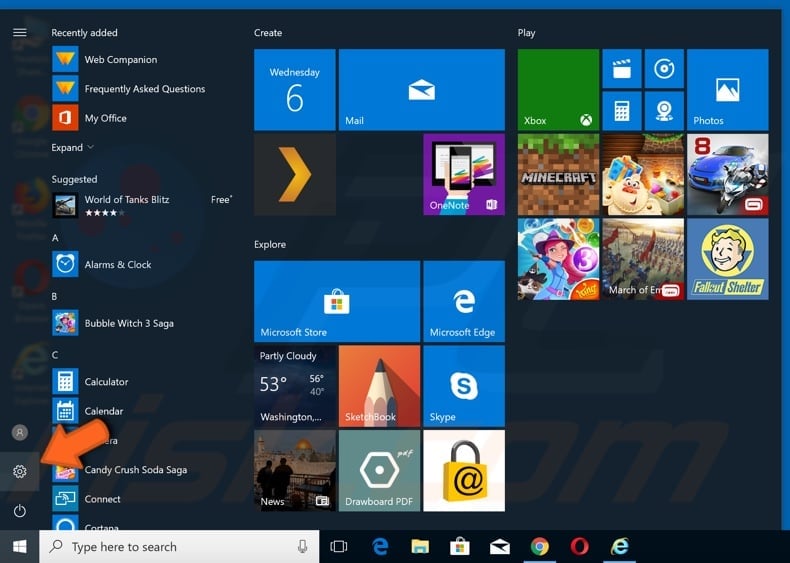
Once you are on the "Settings" page, click "Devices"
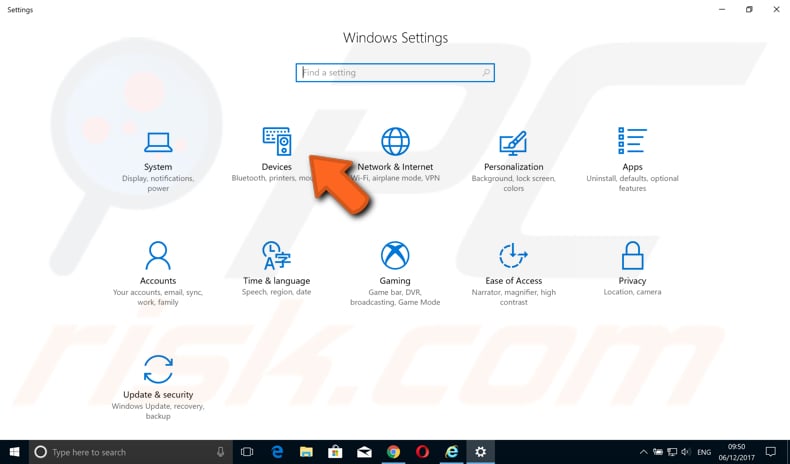
Then click "Printers and scanners"

Now you will see the "Printers and Scanners" window displaying all printers available to you on your Windows 10 operating system. This is where you should see "Microsoft Print To PDF". If not, click "Add a printer or scanner".
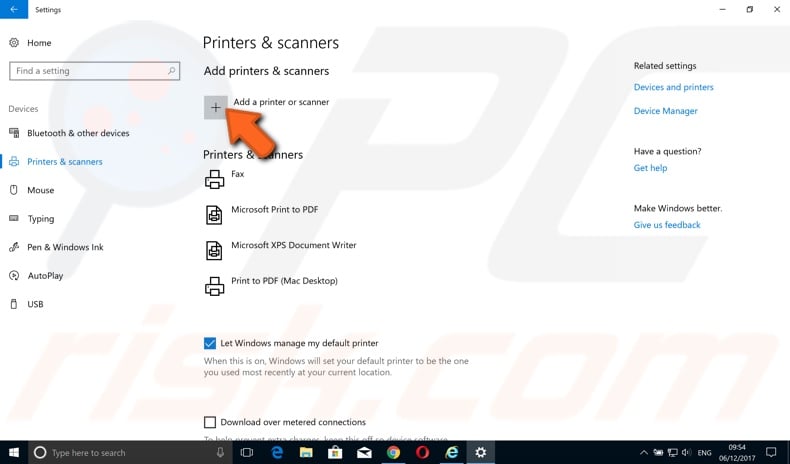
Windows will try to find new printers but will probably fail. This is normal (unless you actually connected a new printer to your computer). Now click "The printer that I want isn't listed".
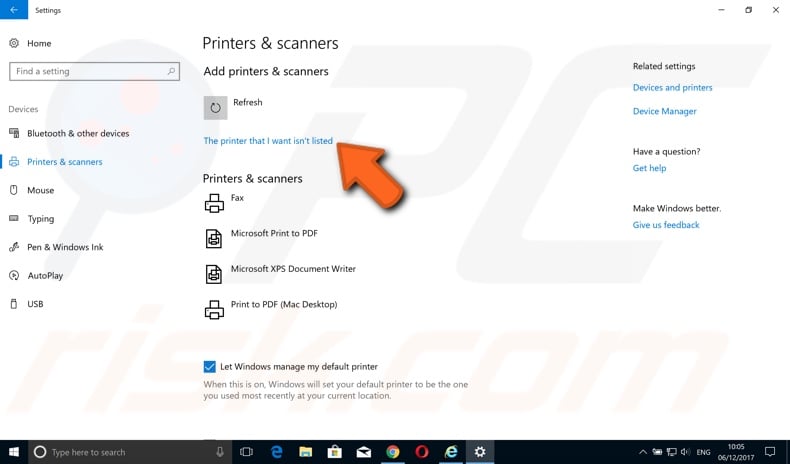
This will open a new window where you can add a printer manually. Click "Add a local printer or network printer with manual settings".
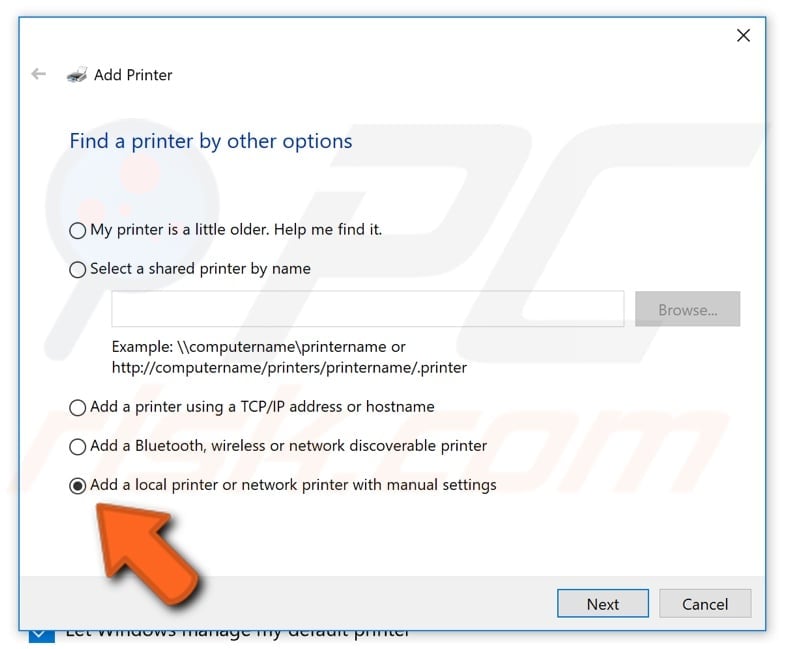
In the next window, choose between two options: "Use an existing port" and "Create a new port". Choose the first one and then choose "FILE: (Print to File)" and click next.
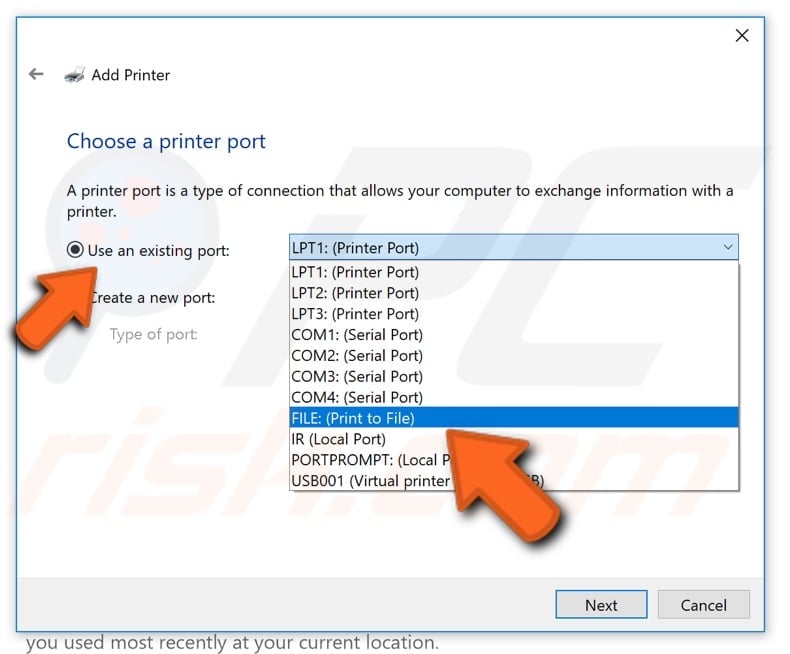
After clicking next button you will see another window in which you need to choose the manufacturer and the printer. Scroll down to find "Microsoft" as manufacturer and "Microsoft Print To PDF" as the printer. Choose both and then click next.
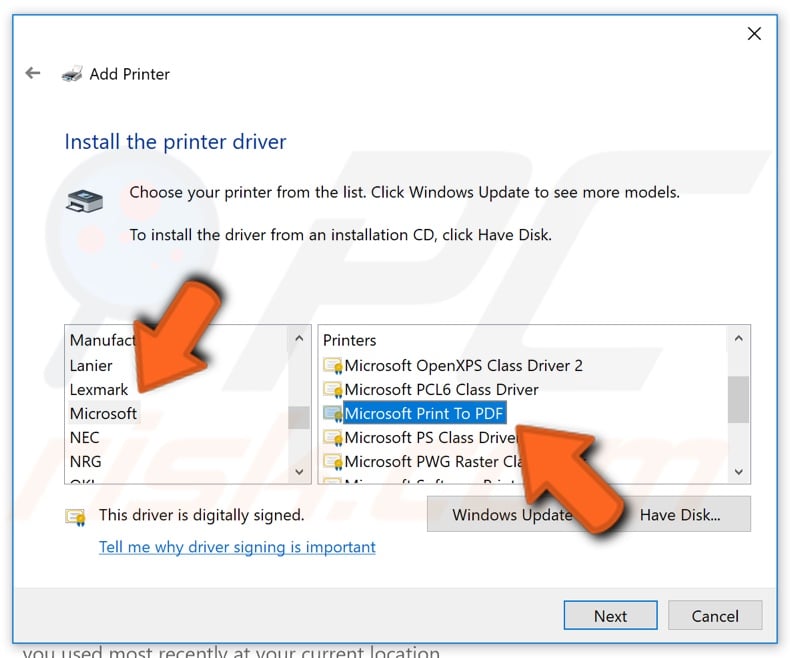
In the new window, Windows will ask you which driver version you want to use - if you want to use the driver that is currently installed or replace the current driver. As Windows recommends, choose the first "Use the driver that is currently installed" option and then click next.
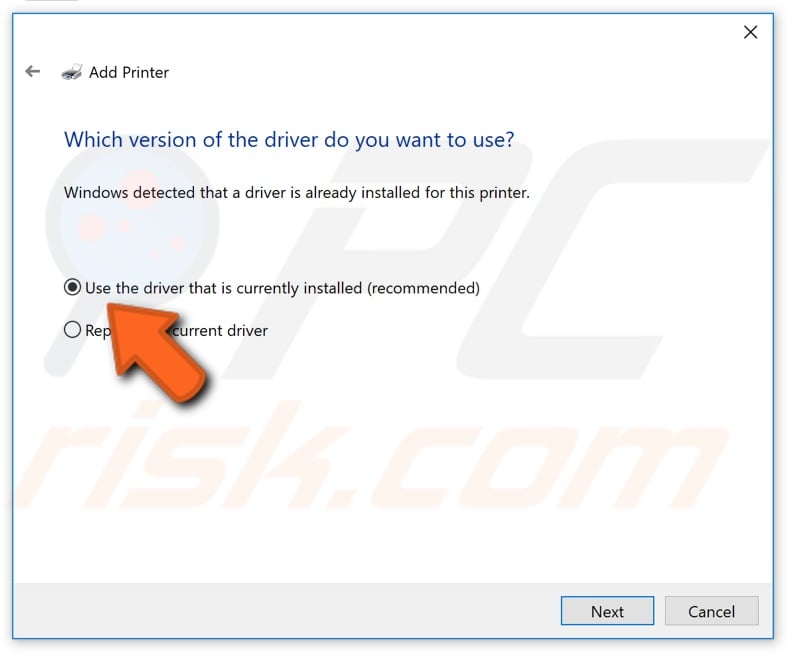
Then type a printer name. We suggest you leave the proposed name.
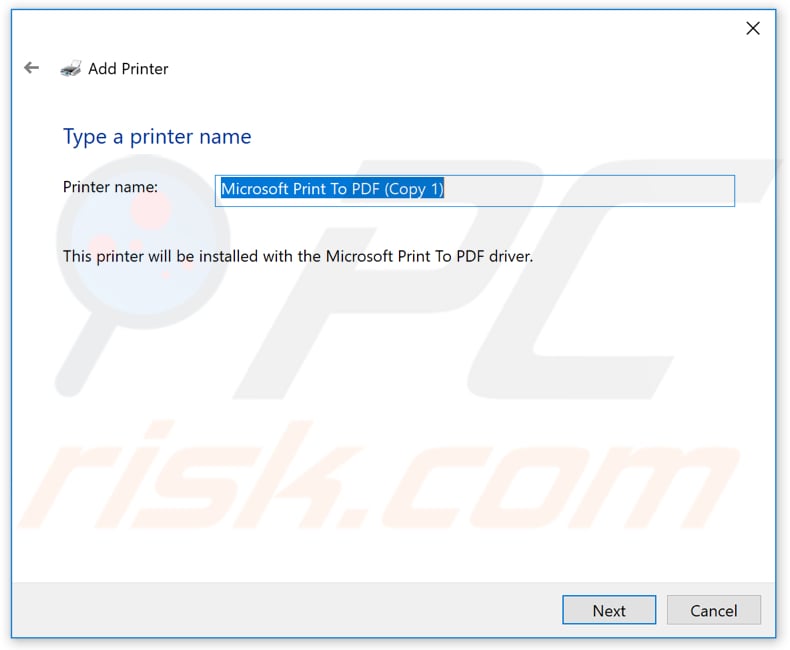
Windows will now install the "Microsoft Print to PDF" driver. When the installation is finished (which should take only a few seconds), you are ready to use your "Microsoft Print to PDF" function.
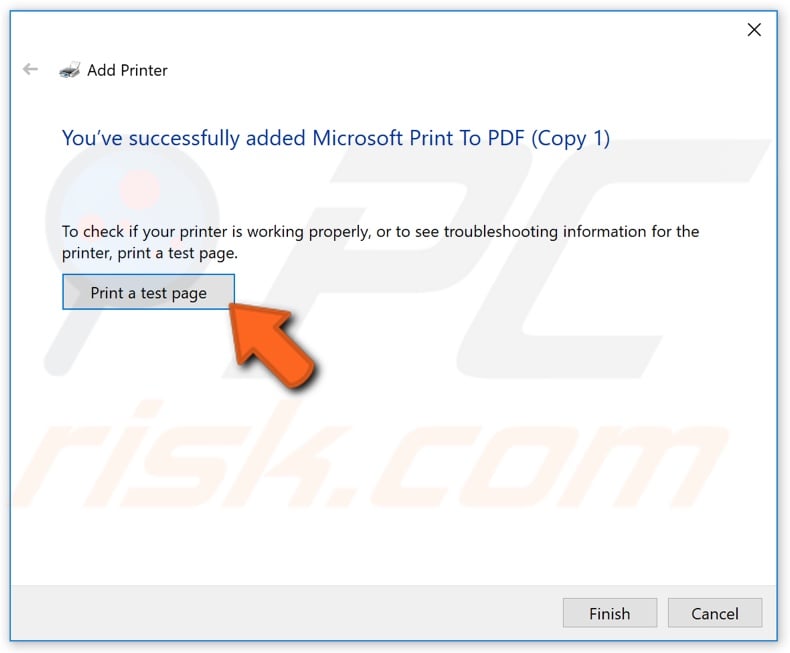
Before clicking "Finish" on the last dialog box, you can print a test page.
How to print to PDF in Windows 7 with installed PDF Printer?
If you install a PDF printer, you can print to PDF from any printable Windows application that has a print dialog. The installed program adds a virtual printer to your operating system printers list. We are going to use CutePDF Writer as an example.
Download and install CutePDF Writer (you can easily find it on Google, and it is free). After the install is finished, you can start printing your documents to PDF. Select a document you want to print and choose the print option as you normally would. When a new window with a list of printers pops up, choose CutePDF Writer printer and click print.
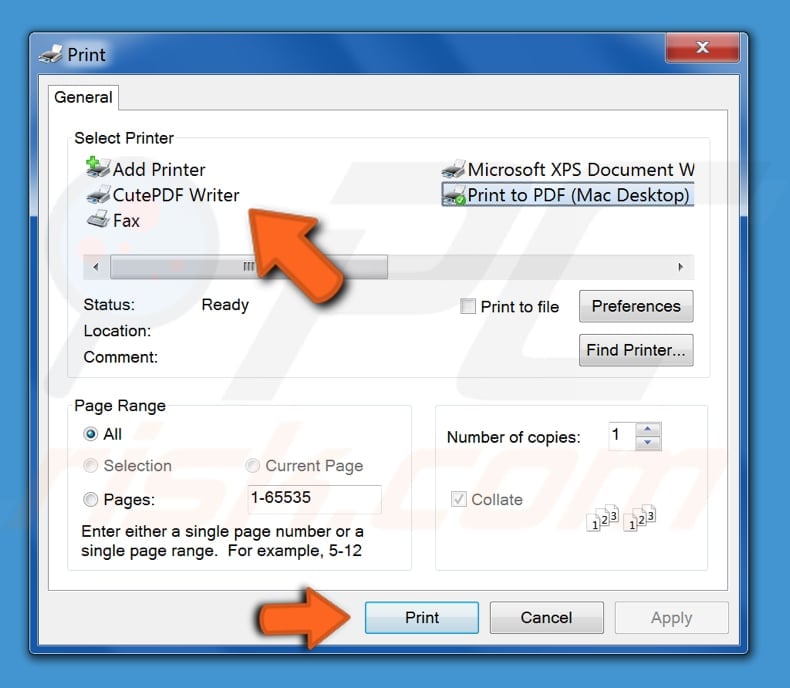
Then name your new document, choose a file saving destination, and click "Save".
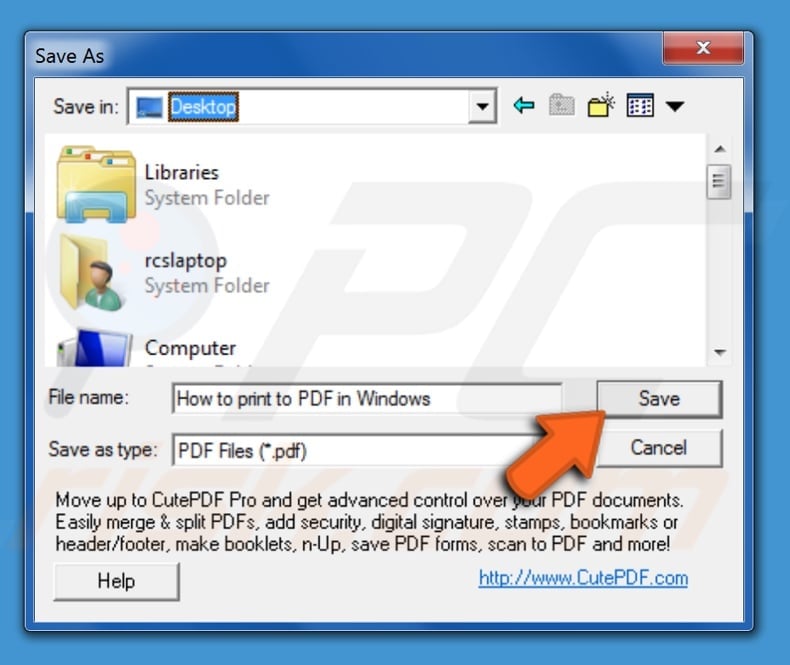
Your PDF is ready.
There are other PDF writers on the internet for you to try. Here are some alternatives:
Solid PDF Creator (http://www.freepdfcreator.org/)
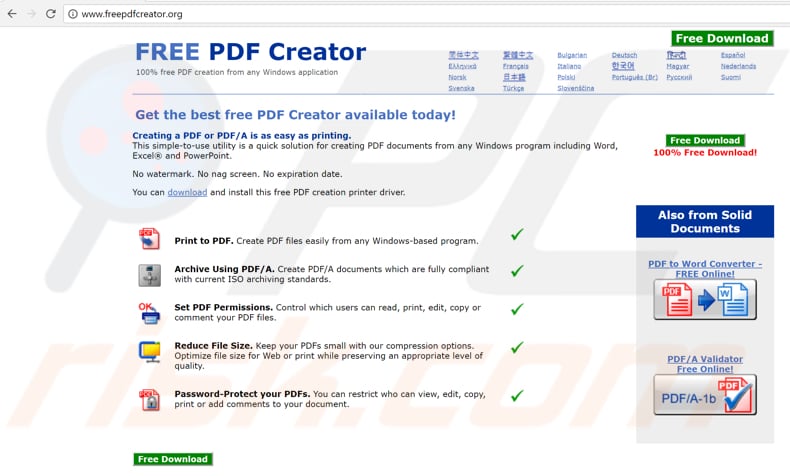
DoPDF (http://www.dopdf.com/)
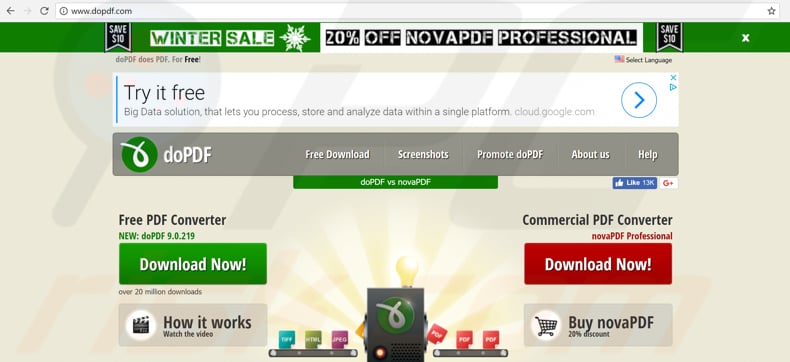
PDF24 PDF Creator (https://en.pdf24.org/)
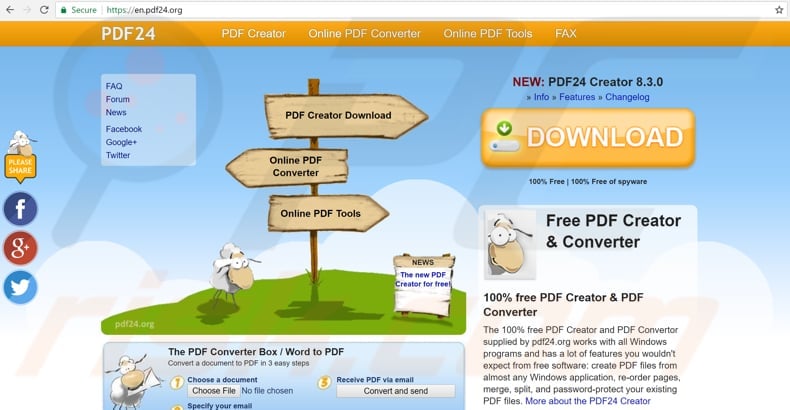
FreePDF (http://pdfforge.org/)
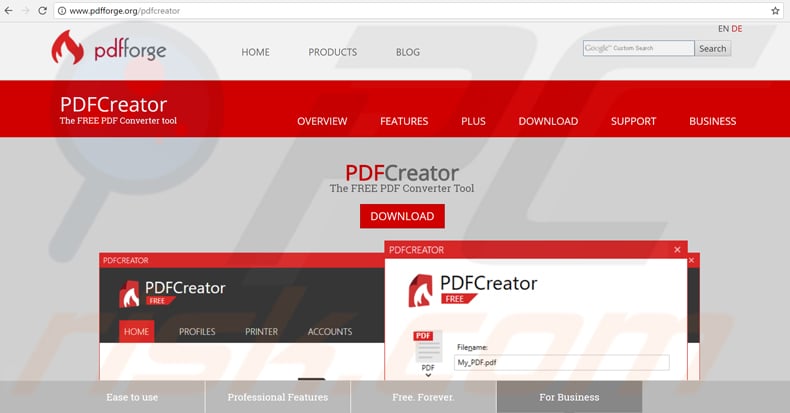
Foxit PDF (https://www.foxitsoftware.com/pdf-reader/)
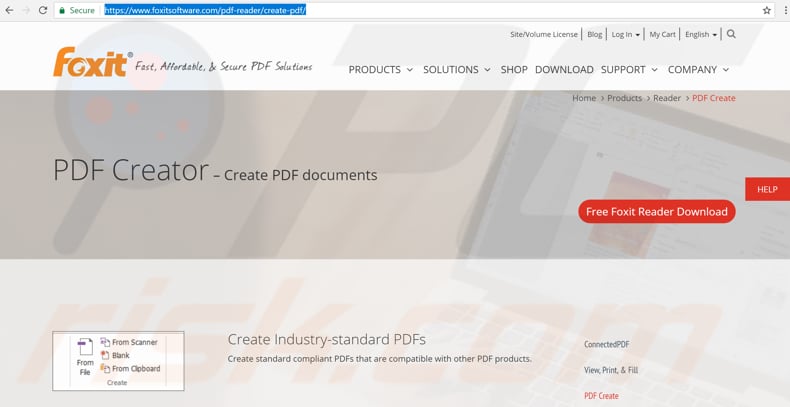
Print to XPS and convert to PDF
If you use Windows 7 or 8, you can always choose "Microsoft XPS Document Writer" as a printer and later convert the XPS file to a PDF file.
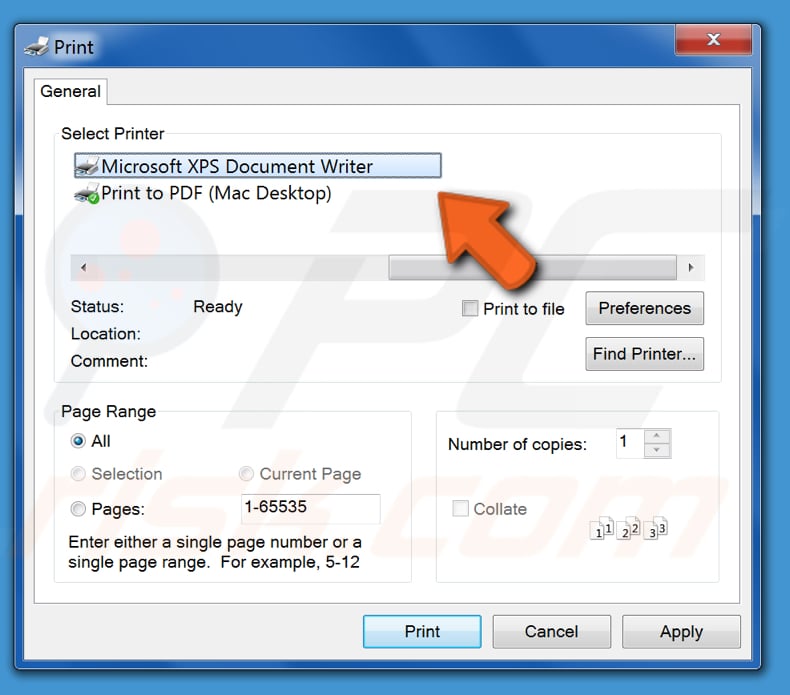
After choosing this printer, click "Print", and a new window will pop up asking you how and where you want to save your XPS file. Type a name, choose a file destination, and then click "Save".
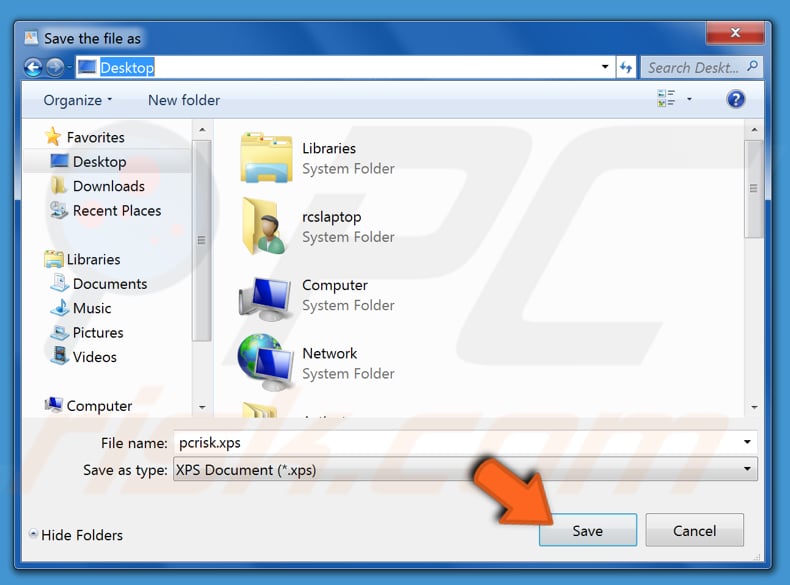
When you have your XPS file, you can convert it using an online converter such as XPS2PDF or print it to a PDF document on a computer with a PDF printer installed - this will print your XPS to PDF, both files with identical contents.
We hope this tutorial helped you learn all you need to know about printing your documents (or other files) to PDF.
Share:

Rimvydas Iliavicius
Researcher, author
Rimvydas is a researcher with over four years of experience in the cybersecurity industry. He attended Kaunas University of Technology and graduated with a Master's degree in Translation and Localization of Technical texts. His interests in computers and technology led him to become a versatile author in the IT industry. At PCrisk, he's responsible for writing in-depth how-to articles for Microsoft Windows.

▼ Show Discussion