'The Proxy Server Is Not Responding' Error
Also Known As: PUPs causing proxy errors
'The proxy server is not responding' error removal instructions
What is 'The proxy server is not responding' error?
'The proxy server is not responding error' is often caused by adware/browser hijacking plug-ins and potentially unwanted programs (PUPs) that are able to modify Internet browser settings. Proxy servers can be used to anonymously access certain web pages or other network services. Proxy servers allow users to change their Internet Protocol (IP) addresses and mask their locations, thereby hiding their true identities. This method is popular amongst users who intend to access websites from which they have been banned, or ones that are blocked in their current location.
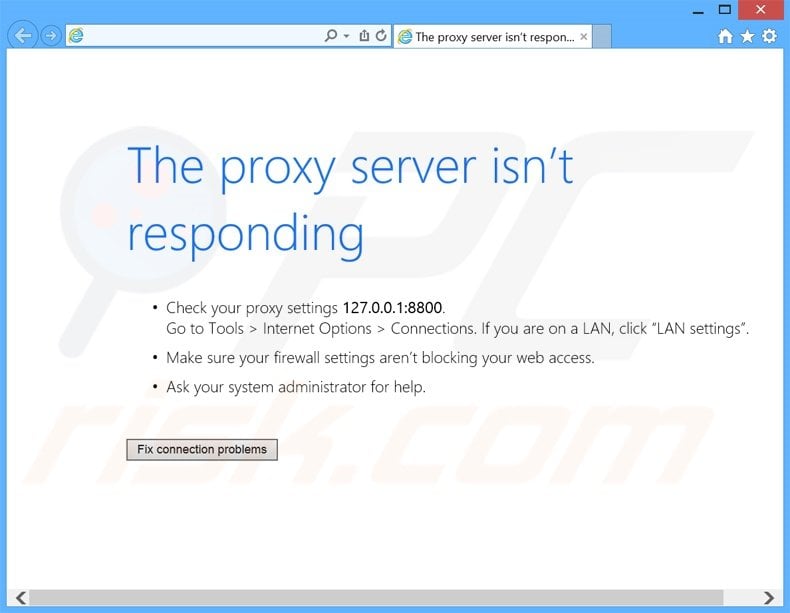
There are hundreds of PUPs claiming to be legitimate and useful. Rogue apps deliver fake promises to improve the Internet browsing experience by enabling a variety of features. These claims are merely attempts to trick users to install. Once systems are infiltrated, PUPs collect personally identifiable information, expose the system to risk of infection, and modify Internet browser/computer settings without users' permission. In this case, modifications prevent users from accessing web pages.
How did rogue applications install on my computer?
Most dubious apps (for example, Wajam, CloudScout, DNS Unlocker, FindingDiscounts, and GeniusBox) infiltrate the system using a deceptive software marketing method called 'bundling' - stealth installation of third party apps with regular software. Rogue applications are often bundled with free software downloadable on free software download websites. Users commonly do not pay enough attention when downloading and installing software, and thus, concealing installation of rogue apps within the 'Custom' or 'Advanced' settings is an effective technique. By rushing installation and skipping some/all of the download and installation steps, users inadvertently install PUPs.
How to avoid installation of potentially unwanted applications?
The software download/installation procedures should be performed with caution. Closely inspect each step when downloading free software, and opt-out all third party applications included. Furthermore, select the 'Custom' or 'Advanced' options when installing programs - this will reveal any bundled applications listed for installation and allow you to decline them.
Quick menu:
- What is 'The proxy server is not responding' error?
- STEP 1. Uninstall potentially unwanted programs using Control Panel.
- STEP 2. Remove 'The proxy server is not responding' error from Internet Explorer.
- STEP 3. Remove 'The proxy server is not responding' error from Google Chrome.
- STEP 4. Remove 'The proxy server is not responding' error from Mozilla Firefox.
'The proxy server is not responding' error removal:

In the uninstall programs window, look for any recently-installed suspicious applications, select these entries and click "Uninstall" or "Remove".
After uninstalling the potentially unwanted program that causes 'The proxy server is not responding' error, scan your computer for any remaining unwanted components or possible malware infections. To scan your computer, use recommended malware removal software.
Remove 'The proxy server is not responding' error from Internet browsers:
Video showing how to remove potentially unwanted browser add-ons:
 Remove malicious add-ons from Internet Explorer:
Remove malicious add-ons from Internet Explorer:
Click the "gear" icon ![]() (at the top right corner of Internet Explorer), select "Manage Add-ons". Look for any recently-installed suspicious browser extensions, select these entries and click "Remove".
(at the top right corner of Internet Explorer), select "Manage Add-ons". Look for any recently-installed suspicious browser extensions, select these entries and click "Remove".
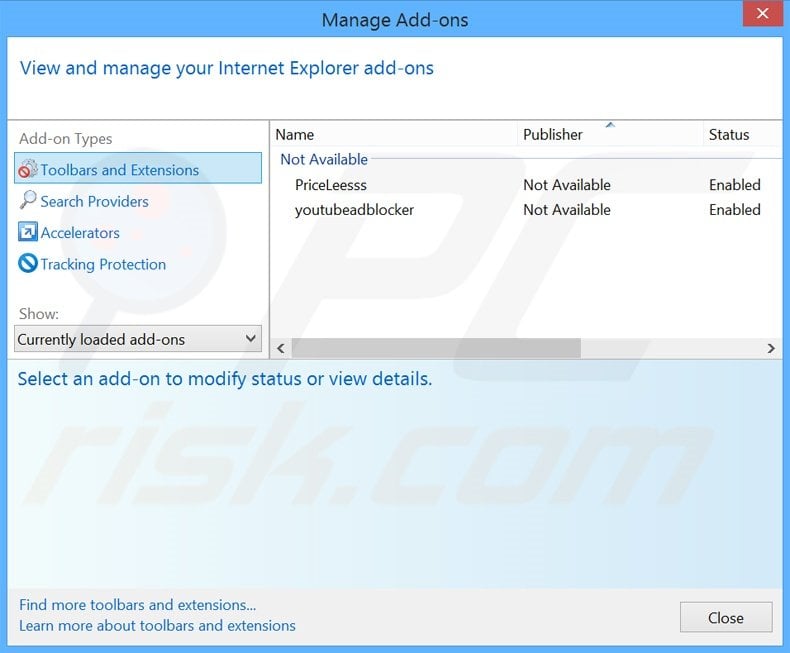
Click the "gear" icon ![]() (at the top right corner of Internet Explorer), select "Internet Options".
(at the top right corner of Internet Explorer), select "Internet Options".
Select the "Connections" tab and click "LAN Settings".
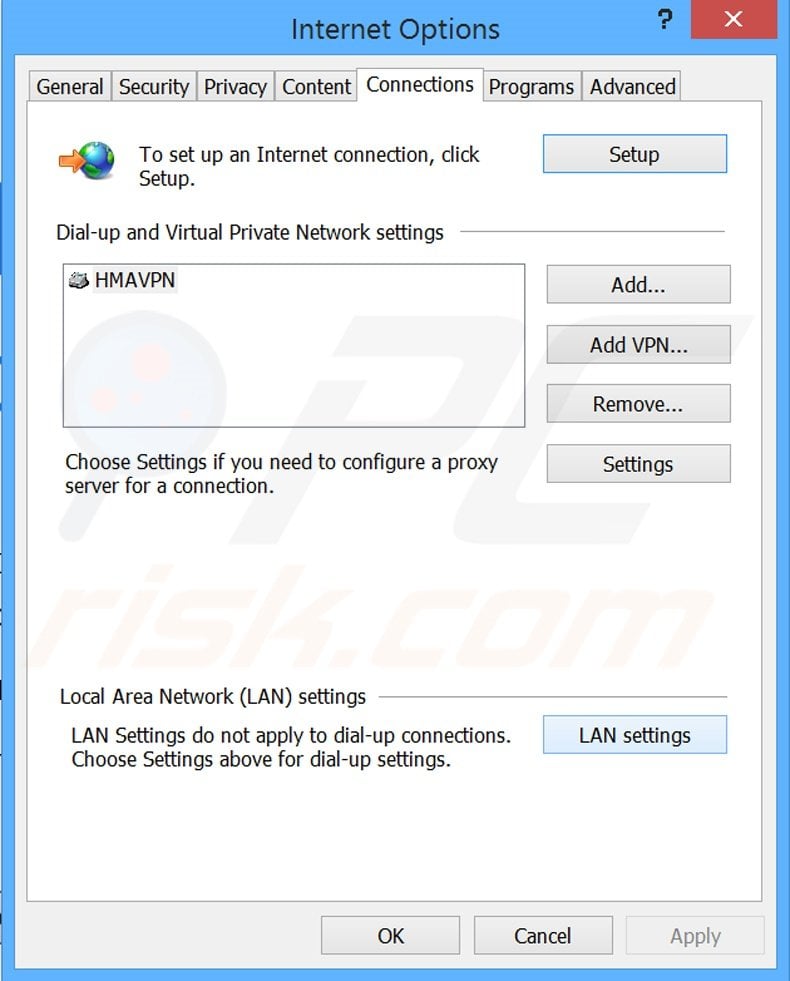
Uncheck the "Use a proxy server for your LAN (These settings will not apply to dial-up or VPN connections)." tick and click "OK".
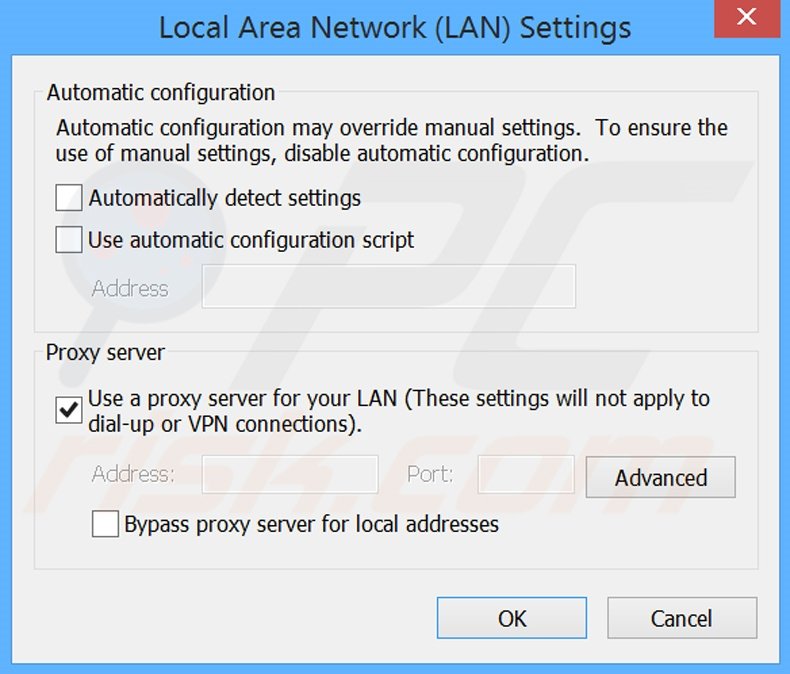
 Remove malicious extensions from Google Chrome:
Remove malicious extensions from Google Chrome:
Click the Chrome menu icon ![]() (at the top right corner of Google Chrome), select "Tools" and click "Extensions". Locate all recently installed suspicious browser add-ons, select these entries and click the trash can icon.
(at the top right corner of Google Chrome), select "Tools" and click "Extensions". Locate all recently installed suspicious browser add-ons, select these entries and click the trash can icon.
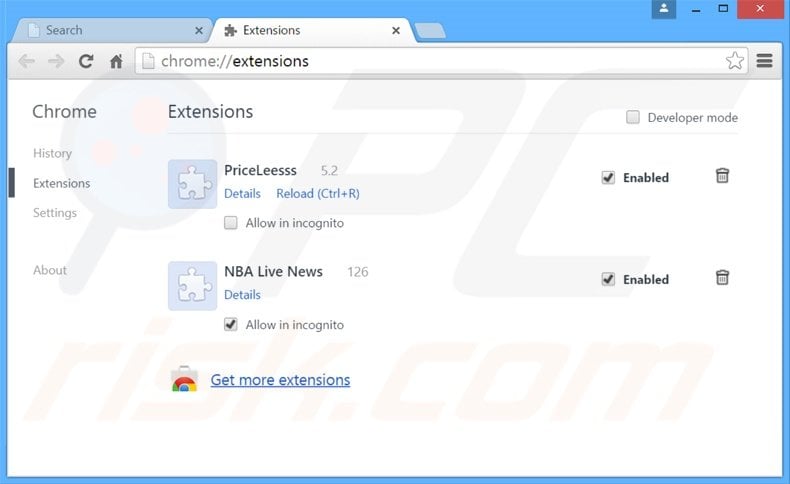
Click the Chrome menu icon ![]() (at the top right corner of Google Chrome), select "Tools" and click "Settings".
(at the top right corner of Google Chrome), select "Tools" and click "Settings".
Click "Show advanced options..." at the bottom of the opened window, scroll down, and click "Change proxy settings...".
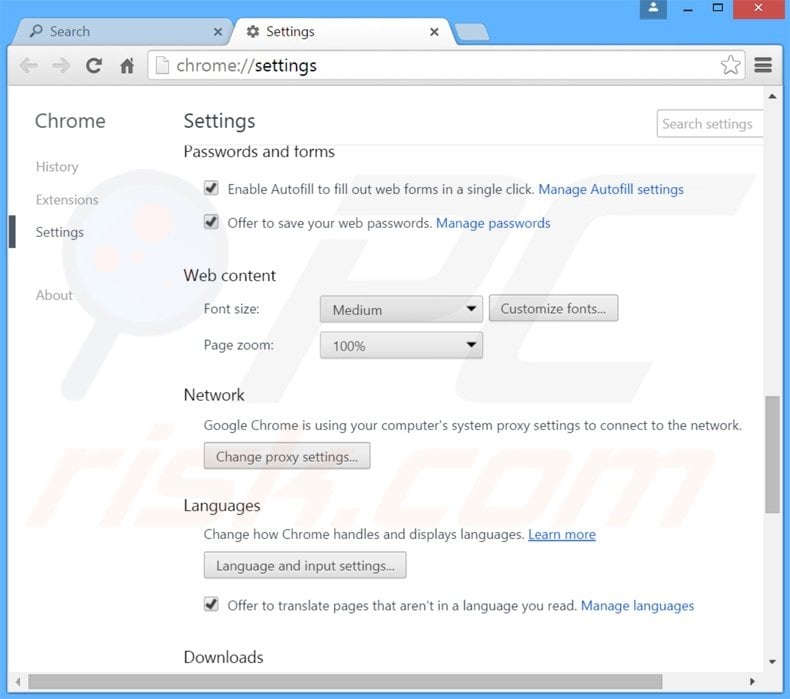
Select the "Connections" tab, and click on "Lan settings".
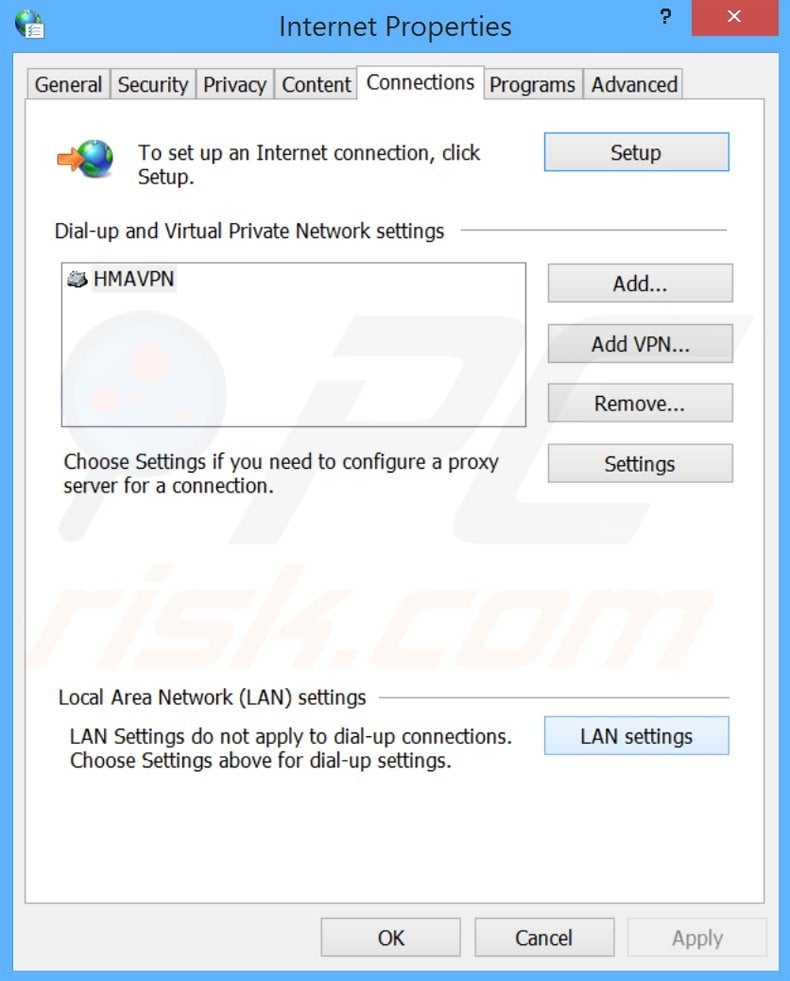
In the opened window, uncheck the "Use a proxy server for your LAN (These settings will not apply to dial-up or VPN connections)" option:
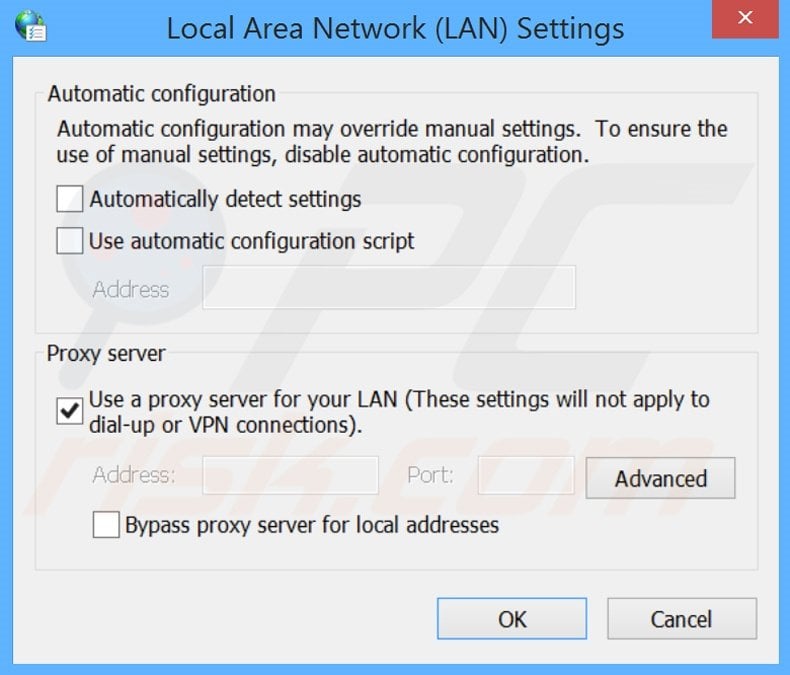
 Remove malicious plug-ins from Mozilla Firefox:
Remove malicious plug-ins from Mozilla Firefox:
Click the Firefox menu ![]() (at the top right corner of the main window), select "Add-ons". Click "Extensions", in the opened window, remove all recently-installed suspicious applications.
(at the top right corner of the main window), select "Add-ons". Click "Extensions", in the opened window, remove all recently-installed suspicious applications.
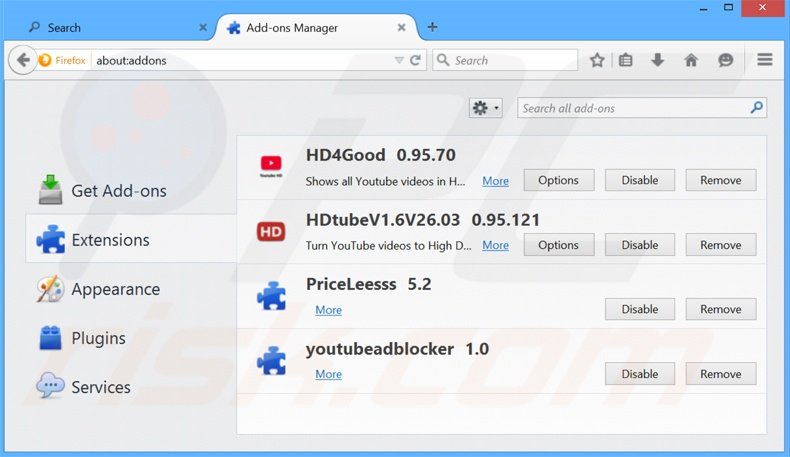
Click the Firefox menu ![]() (at the top right corner of the main window) and select "Options".
(at the top right corner of the main window) and select "Options".
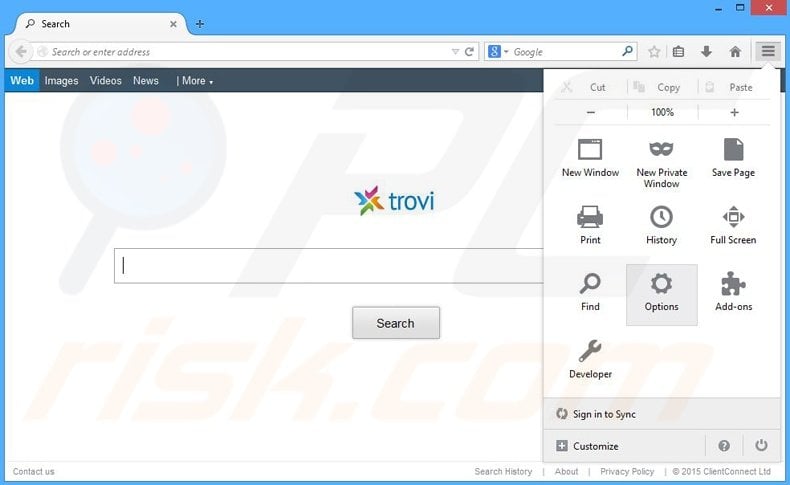
Select "Advanced' tab, and click "Settings" in the "Network" section.
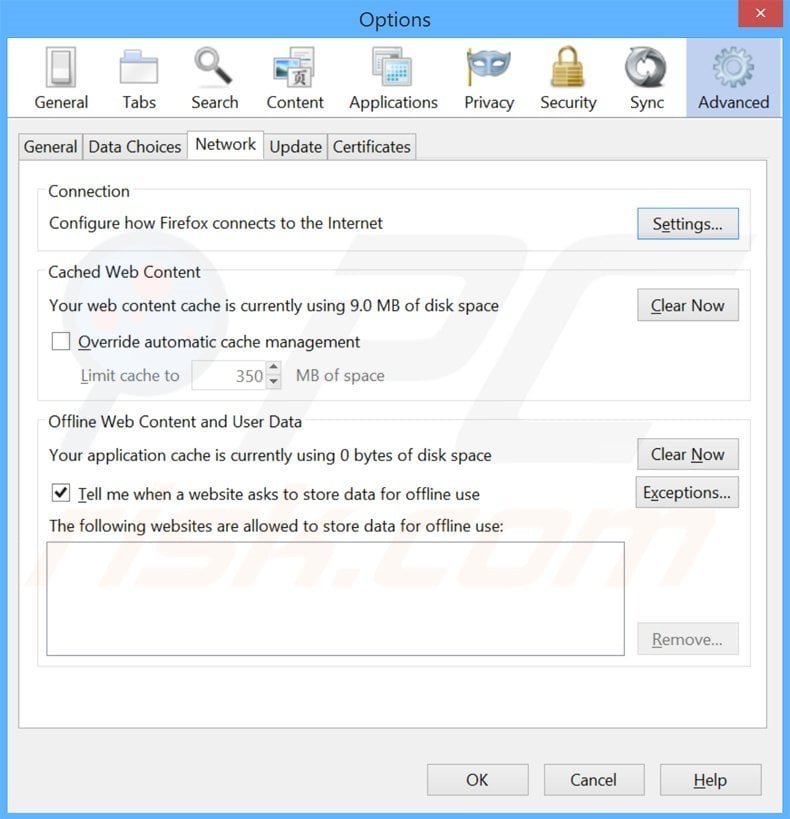
Check the "No proxy" option, and click "OK".
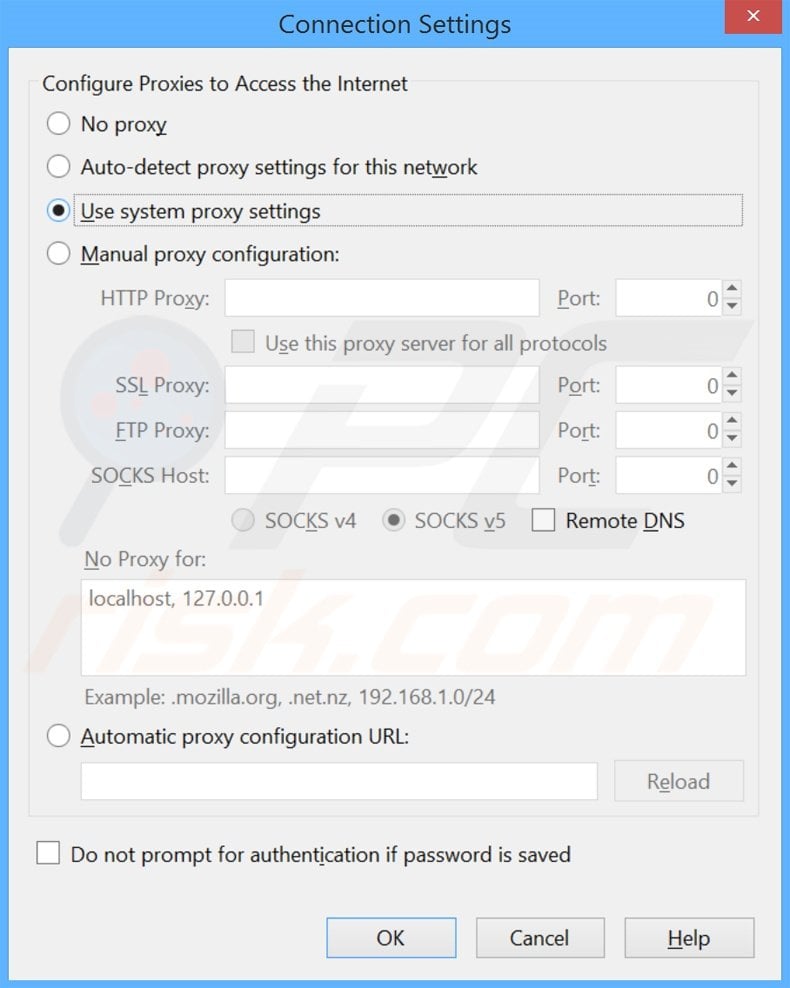
Share:

Tomas Meskauskas
Expert security researcher, professional malware analyst
I am passionate about computer security and technology. I have an experience of over 10 years working in various companies related to computer technical issue solving and Internet security. I have been working as an author and editor for pcrisk.com since 2010. Follow me on Twitter and LinkedIn to stay informed about the latest online security threats.

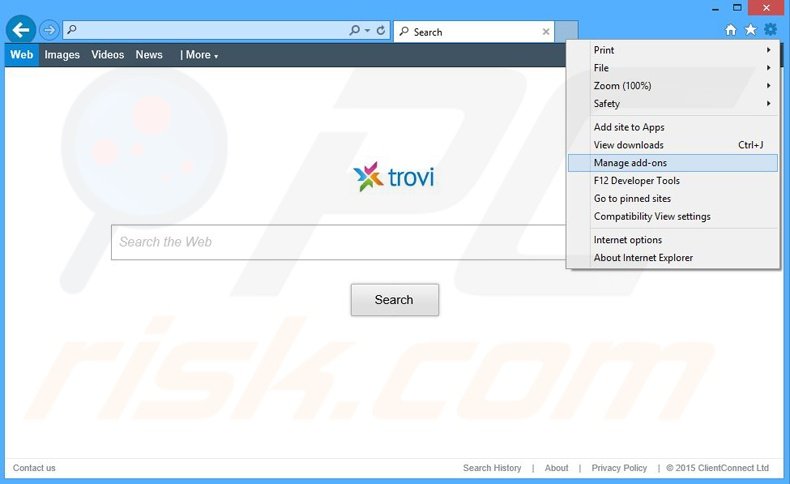
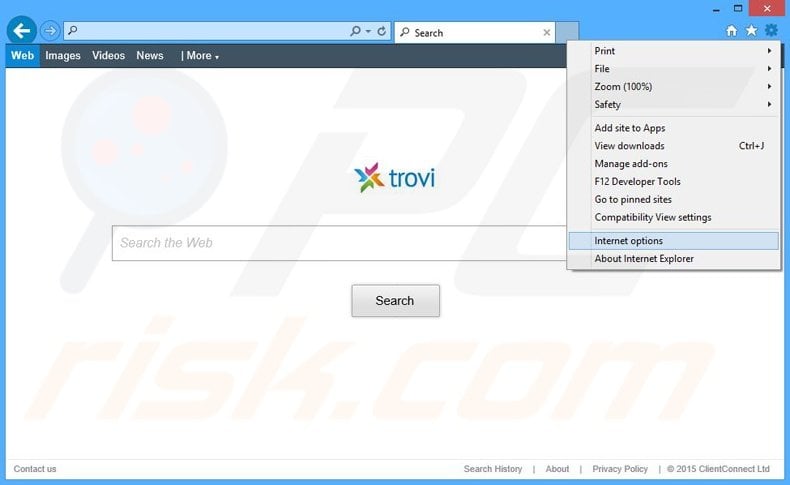
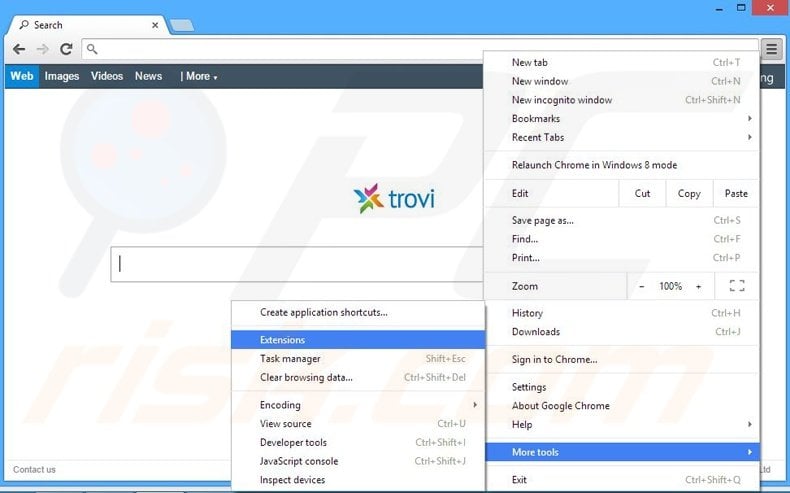
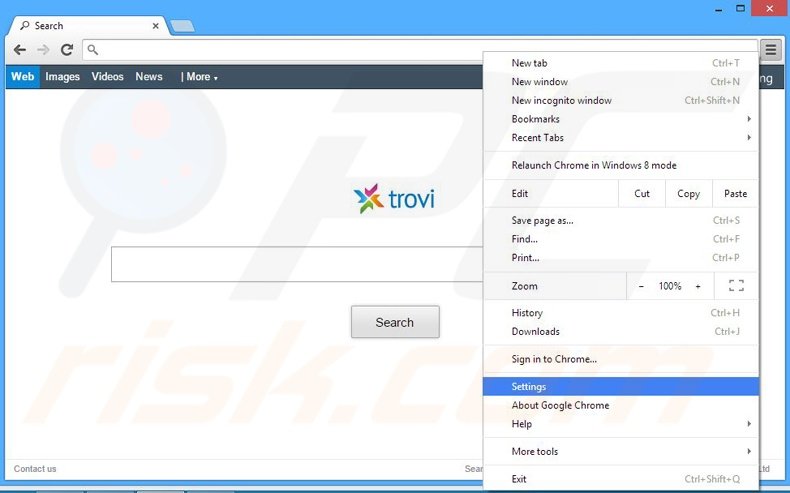
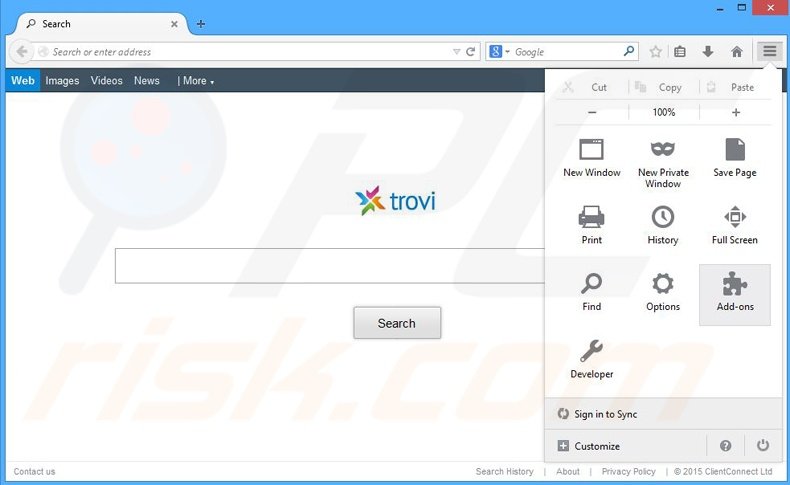
▼ Show Discussion