5 ways to resolve clipboard manipulation error on Mac
Get Free Scanner and check your computer for errors
Fix It NowTo fix found issues, you have to purchase the full version of Combo Cleaner. Free trial available. Combo Cleaner is owned and operated by Rcs Lt, the parent company of PCRisk.com read more.
Getting rid of the "no manipulations with clipboard allowed" Mac error
If you encounter the error message "no manipulations with clipboard allowed" on your Mac, it means that the copy-paste feature isn't working correctly. This error usually points to a problem with the macOS clipboard.
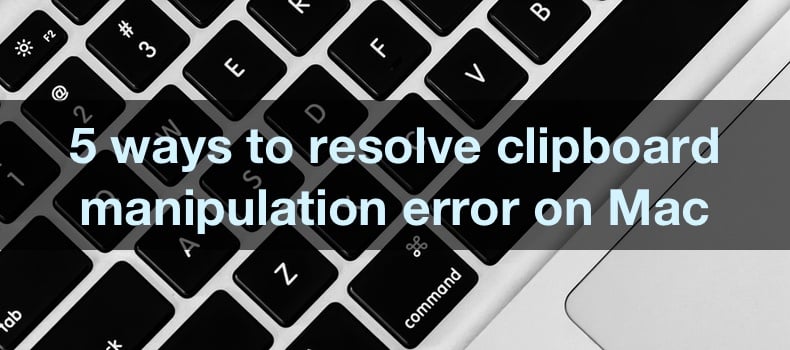
The clipboard is a temporary storage area where your Mac holds the data—like text or images—after you copy it and before you paste it. Sometimes, the processes that enable this function can run into issues, leading to the error message you see.
This guide will help you understand why this error happens and how to fix it. Just take it one step at a time, and you will be able to resolve the issue. Let's get started and make sure your clipboard works smoothly again.
Video on 5 ways to resolve clipboard manipulation error on Mac
Table of Contents:
- Introduction
- Why do I see the error "no manipulations with clipboard allowed"?
- Method 1. Restart your Mac
- Method 2. Restart the Pasteboard (pboard) process
- Method 3. Reset the WindowServer process
- Method 4. Uninstall your third-party clipboard managers
- Method 5. Update your macOS
- Video on 5 ways to resolve clipboard manipulation error on Mac
Download Computer Malware Repair Tool
It is recommended to run a free scan with Combo Cleaner - a tool to detect viruses and malware on your device. You will need to purchase the full version to remove infections. Free trial available. Combo Cleaner is owned and operated by Rcs Lt, the parent company of PCRisk.com read more.
Why do I see the error "no manipulations with clipboard allowed"?
Here are some common reasons why you might encounter the "no manipulations with clipboard allowed" error:
- Mac's storage space is full.
- There could be a problem with the operating system.
- The clipboard might be malfunctioning.
- Certain apps or web pages may have restrictions on copying data.
- Third-party software interference.
Restart your Mac
Restarting your Mac might seem like a simple step, but it can fix many issues, including problems with copy and paste. Restarting your Mac clears the memory and removes temporary files that might be causing the problem.
1. Look at the top-left corner of your screen and click the Apple logo.
2. From the menu that appears, select "Restart".
3. A box will pop up asking if you're sure you want to restart. Click "Restart" again.
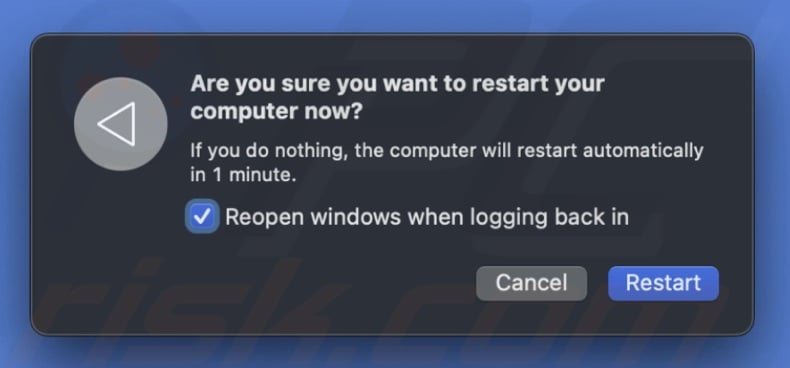
Your Mac will now begin the restart process, giving it a new start.
Restart the Pasteboard (pboard) process
The Pasteboard (pboard) process handles the copy-paste functions on your Mac. Sometimes, this process can cause errors like "Sorry, No Manipulations With Clipboard Allowed". Restarting the pboard process can fix this issue. You can do this using either the Activity Monitor or Terminal.
Using Activity Monitor:
1. Open the Activity Monitor application.
2. In the Activity Monitor window, type "pboard" in the search bar.
3. Find the pboard process under your user account.
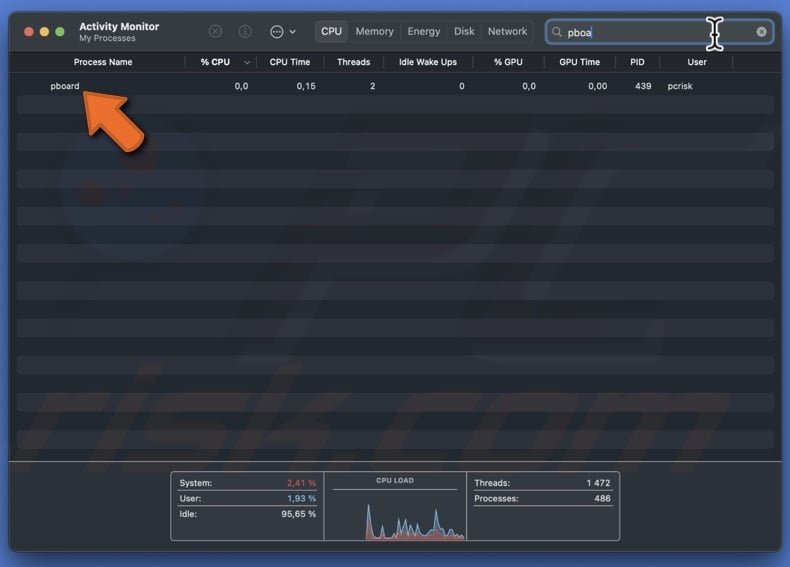
4. Double-click the process and select "Quit".
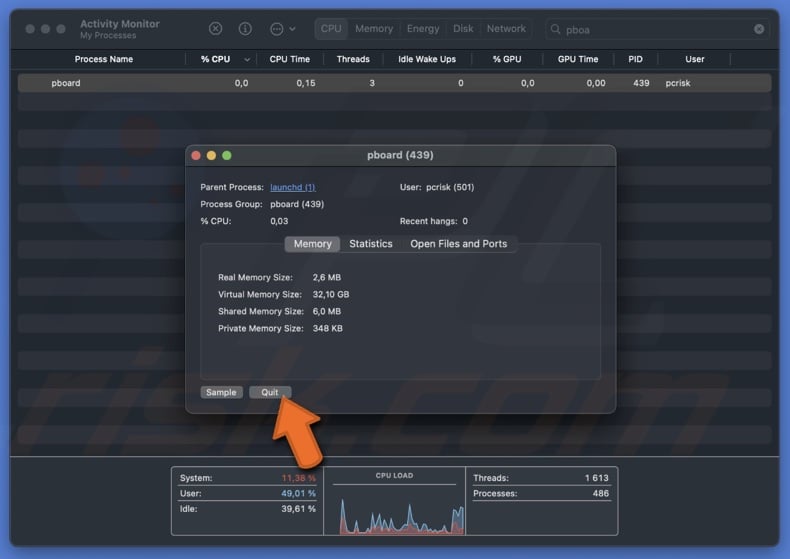
5. Click "Force Quit" to confirm.
Using Terminal:
1. Open the Terminal application.
2. In the Terminal window, enter the command line: sudo killall pboard
3. When prompted, enter your Mac password. You won't see the password in the window as you type it.
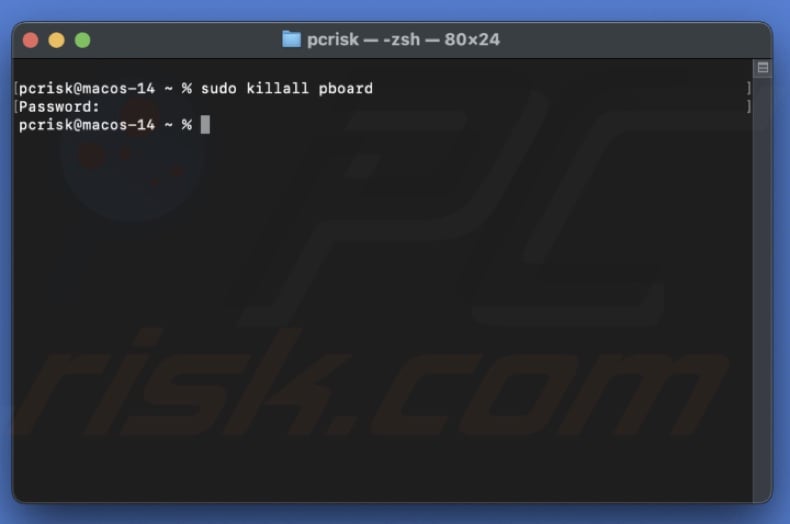
The pboard process will automatically restart because it's a system process. It should resolve the clipboard issue.
Reset the WindowServer process
The WindowServer process controls everything you see on your Mac's screen, including open windows and visual elements. Restarting this process can sometimes fix issues like the "Sorry, no manipulations with clipboard allowed" message. This could be due to a glitch or bug affecting the clipboard.
Restarting the WindowServer will log you out of your Mac. However, when you log back in, your open apps and windows will be restored.
1. Open the Activity Monitor app on your Mac.
2. In the application window, click on the search bar and type "WindowServer".
3. You will see the WindowServer process listed under the Process Name tab. Double-click on it.
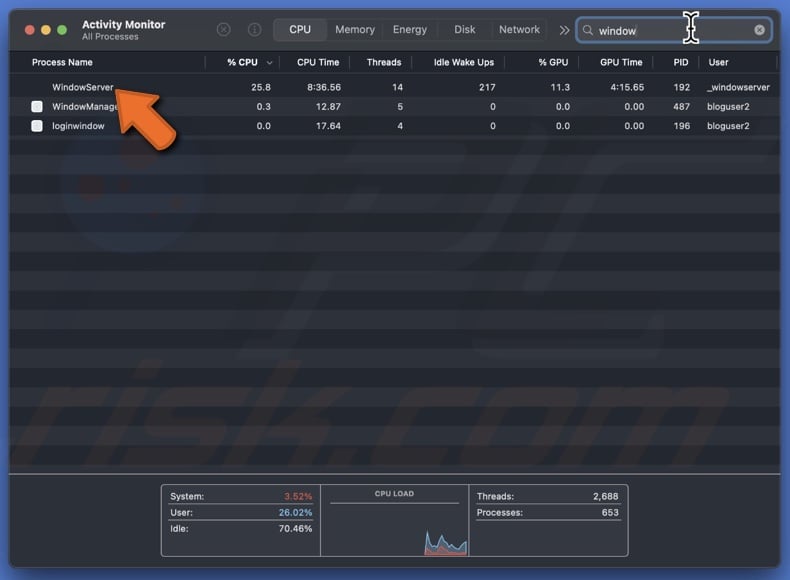
4. In the window that opens, click "Quit".
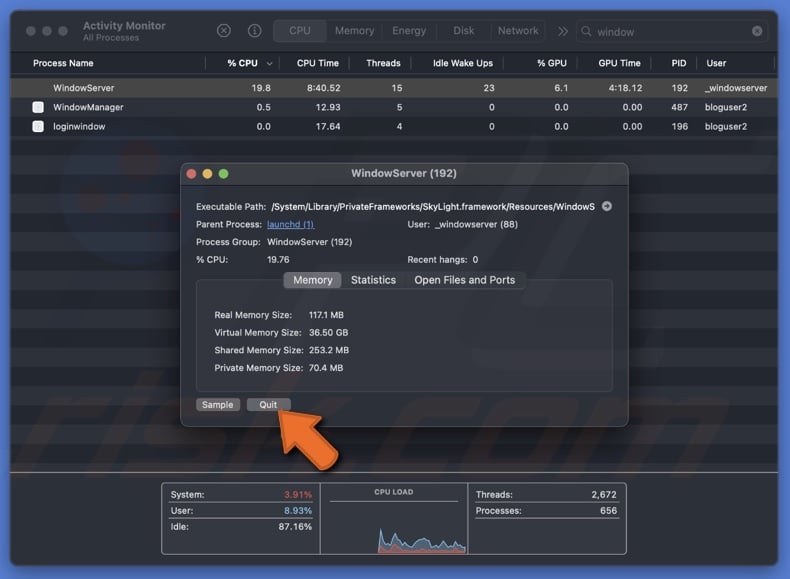
5. A prompt will appear asking if you want to quit the process. Click "Force Quit".
After doing this, the WindowServer process will close and restart, which may help resolve your clipboard issue.
Uninstall your third-party clipboard managers
Third-party clipboard managers can sometimes interfere with your Mac's built-in clipboard functions. If you have a third-party clipboard manager, try removing it temporarily to see if it fixes your clipboard problem.
Here's how to uninstall the app in two different ways:
Use Combo Cleaner:
1. Download and install the Combo Cleaner app.
2. Get the premium subscription. You cal also try the app for free for 7 days.
3. Go to the "Uninstaller" tab, run the scan, and delete the third-party clipboard manager.

Use Finder
1. Open Finder and go to the "Applications" folder.
2. Find the third-party clipboard manager you want to uninstall.
3. Drag the app to the Trash, or right-click and select "Move to Trash".
4. Empty the Trash to complete the uninstallation.
Use Launchpad
1. Open Launchpad from your dock and locate the third-party clipboard manager.
2. Click and hold the app icon until it starts to jiggle.
3. Click the "X" button that appears on the app icon.
4. Confirm the deletion.
Try these steps to remove the third-party clipboard manager and see if your clipboard issue is resolved.
Update your macOS
If your macOS is outdated, it can cause problems like clipboard issues. Updating your Mac might fix these problems.
1. Click the Apple icon in the top-left corner of your Mac screen.
2. Select "System Settings".

3. Click "General" and then "Software Update".
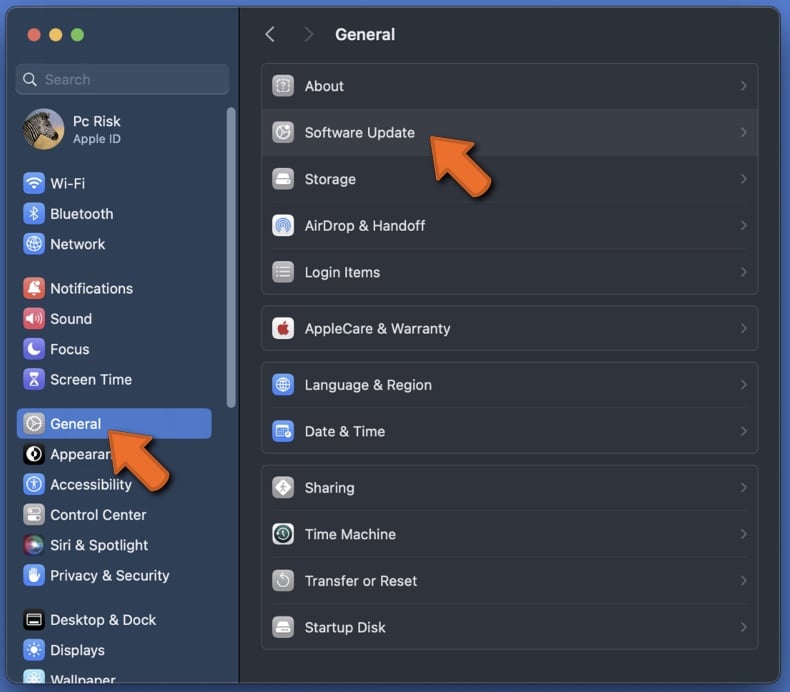
4. Choose "Update Now" or "Upgrade Now" and follow the on-screen instructions to finish the update.
Each step provided here targets specific aspects of your system that could be causing the issue. By following them, you're not only addressing the immediate problem but also giving your Mac a thorough check that could prevent future errors.
Happy troubleshooting, and here's to a smoother, error-free experience with your Mac!
Share:

Karolis Liucveikis
Experienced software engineer, passionate about behavioral analysis of malicious apps
Author and general operator of PCrisk's News and Removal Guides section. Co-researcher working alongside Tomas to discover the latest threats and global trends in the cyber security world. Karolis has experience of over 8 years working in this branch. He attended Kaunas University of Technology and graduated with a degree in Software Development in 2017. Extremely passionate about technical aspects and behavior of various malicious applications.

▼ Show Discussion