How to fix a white screen on iPhone and iPad: A step-by-step guide

Get Free Scanner and check your computer for errors
Fix It NowTo fix found issues, you have to purchase the full version of Combo Cleaner. Free trial available. Combo Cleaner is owned and operated by Rcs Lt, the parent company of PCRisk.com read more.
Say goodbye to the white screen of death on your iPhone and iPad
If your iPhone or iPad is stuck on a white screen, it can be very frustrating. You might feel worried that your device is broken. But don't panic! This guide is here to help you fix the white screen of death.
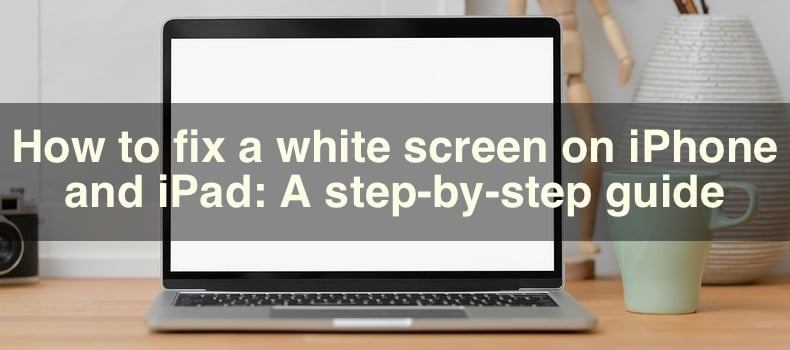
Many people have faced this issue before, and there are ways to solve it. The white screen, often called the "white screen of death," can happen for different reasons. Sometimes, it's a simple software glitch. Other times, it may be more serious.
Before taking your iPhone or iPad to a repair shop, try the steps in this guide. You might be able to fix it yourself at home.
By the end of this guide, you should be able to resolve the white screen issue. Your iPhone or iPad will be up and running again. Let's get started and fix that white screen together!
Video on How to fix a white screen on iPhone and iPad: A step-by-step guide
Table of Contents:
- Introduction
- Common causes of the iPad white screen problem
- Method 1. Force restart your iPhone or iPad
- Method 2. Properly charge your iPhone or iPad
- Method 3. Check for hardware damage
- Method 4. Update iOS using iTunes or Finder
- Method 5. Restore your device from backup
- Method 6. Restore your iPhone or iPad using Recovery Mode
- Method 7. Restore your iPhone or iPad using DFU Mode
- Video on How to fix a white screen on iPhone and iPad: A step-by-step guide
Download Computer Malware Repair Tool
It is recommended to run a free scan with Combo Cleaner - a tool to detect viruses and malware on your device. You will need to purchase the full version to remove infections. Free trial available. Combo Cleaner is owned and operated by Rcs Lt, the parent company of PCRisk.com read more.
Common causes of the iPad white screen problem
• Errors in the iOS system during an update or app installation.
• General software bugs.
• A broken LCD screen.
• Severe low battery can result in the screen not displaying properly due to insufficient power.
• Exposure to water or other liquids can damage internal components, leading to display issues.
• Overheating due to environmental factors or prolonged use.
Force restart your iPhone or iPad
A force restart can help fix the problem if your device screen has turned white. This simple method clears the device's memory and fixes temporary system issues.
iPhone or iPad without a Home button:
1. Quickly press and release the Volume Up button.
2. Then, quickly press and release the Volume Down button.
3. Finally, press and hold the Side button until an Apple logo appears on the screen.
iPhone or iPad with a Home button:
1. Press the Top and the Home button at the same time.
2. When the Apple logo appears, release both buttons.
Properly charge your iPhone or iPad
A low battery can prevent the screen from displaying correctly. Charging it gives the device the power it needs to start up properly. Giving your device some time to charge improves its chance of recovering from the white screen issue.
1. Take your device and connect it to a power source using the charging cable.
2. Leave your iPad connected and let it charge for at least an hour.
3. After an hour, you can turn your iPad on again.
By following these easy steps, your iPad will be ready to use with a good amount of battery power.
Check for hardware damage
If your iPad's LCD screen is cracked or damaged, it can cause display problems, including the white screen of death. By inspecting your iPad for any physical damage, you can determine if a hardware issue is the culprit.
1. Examine your iPad or iPhone. Pay close attention to the screen and body.
2. If you see any cracks on the screen, it's a sign that it might need repair.
3. If the screen is cracked or there are other visible damages, consider taking your iPhone or iPad to a professional repair service.
Update iOS using iTunes or Finder
When your iPad is stuck on a white screen, it can mean there's a problem with the software. This could be due to an incomplete update, a corrupted file, or other software glitches.
Updating iOS through iTunes (on a PC) or Finder (on a Mac) can help upgrade the operating system when you can't access your device.
1. Connect your iPad or iPhone to a computer with iTunes or a Mac using a USB cable.
2. Open iTunes or Finder.
3. In iTunes, look for the iPhone or iPad icon in the upper-left corner of the window and click on it.
In Finder, click on your device name in the sidebar.
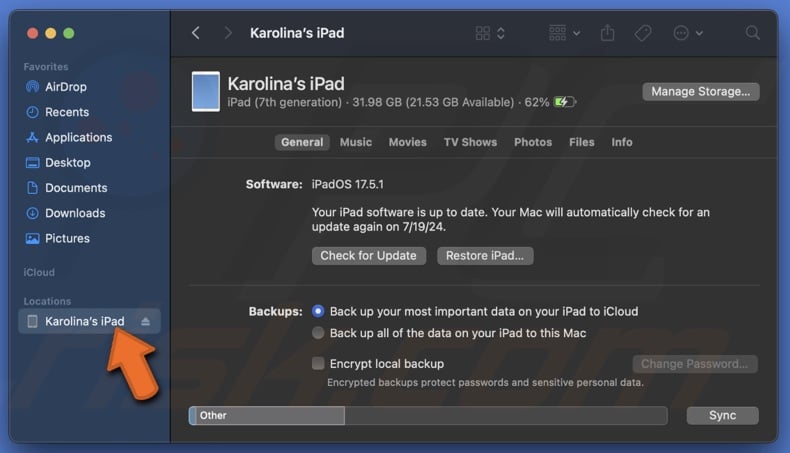
4. Click "Check for Update" in the Summary panel.

5. If an update is available, click "Update Now". Then, follow the on-screen instructions to complete the update process.
Restore your device from backup
If you have a recent backup, you can try restoring your iPad or iPhone to an earlier state. Follow these steps to do it:
1. Make sure you have a recent backup of your device. You can find this in iCloud or iTunes.
2. Connect your iPad or iPhone to a computer using a USB cable.
3. If you're using a Mac, open Finder. If you're on a PC, open iTunes.
4. In Finder or iTunes, find and select your device.
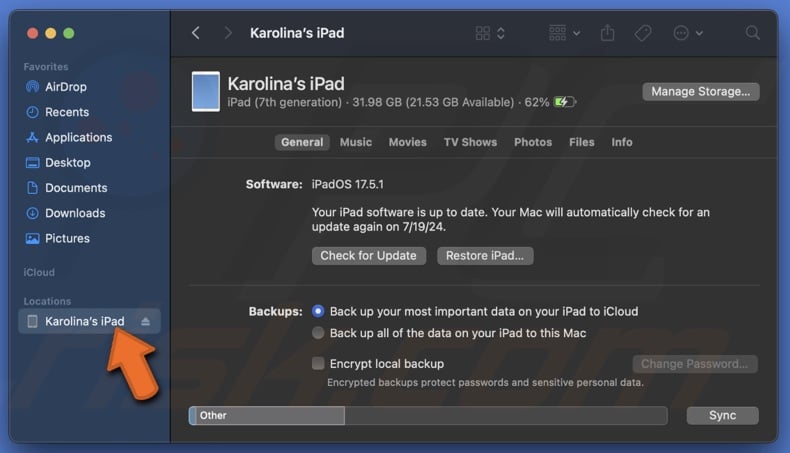
5. Click "Restore Backup" and choose your most recent backup.
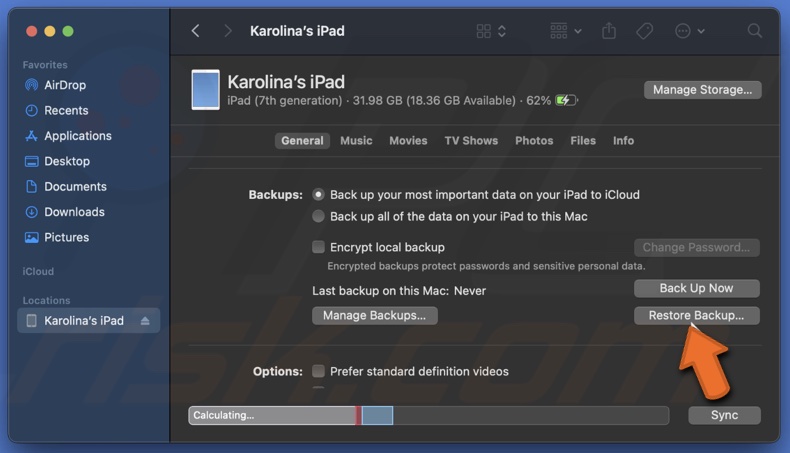
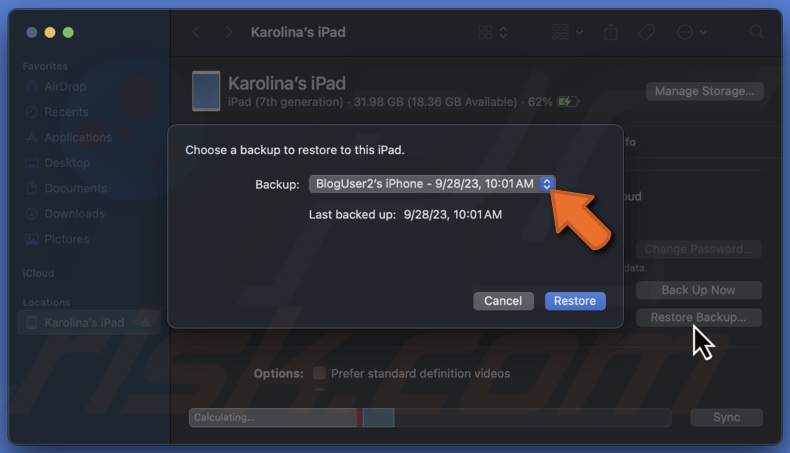
6. Let the process finish. Your iPhone or iPad will restart once the restore is done.
7. After the restore, check your device to see if everything is working as expected.
Restore your iPhone or iPad using Recovery Mode
If restarting your iPhone or iPad doesn't fix the problem, you might need to restore or update it using Recovery mode. Here's a simple guide to help you through the process:
1. Connect your iPhone to a Mac or PC using a cable.
2. Open Finder (on Mac) or iTunes (on PC).
3. iPhone or iPad without a Home button:
- Quickly press and release the Volume Up button.
- Quickly press and release the Volume Down button.
- Press and hold the Side button until you see a cable with an arrow pointing to a computer on your iPhone or iPad screen.
iPhone or iPad with a Home button:
-Press the Top and the Home button until you see a cable with an arrow pointing to a computer on your iPhone or iPad screen.
4. On your computer, you will see options to "Restore" or "Update" your device.
5. Choose "Update" to reinstall iOS without erasing your data.
6. If the update doesn't work, choose "Restore". Note that this will erase all your data.
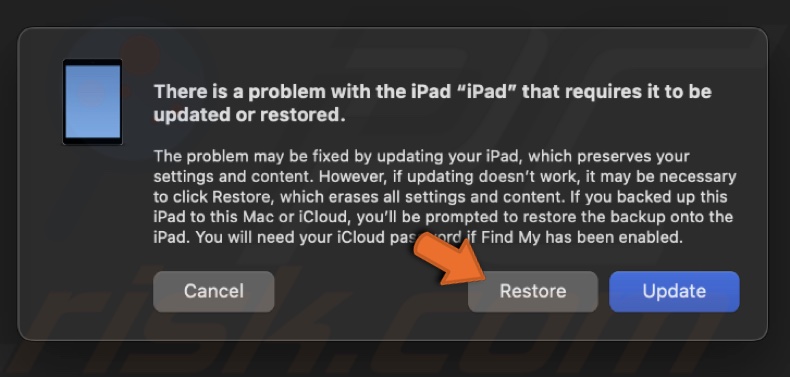
7. After the restore process is complete, you will need to set up your iPhone as new. If you have a backup, you can restore your settings and data from it.
Restore your iPhone or iPad using DFU Mode
Device Firmware Update (DFU) mode is a powerful way to reset your iPhone or iPad to its original settings. It can help fix serious problems, like the white screen of death. Here's a simple guide to using DFU mode:
iPhone or iPad without a Home button:
1. Use a proper cable to connect your iPad to your computer.
2. Press and hold the Power button for 3 seconds. While the Power button is pressed, press the Volume Down button. Do not release the Power button!
3. Hold the Power and Volume Down buttons for 10 seconds. If your iPad restarts, start over and try again.
4. Release the Power button but keep pressing the Volume Down button for an extra 5 seconds.
5. Your iPad should now be in DFU mode. On your computer, click "Restore iPad/iPhone" to complete the process.
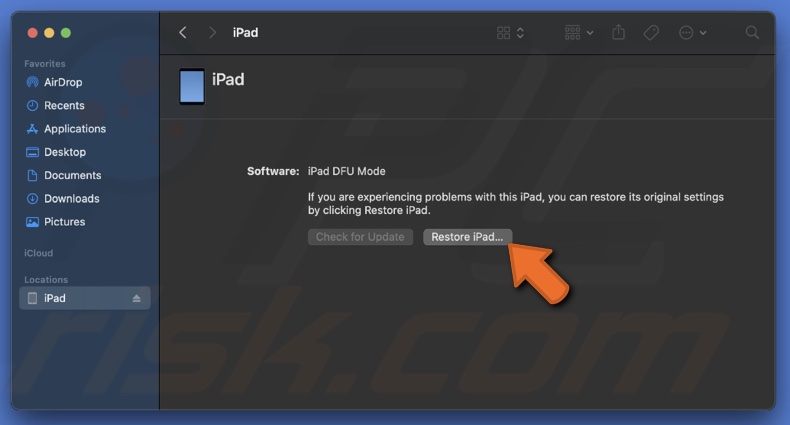
iPhone or iPad with a Home button:
1. Use a USB cable to plug your iPad into a PC or a Mac.
2. Press and hold the Power button for 3 seconds.
3. Press and hold the Home button while holding the Power button. Do not release the Power button!
4. Keep holding both the Power and Home buttons for 10 seconds. If your iPad restarts, start the process again.
5. After 10 seconds, release the Power button and continue holding the Home button for another 5 seconds.
6. Your iPad should now be in DFU mode. The screen will remain black.
7. A message on your PC or Mac will ask if you want to restore your device. Click on "Restore iPad/iPhone".
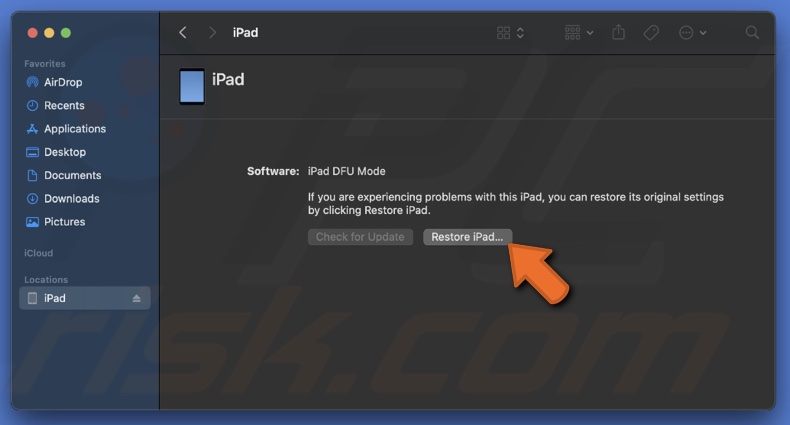
If your device restarts or you see the Apple logo at any point, start the process again to enter DFU mode correctly.
I hope this guide has helped address the frustrating white screen issue on your iPad or iPhone. If you continue to experience problems despite following these steps, don't hesitate to seek professional help.
Share:

Karolina Peistariene
Author of how-to guides for Mac users
Responsible for collecting, analyzing, and presenting problem-solving solution articles related to macOS issues. Years of macOS experience combined with solid research and analyzing skills help Karolina provide readers with working and helpful solutions as well as introduce various features Mac has to offer.
▼ Show Discussion