A guide to installing iOS 17.6 Beta 4 and macOS Sonoma 14.6 Beta 4

Get Free Scanner and check your computer for errors
Fix It NowTo fix found issues, you have to purchase the full version of Combo Cleaner. Free trial available. Combo Cleaner is owned and operated by Rcs Lt, the parent company of PCRisk.com read more.
Update iPhone, iPad, and Mac to the latest OS developer beta 4
Are you excited to try out the latest features on your Apple devices? You're in the right place! This guide will help you download and install the latest developer beta versions of macOS Sonoma, iPadOS 17, and iOS 17. These updates bring new features, improvements, and a few surprises.

Whether you're a developer or just curious about what's new, getting these beta versions is a great way to explore the latest updates before they are officially released.
In this guide, I'll walk you through the steps to download and install the beta 4 update on your device. Before starting, make sure your device is backed up. It ensures that all your important data is safe. It's also a good idea to have a stable internet connection for downloading the updates.
Ready to get started? Let's dive in and explore the new features together!
Video on A guide to installing iOS 17.6 Beta 4 and macOS Sonoma 14.6 Beta 4
Table of Contents:
- Introduction
- iPhones compatible with iOS 17.6 Beta 4
- iPads compatible with iPadOS 17.6 Beta 4
- Macs compatible with macOS Sonoma 14.6 Beta 4
- Check your device model to see OS compatibility
- Sign up for the Apple beta software program
- How to download and install iOS 17.6 Beta 4
- How to download and install macOS Sonoma 14.6 Beta 4
- Video on A guide to installing iOS 17.6 Beta 4 and macOS Sonoma 14.6 Beta 4
Download Computer Malware Repair Tool
It is recommended to run a free scan with Combo Cleaner - a tool to detect viruses and malware on your device. You will need to purchase the full version to remove infections. Free trial available. Combo Cleaner is owned and operated by Rcs Lt, the parent company of PCRisk.com read more.
iPhones compatible with iOS 17.6 Beta 4
- iPhone 15 series
- iPhone 14 series
- iPhone 13 series
- iPhone 12 series
- iPhone 11 series
- iPhone XS
- iPhone XR
- iPhone SE (2020)
- iPhone SE (2022)
iPads compatible with iPadOS 17.6 Beta 4
- iPad Pro 12.9-inch (2nd generation and later)
- iPad Pro 10.5-inch
- iPad Pro 11-inch (1st generation and later)
- iPad Air (3rd generation and later)
- iPad (6th generation and later)
- iPad mini (5th generation and later)
Macs compatible with macOS Sonoma 14.6 Beta 4
- MacBook Air from 2018 or newer
- MacBook Pro from 2018 or newer
- iMac from 2019 or newer
- iMac Pro 2017 model
- Mac Mini from 2018 or newer
- Mac Studio 2022 model
- Mac Pro from 2019 or newer
Check your device model to see OS compatibility
iPhone and iPad:
1. Open your device Settings.
2. Go to "General" and select "About".
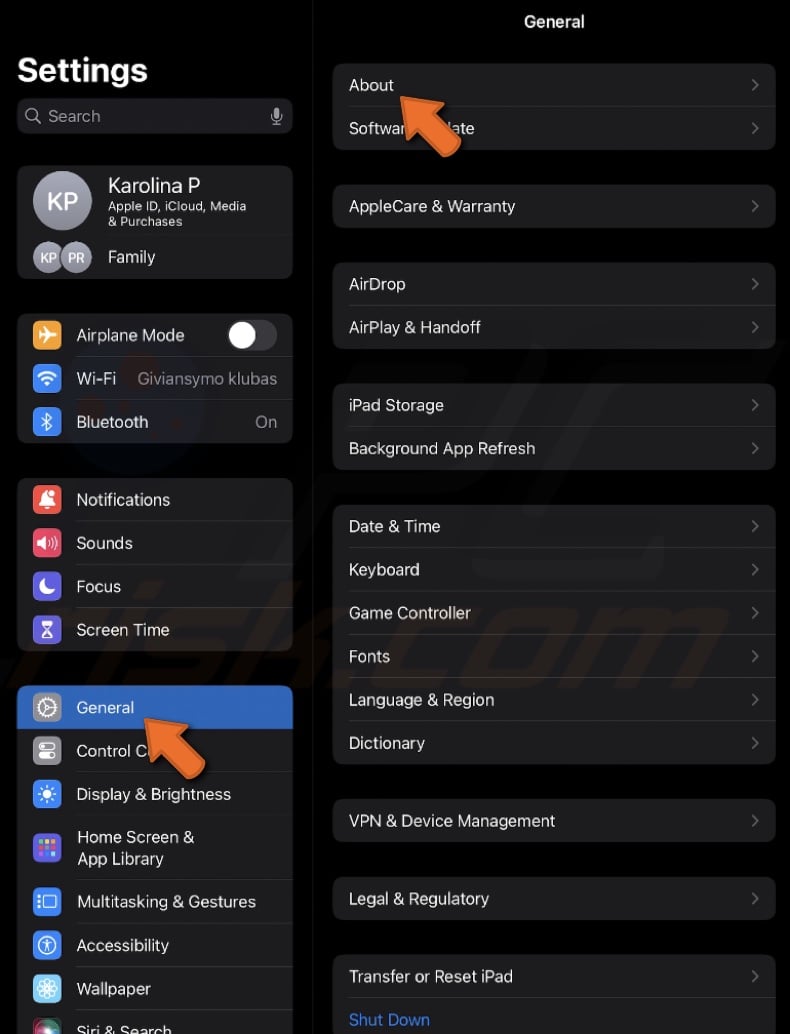
3. Look for the "Model Name" to see which iPhone or iPad you have.
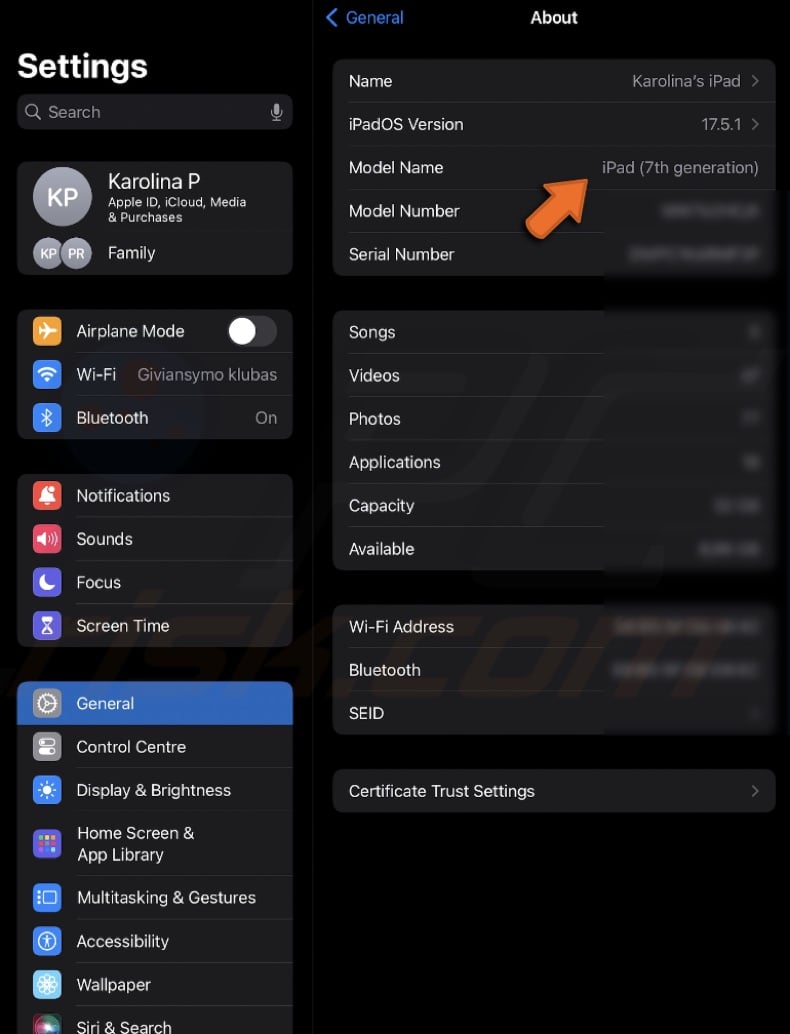
4. Check the model name against the list above to see if your iPhone or iPad is supported.
Mac:
1. Click the Apple logo from the menu bar.
2. Then, select "About This Mac".
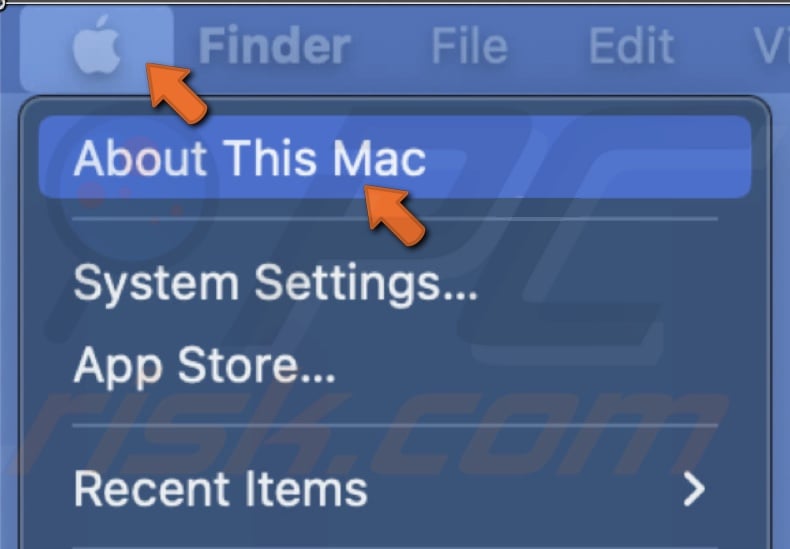
3. Here, you'll see your Mac's model name.
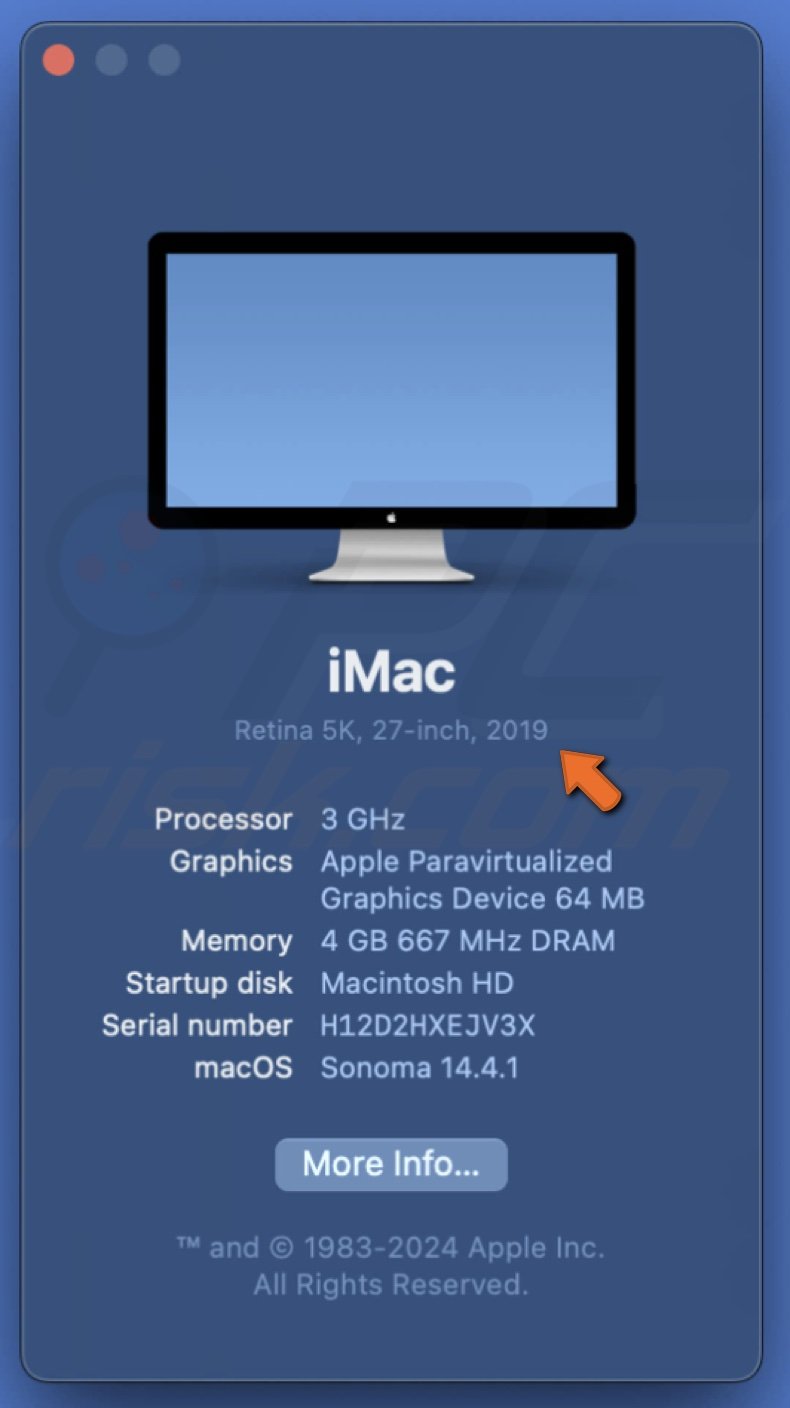
4. Check the model name against the list above to see if your Mac is supported for the beta 4 update.
Sign up for the Apple beta software program
If you've already enrolled, skip this step and go straight to the installation process.
First, you need to enroll in the developer beta program to receive the beta updates.
If you're installing a developer beta update on your device for the first time, follow these steps:
For iPhone and iPad:
1. Go to beta.apple.com and sign up using the Apple ID you use on your iPhone or iPad. Enroll your device in the program.
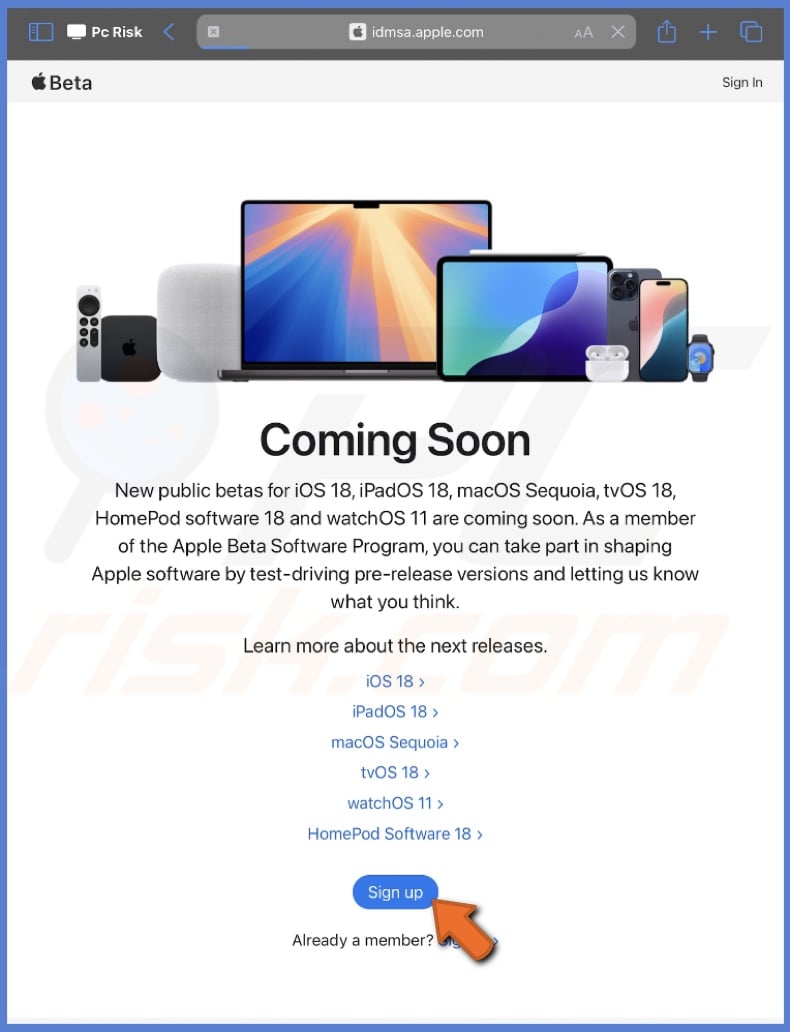
2. After signing in, agree to the Terms & Conditions and that's it.
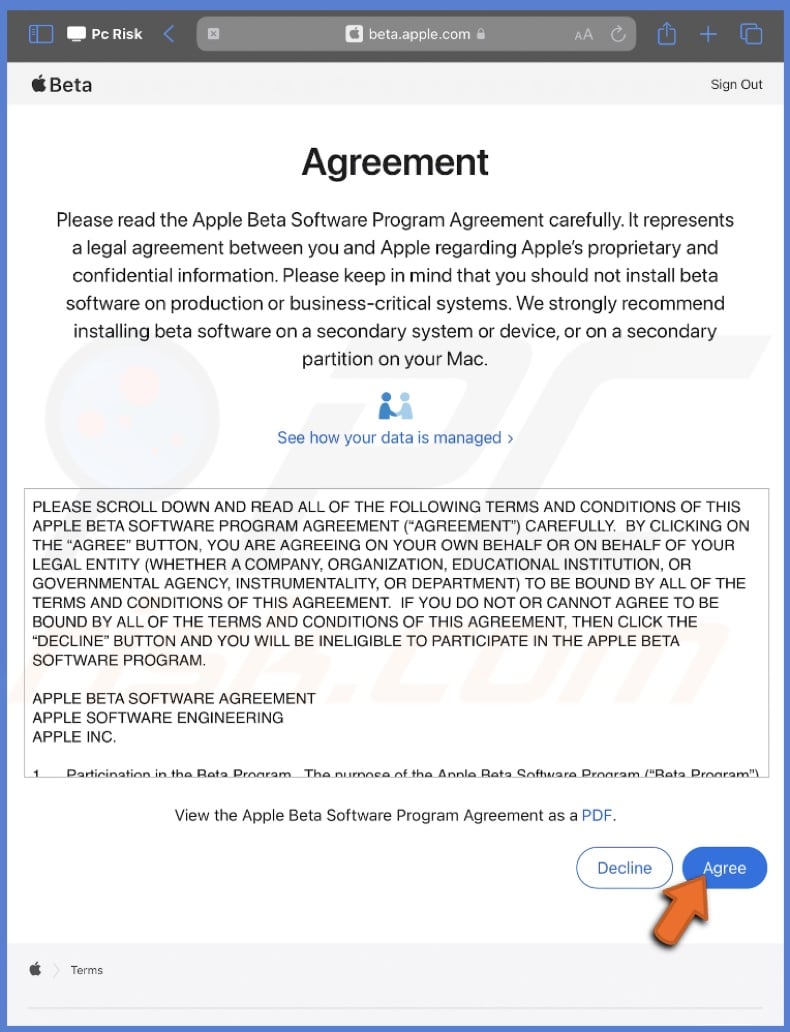
For Mac:
1. Open any web browser and go to developer.apple.com
2. Click on the "Account" button located in the menu bar.
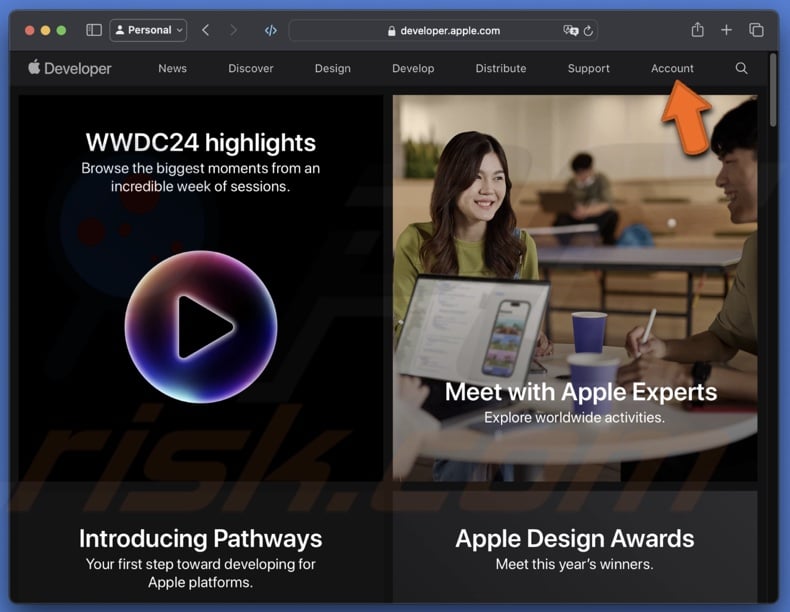
3. Enter the Apple ID you want to use for beta updates.
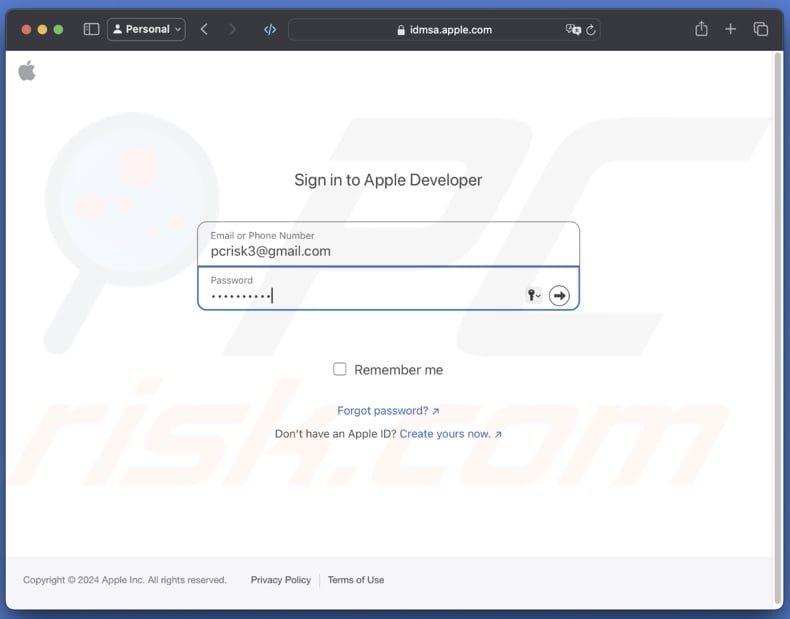
4. An Apple Developer Beta Program Agreement will appear. Click "Agree".
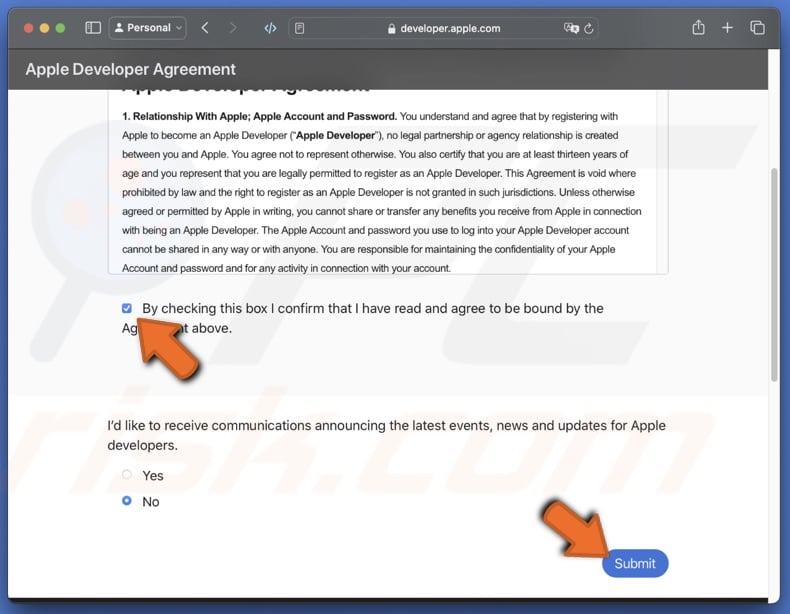
How to download and install iOS 17.6 Beta 4
Install the beta 4 update from the device settings:
1. Find and launch the Settings app on your iPhone and iPad.
2. Navigate to "General" settings and tap on "Software Update".
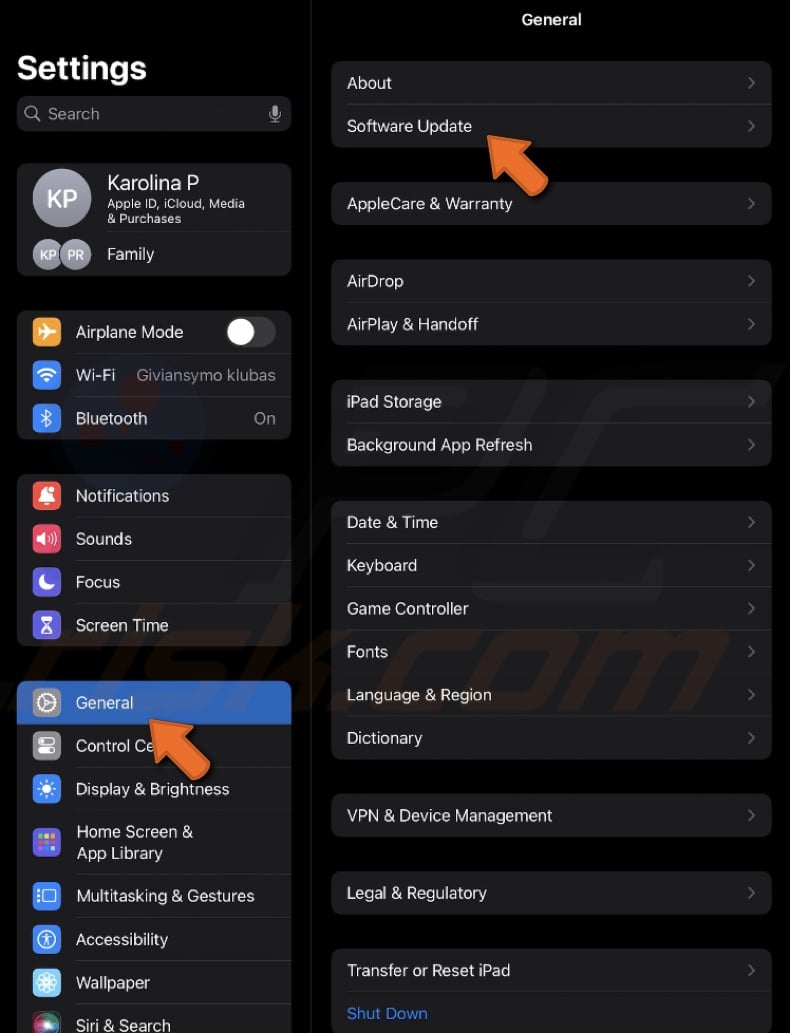
3. Look for and tap on "Beta Updates".
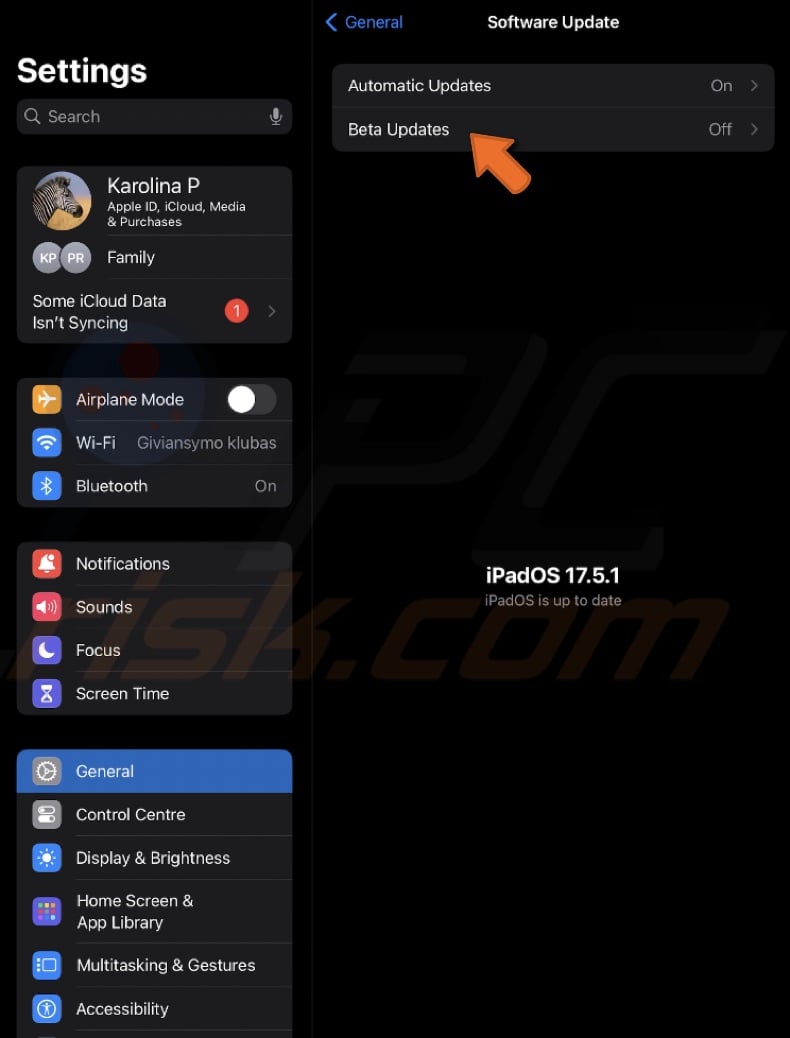
4. Choose the "iOS 17 Developer Beta" option from the list.
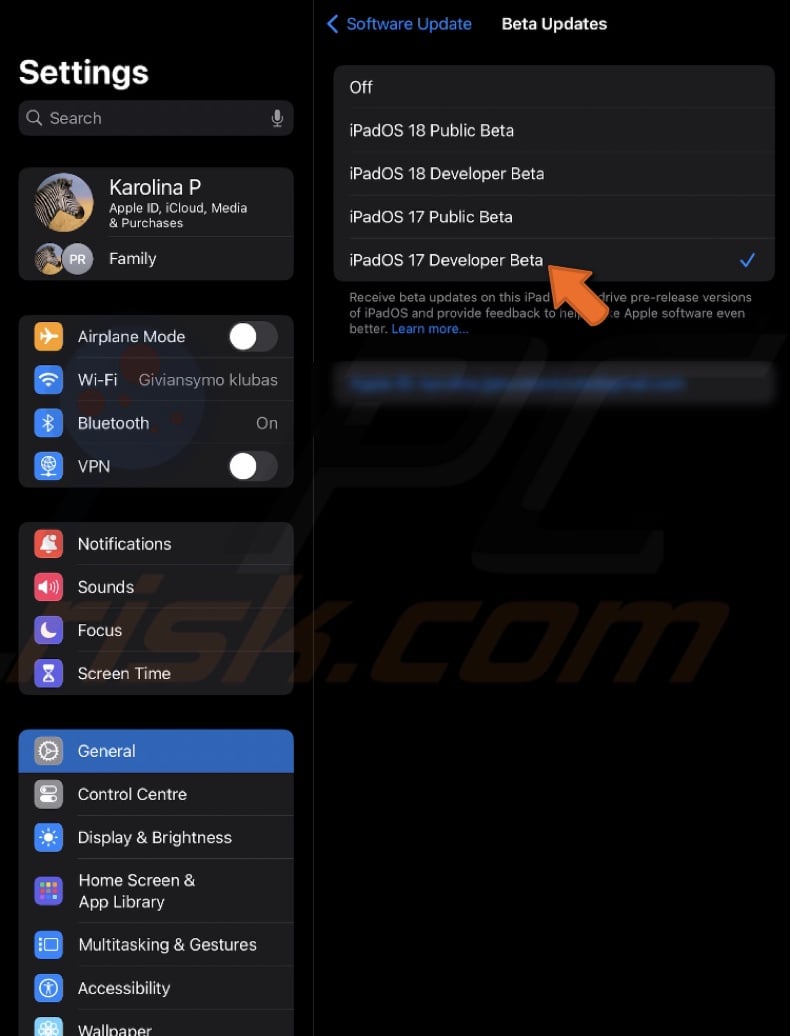
5. To start the installation, tap the "Back" option, then hit "Download and Install" or "Update Now" when the beta 4 update appears.
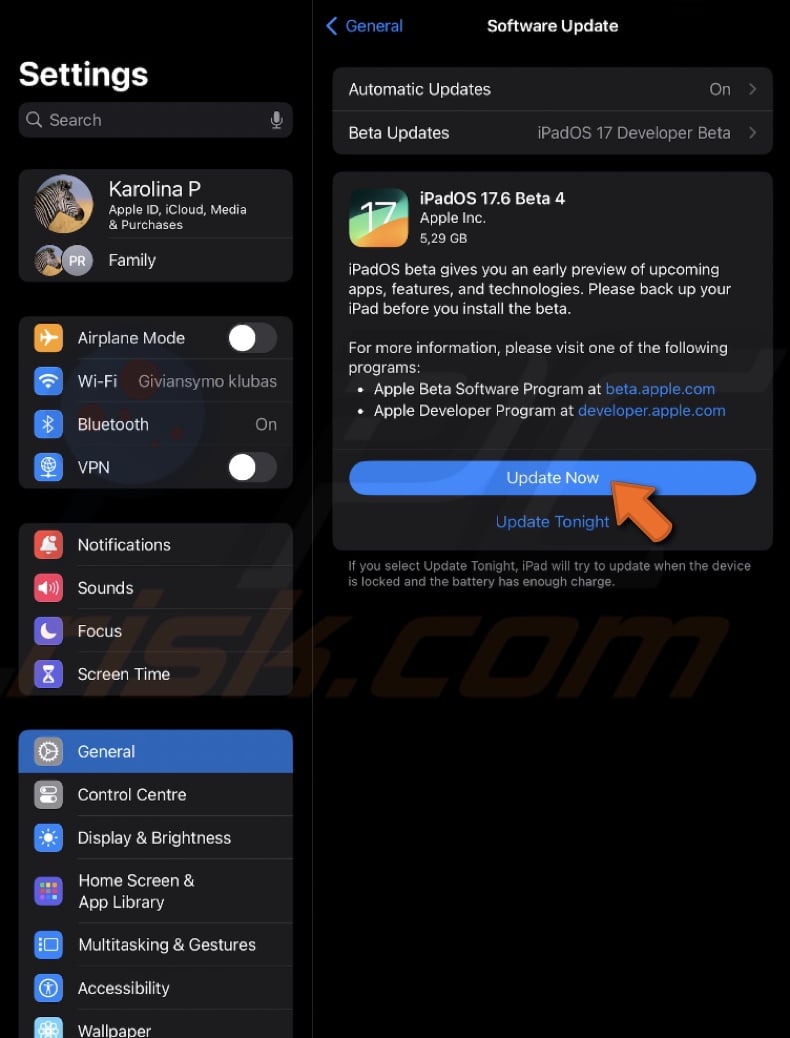
6. After the download, you may need to enter your iPhone passcode and Apple ID password to update iCloud and similar settings.
Install the beta 4 update from Finder:
Suppose you can't download the beta directly on your iPhone or iPad. In that case, you can use Finder on macOS Monterey or later. Here's how:
1. Go to the Apple Developer download page and download the iOS beta software restore image.
2. Use a USB cable to connect your device to a Mac.
3. Launch Finder and select your iPhone or iPad from the sidebar.
4. Press and hold the Option key and click "Restore iPhone".
5. Find and select the iOS beta software restore file you downloaded, then click "Open".
6. Click "Restore" to begin installing the beta software.
7. Once the beta is installed, your device will restart.
How to download and install macOS Sonoma 14.6 Beta 4
Before you begin, make sure to back up your Mac to avoid any potential data loss.
If you're running macOS Ventura 13.4 or later and are part of the Developer program, you should see the Beta option in System Settings. Follow these steps:
1. Click the Apple logo on the menu bar and choose "System Settings".
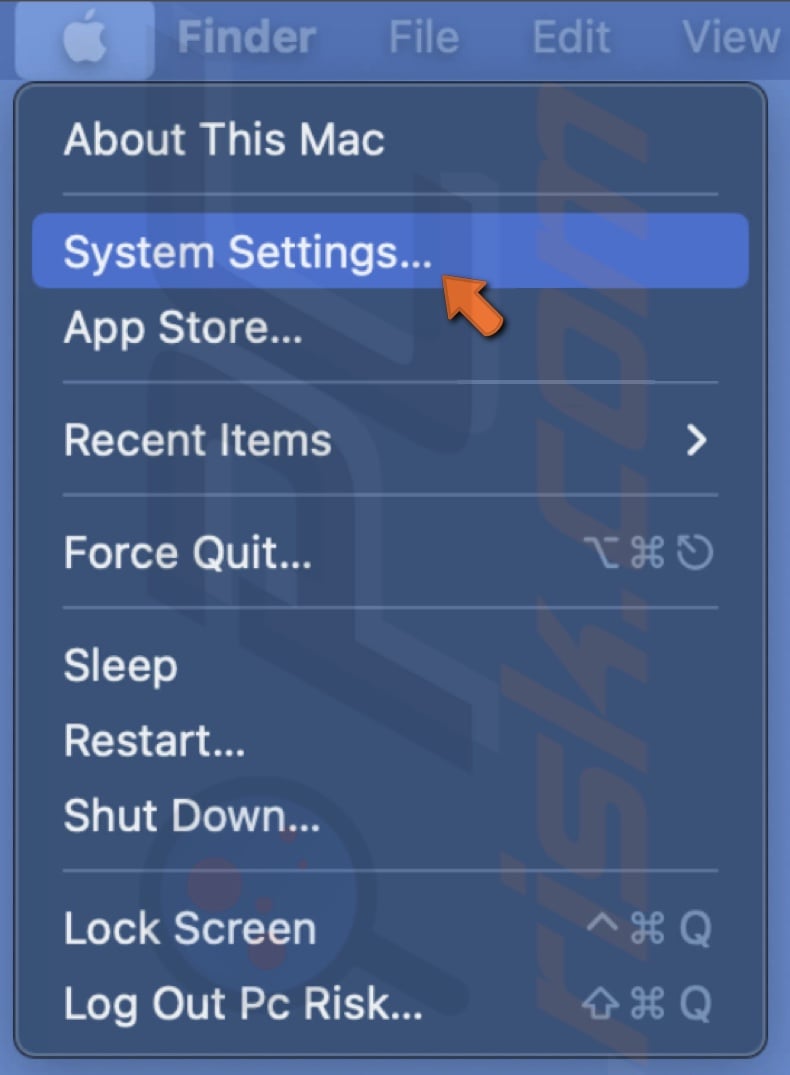
2. In the sidebar, click "General" and select "Software Update".
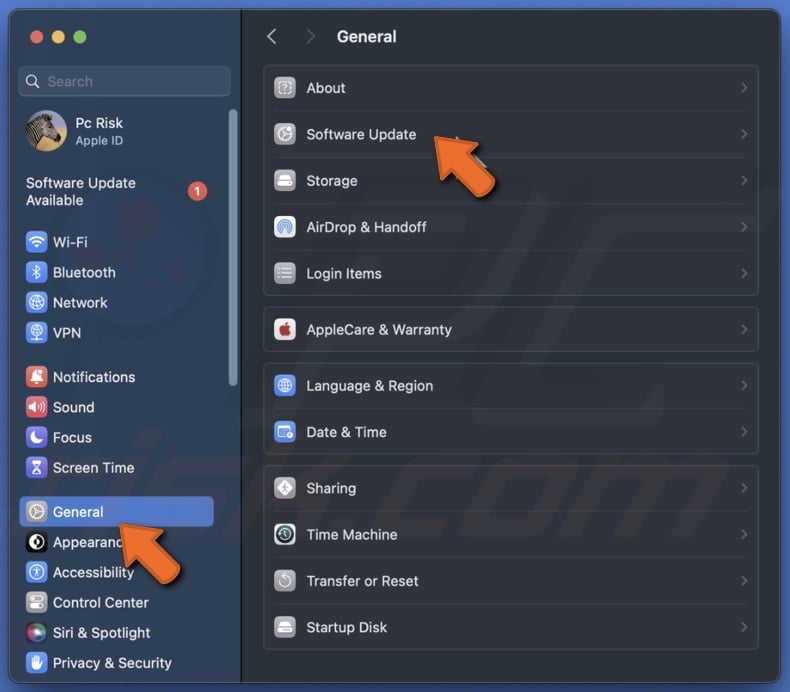
3. Look for the "Beta Updates" option and click the info (i) icon next to it.
![]()
4. Click the drop-down menu next to "Beta Updates" (it will be set to Off by default).
5. Select "macOS Sonoma Developer Beta" to install the latest Beta update.
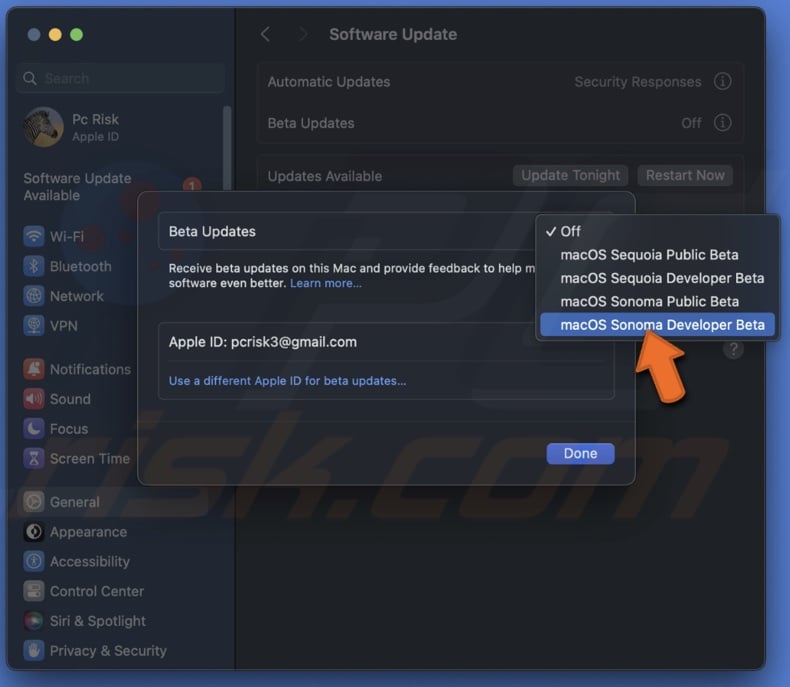
6. Click "Done" and wait for the Software Update window to refresh.
7. Click "Update Now" next to macOS Sonoma 14.6 beta 4.
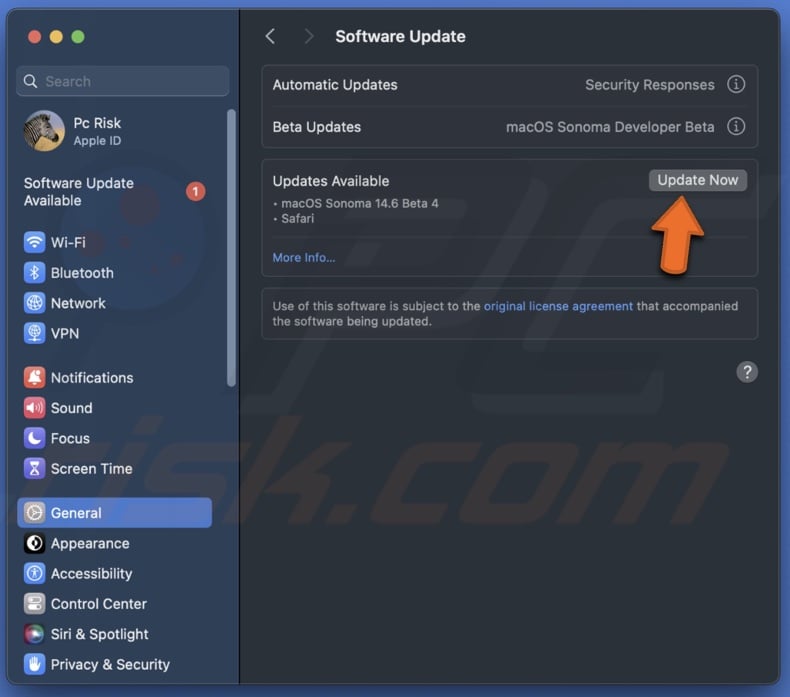
8. Wait for the download to complete and restart your Mac to begin using the beta.
If you don't see the Beta Updates option:
1. Go to developer.apple.com and navigate to the "Discover" tab.
2. Select "macOS" and click on "Download".
3. Sign in using the same Apple ID email used on your Mac. You only need to sign in; there's no need to enroll again.
4. After signing in, read the documentation carefully and click "Submit".
5. Force quit and reopen System Settings on your Mac.
6. Go to "General" and click "Software Update".
7. You should now see the Beta Updates option in the right pane.
8. Follow steps 3-8 from the initial instructions to enable and install the beta update.
If the update window doesn't appear, restart your Mac and check the Software Update section again.
Enjoy discovering what these new updates have in store!
Share:

Karolina Peistariene
Author of how-to guides for Mac users
Responsible for collecting, analyzing, and presenting problem-solving solution articles related to macOS issues. Years of macOS experience combined with solid research and analyzing skills help Karolina provide readers with working and helpful solutions as well as introduce various features Mac has to offer.
▼ Show Discussion