Step-by-step guide to mastering Math Notes on your iPhone and iPad

Get Free Scanner and check your computer for errors
Fix It NowTo fix found issues, you have to purchase the full version of Combo Cleaner. Free trial available. Combo Cleaner is owned and operated by Rcs Lt, the parent company of PCRisk.com read more.
Learn how to use Math Notes on iOS 18 and iPadOS 18
If you love using your iPhone or iPad to take notes, you'll find Math Notes very exciting. This feature makes it easier to write, solve, and understand math problems right on your device. This guide will help you learn how to use it step by step.
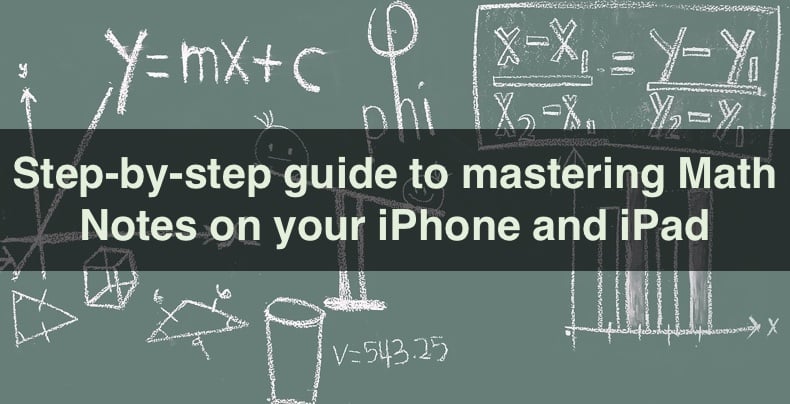
You'll learn how to enter different kinds of math equations and problems. You'll also learn how to solve these problems using the tools in Math Notes. We'll cover how to save your notes and share them with others.
Whether you're a student needing help with homework or just need to calculate something, this guide is for you. By the end, you'll feel confident using Math Notes. Let's get started and make math fun and easy on your iPhone or iPad!
Video on Step-by-step guide to mastering Math Notes on your iPhone and iPad
Table of Contents:
- Introduction
- iPhones and iPads compatible with Math Notes
- How to use Math Notes in Calculator
- How to use Math Notes in Apple Notes
- How to view saved Math Notes
- How to delete Math Notes
- Video on Step-by-step guide to mastering Math Notes on your iPhone and iPad
Download Computer Malware Repair Tool
It is recommended to run a free scan with Combo Cleaner - a tool to detect viruses and malware on your device. You will need to purchase the full version to remove infections. Free trial available. Combo Cleaner is owned and operated by Rcs Lt, the parent company of PCRisk.com read more.
iPhones and iPads compatible with Math Notes
Math Notes is available on devices that can run iOS 18 and iPadOS 18. Unlike previous updates, Apple has ensured that all devices compatible with iOS 17 and iPadOS 17 will also work with iOS 18 and iPadOS 18. Here is a list of iPhone and iPad models that support these versions:
iPhone models:
- iPhone 15 Series
- iPhone 14 Series
- iPhone 13 Series
- iPhone 12 Series
- iPhone 11 Series
- iPhone XS, iPhone XS Max
- iPhone XR
- iPhone SE (2nd generation or later)
iPad models:
- iPad Pro (M4)
- iPad Pro 12.9-inch (3rd generation and later)
- iPad Pro 11-inch (1st generation and later)
- iPad Air (M2)
- iPad Air (3rd generation and later)
- iPad (7th generation and later)
- iPad mini (5th generation and later)
How to use Math Notes in Calculator
Using the Math Notes feature in the Calculator app on your iPhone or iPad is simple. Follow these steps to get started:
1. Locate and open the Calculator app on your device.
2. Tap the Calculator icon in the screen's bottom-left corner.
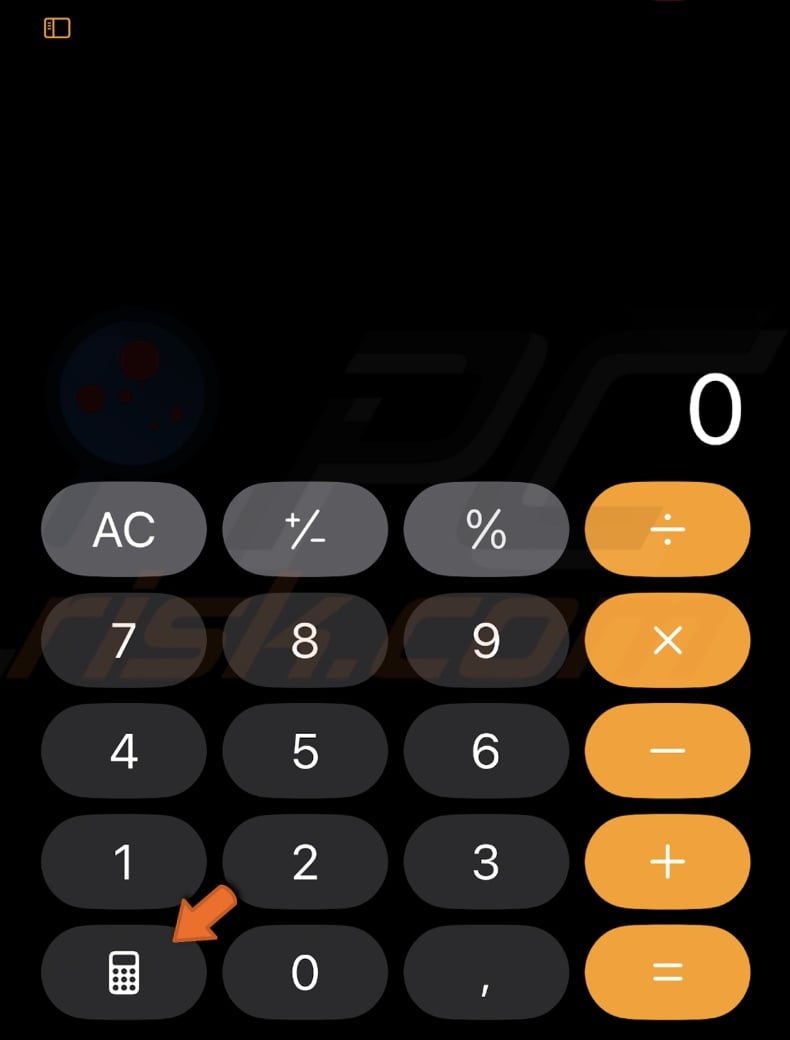
3. Select the "Math Notes" option from the pop-up menu.
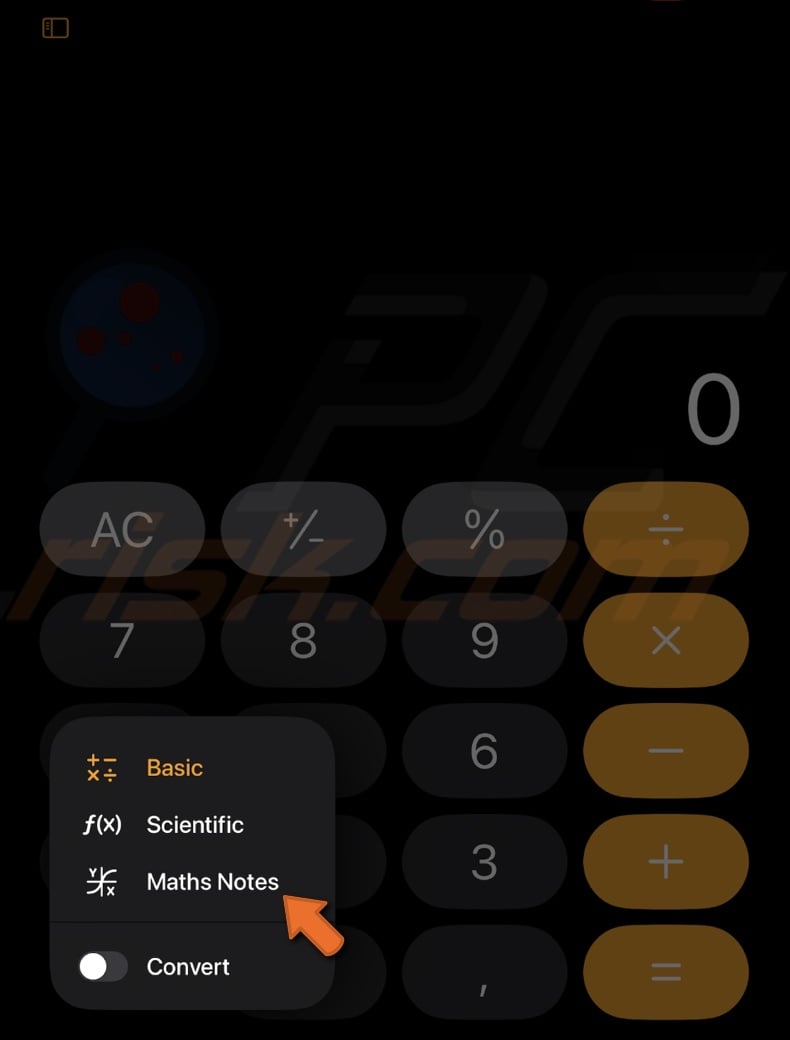
4. Tap the "New Note" button, which has a pencil icon, in the top-right corner.

5. Use the Apple Pencil, your finger, or the keyboard to write a math problem.
6. Add an equals sign after your problem, and Math Notes will display the answer on the screen.
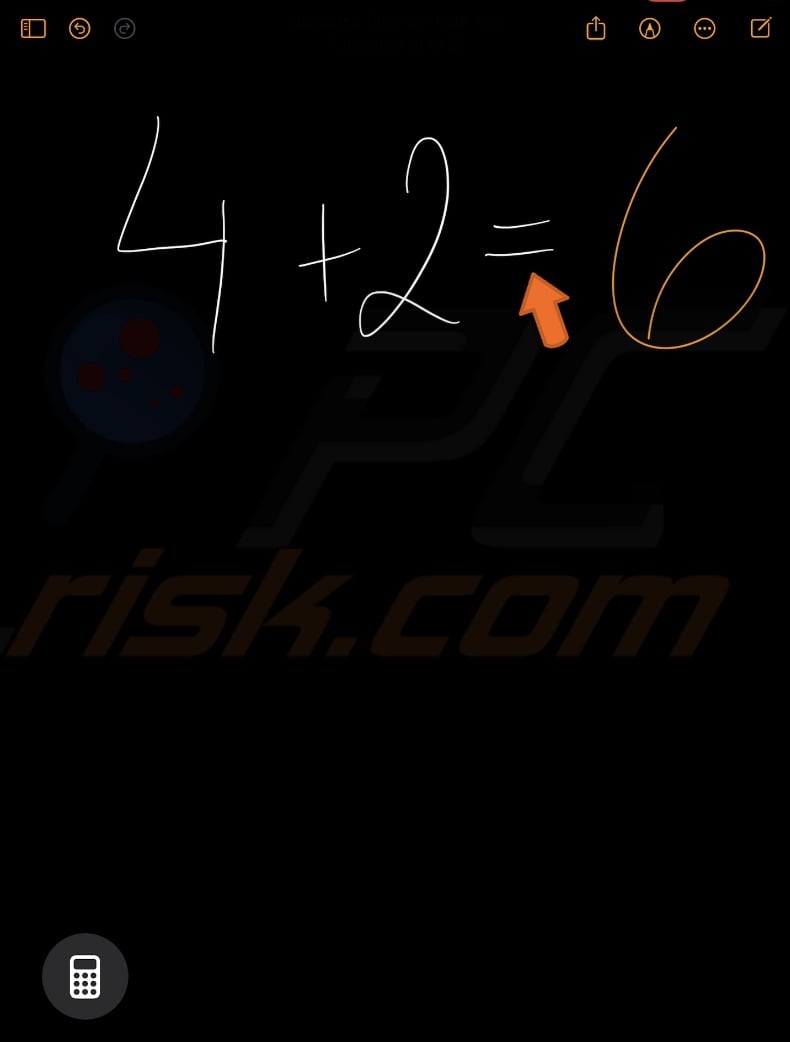
7. You can change the numbers in your math problem, and the result will update automatically.
8. You can also add functions like square roots, and Math Notes will update the answer seamlessly.
Use Math Notes to create graphs and solve complex equations, including algebraic, geometric, and trigonometric problems.
How to use Math Notes in Apple Notes
All the Math Notes you create in the Calculator app are automatically saved in the Notes app on your iPhone and iPad under the Math Notes folder. You can either continue working on an existing Math Note or create a new one, just like you would with a regular note in the Notes app.
Create a new Math Note:
1. Open the Notes app.
2. Tap the "New Note" icon in the top-right corner.

3. Select the "Aa" icon to use the keyboard for input.
4. Enter a simple or complex mathematical equation, followed by an equals sign to get the result.
5. If you prefer to write the math problem using your finger or Apple Pencil, tap the pencil icon in the toolbar and start scribbling.
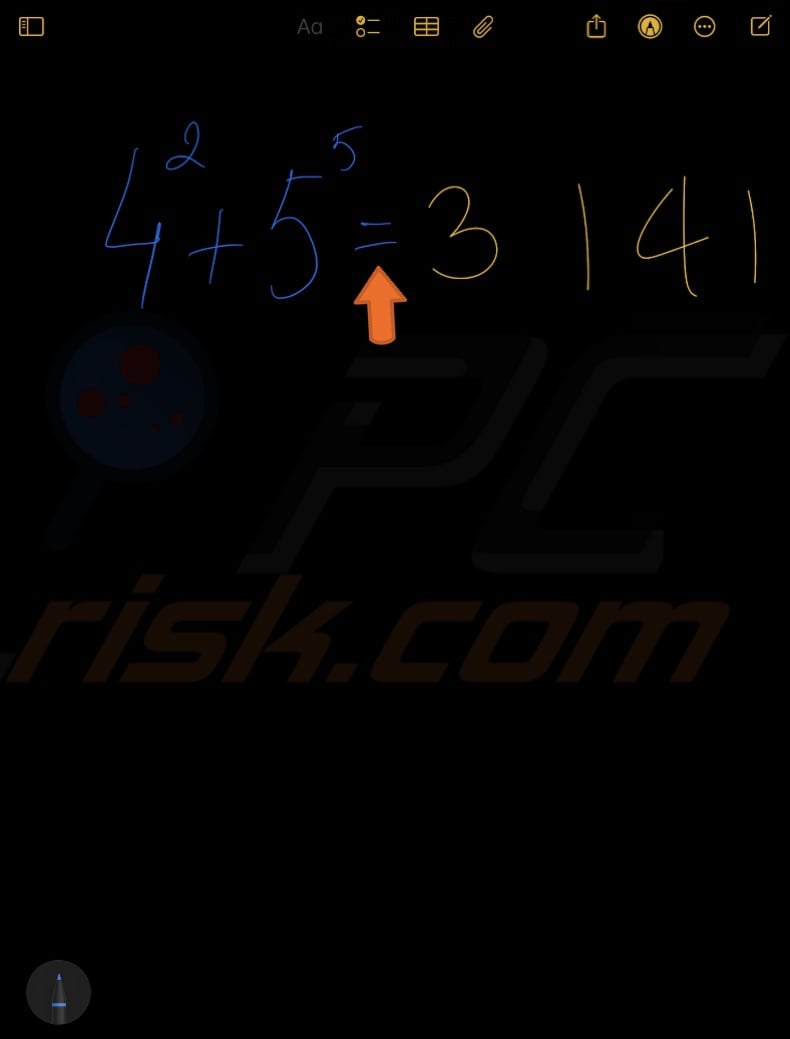
Edit an existing Math Note in Notes:
1. Open the Notes app.
2. Tap the sidebar icon in the top-left corner and select "Math Note".
3. Choose the existing Math Note you want to work on.
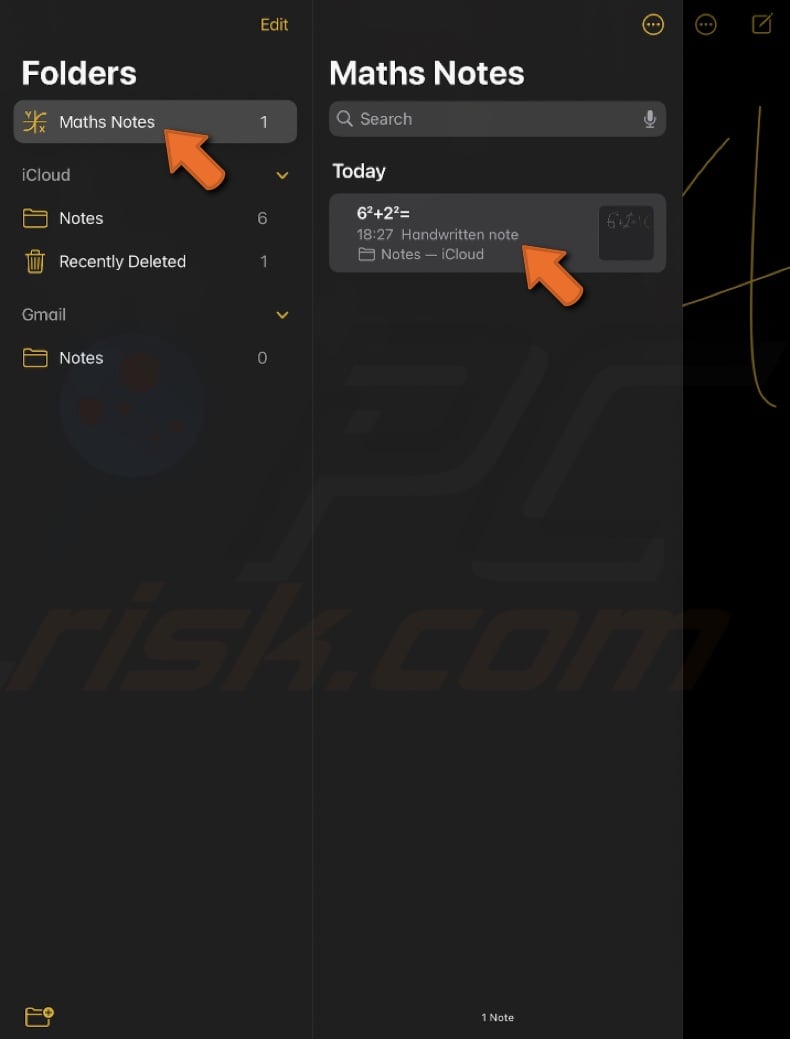
4. Once open, you can edit the Math Note just like you do in the Calculator app.
How to view saved Math Notes
Your Math Notes are saved automatically, and you can view them in both the Calculator and Notes apps. Here's how you can access them:
Access Math Notes in the Calculator app:
1. Open the Calculator app and tap the Calculator button at the bottom-left corner of your screen.
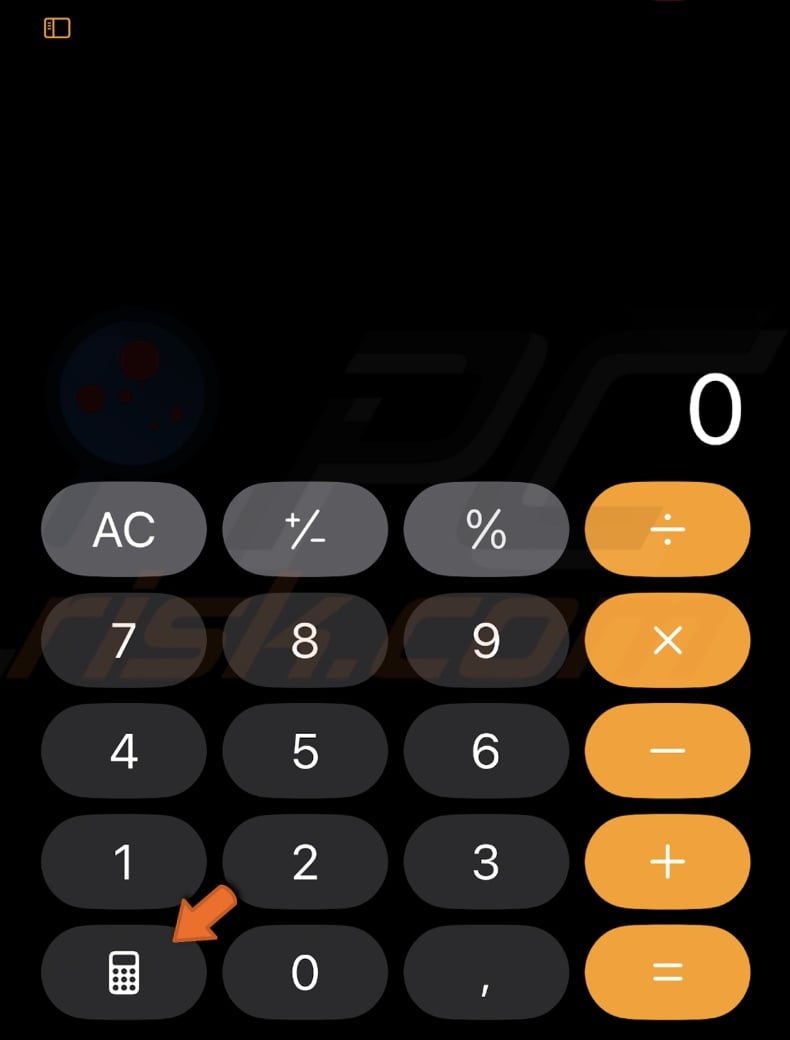
2. Choose the Math Notes option from the menu.
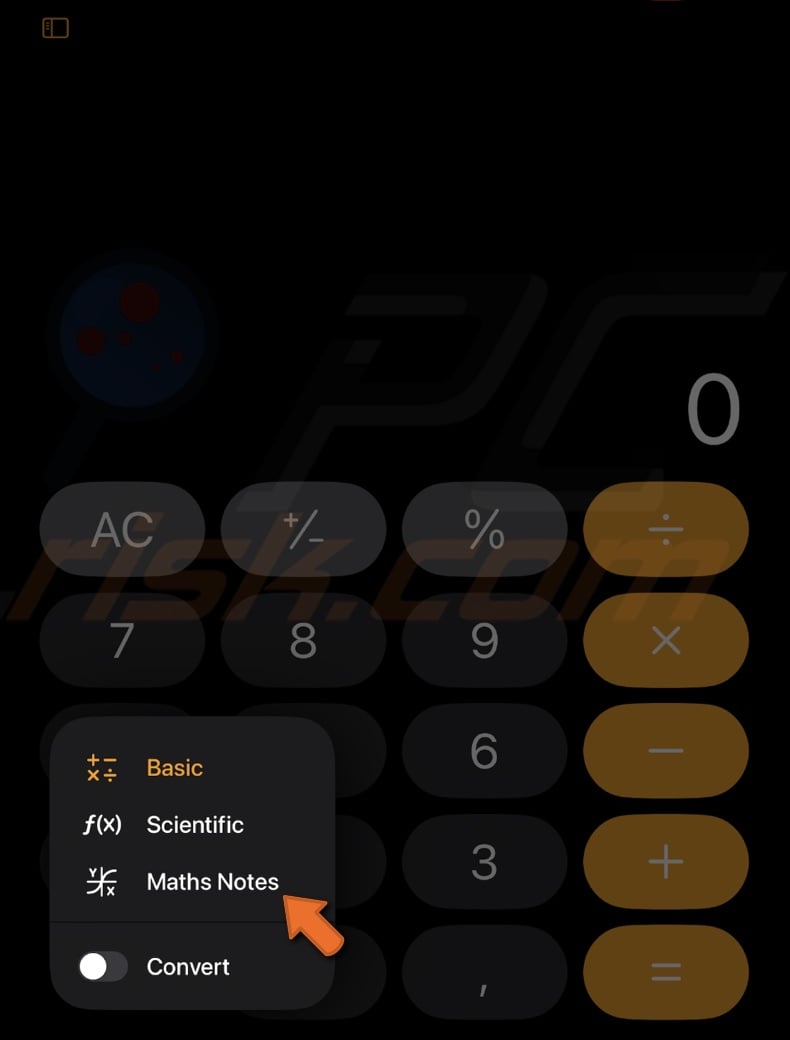
3. All your saved Math Notes will appear here. Scroll through to find the one you need.
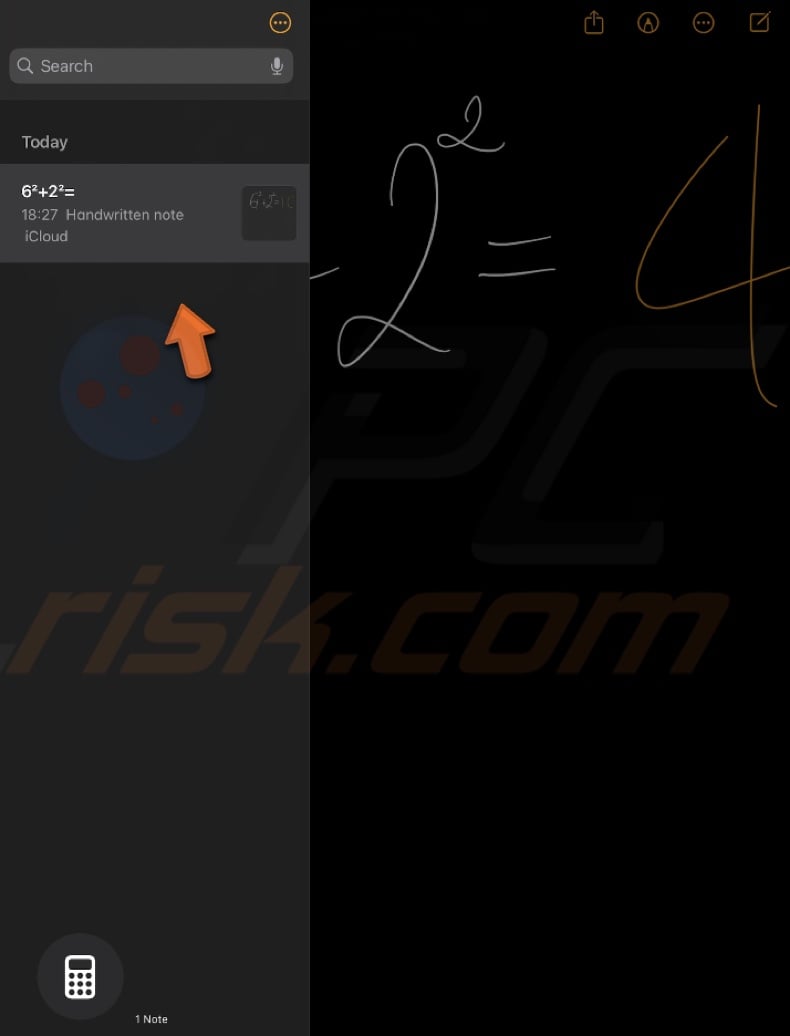
Access Math Notes in the Notes app:
1. Launch the Notes app on your iPad or iPhone.
2. Tap the sidebar icon to open the menu.
3. Find and tap on the Math Notes folder.
4. Tap on any Math Note to open and view it.
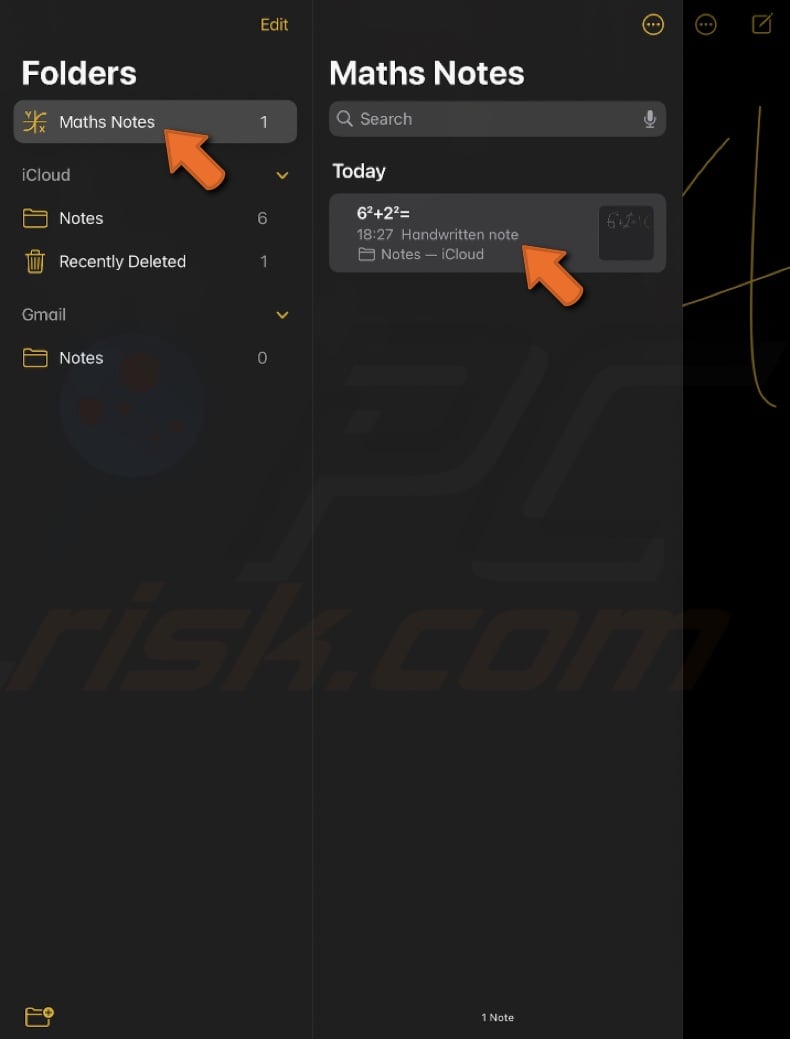
By following these simple steps, you can easily access and review your Math Notes whenever you need them.
How to delete Math Notes
Removing Math Notes from the Calculator and Notes app is simple. It follows the same steps as deleting a regular note.
1. Locate the Math Note you want to delete in the Calculator or Notes app.
2. Press and hold your finger on the Math Note.
3. A menu will pop up. Tap on "Delete".
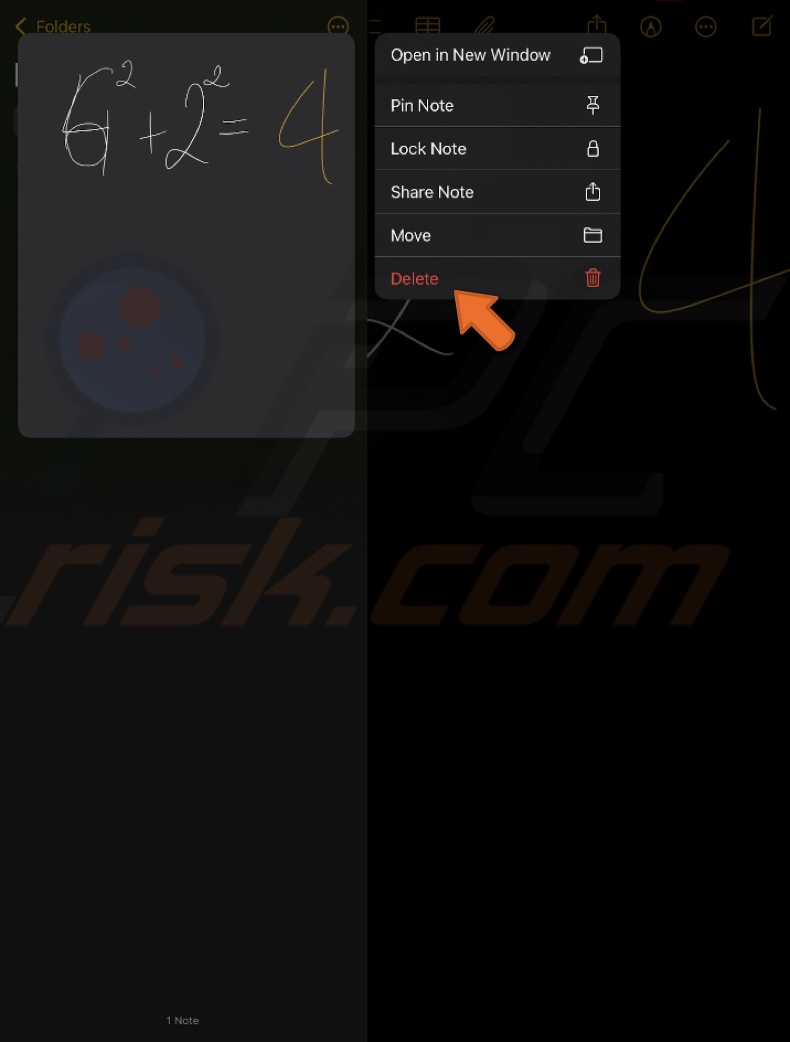
That's it! Your Math Note will be removed.
Whether you're solving complex equations, graphing, or simply jotting down quick calculations, Math Notes is a fantastic tool that brings the power of mathematics right to your fingertips. Happy calculating!
Share:

Karolina Peistariene
Author of how-to guides for Mac users
Responsible for collecting, analyzing, and presenting problem-solving solution articles related to macOS issues. Years of macOS experience combined with solid research and analyzing skills help Karolina provide readers with working and helpful solutions as well as introduce various features Mac has to offer.
▼ Show Discussion