How to troubleshoot Apple Music Family Sharing on iOS 17 and iPadOS 17

Get Free Scanner and check your computer for errors
Fix It NowTo fix found issues, you have to purchase the full version of Combo Cleaner. Free trial available. Combo Cleaner is owned and operated by Rcs Lt, the parent company of PCRisk.com read more.
Can't share the Apple Music with family on iPhone and iPad? Here's how to fix!
Are you struggling with Apple Music Family Sharing on iOS 17 or iPadOS 17? Many users face this issue, but there are solutions that can help you get back to enjoying your music with your family. This guide is here to help you fix these problems step by step.
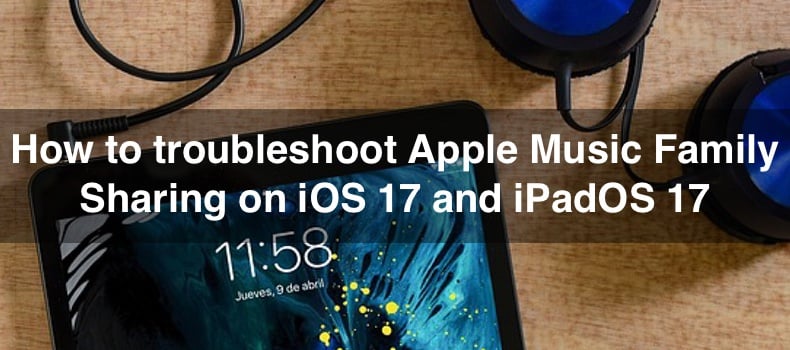
Family Sharing allows you to share Apple Music with your family members easily. When it works, everyone in the family can enjoy their favorite tunes. But sometimes, things don't go as planned, and you might find that Family Sharing isn't working correctly.
In this guide, you'll go through some common reasons why Apple Music Family Sharing might not be working and how to fix it. By the end, you should be able to enjoy Apple Music with your family without any issues.
Let's get started on making sure your Apple Music Family Sharing works perfectly on your OS 17 devices.
Video on How to troubleshoot Apple Music Family Sharing on iOS 17 and iPadOS 17
Table of Contents:
- Introduction
- Method 1. Check your Apple Music Family subscription
- Method 2. Re-login to your Apple ID
- Method 3. Verify Family Sharing is enabled for Apple Music
- Method 4. Make sure you're using the right Apple ID for Family Sharing
- Method 5. Re-add your family members
- Method 6. Go to Apple's System Status page
- Video on How to troubleshoot Apple Music Family Sharing on iOS 17 and iPadOS 17
Download Computer Malware Repair Tool
It is recommended to run a free scan with Combo Cleaner - a tool to detect viruses and malware on your device. You will need to purchase the full version to remove infections. Free trial available. Combo Cleaner is owned and operated by Rcs Lt, the parent company of PCRisk.com read more.
Check your Apple Music Family subscription
You must be on the Family plan to share your Apple Music subscription. Here's how you can check your subscription or upgrade from an Individual plan to a Family plan:
1. Launch the Settings app on your iPhone or iPad.
2. Tap on your Apple ID banner at the top of the screen and select "Subscriptions".
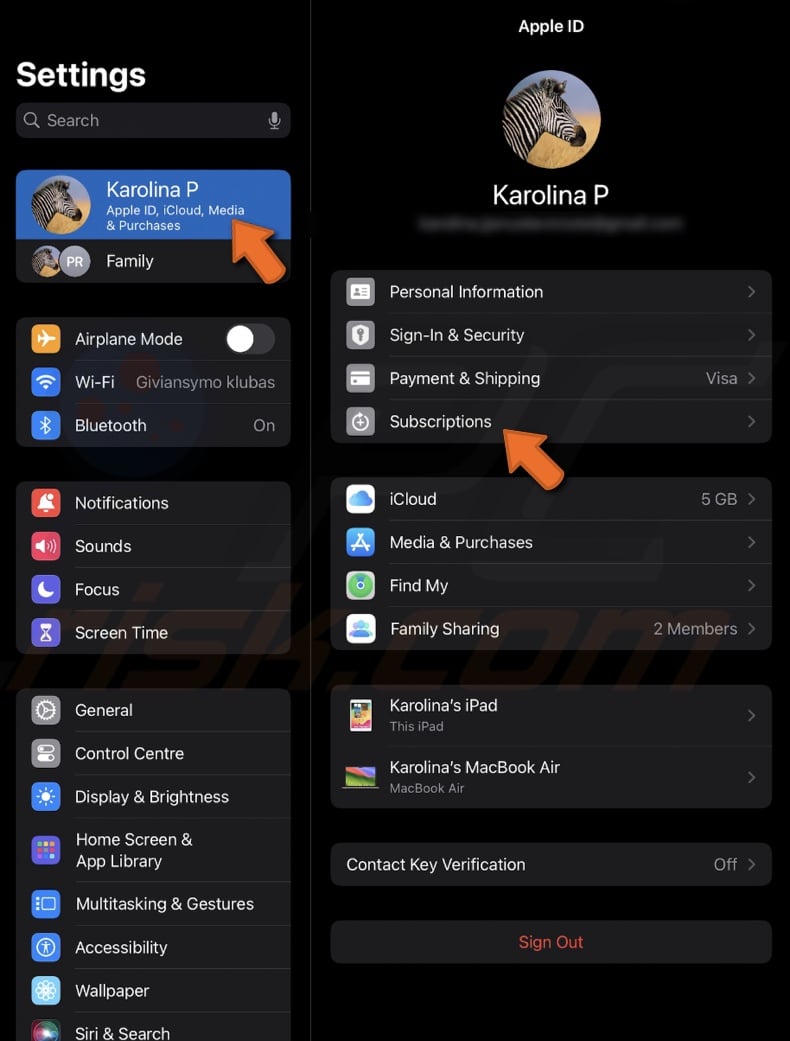
3. Find and tap on "Apple Music" or "Apple One".
4. Look at the Apple Music card. If it says "Family", you're all set.
5. If it says "Individual", tap "See All Plans".

6. From the list of available plans, select "Family".
7. Follow the instructions to complete the purchase.
Re-login to your Apple ID
Sometimes, issues with your Apple ID settings can stop you from sharing Apple Music with your family. Try logging out of your Apple ID and then logging back in to fix this.
1. Open the Settings app.
2. At the top, tap on the banner with your name and Apple ID.
3. Scroll down and tap "Sign Out".
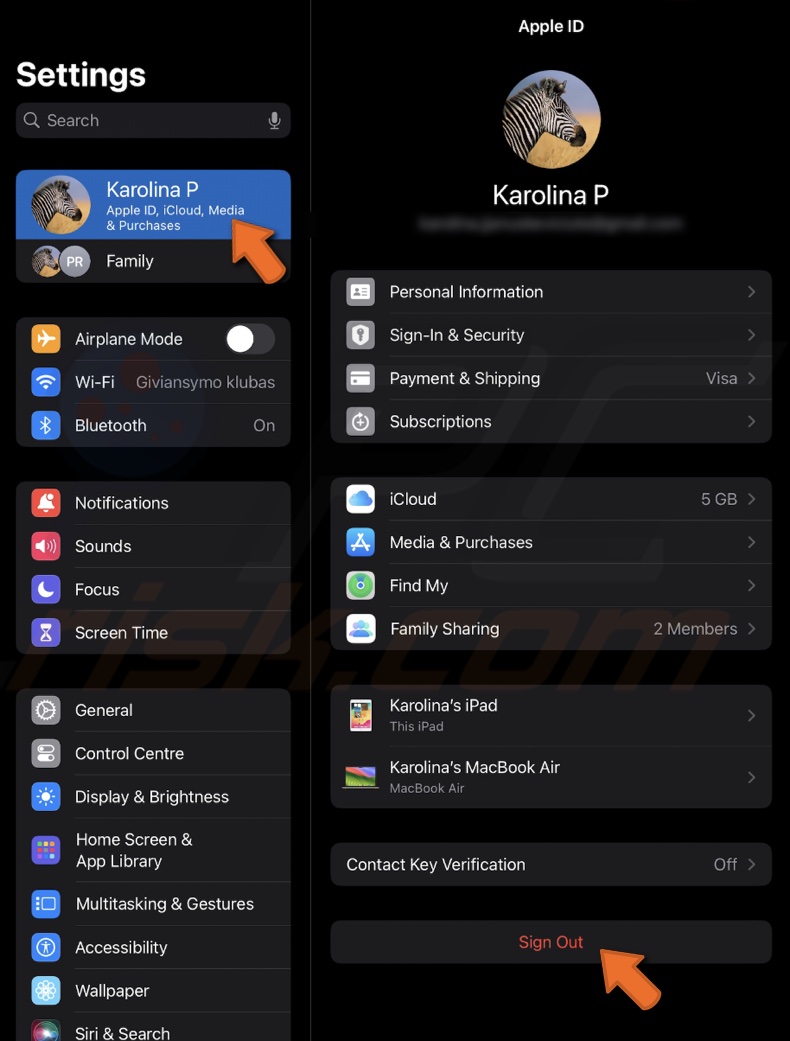
4. When prompted, enter your Apple ID password and tap "Turn Off" to disable Find My iPhone if asked.
5. Select the data you want to keep on your device, like contacts or calendars.
6. Then, tap "Sign Out" and confirm the selection.
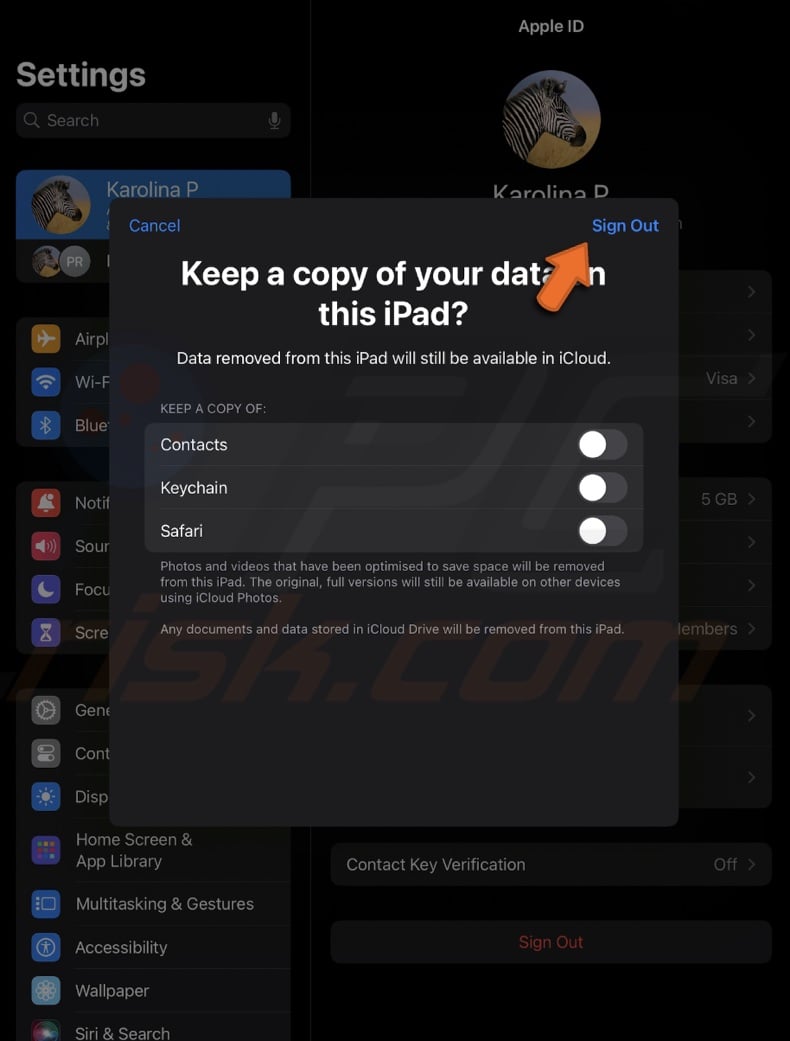
7. Go back to the device Settings.
8. Tap on "Sign in to your iPhone/iPad" at the top and sign in with your Apple ID credentials.
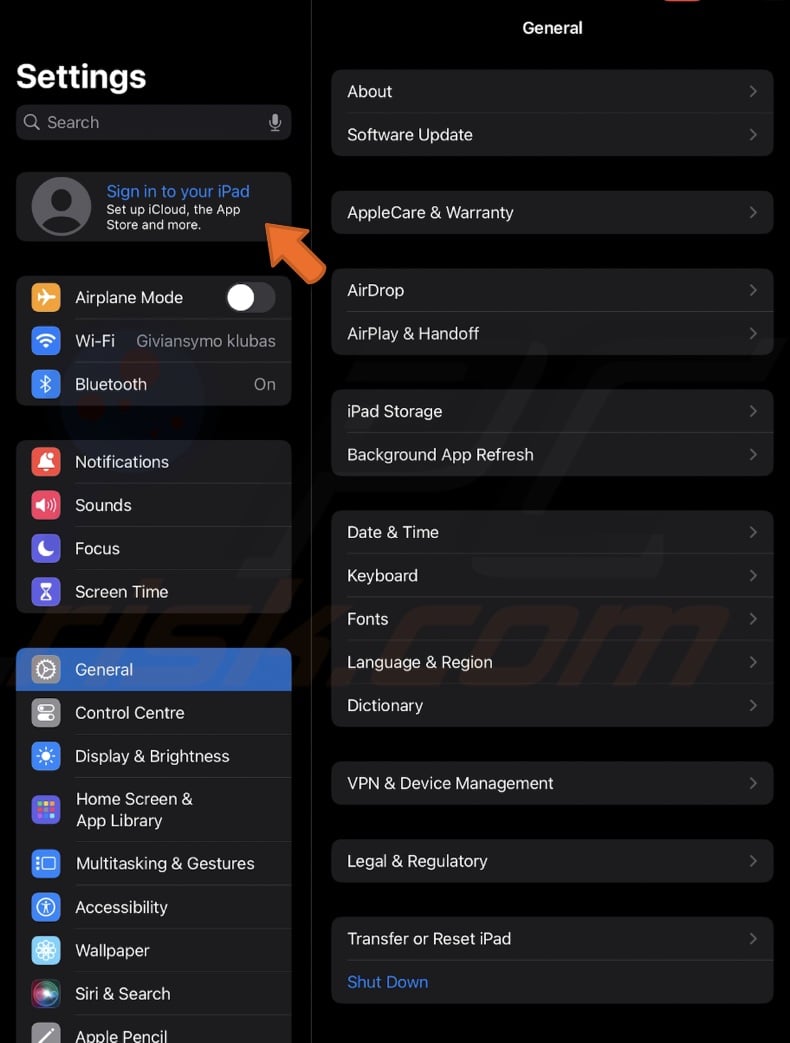
By following these steps, you can refresh your Apple ID settings and potentially resolve any issues with Apple Music sharing.
Verify Family Sharing is enabled for Apple Music
If you have an Apple Music Family subscription, it should automatically be shared with your family members. However, if it gets turned off by mistake, family sharing won't work. Follow these steps to make sure family sharing for Apple Music is enabled on your device:
1. Navigate to the Settings app on your iPhone or iPad.
2. Under your Apple ID tap on "Family".
3. Tap on "Subscriptions" and select "Manage Your Subscriptions".

4. Make sure the "Share with Family" option is turned on.
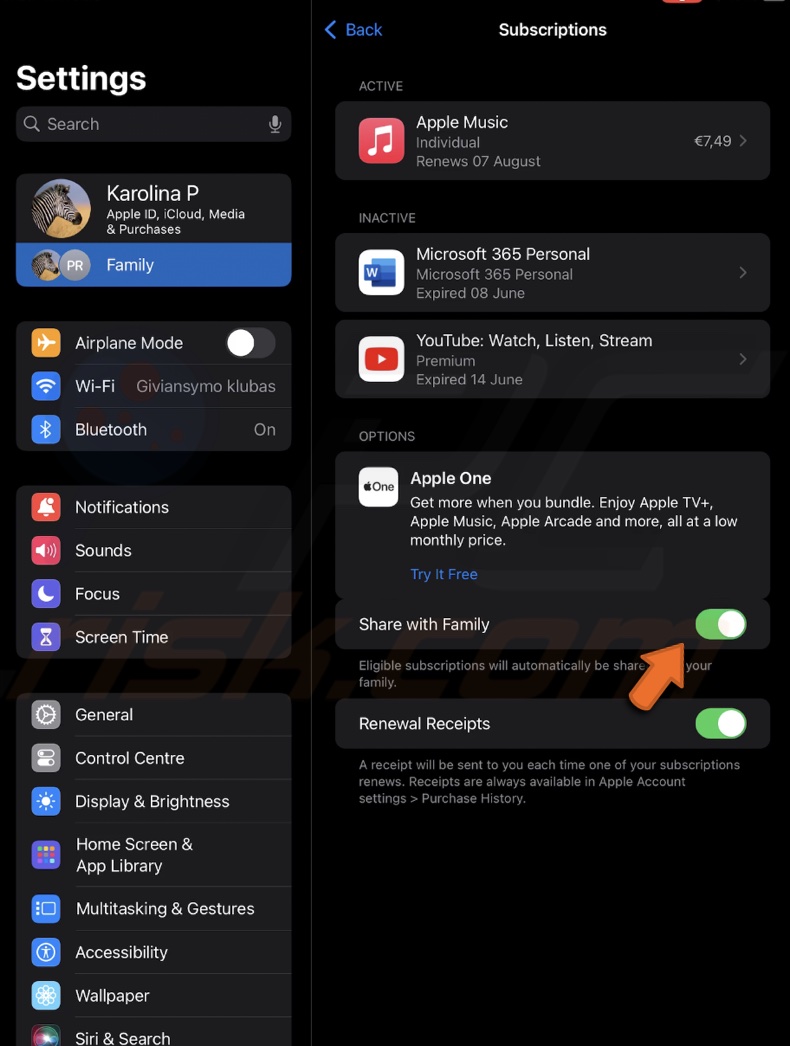
If you find that the "Share with Family" option is already on, but you're still having issues, restart Family Sharing:
1. Toggle off the "Share with Family" option.
2. Restart your iPhone or iPad.
3. Go back to Settings and turn the "Share with Family" option on again.
By following these steps, you can ensure that Apple Music is being shared properly with your family.
Make sure you're using the right Apple ID for Family Sharing
If you have multiple Apple IDs on your device, it's important to use the same Apple ID for Family Sharing and Media & Purchases. Here's a simple way to check this on your iPhone:
1. Open Settings and tap on "Family".
2. Select your profile (it should say "Organizer") and note down the Apple ID listed there.
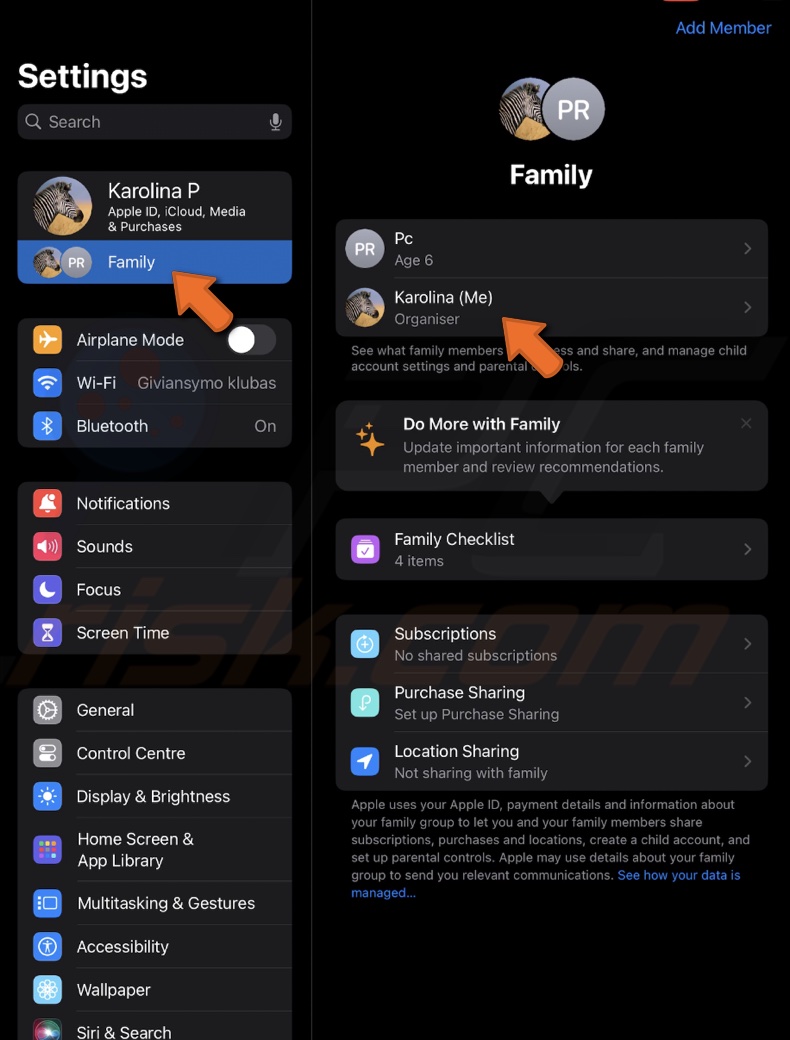
3. Go back to "Settings" and tap on the Apple ID banner at the top.
4. Select "Media & Purchases" and then "View Account".
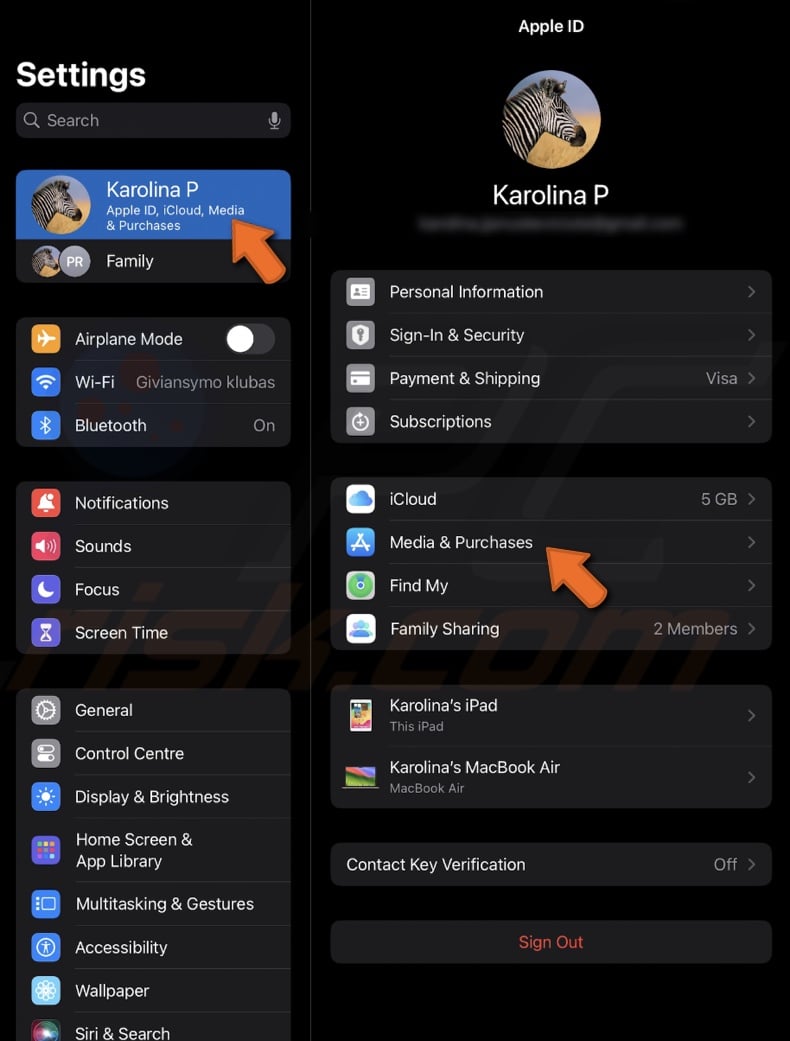
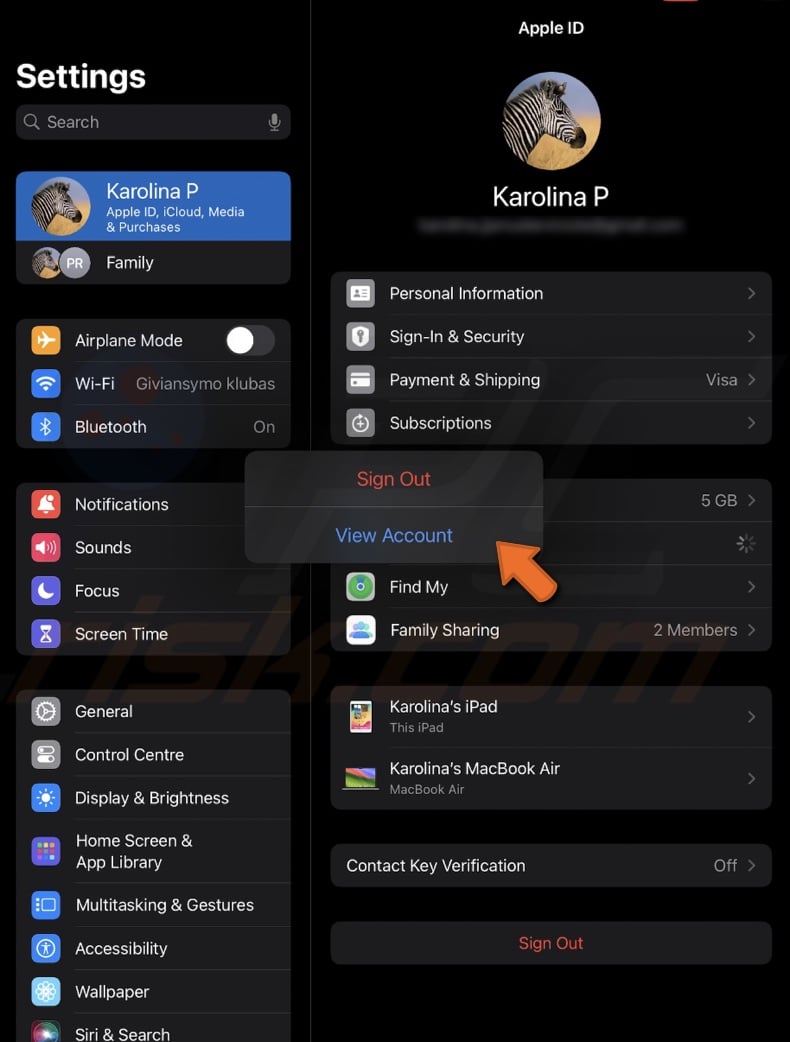
5. Check if the Apple ID matches the one you noted earlier.
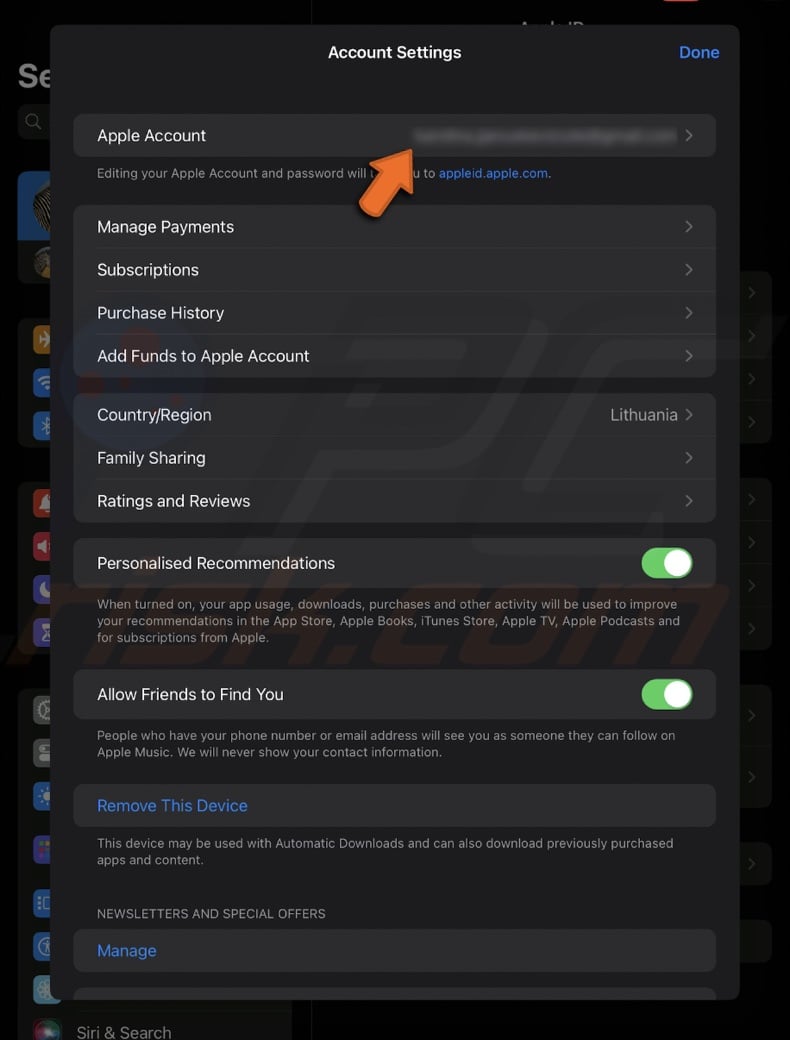
6. Tap "Done".
7. If Apple IDs do not match, go to "Media & Purchases" again.
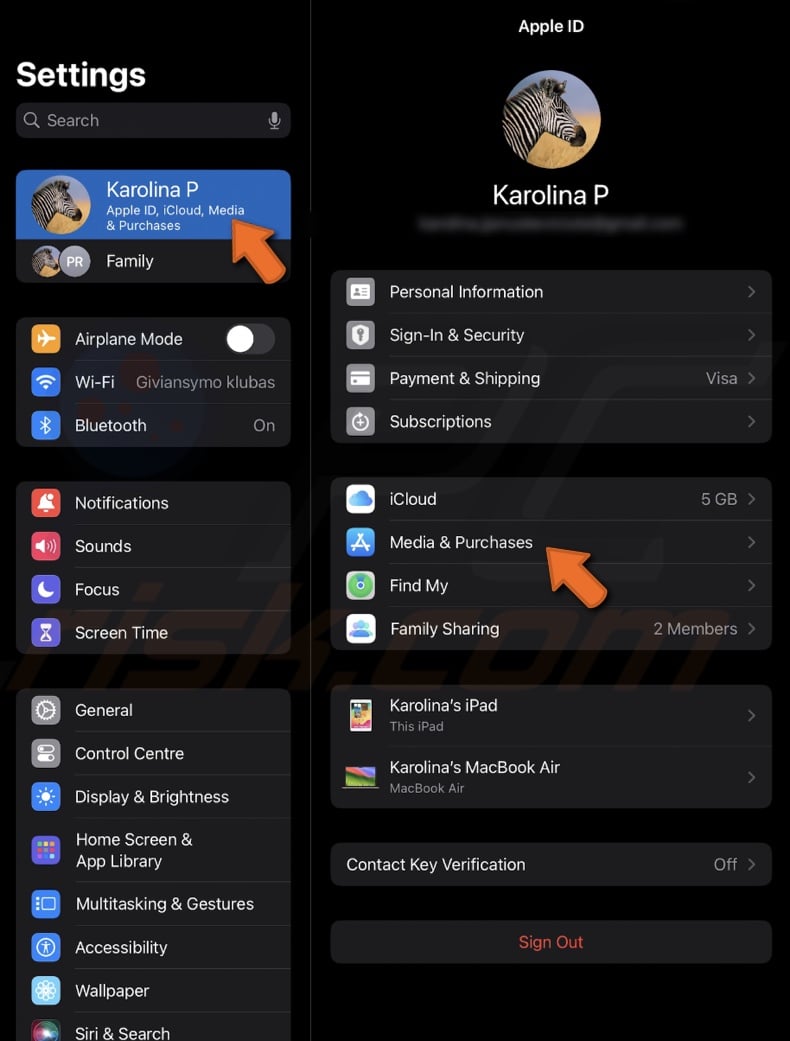
8. Tap "Sign Out".
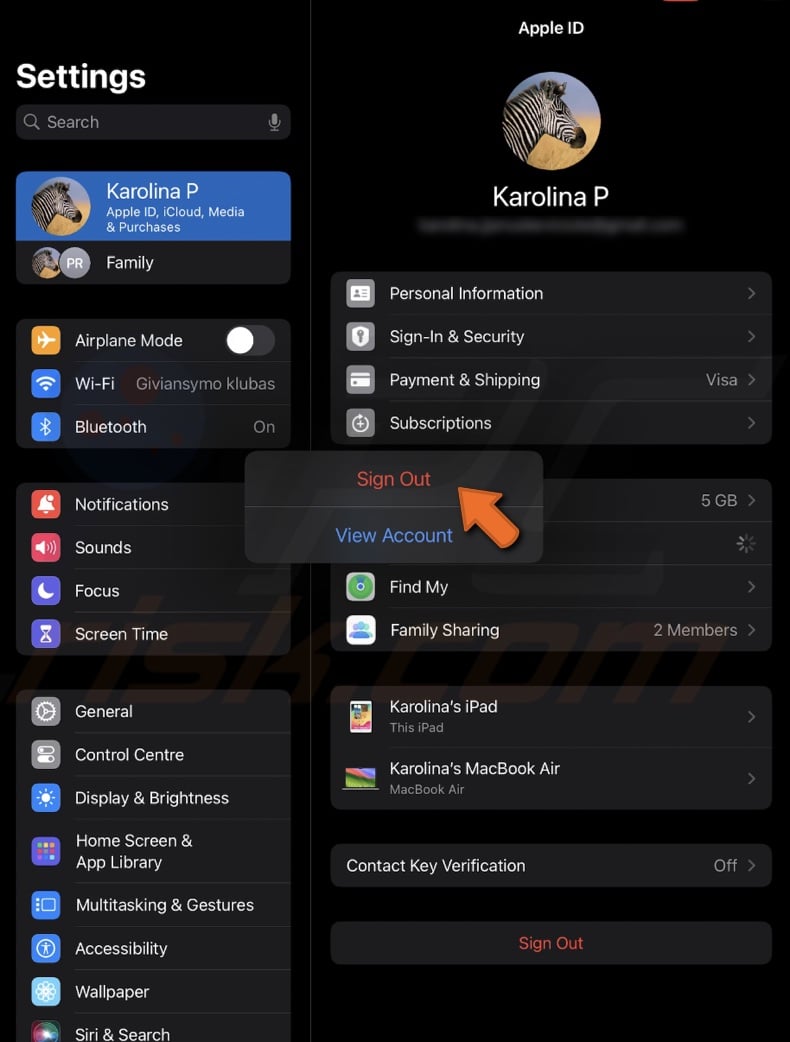
9. Tap "Media & Purchases" once more and sign in with the Apple ID you used for Family Sharing.
Re-add your family members
Are you having trouble with Apple Music Family Sharing on iOS 17? If so, a good solution is to remove and then re-add your family members.
1. Open the Settings app and tap on "Family".
2. Choose your family member profile.
3. Tap "Remove (name) from Family".
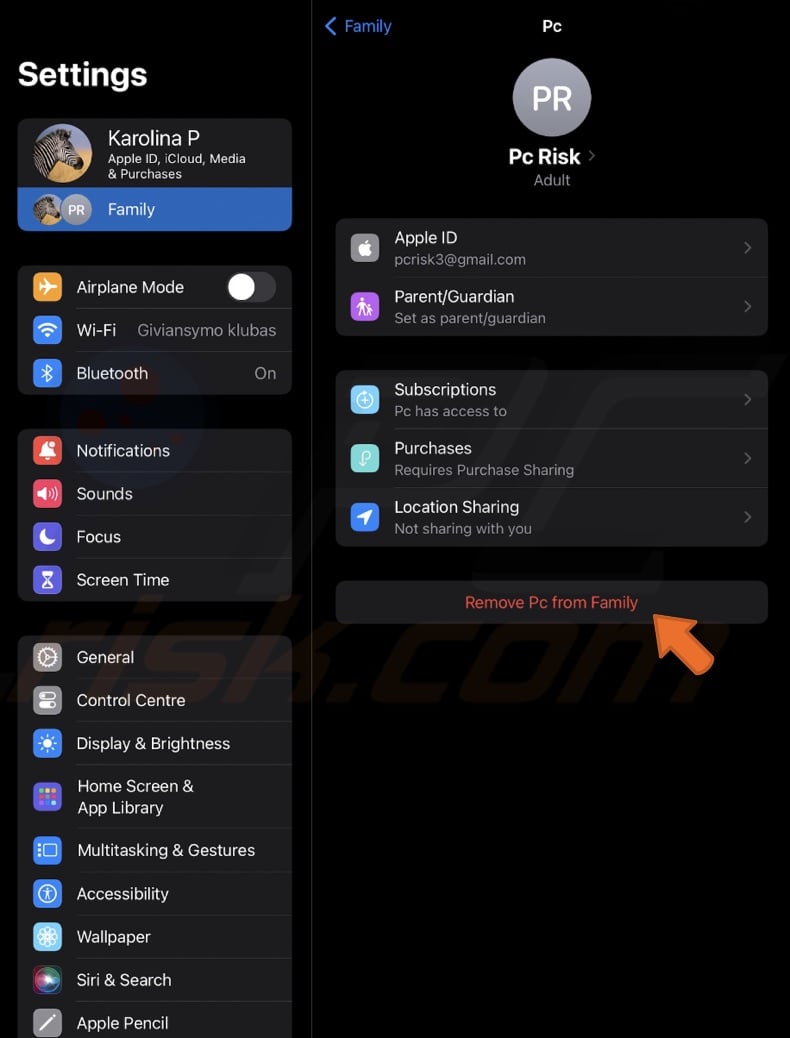
4. Select "Remove (name)" to confirm.
5. Tap the "Add Member" at the top right corner.

6. Then, choose "Invite Others".
7. Share the Family Invitation using your preferred method.
8. When done, tap "Done".
Go to Apple's System Status page
Sometimes, Apple Music might not work because Apple's servers are having issues. This doesn't happen often, but it can affect you, your family, and other users.
To see if this is the problem, follow these steps:
1. Open the web browser and go to Apple's System Status Page.
2. Find the section related to Apple Music on the page.
3. If there is a green indicator next to all the Apple Music services, it means everything is working fine on Apple's end.
If you see a red indicator, it means Apple's servers are down. You will need to wait until Apple fixes the issue to use Apple Music again.
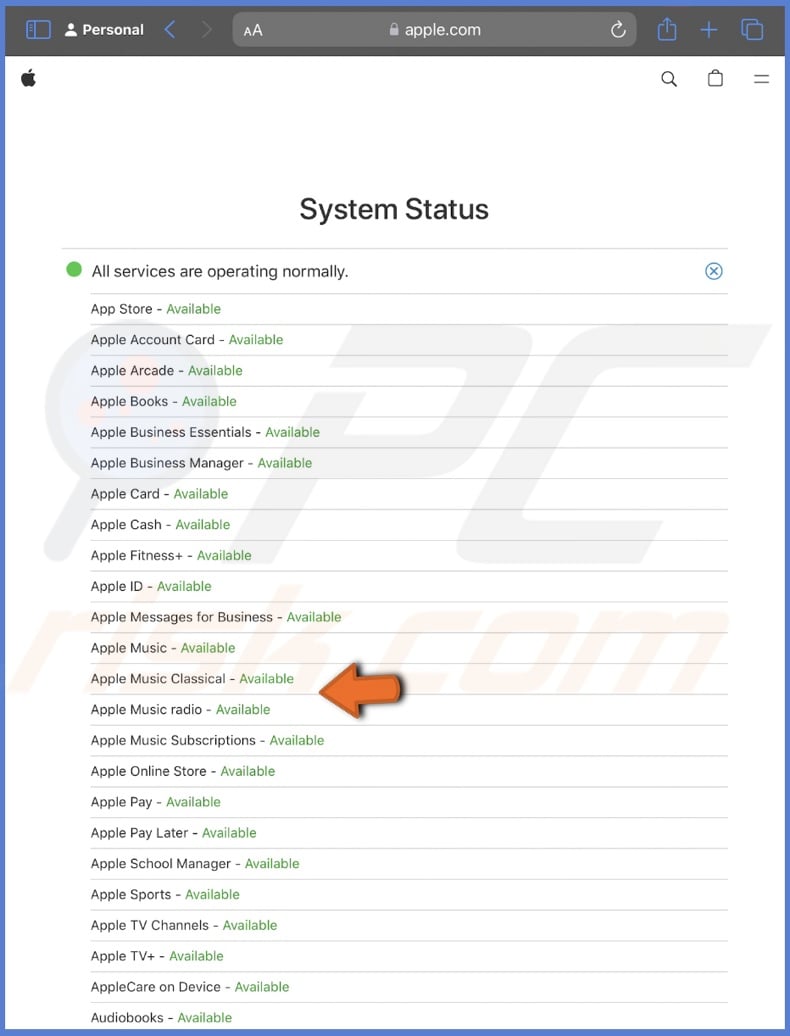
With these solutions, you can manage your Apple Music Family subscription, troubleshoot related issues, and ensure you're prepared for any potential problems.
Share:

Karolina Peistariene
Author of how-to guides for Mac users
Responsible for collecting, analyzing, and presenting problem-solving solution articles related to macOS issues. Years of macOS experience combined with solid research and analyzing skills help Karolina provide readers with working and helpful solutions as well as introduce various features Mac has to offer.
▼ Show Discussion