Stop Snapchat crashes on iPhone and iPad with these easy fixes

Get Free Scanner and check your computer for errors
Fix It NowTo fix found issues, you have to purchase the full version of Combo Cleaner. Free trial available. Combo Cleaner is owned and operated by Rcs Lt, the parent company of PCRisk.com read more.
Fix Snapchat crashes on iPhone and iPad: Quick troubleshooting guide
Are you having trouble with Snapchat crashing on your iPhone or iPad? It can be frustrating, especially when you want to share moments with friends. But don't worry; this guide is here to help you get Snapchat working smoothly again.
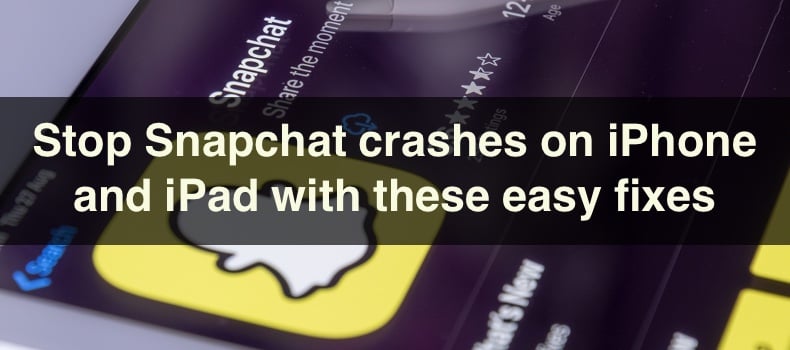
Snapchat is a fun app to share moments with friends. But when it crashes, it spoils the fun. The good news is, most of the time, you can fix it yourself. No need to be a tech expert. I will show you what to do.
Sometimes, the app needs an update. Other times, your device might need a quick restart. By the end of this guide, your Snapchat should be working perfectly again. Follow these simple steps, and you'll be snapping and chatting in no time.
Video on Stop Snapchat crashes on iPhone and iPad with these easy fixes
Table of Contents:
- Introduction
- Method 1. Relaunch Snapchat
- Method 2. Check Snapchat's server status
- Method 3. Update Snapchat
- Method 4. Do a hard reset of your iPhone or iPad
- Method 5. Activate Background App Refresh for Snapchat
- Method 6. Clear out the Snapchat cache
- Method 7. Turn off VPN
- Method 8. Reinstall Snapchat
- Method 9. Delete third-party Snapchat apps
- Method 10. Update iOS and iPadOS
- Video on Stop Snapchat crashes on iPhone and iPad with these easy fixes
Download Computer Malware Repair Tool
It is recommended to run a free scan with Combo Cleaner - a tool to detect viruses and malware on your device. You will need to purchase the full version to remove infections. Free trial available. Combo Cleaner is owned and operated by Rcs Lt, the parent company of PCRisk.com read more.
Relaunch Snapchat
Sometimes, Snapchat might crash due to temporary glitches. Force closing the app can help fix this by removing it from the background and clearing it from the RAM. Here's how you can do it:
1. Swipe up from the bottom of your Home Screen or double-press the Home button.
2. Find the Snapchat app and swipe up on it to close.
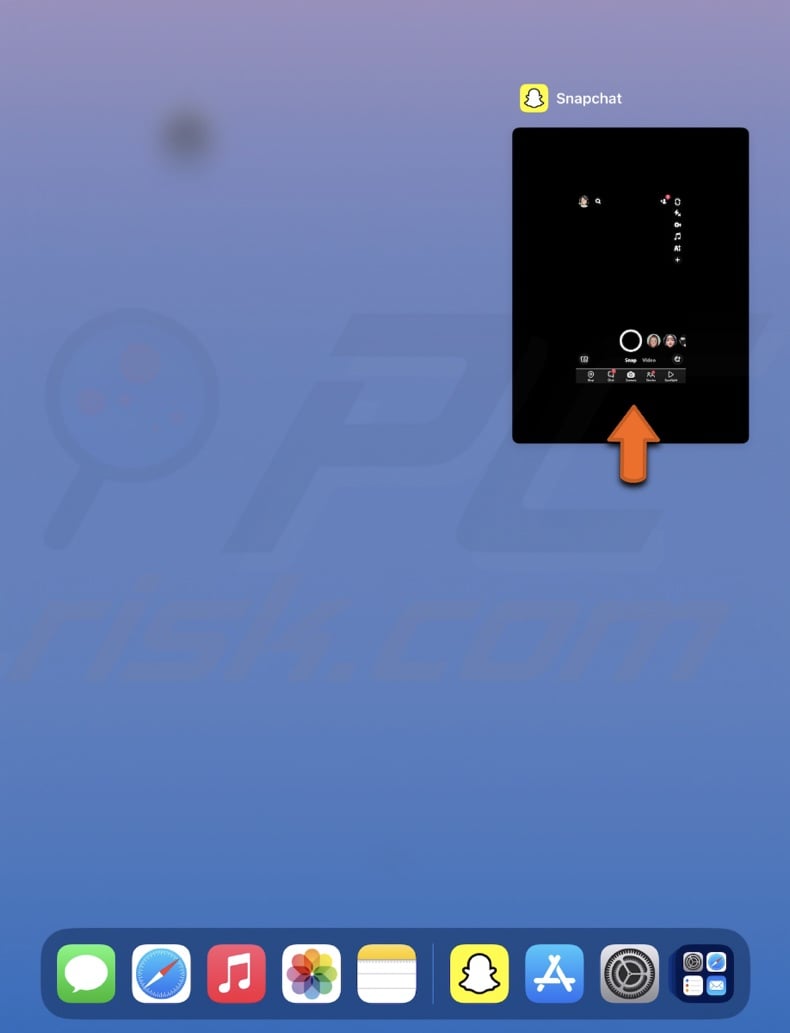
3. Open the Snapchat app again.
If Snapchat is still crashing, it might be a problem with their servers. Check the Snapchat server status to see if there are any ongoing issues.
Check Snapchat's server status
Here's a simple way to check the current status of the Snapchat server.
1. Open your browser on an iPhone or iPad.
2. In the browser, go to www.downdetector.com or a similar website.
3. On the Downdetector homepage, search for Snapchat and see if there are any reports of outages or issues with Snapchat. If there is an outage, it will be displayed prominently.
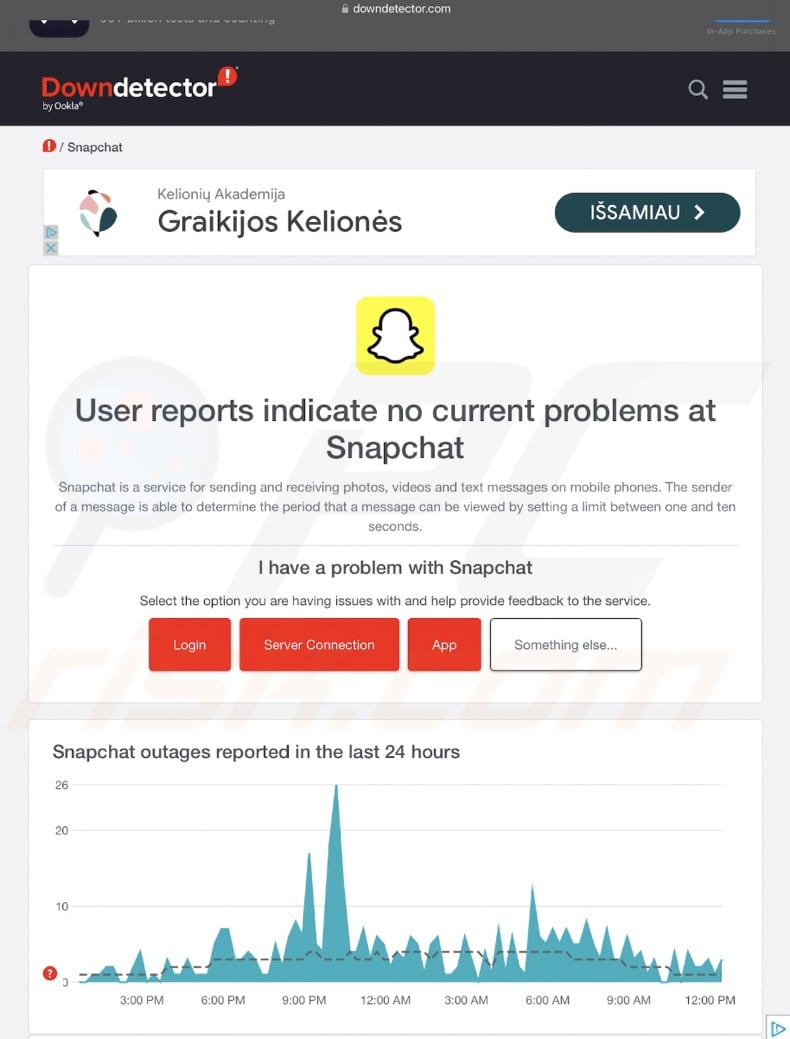
4. If the servers are down, you'll need to wait until Snapchat fixes the issue.
Update Snapchat
The app crashing can be due to a software bug. Follow these simple steps to make sure you have the latest version of Snapchat:
1. On your iPhone or iPad, open the App Store.
2. Tap your profile icon in the top-right corner.
![]()
3. Scroll down to find Snapchat in the list of apps.
4. If you see an "Update" button next to Snapchat, tap it and wait for the update to install.
After the update is installed, open Snapchat to see if it works properly.
Do a hard reset of your iPhone or iPad
If Snapchat keeps freezing on your iPhone or iPad, try force restarting your device. Here's a simple step-by-step guide to help you:
1. Quickly press and release the Volume Up button on the side of your device.
2. Quickly press and release the Volume Down button on the side of your device.
3. Press and hold the Side button (also known as the Power button) until you see the Apple logo appear on the screen.
4. After your iPhone/iPad restarts, open Snapchat to see if it's running smoothly.
Following these steps should help resolve any freezing issues with Snapchat on your iPhone or iPad.
Activate Background App Refresh for Snapchat
If Background App Refresh isn't enabled for Snapchat, the app can't update its content in the background. This means it will load everything when you open it, which can sometimes make it crash or freeze.
Here's how to turn it on:
1. Open the Settings app on your device.
2. Tap "General" and then select "Background App Refresh".
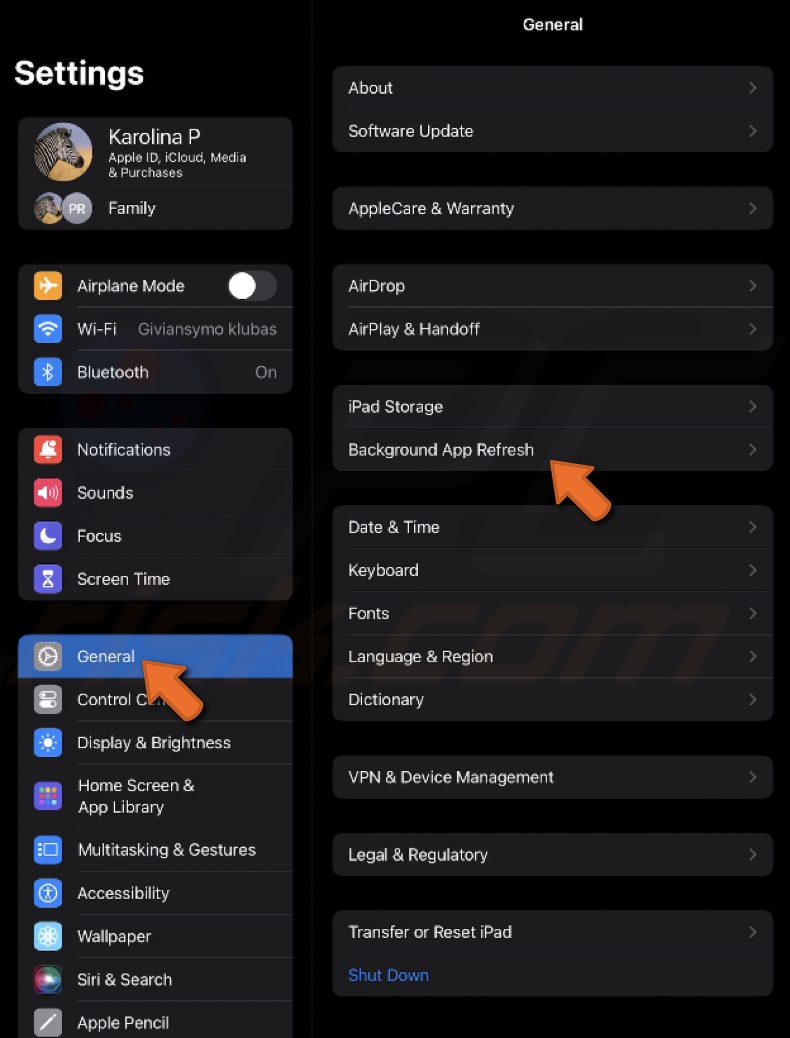
3. Make sure "Background App Refresh" is turned on. If not, tap it and choose "Wi-Fi & Cellular Data".
4. Finally, find and toggle on Snapchat.
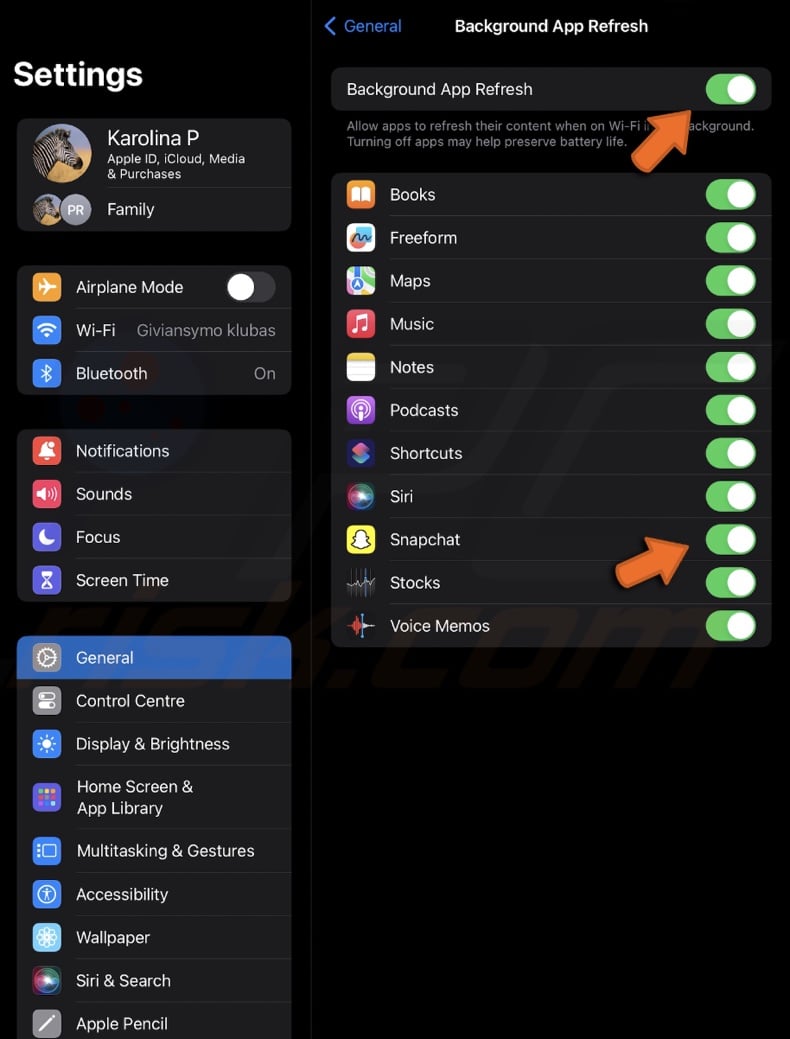
This will help Snapchat run more smoothly by keeping its content up-to-date in the background.
Clear out the Snapchat cache
Sometimes, old data from the app can make Snapchat slow or cause it to crash. Clearing the cache can help fix the problem. Don't worry; you won't lose any of your chats, snaps, or memories.
1. Tap on the Snapchat icon to open.
2. Choose your profile icon in the top-left corner of the screen.
![]()
3. Select the gear icon in the top-right corner to open the Settings menu.

4. Scroll down the Settings menu and tap on "Clear Data".
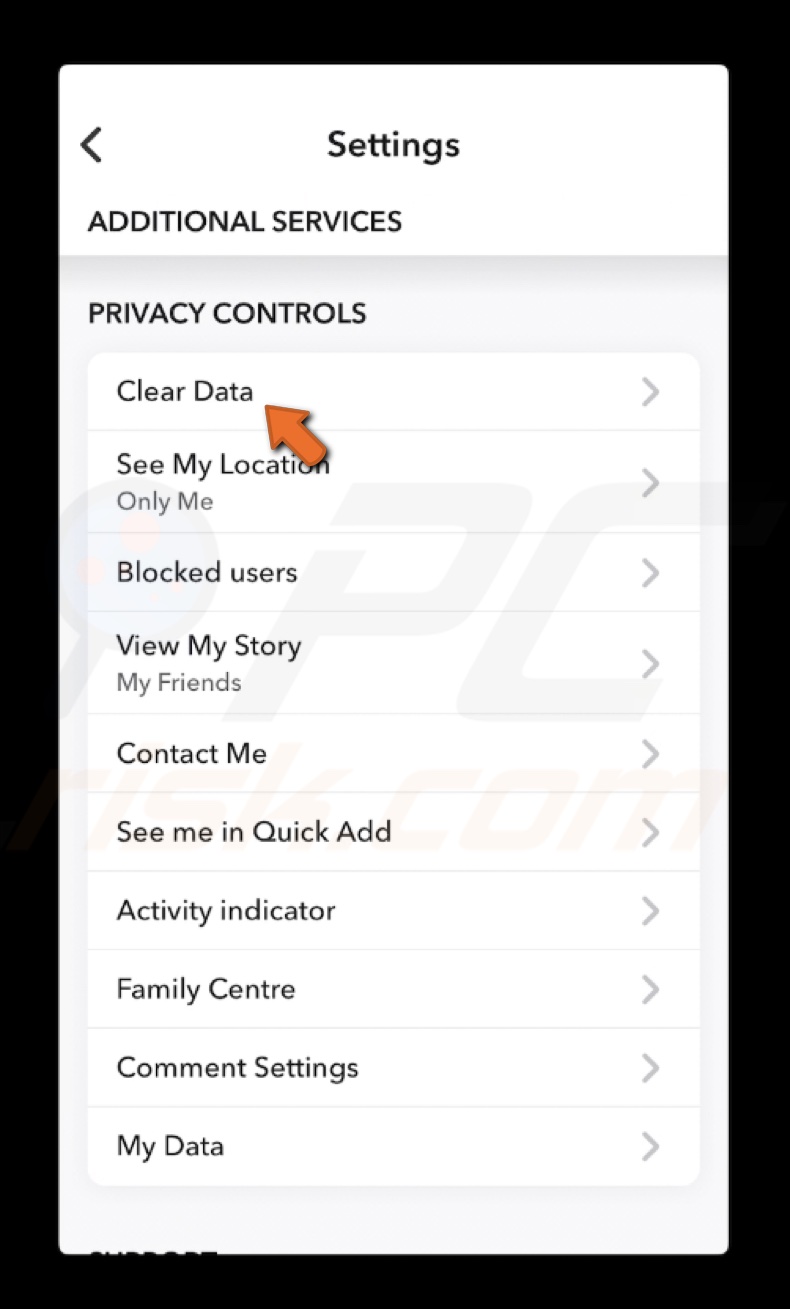
5. Tap "Clear Cache".
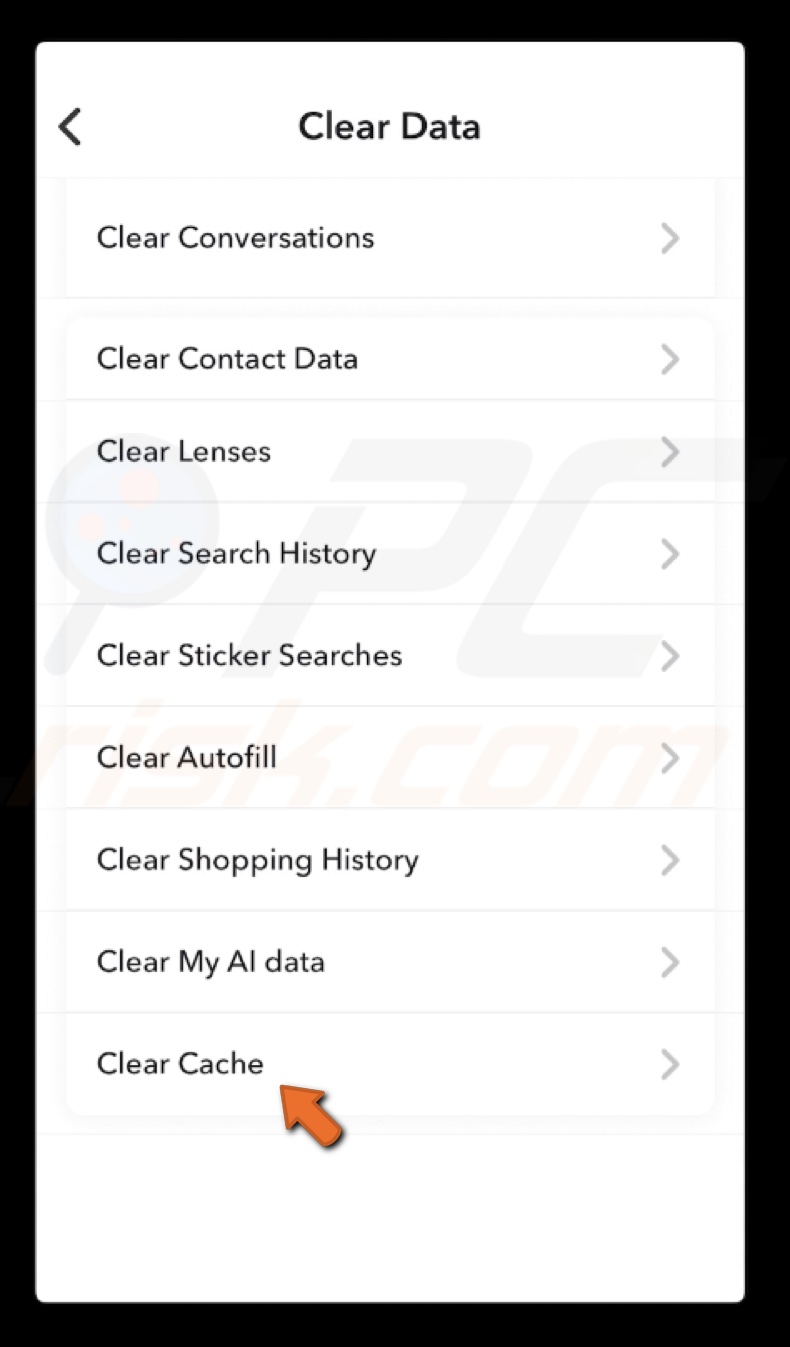
6. Tap "Clear" to confirm you want to clear the cache.
After this, Snapchat will automatically close. Open the app again and check if the issue is resolved.
Turn off VPN
VPNs can sometimes cause issues with certain apps by hiding your IP address. For example, when a VPN is active, Snapchat might crash or not work properly. Turning off your VPN can help fix these problems.
For manually added VPNs:
1. Go to the device Settings on your iPhone or iPad.
2. Find and toggle off the "VPN" option.
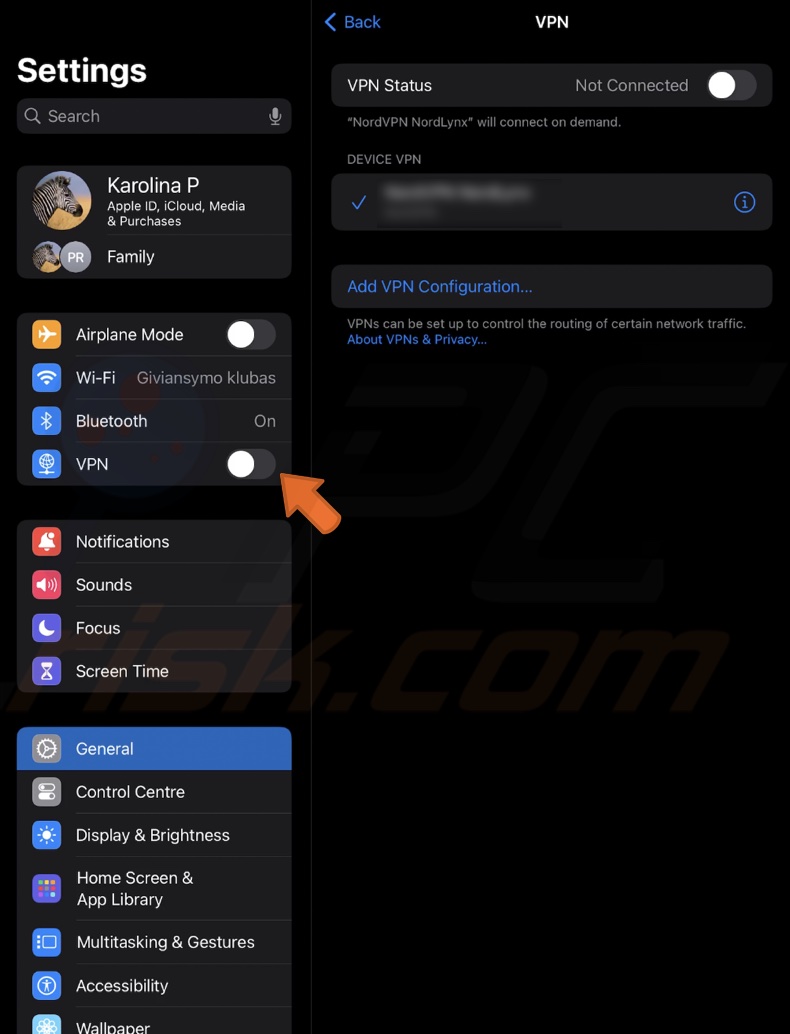
For third-party VPN apps:
1. Open the VPN app you are using.
2. Tap the "Disconnect" button to turn off the VPN.
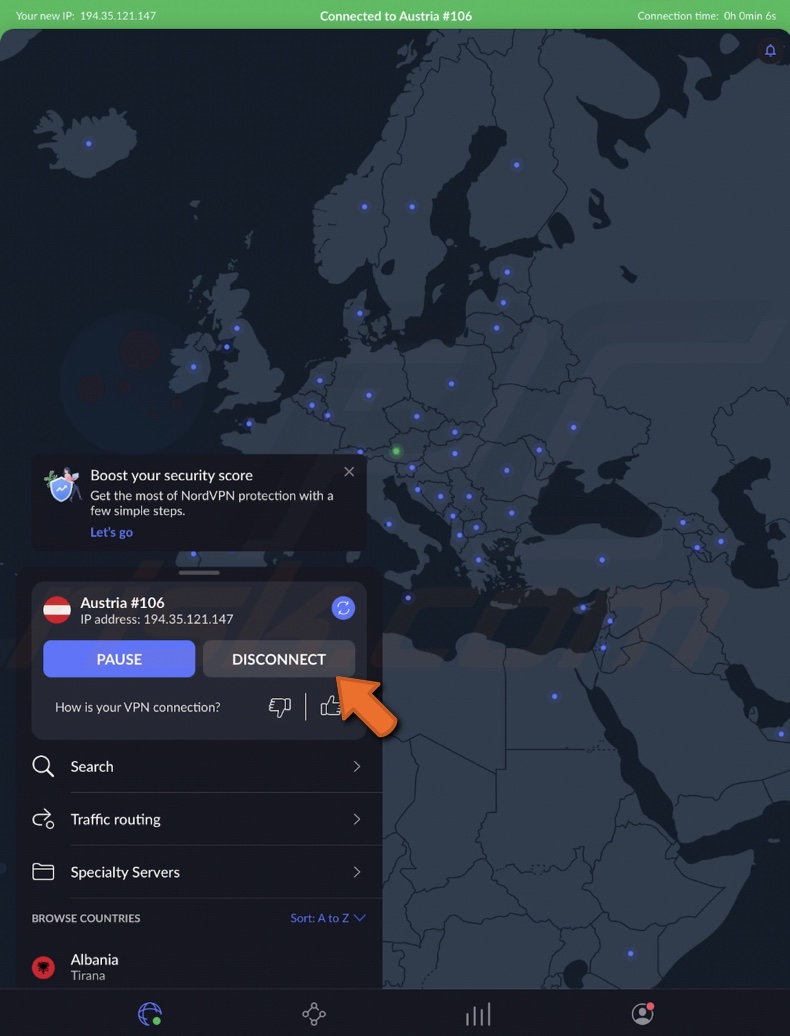
After you have turned off the VPN, it's a good idea to refresh your network connection. To do this:
1. Open the "Control Center" by swiping down from the top right corner or swiping up from the bottom of the screen.
2. Tap the Airplane icon to turn it on, then tap again to turn it back off.
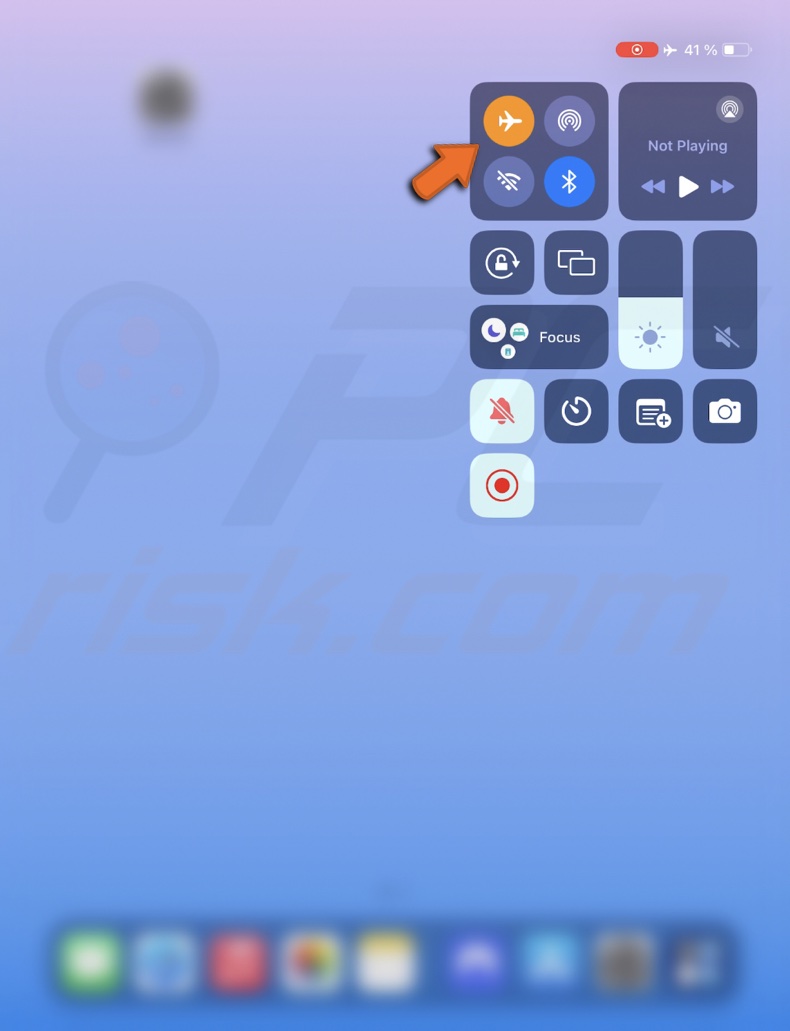
Reinstall Snapchat
If the other fixes haven't worked, try deleting and reinstalling the Snapchat app.
1. Find the Snapchat app on your home screen and press and hold it.
2. A menu will pop up. Choose "Remove App".
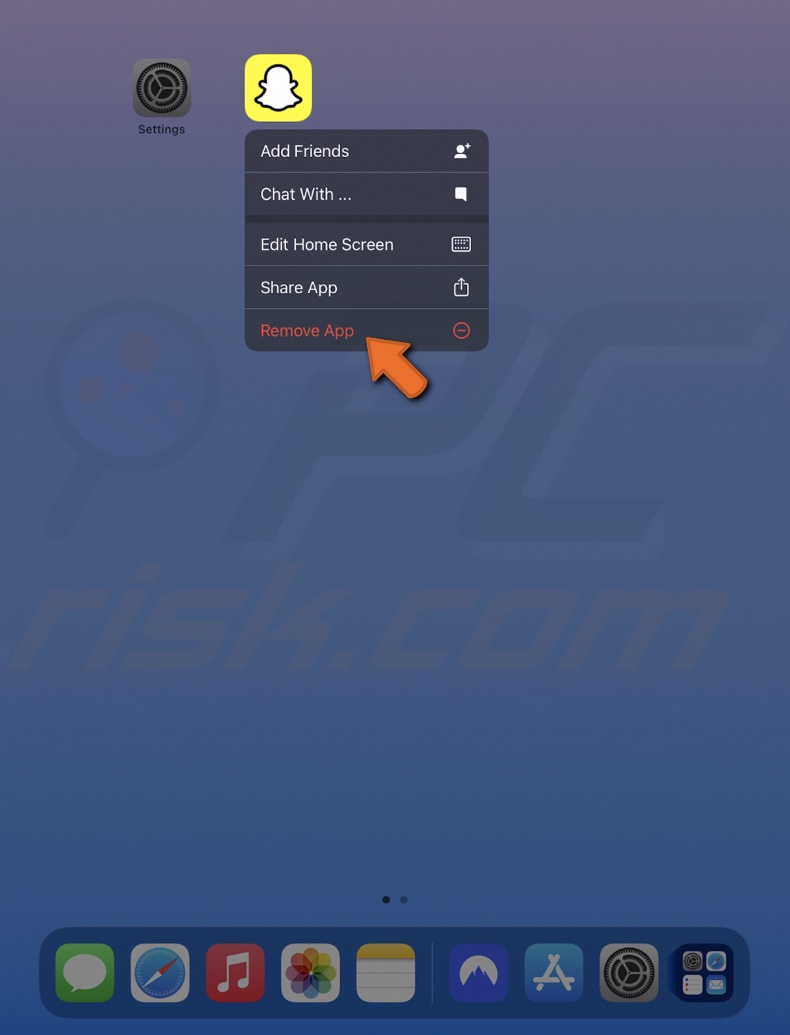
3. Tap "Delete App" and confirm the action.
4. Then, open the App Store on your iPhone or iPad.
5. Type "Snapchat" in the search bar.
6. Find the app in the search results and select the cloud with an arrow to download it again.
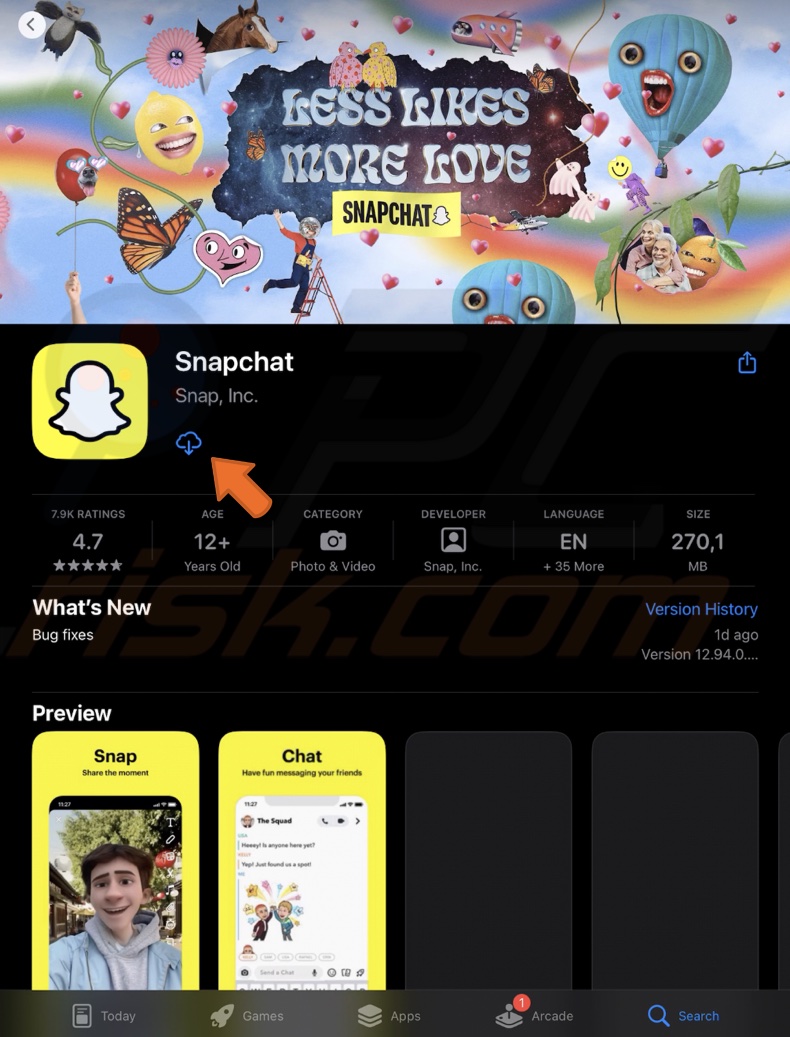
That's it! Your Snapchat app is now reinstalled.
Delete third-party Snapchat apps
Do you use third-party Snapchat plugins or apps like Snapchat++? These unauthorized apps can cause problems with Snapchat, making it glitchy or crash. Follow these steps to remove them:
1. Look for any third-party Snapchat apps or plugins on your device.
2. Open the third-party app and navigate to the settings or account section.
3. Find the option to delete or deactivate your account on that app.
4. Then, go to the Home screen and locate the third-party app you want to delete.
5. Press and hold the app icon until it starts to jiggle.
6. Tap the minus icon that appears on the app icon.
7. Confirm the deletion when prompted.
By removing these unauthorized apps, you can help ensure Snapchat runs smoothly on your device.
Update iOS and iPadOS
If the issue continues, try updating your iPhone or iPad to the latest OS version. Apple often fixes glitches through software updates.
1. Tap the Settings app on your device.
2. Go to "General".
3. Tap on "Software Update".
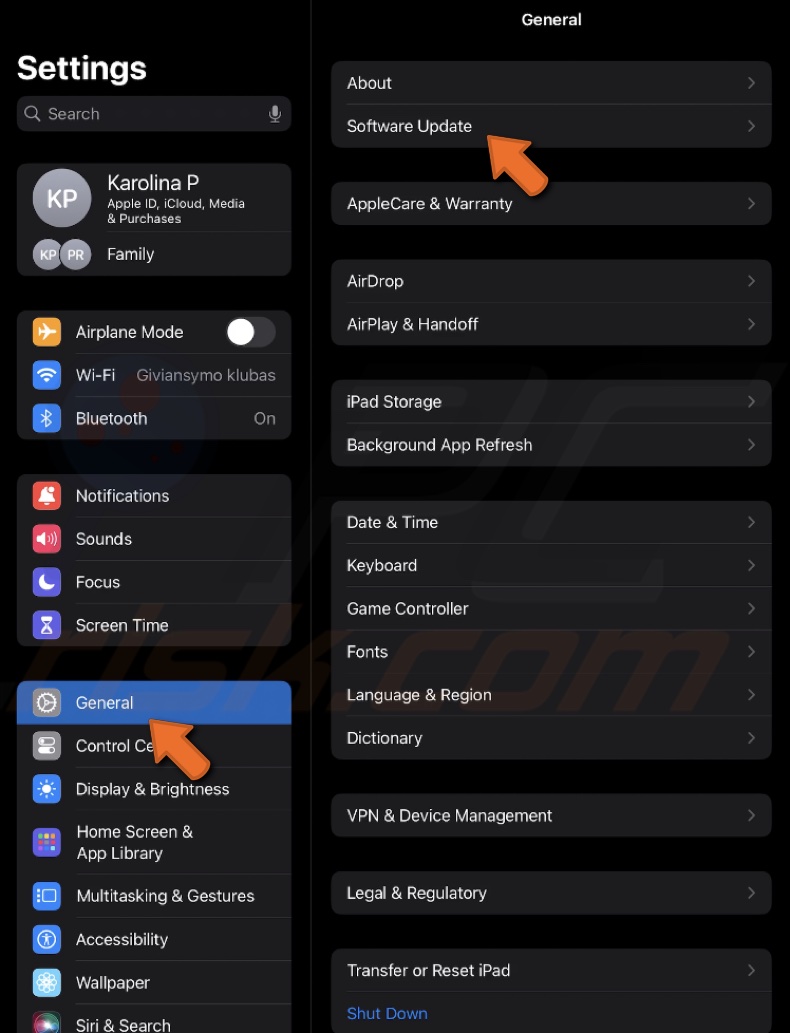
4. If there's an update available, tap "Download and Install" or "Install Now".
Updating your iOS can often resolve many common problems.
By following this comprehensive guide, you should be able to resolve various Snapchat issues, from crashes and freezes to problems caused by third-party apps.
Share:

Karolina Peistariene
Author of how-to guides for Mac users
Responsible for collecting, analyzing, and presenting problem-solving solution articles related to macOS issues. Years of macOS experience combined with solid research and analyzing skills help Karolina provide readers with working and helpful solutions as well as introduce various features Mac has to offer.
▼ Show Discussion