11 ways you can verify if an iPhone or iPad is original

Get Free Scanner and check your computer for errors
Fix It NowTo fix found issues, you have to purchase the full version of Combo Cleaner. Free trial available. Combo Cleaner is owned and operated by Rcs Lt, the parent company of PCRisk.com read more.
Genuine or fake? How to check your iPhone or iPad's authenticity
Buying a new iPhone or iPad is exciting, but it's important to make sure you have an original device. Fake iPhones and iPads can look very real, and they might even work for a while. However, counterfeit devices often have problems. They might not perform well or might not be safe to use.

This guide will help you check if your iPhone or iPad is genuine. We'll go through simple steps to verify your device. You'll learn what to look for and what to do if something seems wrong.
Knowing your device is real can give you peace of mind. It ensures you get all the features and security of a legitimate product. Follow this guide to make sure your iPhone or iPad is the real deal. By the end, you'll know for sure if your device is genuine or not.
Video on 11 ways you can verify if an iPhone or iPad is original
Table of Contents:
- Introduction
- Method 1. Check the IMEI number
- Method 2. Check the Model and Serial numbers
- Method 3. Check the physical appearance
- Method 4. Ensure internal parts are authentic
- Method 5. Check network connectivity
- Method 6. Look for system apps
- Method 7. Activate Siri
- Method 8. Try to set up an iPhone or iPad with Quick Start
- Method 9. Connect to iTunes
- Method 10. Check iOS and setup
- Method 11. Visit an Apple Store or Service Provider
- Video on 11 ways you can verify if an iPhone or iPad is original
Download Computer Malware Repair Tool
It is recommended to run a free scan with Combo Cleaner - a tool to detect viruses and malware on your device. You will need to purchase the full version to remove infections. Free trial available. Combo Cleaner is owned and operated by Rcs Lt, the parent company of PCRisk.com read more.
Check the IMEI number
The IMEI number is a simple way to confirm if your iPhone or iPad is genuine. IMEI stands for International Mobile Equipment Identity, and it's a unique ID for your device hardware.
To ensure the IMEI number is correct, compare it with the one provided on your device.
1. Go to Settings and tap on "General".
2. Select "About".
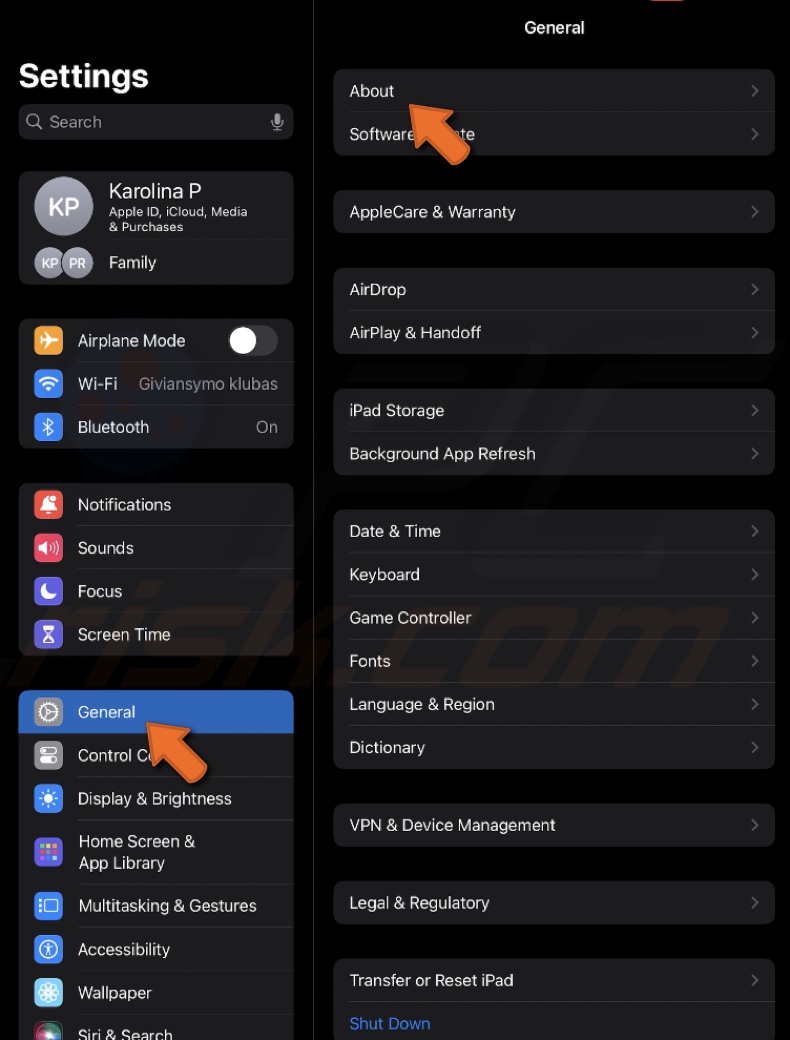
3. Scroll down to find the "IMEI Number".
4. Check the IMEI number in Settings and compare it with the IMEI number on your iPhone's or iPad's box.
If the IMEI numbers don't match, your device might be fake (unless it was sold with the wrong box).
Note that only iPads with Wi-Fi + Cellular have an IMEI.
Other ways to find the IMEI number:
- The IMEI number is also printed on the SIM tray of every iPhone except the iPhone 14 series.
- You can also dial *#06# to see your IMEI number on the screen.
Check the Model and Serial numbers
To ensure your iPhone or iPad is genuine and to know if it's new or refurbished, follow these simple steps to check the model number and serial number.
To check the Serial number:
1. Go to your Settings.
2. Tap on "General" and select "About".
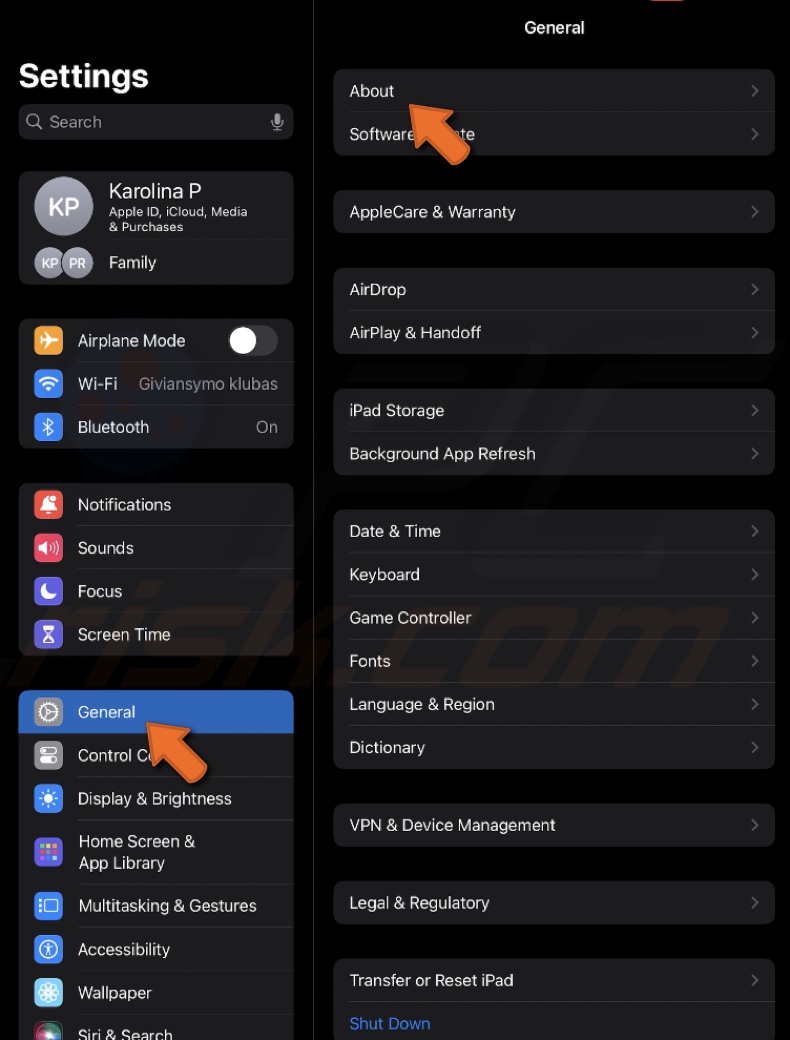
3. Here, you will see the Serial number. Copy this number.
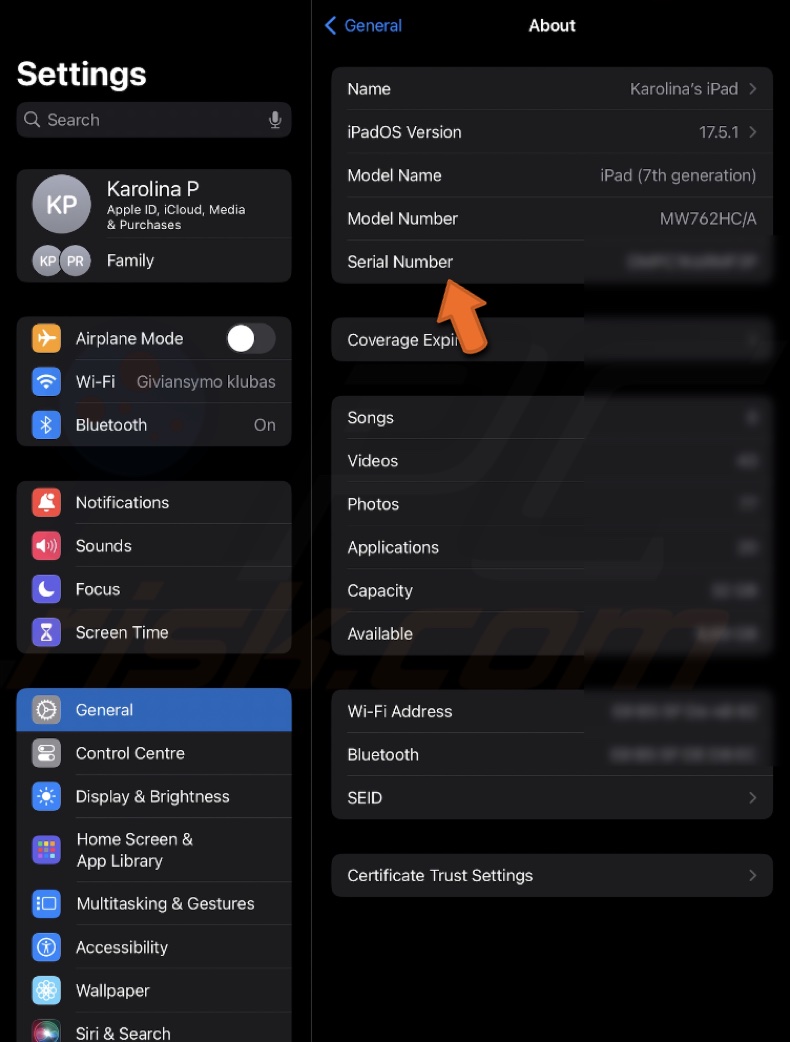
4. Visit https://checkcoverage.apple.com
5. Paste your Serial number into the designated field.
6. Check if coverage is available. If not, it's not a new device and the warranty has expired.
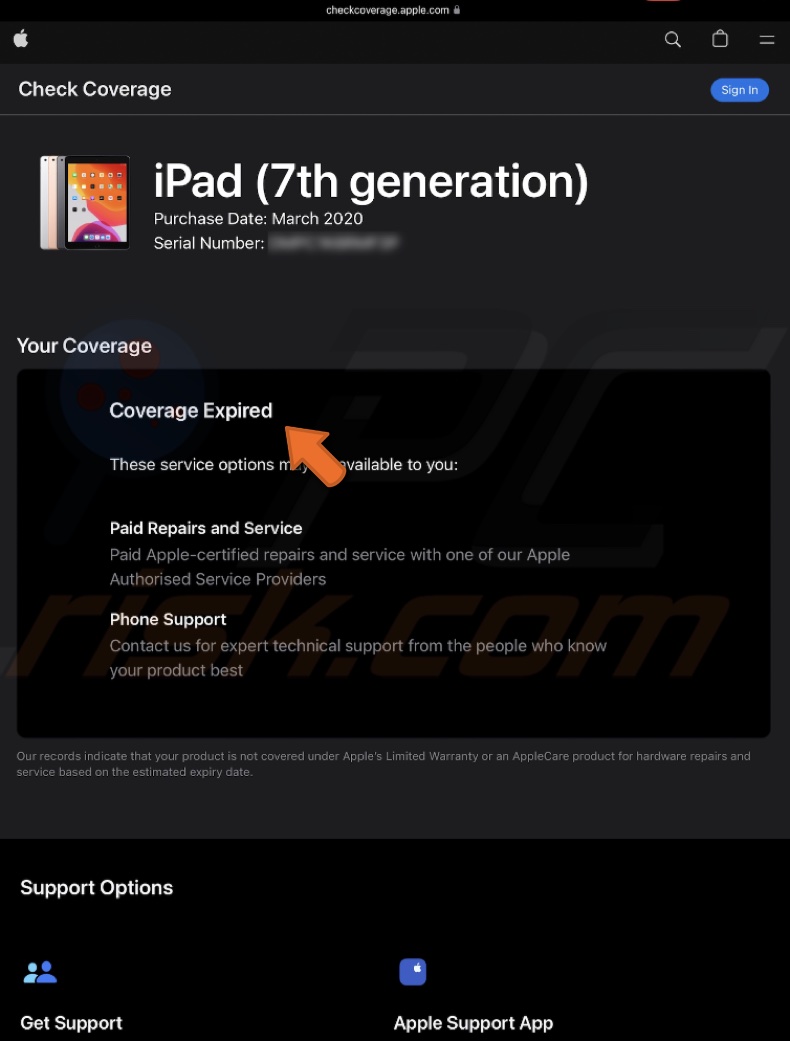
To check the Model number:
1. Go to your Settings.
2. Go to "General" and select "About".
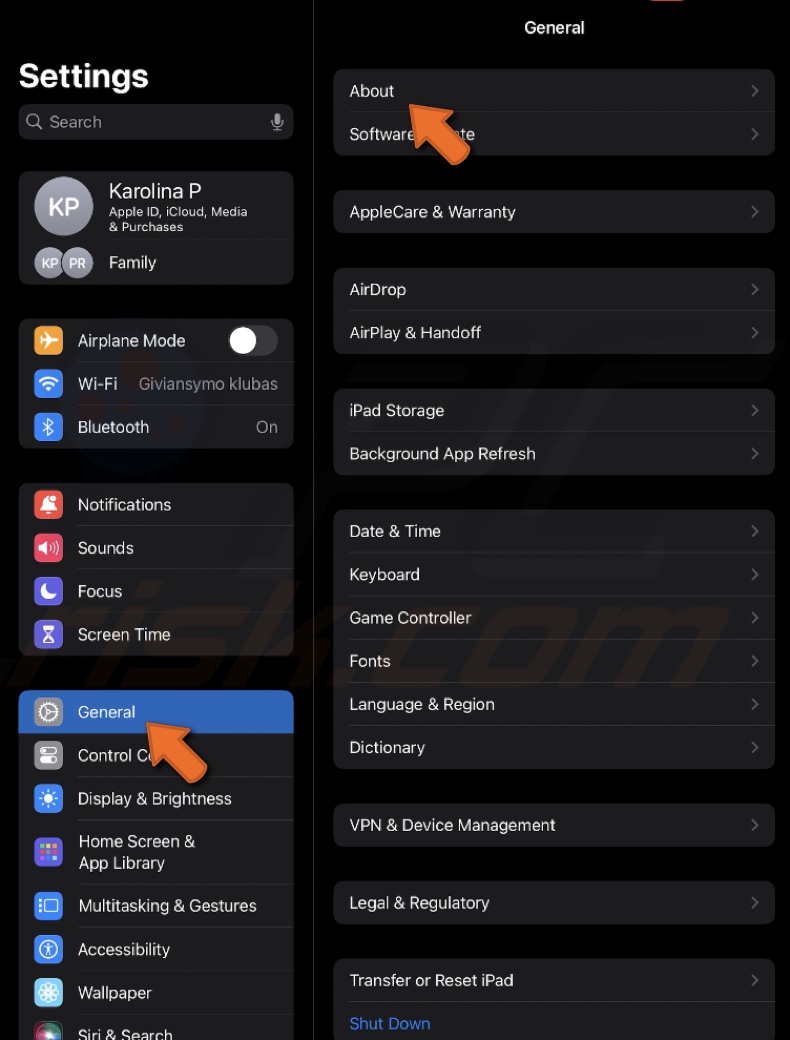
3. Look for "Model Number".
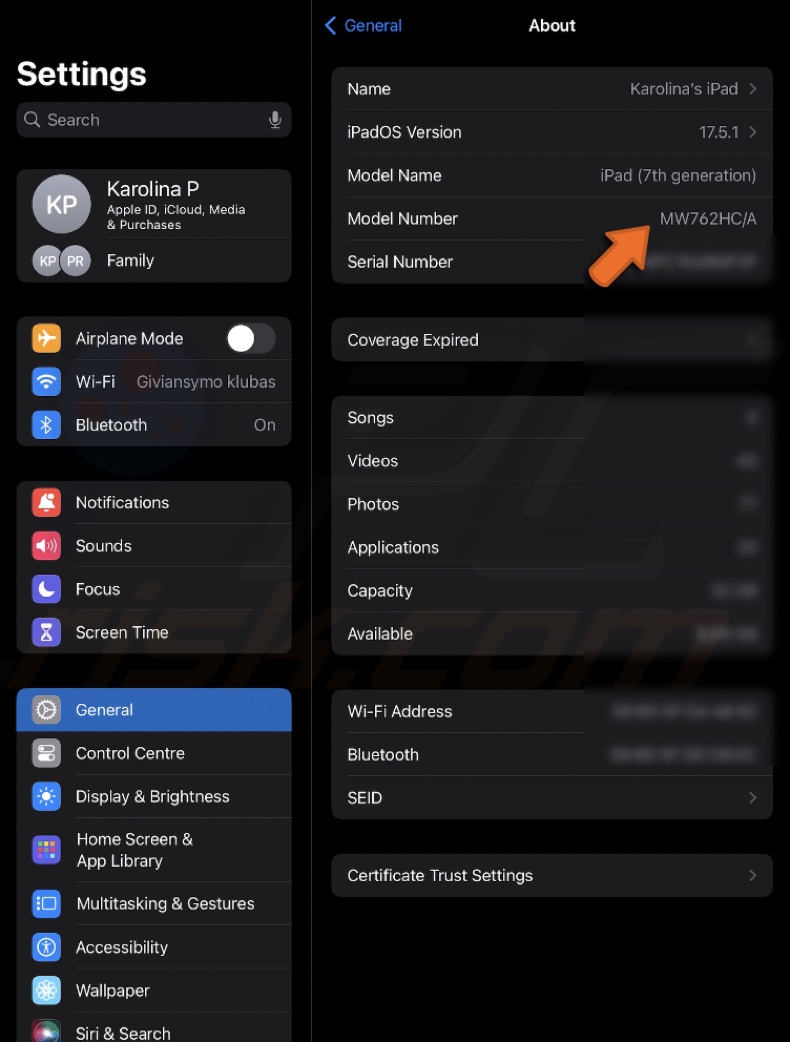
4. The first letter of the Model Number tells you the device history:
M - New and original.
F - Has been refurbished and used before.
N - Was replaced due to a service request.
P - A personalized device with engraving.
By following these steps, you can easily determine if your iPhone or iPad is new, refurbished, or personalized. This will help you avoid buying a refurbished phone that is being sold as new.
Check the physical appearance
iPhones/iPads have some unique physical features that make them stand out. Here's how you can identify them:
1. Look at the sides of your iPhone. You should see a sleep/wake button, a mute switch, an Action Button, and volume controls.
2. Check the back of your iPhone and iPad. It should have the iconic Apple logo.
3. Next to the lightning connector, there should be two Pentalobe screws. These screws are a good indicator that the iPhone is genuine.
4. Pay close attention to the camera module, the frame, and the notch. They should match the images on the official Apple website.
5. Most iPhones and iPads are made of metal and glass, giving them a premium feel.
Fake devices often have poorer construction and look slightly different from real ones. If any of these features are missing or misplaced, your iPhone or iPad might be a fake.
Ensure internal parts are authentic
There have been reports of customers being scammed with serviced iPhones/iPads. While the device itself may be genuine, some of its parts might have been replaced with non-Apple components. It can affect the device's performance and user experience.
Here's how to check if the screen is original:
1. Open Settings and go to "Display & Brightness".
2. If supported, make sure "True Tone" is enabled.
2. Then, turn on "Night Shift".
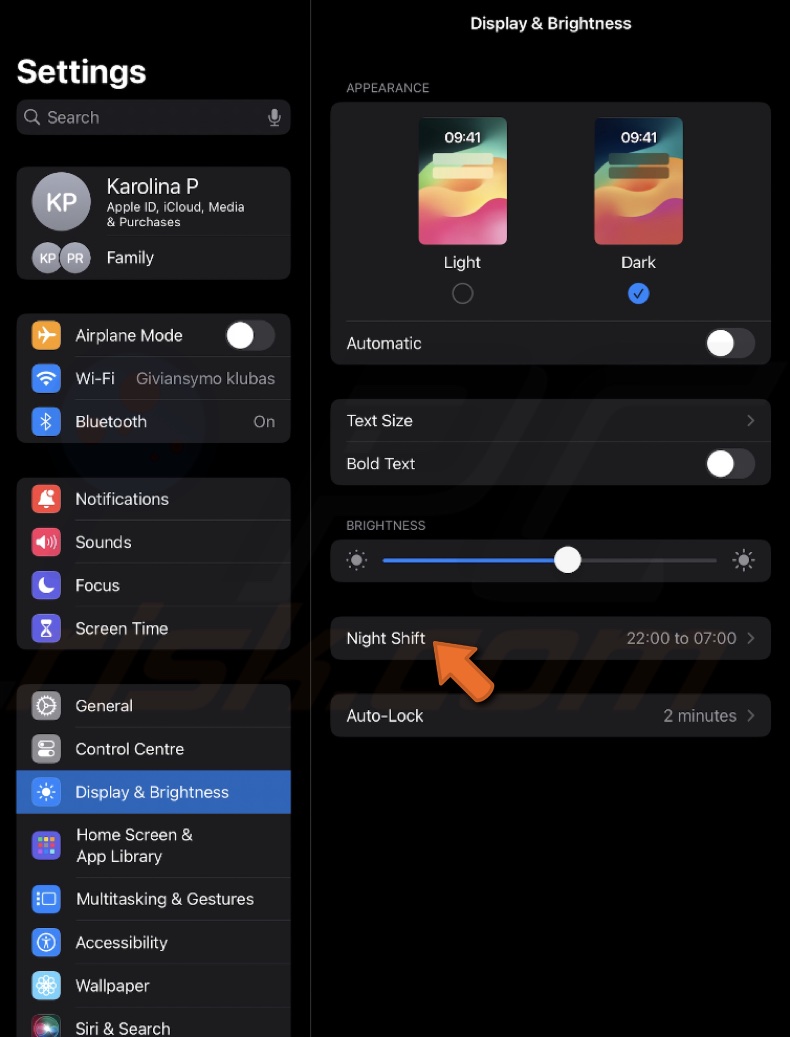
3. Make sure you are getting proper haptic feedback when you interact with your iPhone or iPad.
For iPhone 11 or later (running iOS 15.2 or later), you can see if any parts have been replaced:
1. Open the Settings app.
2. Tap "General", then "About".
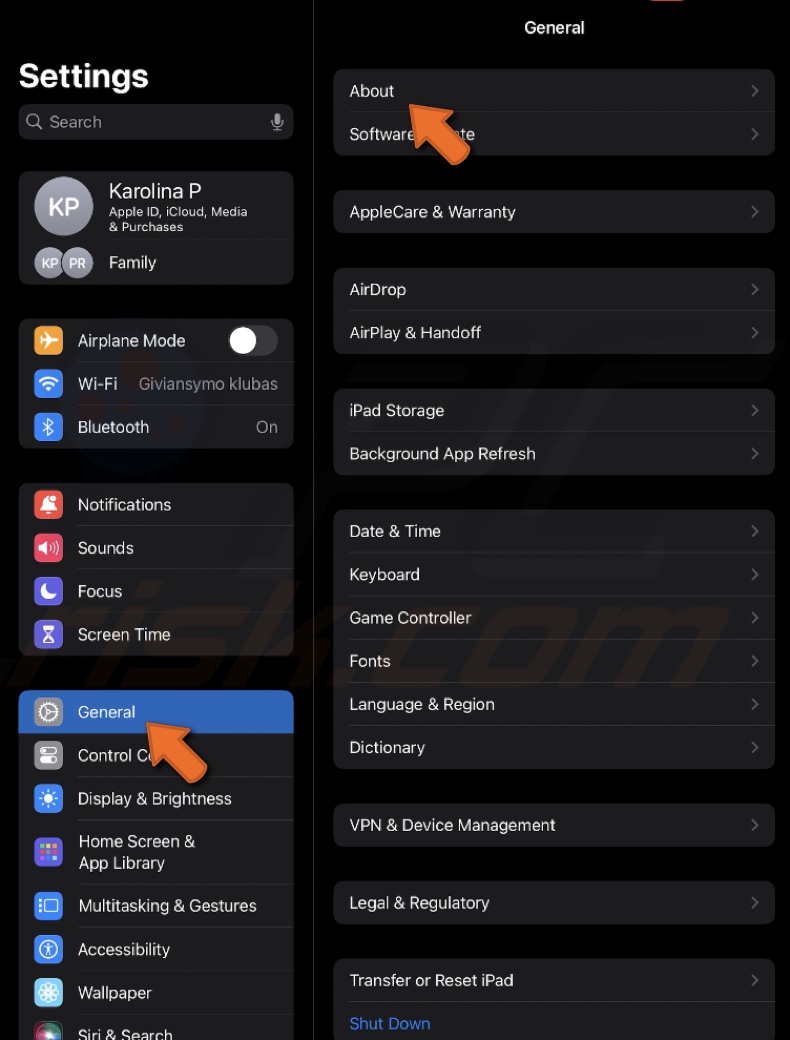
3. Here, you will see a section called "Parts and Service History". If any part shows up as "Unknown," it means the part is either non-Apple or has been used in another iPhone.
Check network connectivity
All iPhone and iPad models can connect to Wi-Fi, EDGE, and Bluetooth. They also support file sharing via AirDrop. iPhones support Apple Pay through NFC. If you buy an iPhone that can't connect to one of these networks, it might be a fake.
1. Open the Settings app, tap "Wi-Fi", make sure Wi-Fi is turned on, and try connecting to a nearby network.
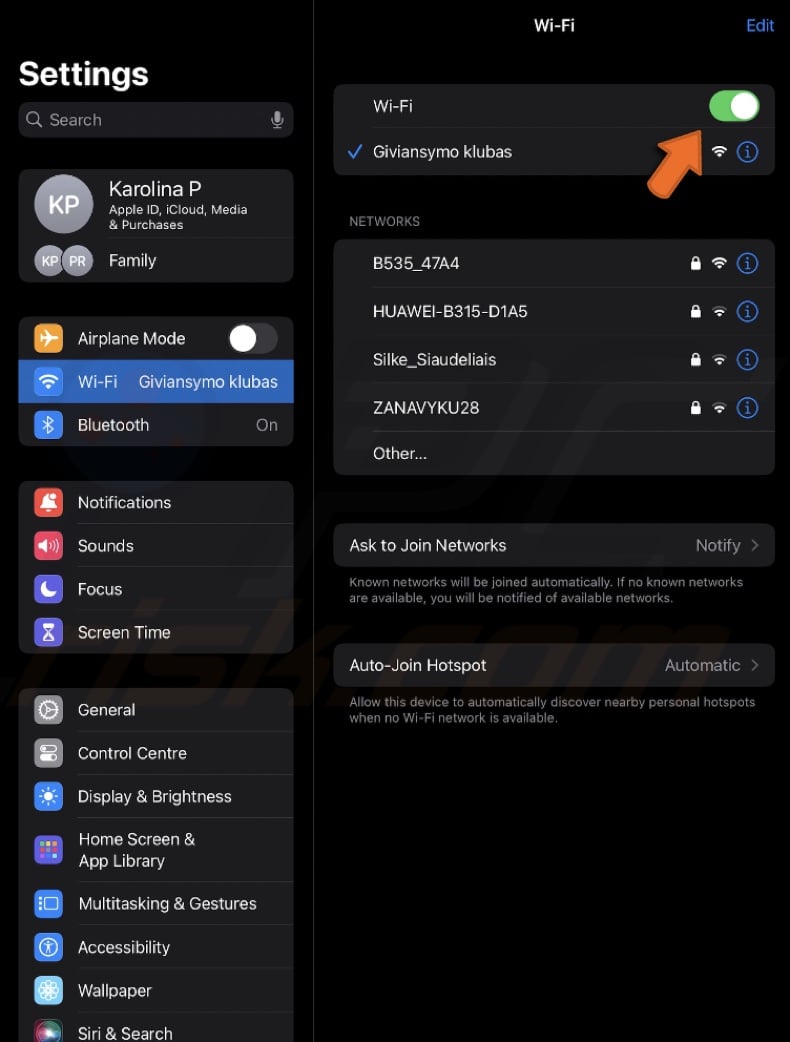
2. Then, go to the "Cellular" or "Mobile Data" settings to ensure that cellular data is enabled and your device can access the internet.
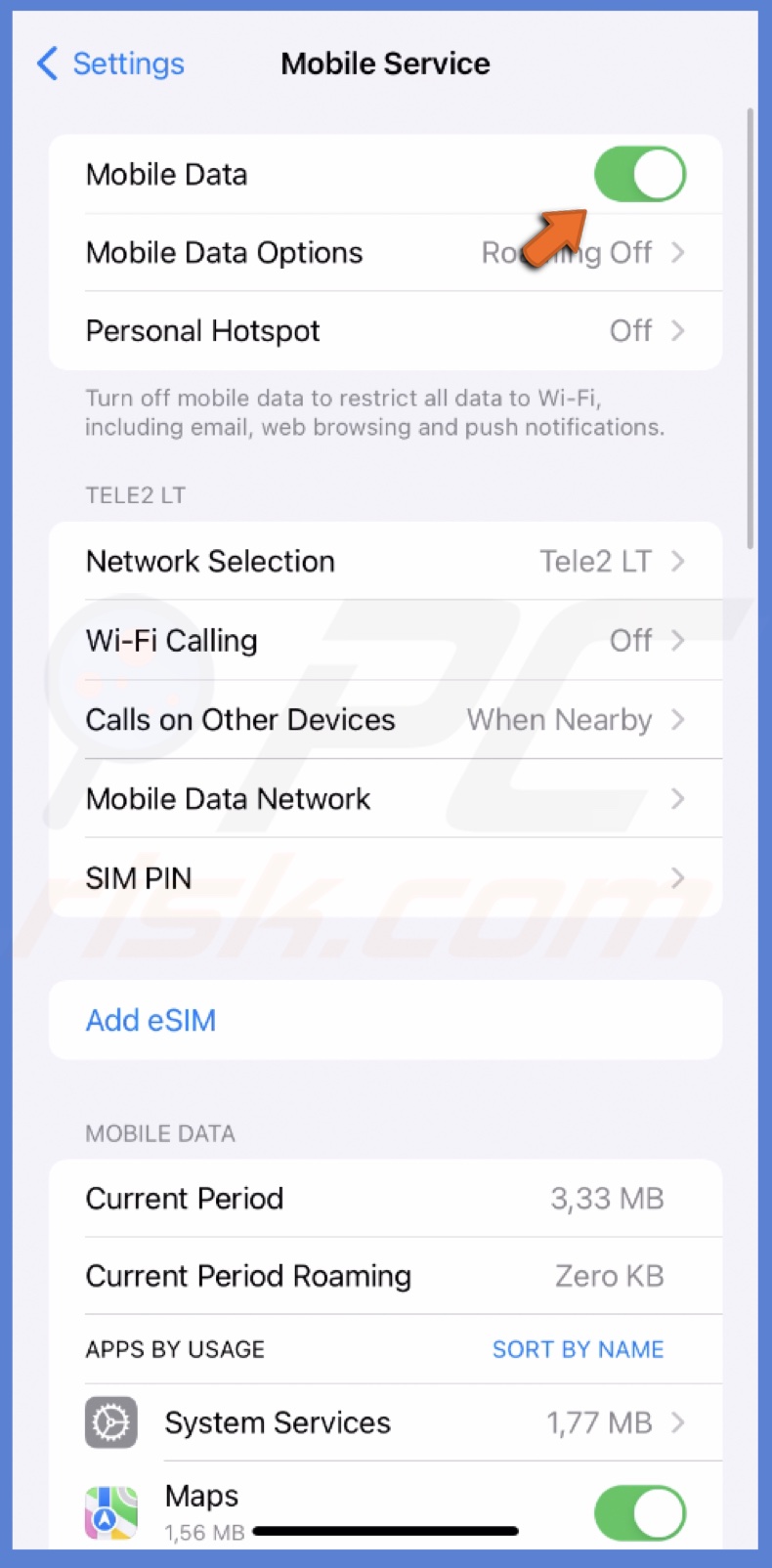
3. Go to "Bluetooth", ensure Bluetooth is turned on, and try connecting to a Bluetooth device nearby.
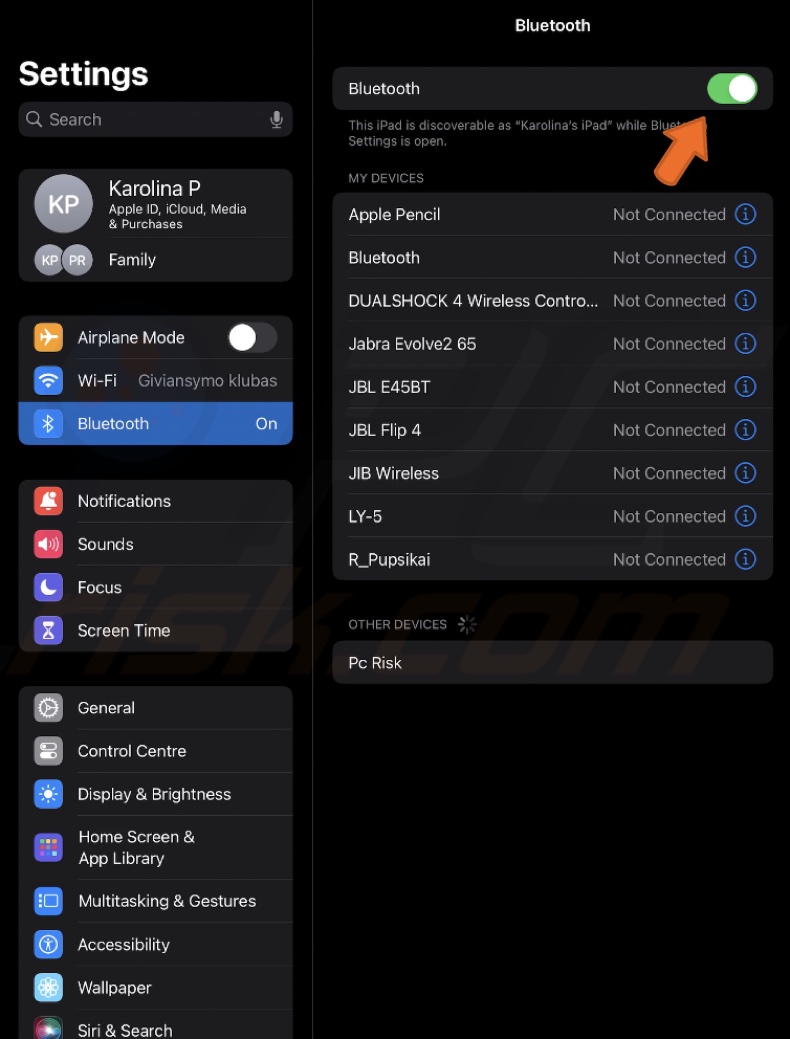
4. Navigate to "Wallet & Apple Pay". Follow the steps to set up Apple Pay and check if it works with an NFC terminal.
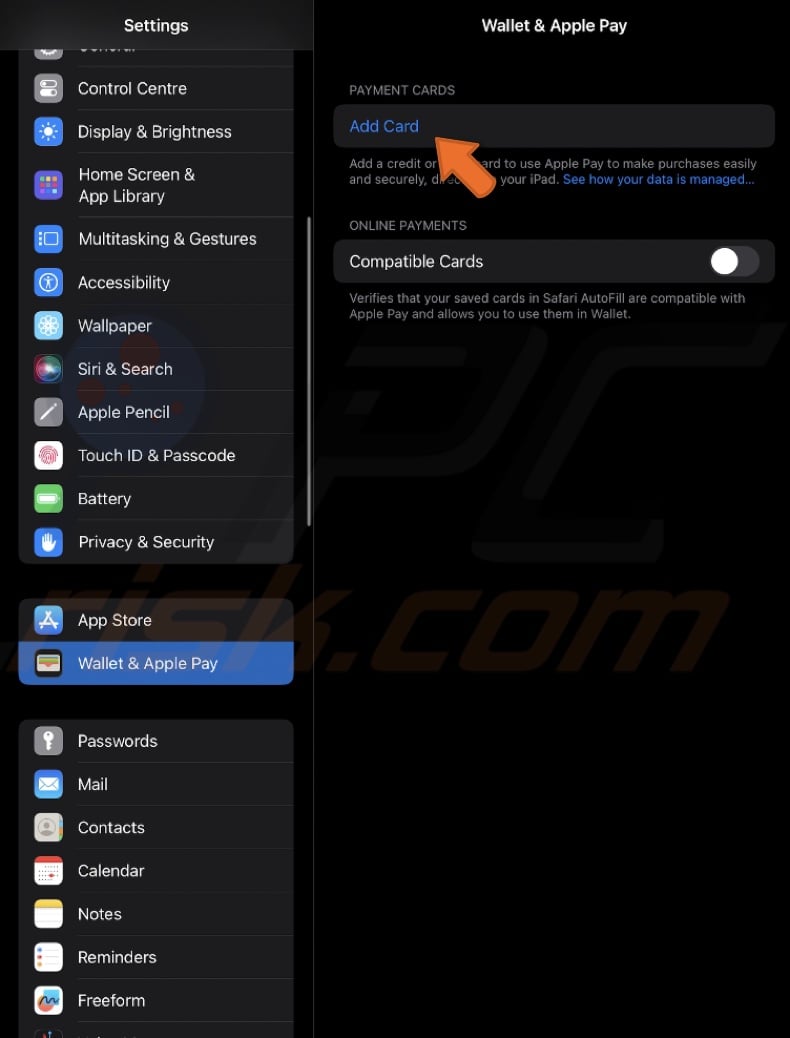
5. Swipe down from the top-right corner of the screen to open the "Control Center" and do the following:
- Tap on "AirDrop" and select "Contacts Only" or "Everyone".
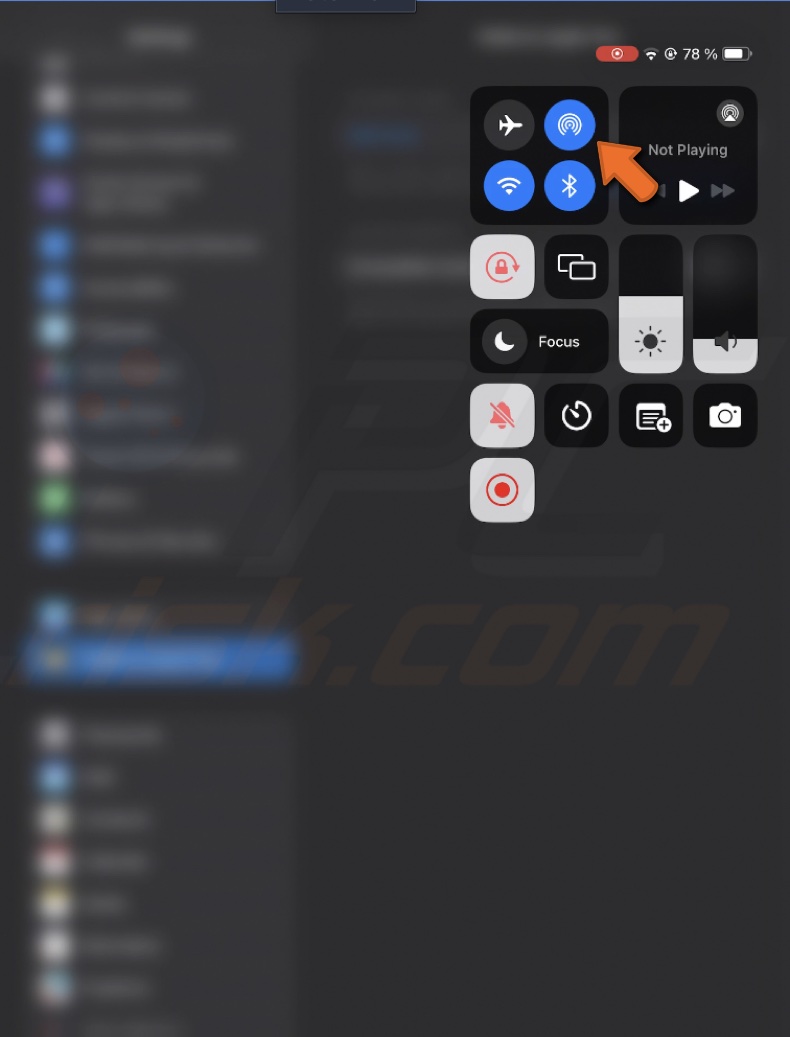
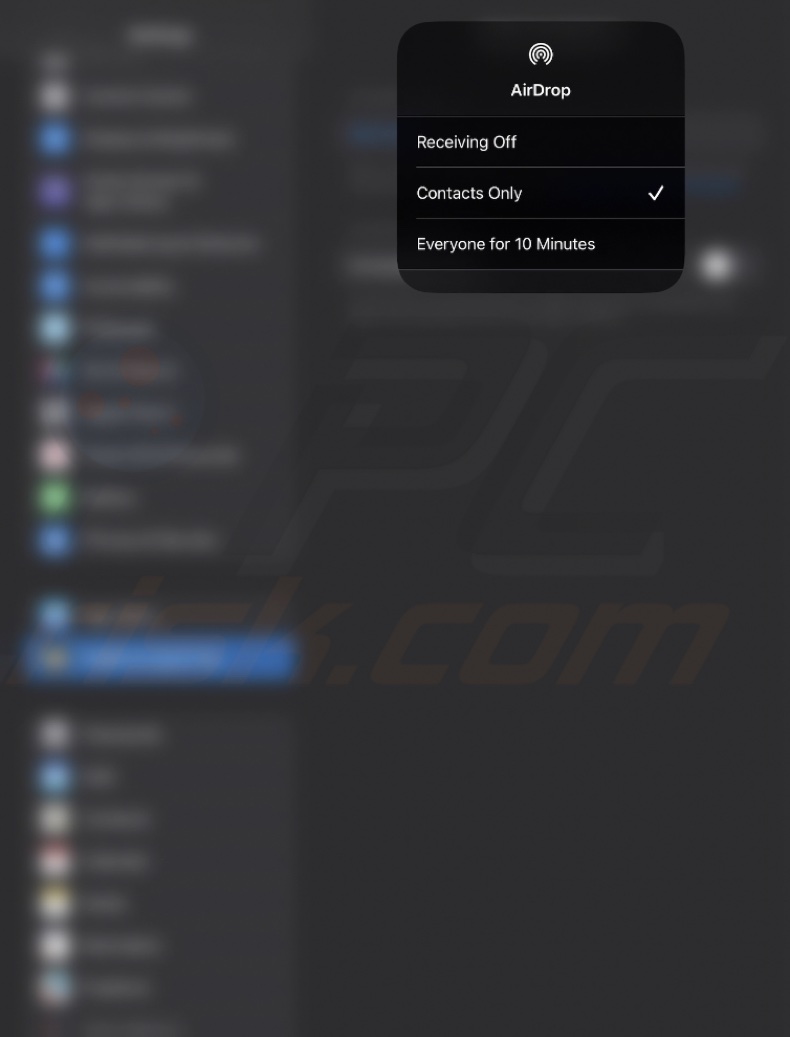
- Try sharing a file via AirDrop with another Apple device.
Look for system apps
1. iPhones and iPads use a specific App Store that only supports iOS apps. Open the App Store to confirm it's the correct one.
2. If you see the Google Play Store on your device, it's a clear sign that the phone or tablet is not an original.
3. Apple includes specific system apps like Safari, Health, Music, Compass, and Calculator. These apps cannot be deleted. If any of these essential apps are missing, your iPhone or iPad might be jailbroken or fake.
5. You can restore the original firmware by switching to DFU (Device Firmware Update) mode and reinstalling the operating system.
6. After restoring the firmware, if the native apps are still missing, it's likely that your iPhone or iPad is fake.
Activate Siri
Siri is Apple's exclusive voice assistant, meaning only genuine devices have Siri.
1. Make sure "Listen for Hey Siri" and button activation is enabled.
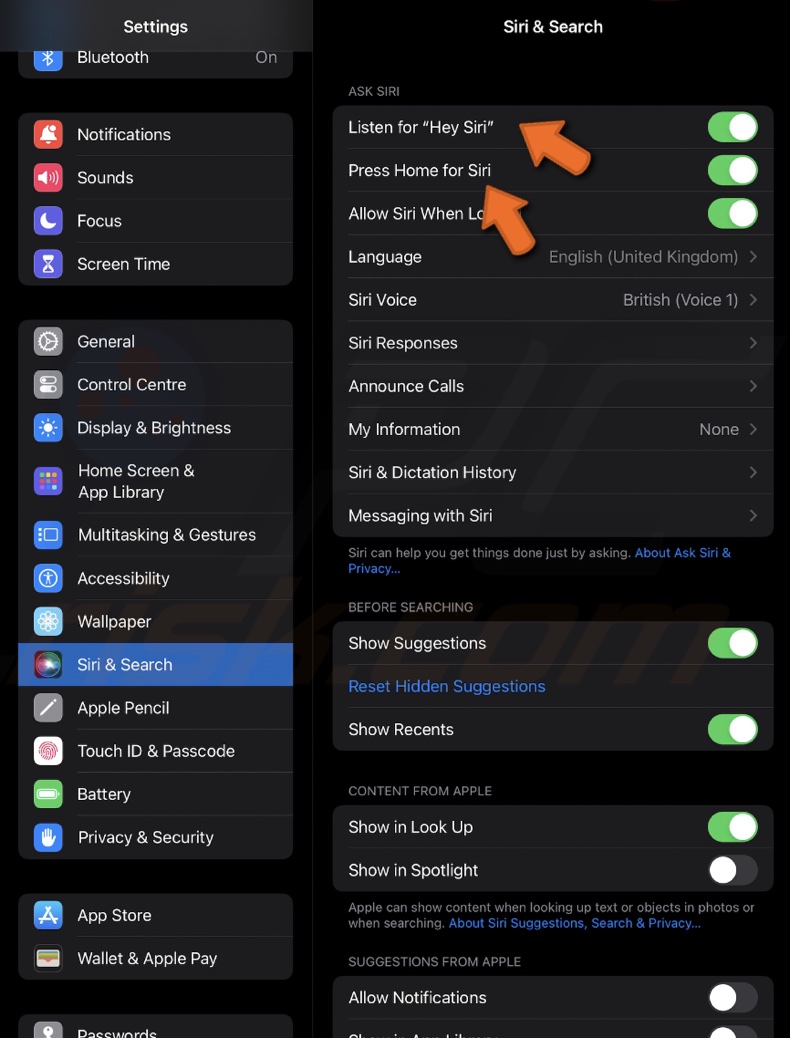
2. Locate the Power button on the side of your iPhone or iPad or the Home button.
3. Press and hold the Power or the Home button for a few seconds.
4. If Siri activates, you will see a screen with Siri's interface and hear the familiar "What can I help you with?" prompt.
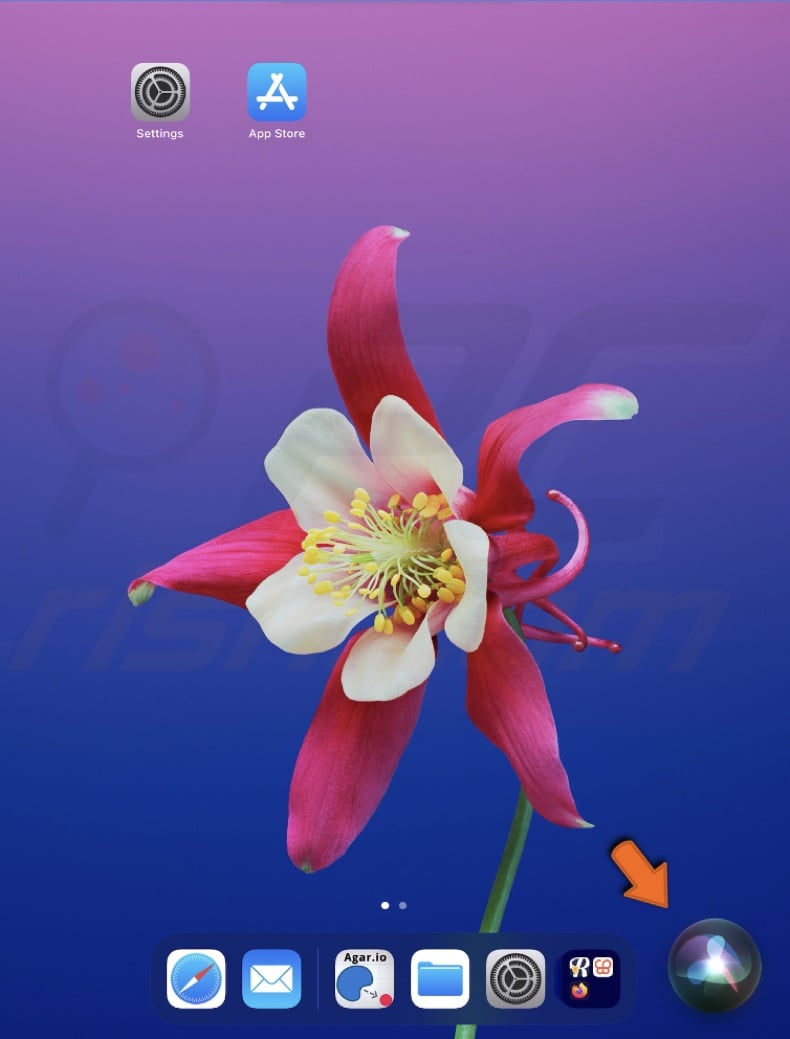
5. If nothing happens and Siri doesn't show up, it's a sign that the device might not be genuine. Fake iPhones or iPads often use other voice assistants like Google Assistant or Amazon Alexa instead.
Try to set up an iPhone or iPad with Quick Start
If you have an iPhone or iPad running iOS 11, iPadOS 13, or a later version, you can use Quick Start to set up your new device automatically. If the device is fake, Quick Start won't work.
1. Ensure that your current iPhone or iPad is connected to Wi-Fi and Bluetooth is on.
2. Place your old iPhone next to your new iPhone.
3. Follow the on-screen instructions to set up your new iPhone using Quick Start.
4. Your new iPhone might be fake if Quick Start doesn't work.
Connect to iTunes
To check if your iPhone or iPad is genuine or fake, connect it to iTunes and see if it is recognized. If the device can't install OS backup from iCloud or sync data with your Mac, it's not original.
1. Connect your new iPhone or iPad to a computer with iTunes.
2. Open iTunes and see if it recognizes your device.
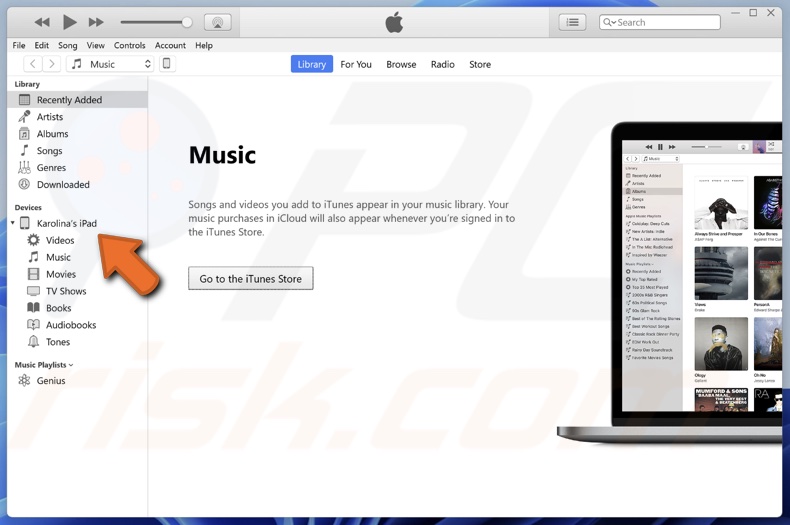
3. If iTunes doesn't recognize the phone or iPad, it might not be original.
Check iOS and setup
iPhones and iPads run on a unique operating system called iOS and iPadOS, which looks and works differently from Android. Sometimes, fake iPhones try to mimic the iOS interface.
Here's how you can check if your iPhone or iPad is running the real OS:
1. Open the Settings app on your iPhone.
2. Tap on "General" and select "Software Update".
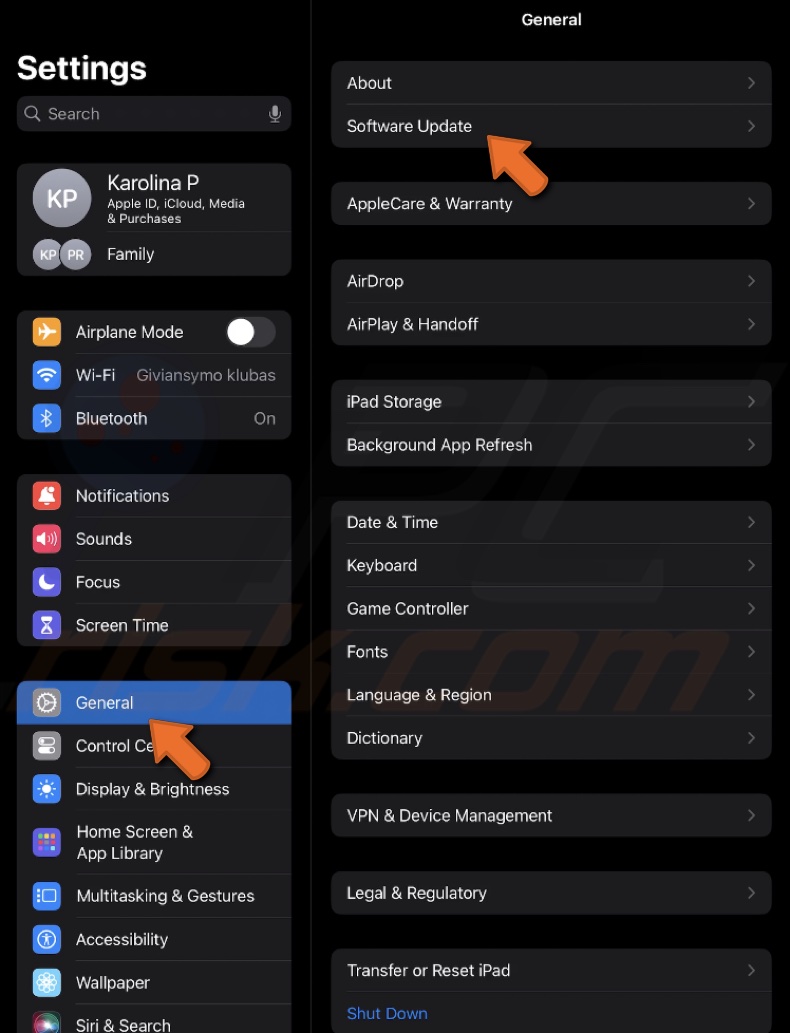
3. Here, you can see the OS version your device is running. If the information doesn't match what you expect, your iPhone or iPad might not be original.

Check the device upon setup:
1. When you set up a new iPhone or iPad, it will ask you to create an Apple ID or log in to an existing one.
2. If it asks for a Google account or any other type of account instead, the device is likely a fake.
Test iOS backup and data sync:
1. Try to restore an iOS backup from iCloud on your new iPhone or iPad.
2. Check if you can sync data with your Mac.
3. If you can't do these tasks, your device might not be genuine.
Visit an Apple Store or Service Provider
Find the closest Apple Store or an Apple Authorized Service Provider. Once at the store, ask a retail specialist to perform diagnostic tests on your iPhone or iPad. They will use their tools to check if your iPhone or iPad is genuine.
By following these simple steps, you can check whether your iPhone or iPad is legit or fake.
Share:

Karolina Peistariene
Author of how-to guides for Mac users
Responsible for collecting, analyzing, and presenting problem-solving solution articles related to macOS issues. Years of macOS experience combined with solid research and analyzing skills help Karolina provide readers with working and helpful solutions as well as introduce various features Mac has to offer.
▼ Show Discussion