Ready for macOS Sequoia? Here’s how to install the latest beta version

(updated)
Get Free Scanner and check your computer for errors
Fix It NowTo fix found issues, you have to purchase the full version of Combo Cleaner. Free trial available. Combo Cleaner is owned and operated by Rcs Lt, the parent company of PCRisk.com read more.
Install macOS Sequoia developer beta 2 and explore new features
Are you excited to try out the latest features of macOS Sequoia? Installing the developer beta can give you a sneak peek at the newest updates and improvements. This guide will help you install macOS Sequoia developer beta 2 on your Mac.
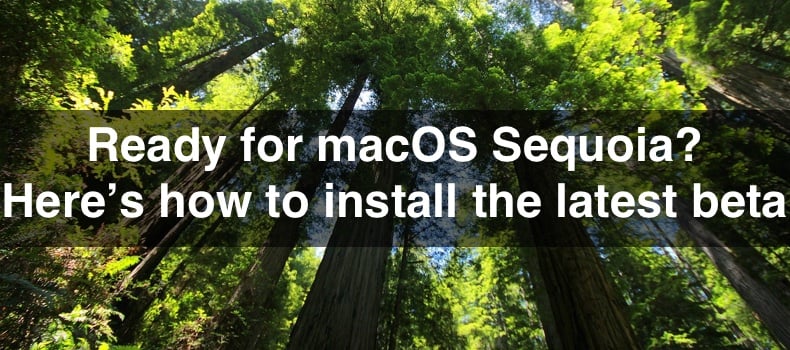
Beta versions of macOS are like early previews. They let developers test new features before they're released to everyone. By installing the beta, you can experience the new features firsthand. You'll also help Apple by providing feedback on any bugs or issues you find.
Before you start, it's a good idea to back up your Mac. Beta software can be a bit buggy, and you don't want to lose important files. Make sure your Mac is connected to the internet and has enough battery or is plugged in. The installation process can take some time, so be patient.
This guide will walk you through each step clearly. You'll learn how to prepare your Mac, download the beta, and install it smoothly. Let's get started and bring macOS Sequoia developer beta 2 to your Mac!
Video on Ready for macOS Sequoia? Here’s how to install the latest beta version
Table of Contents:
- Introduction
- Sign Up for macOS Sequoia developer beta updates
- Install macOS Sequoia developer beta 2 on Mac
- Video on Ready for macOS Sequoia? Here’s how to install the latest beta version
Download Computer Malware Repair Tool
It is recommended to run a free scan with Combo Cleaner - a tool to detect viruses and malware on your device. You will need to purchase the full version to remove infections. Free trial available. Combo Cleaner is owned and operated by Rcs Lt, the parent company of PCRisk.com read more.
Sign up for macOS Sequoia developer beta updates
Starting with macOS Sonoma, Apple has made it easier to get beta updates. You no longer need the macOS Beta Access Utility. Instead, you can install beta updates directly from System Settings after signing up.
Here's a simple guide to sign up for macOS Sequoia beta updates:
1. Open any web browser and go to https://developer.apple.com
2. Click on the "Account" button located in the menu bar.
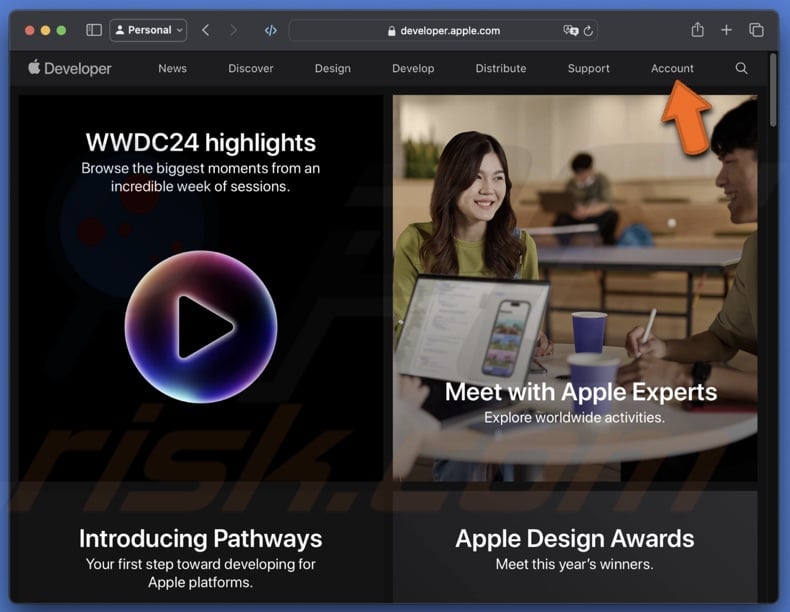
3. Enter the Apple ID you want to use for beta updates.
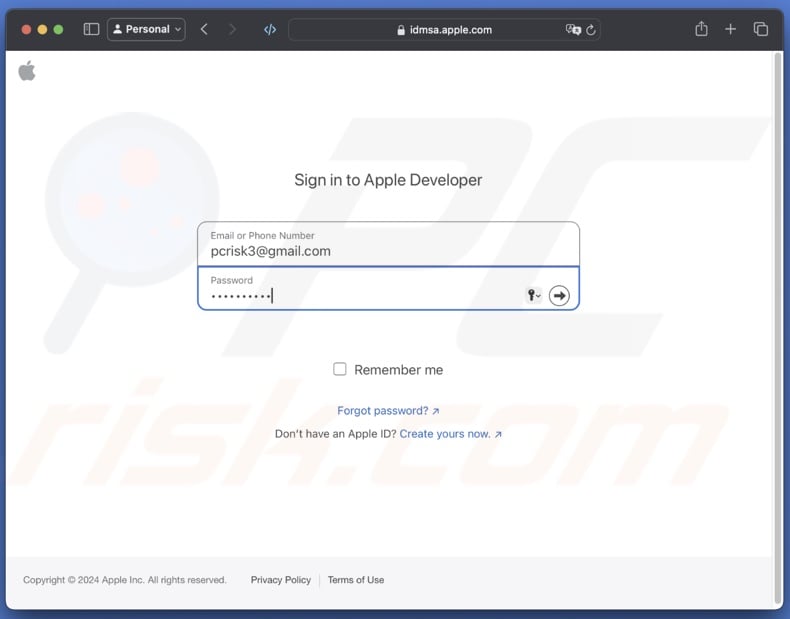
4. An Apple Developer Beta Program Agreement will appear. Check the box to agree to terms.
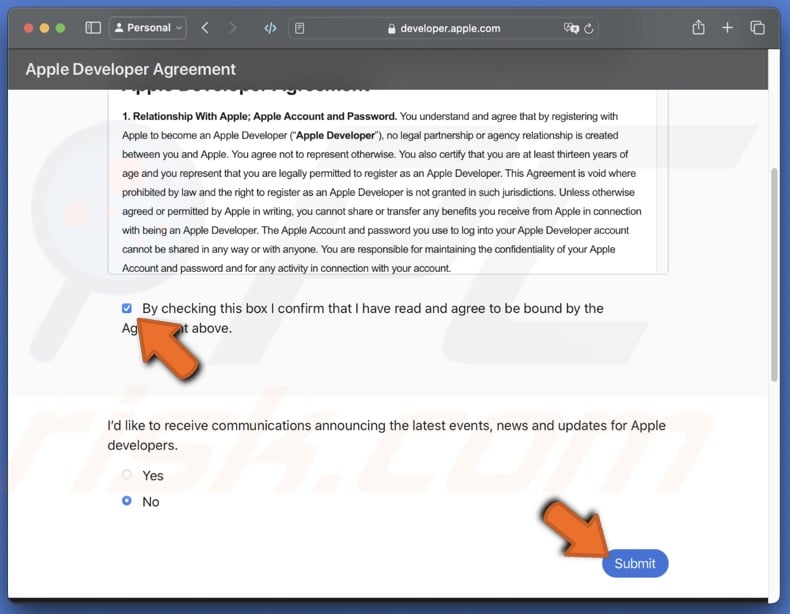
After you complete these steps, a new beta updates section will appear on the Software Update page in System Settings.
You don't need to sign up again if you've already signed up for macOS Sonoma beta updates. You will automatically get macOS Sequoia beta updates.
Before proceeding with the beta update, I highly recommend backing up your Mac. This backup will allow you to revert to macOS Sonoma if any issues arise.
Install macOS Sequoia developer beta 2 on Mac
Installing macOS Sequoia 15 developer beta 2 is simple when you're signed up for beta updates. The steps are almost the same as installing any regular software update. Here's how you can do it:
1. Click the Apple logo in the menu bar and select "System Settings" from the menu.
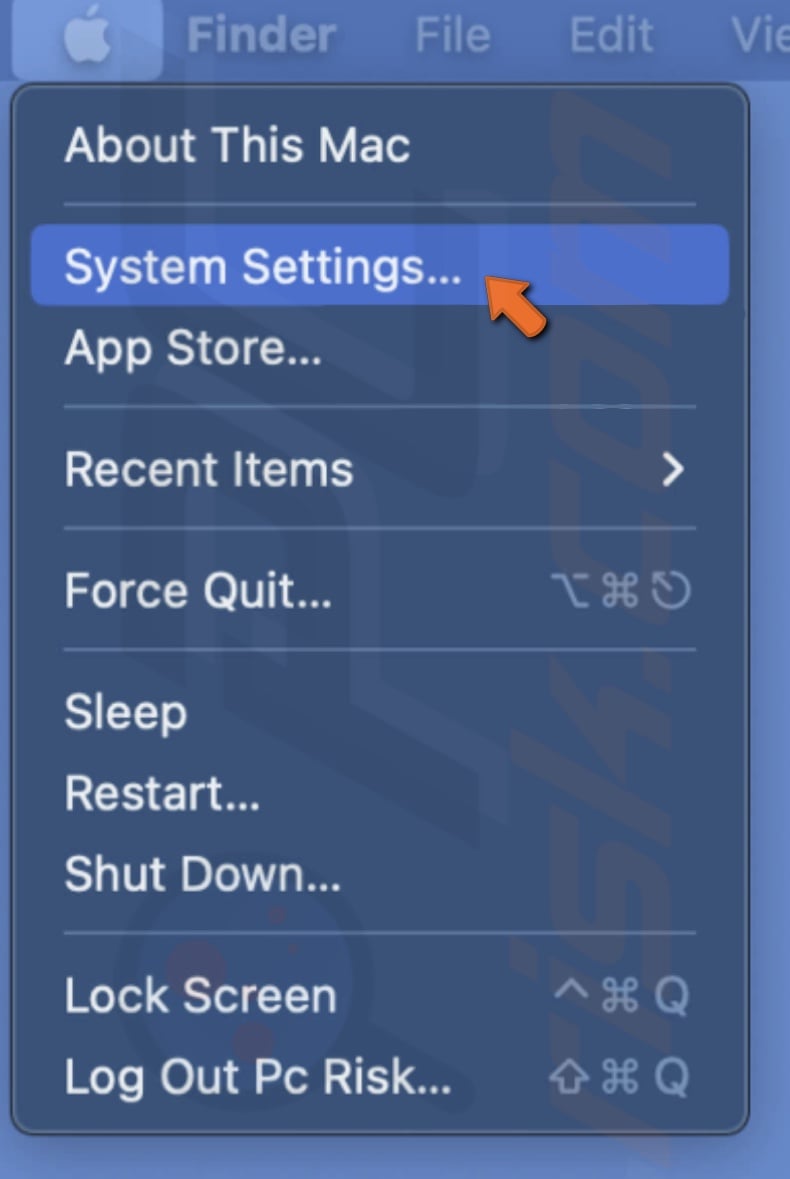
2. Click "General" in the sidebar to access general settings.
3. Then, select "Software Update".
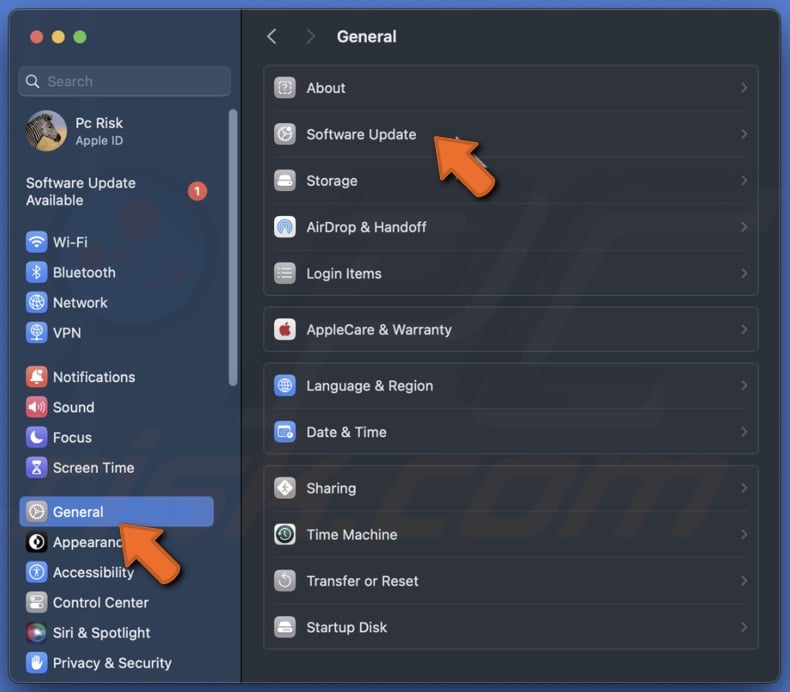
4. Click the "i" button next to the Beta Updates section.
![]()
5. Make sure you're logged in with the Apple ID you use for beta updates. If you're not logged in, click "Sign in with Apple ID" and enter your credentials.
6. Click the drop-down menu next to Beta Updates and choose "macOS Sequoia Developer Beta" from the list.
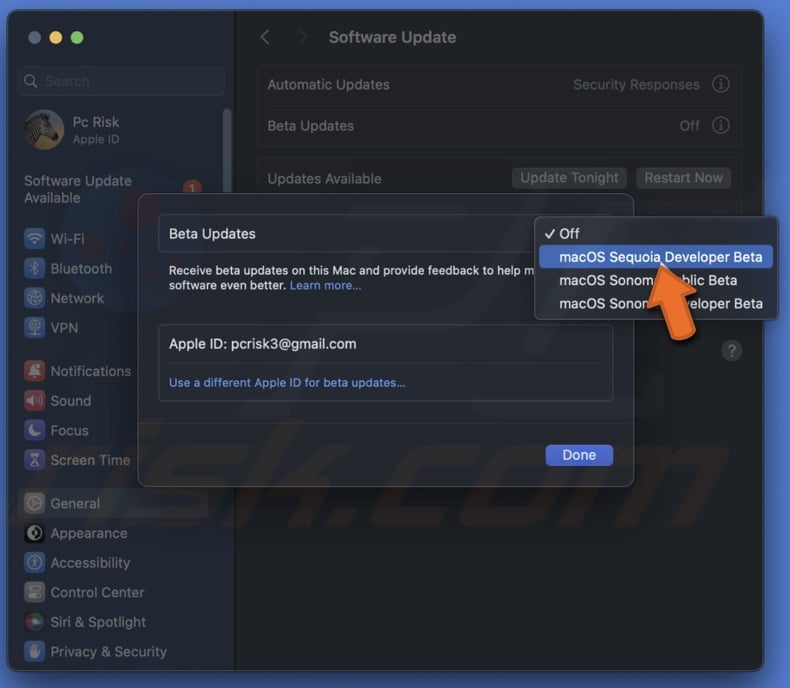
7. Click "Done" to let your Mac check for the latest beta update.
8. Click "Update Now" to download macOS Sequoia Beta 2.
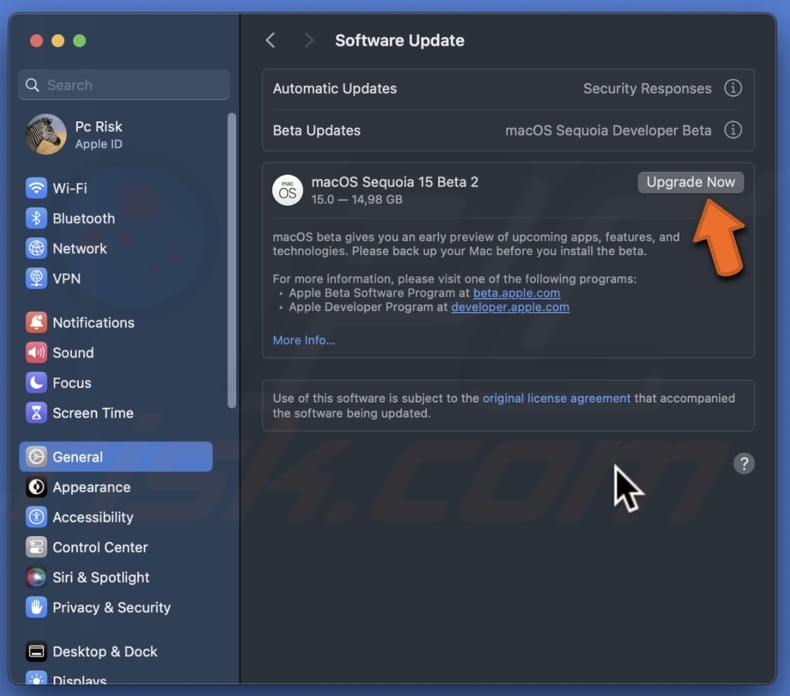
9. Agree to the terms and enter your administrator password to begin the installation.
10. Your Mac will restart, showing an Apple logo and a progress bar. Once the installation is complete, it will restart again, and you'll see the "Hello" splash screen.
Enjoy exploring the new features of macOS Sequoia Developer Beta 2!
Share:

Karolina Peistariene
Author of how-to guides for Mac users
Responsible for collecting, analyzing, and presenting problem-solving solution articles related to macOS issues. Years of macOS experience combined with solid research and analyzing skills help Karolina provide readers with working and helpful solutions as well as introduce various features Mac has to offer.
▼ Show Discussion