How to fix a MacBook Trackpad that won't click

Get Free Scanner and check your computer for errors
Fix It NowTo fix found issues, you have to purchase the full version of Combo Cleaner. Free trial available. Combo Cleaner is owned and operated by Rcs Lt, the parent company of PCRisk.com read more.
11 ways to get your MacBook Trackpad clicking again
Is your MacBook trackpad not clicking? When it stops working, simple tasks can feel impossible. But don't worry—you are not alone. Many MacBook users face this issue. There are several reasons why this might happen and many ways to fix it.

A non-clicking trackpad can be caused by several things. It might be a software issue, a setting that needs adjustment, or even a problem with your hardware.
In this guide, you'll walk through some simple steps to get the trackpad clicking again. You'll find all solutions here, whether it's a minor glitch or a more serious issue.
Remember, patience is key. Take your time with each step and follow the instructions carefully. Soon, your trackpad will be back to working like new. Let's get started on fixing your MacBook trackpad!
Video on How to fix a MacBook Trackpad that won't click
Table of Contents:
- Introduction
- Method 1. Give your Mac a fresh restart
- Method 2. Turn off Force Click
- Method 3. Run maintenance scripts
- Method 4. Update Mac
- Method 5. Look if there's damage and dirt
- Method 6. Disconnect conflicting Mac accessories
- Method 7. Reset System Management Controller
- Method 8. Reset NVRAM or PRAM
- Method 9. Check for malware using Combo Cleaner
- Method 10. Reset Mac trackpad
- Method 11. Run Apple Diagnostics
- Video on How to fix a MacBook Trackpad that won't click
Download Computer Malware Repair Tool
It is recommended to run a free scan with Combo Cleaner - a tool to detect viruses and malware on your device. You will need to purchase the full version to remove infections. Free trial available. Combo Cleaner is owned and operated by Rcs Lt, the parent company of PCRisk.com read more.
Give your Mac a fresh restart
Sometimes, the simplest solution is the most effective. Restarting your Mac can often fix many problems, including a trackpad that isn't working.
If your Mac is unresponsive and you can't access the Apple menu, you may need to force shut it down.
1. Press and hold the Power button until your Mac turns off.
2. Wait a few seconds, then hit the Power button again to turn it back on.
Turn off Force Click
The trackpad on your Mac supports various touch gestures. The most commonly used ones are force click and tap. These gestures do different things and can be confusing if you're new to Mac. The key difference is the amount of pressure you use.
Force Click is when you press down harder to perform actions like a right-click, showing different options depending on what you're clicking.
If you're having trouble, it might be because you're tapping instead of force-clicking. Here's how to adjust your trackpad settings, including disabling force click:
1. Choose the Apple logo in the top left corner and select "System Settings".
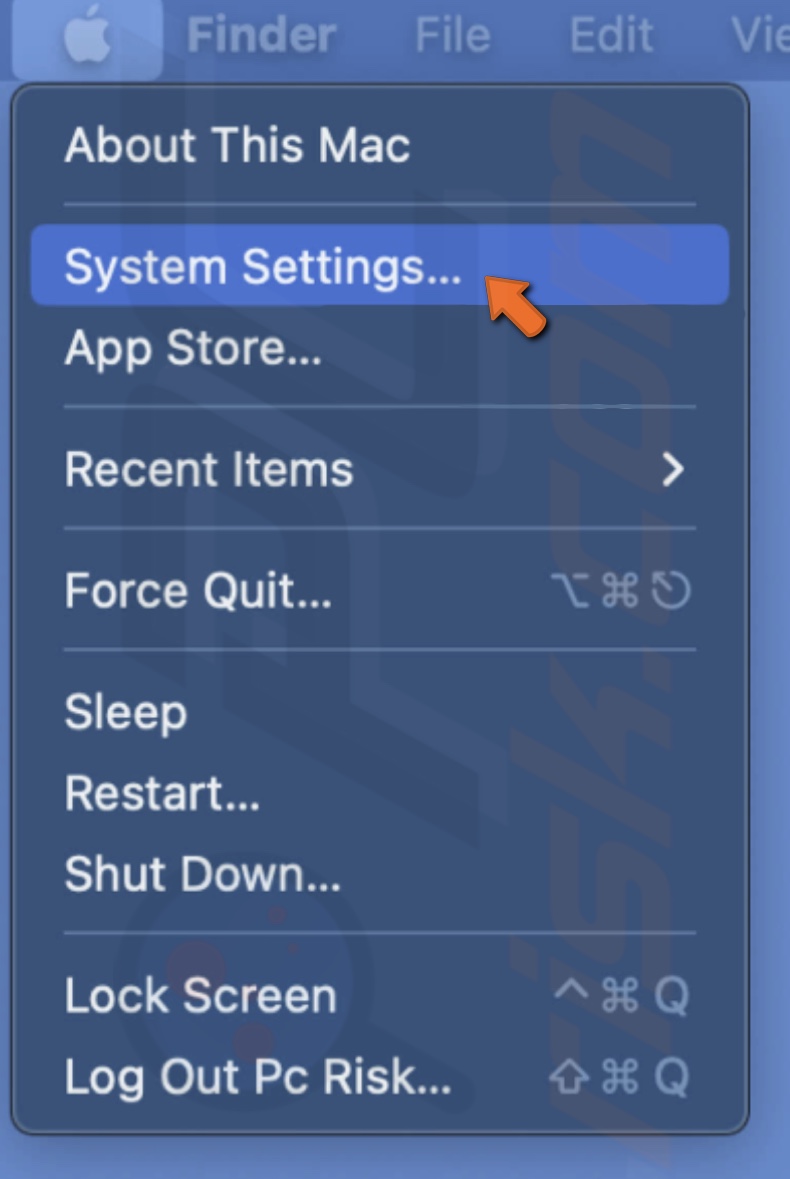
2. Go to the "Trackpad" settings.
3. Select the "Point & Click" tab and turn off the "Force Click and haptic feedback" option.
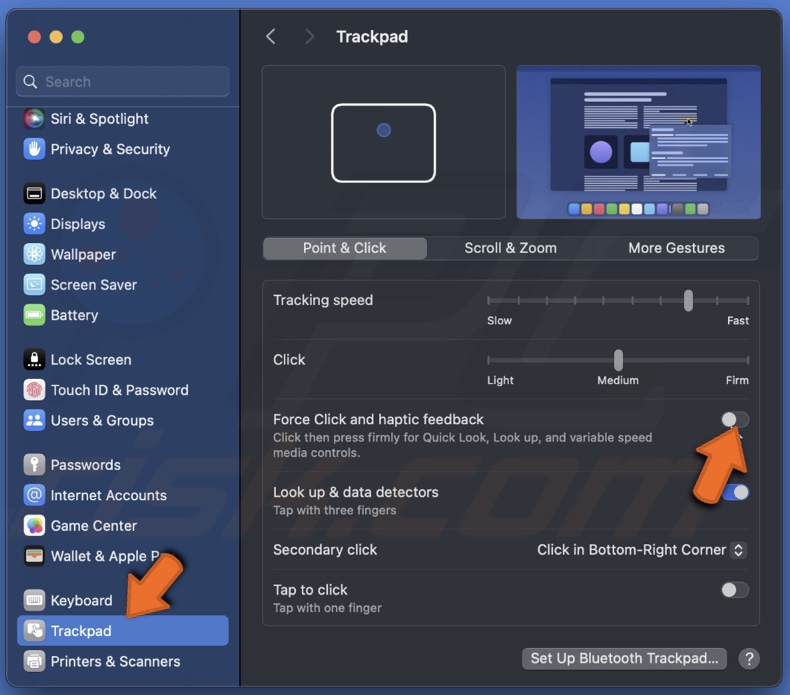
4. Then, turn it back on.
5. Use the slider under "Click" to set the amount of pressure you need to apply for a force click.
Run maintenance scripts
Running maintenance scripts can help resolve issues with your trackpad by cleaning up system logs and temporary files. Follow these easy steps to run maintenance scripts on your Mac:
1. Open the Terminal window.
2. In the script window, enter the following command: sudo periodic daily weekly monthly
3. You will be asked to enter your administrator password. Type it in and press Enter (you won't see the password as you type).
4. The maintenance scripts will start running. This process might take a few minutes. Once completed, you will see the command prompt in Terminal again.

5. After running the scripts, restart your Mac to ensure all changes take effect.
Update Mac
Keeping your Mac updated is essential for fixing many software problems. If you're not sure when you last updated your Mac, here's a simple way to check for updates:
1. Open the Apple menu and choose "System Settings".
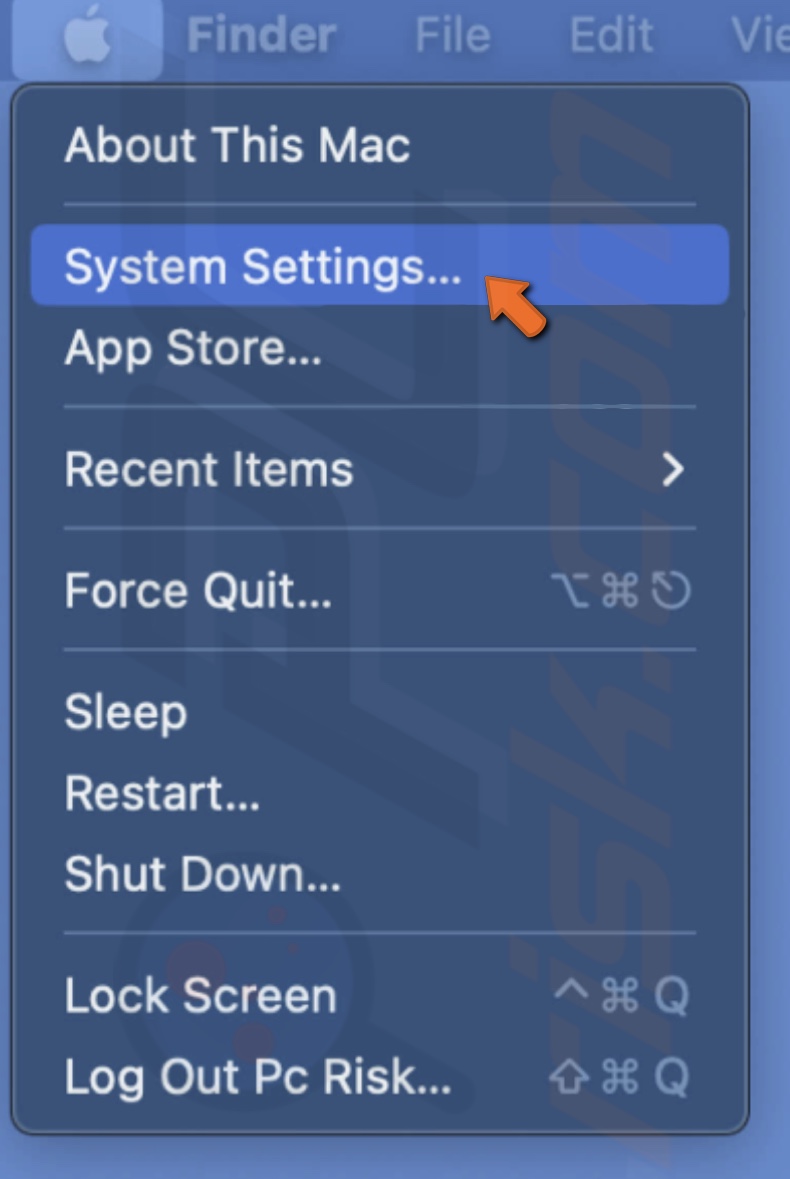
2. Choose "General".
3. Click on "Software Update".
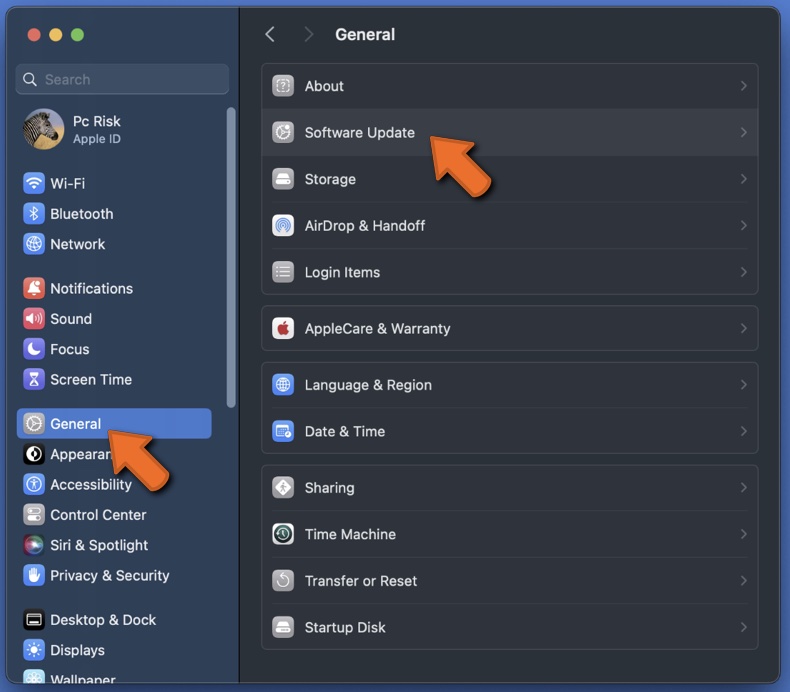
4. If there's an update available, you'll see an option to "Update Now". Click it and follow the on-screen instructions to install the updates.
After your Mac restarts, check if your trackpad is working correctly. If it's still not working, try the next troubleshooting tip.
Look if there's damage and dirt
It is very important to ensure that your trackpad is in good condition. Check for visible damage or dirt stuck inside the crack.
1. It might be damaged if you've spilled any liquids on your trackpad or it has taken a hard fall. Visit an official Apple repair center for help if that's the case.
2. Look for dirt and smudges. Dirt and greasy fingerprints can interfere with how your trackpad works.
3. Gently wipe the surface with a soft, slightly damp cloth. Avoid using excessive water or harsh chemicals.
4. Make sure the trackpad is completely dry before you use it again.
By regularly checking for damage and keeping your trackpad clean, you can ensure it works smoothly and efficiently.
Disconnect conflicting Mac accessories
Sometimes, other devices connected to your Mac, such as a Bluetooth mouse or a USB keyboard, can cause issues with your trackpad. Follow these simple steps to see if disconnecting these devices helps:
1. If you have a Bluetooth mouse, go to the Bluetooth settings on your Mac and disconnect it.
2. Remove any USB keyboards or other USB devices connected to your Mac.
3. After disconnecting these devices, restart your Mac. It helps to reset any settings that might be causing the problem.
4. Once your Mac has restarted, try using the trackpad again to see if it works properly.
Reset System Management Controller
Sometimes, resetting the System Management Controller (SMC), which helps manage power and battery charging, can fix trackpad problems on your Mac.
For Intel-based Macs:
1. Turn off your Mac completely.
2. Press and hold the Shift + Control + Option keys, and the Power button simultaneously.
3. Keep holding these keys for 10 seconds, then let go of them.
4. Press the Power button again to turn your Mac back on.
For Macs with Apple Silicon (M-series chips):
It's not officially possible to reset the SMC on these Macs because the M-series chips handle those functions. However, many users find that doing the following helps:
1. Turn off your Mac completely.
2. Leave your Mac off for about 30 seconds.
3. Press the Power button to turn your Mac back on.
Reset NVRAM or PRAM
If resetting the SMC didn't fix your problem, you can try resetting the NVRAM (nonvolatile random-access memory) and PRAM (parameter RAM). The steps for both are the same.
For Intel-based Macs:
1. Ensure your Mac is fully turned off.
2. Turn on your Mac and immediately press and hold the following keys together: Option + Command + P + R.
3. Keep holding the keys for about 20 seconds. You will either hear the startup sound or see the Apple logo. After that, release the keys and wait for your Mac to restart.
For Apple Silicon:
You cannot manually reset the NVRAM and PRAM on Macs with Apple silicon. When powered on from a shutdown, these Macs automatically handle NVRAM and PRAM issues.
Check for malware using Combo Cleaner
Malware can interfere with your system's functionality, including the trackpad. It can cause unexpected behavior, slow performance, and disrupt normal MacBook operations.
Using Combo Cleaner to scan and remove malware, you can ensure your system is not compromised, which may resolve the trackpad clicking issue and improve overall system performance.
Note that certain features are paid. You'll have to upgrade to a premium plan to use them.
Here's a simple guide to help you check your Mac for malware using Combo Cleaner.
1. Go to the Combo Cleaner website, click the "Download" button, and follow the instructions to install the software on your Mac.
2. Once installed, open Combo Cleaner from your Applications folder.
3. Click on the "Antivirus" tab in the Combo Cleaner app.
4. Choose the type of scan you want to run: Quick Scan, Full Scan, or Custom Scan. A Quick Scan checks the most common places for malware, while a Full Scan checks your entire system.
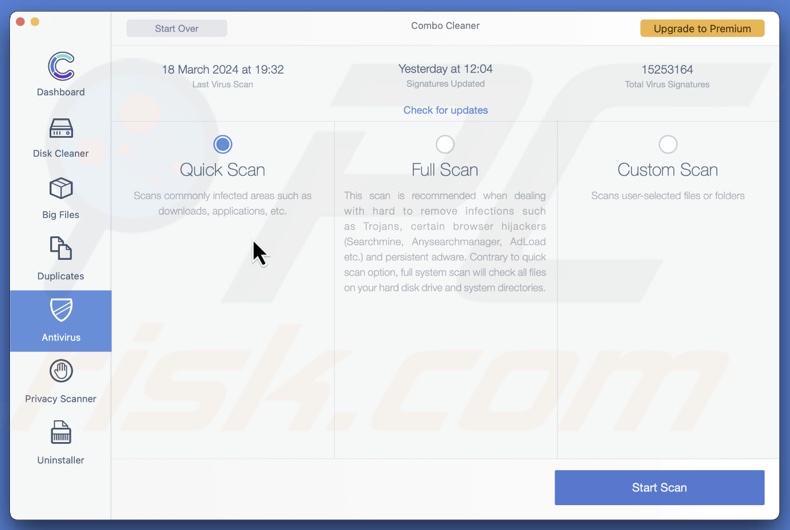
5. The scanning process may take some time, especially if you choose a Full Scan. Be patient and let Combo Cleaner do its job.
6. After the scan, Combo Cleaner will show a list of any malware or suspicious files it found.
7. Select the malware or suspicious files you want to remove. Click on the "Remove" button to get rid of them.
8. After removing the malware, restart your Mac to ensure all changes take effect.
9. Make it a habit to regularly scan your Mac with Combo Cleaner to keep it free from malware and running smoothly.
Following these steps, you can quickly check and clean your Mac for malware using Combo Cleaner.
Reset Mac trackpad
If your MacBook trackpad still doesn't click after trying the previous tips, let's reset it. Don't worry—it's simpler than it sounds!
For Intel-based Macs:
1. On your Desktop, click on the "Go" menu at the top, then select "Go to Folder".
2. In the path, enter: ~/Library/Preferences/
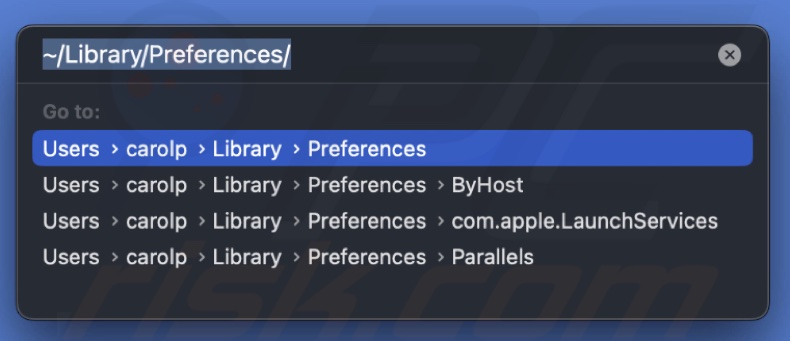
3. Look for these files and drag them to the Trash:
- com.apple.preference.trackpad.plist
- com.apple.AppleMultitouchTrackpad.plist
4. After deleting the files, restart your MacBook.
This process removes any potentially corrupted trackpad files. When your Mac restarts, these files will be automatically restored.
For Macs with Apple Silicon:
The method above doesn't work on Macs with Apple silicon. Instead, you can reset your trackpad to its original factory settings as follows:
1. Click on the Apple menu and select "System Settings".
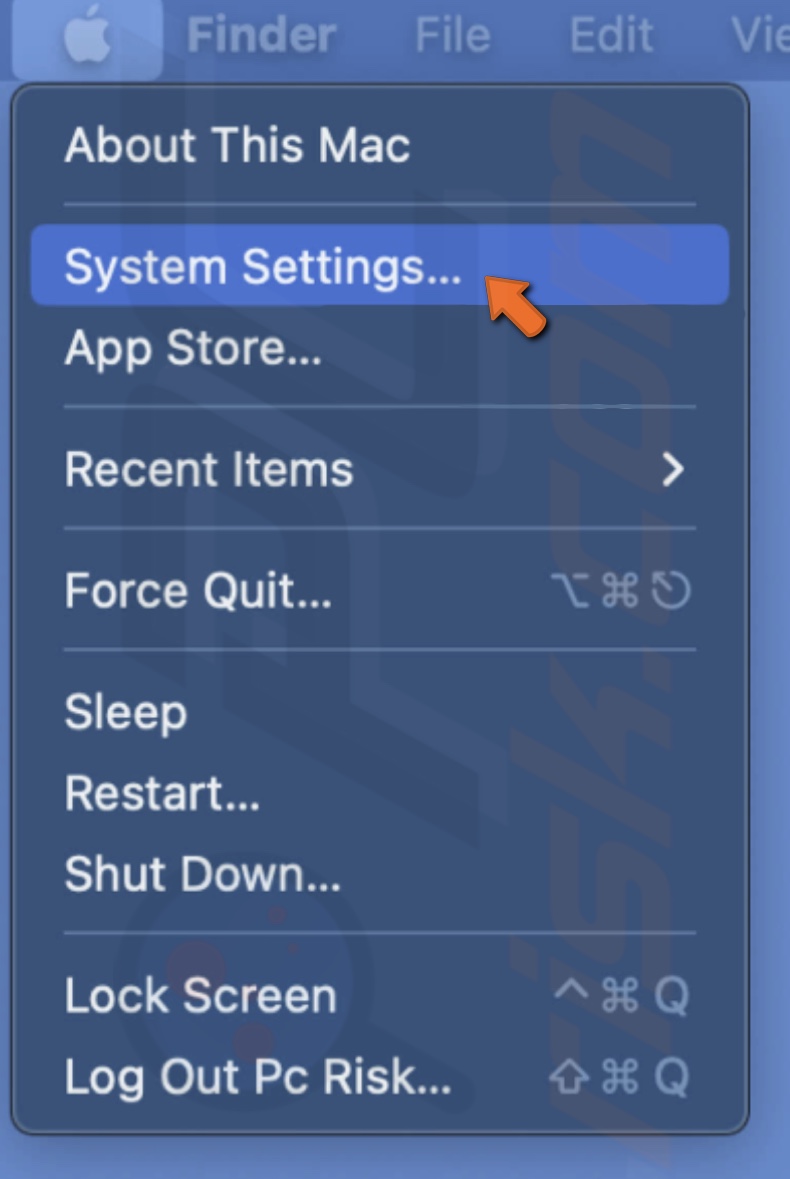
2. Go to the "Trackpad" section.
3. Under the "Point & Click" tab, turn off "Tap to click".
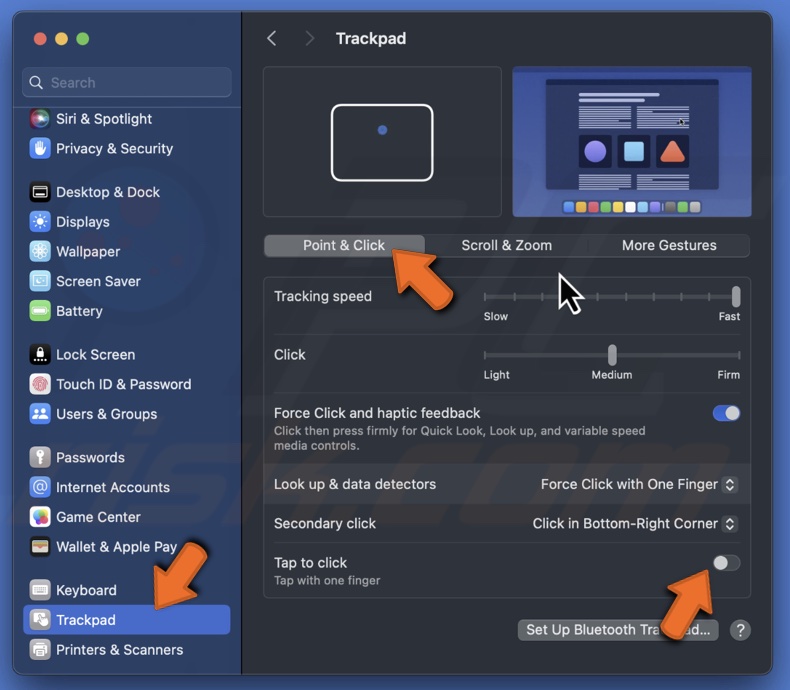
4. Under the "Scroll & Zoom" tab, make sure "Natural scrolling" is turned on.
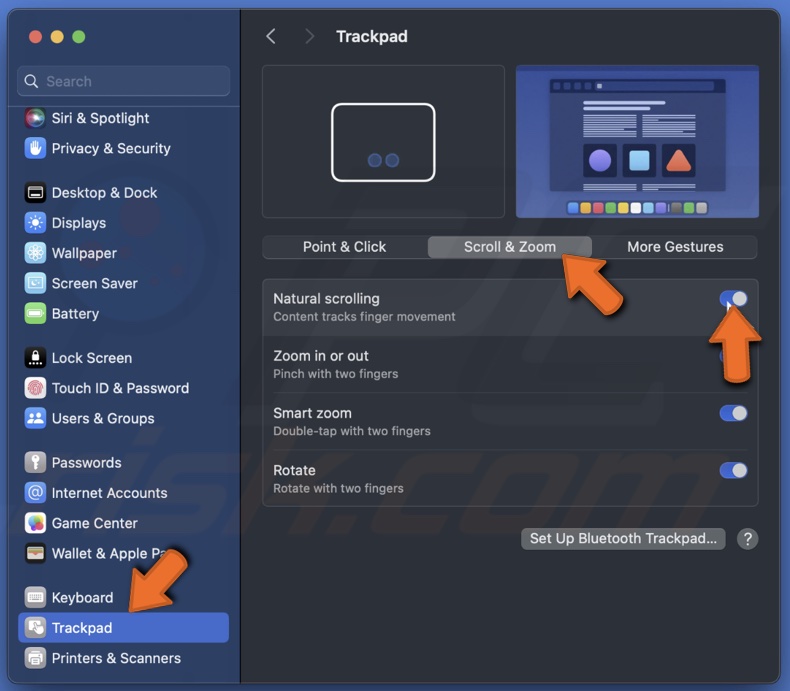
This will reset your trackpad to its default settings.
Run Apple Diagnostics
If you've tried everything else and your touchpad still doesn't work, it's time to run Apple Diagnostics to check for hardware issues.
For Intel-based Macs:
1. Completely turn off your Mac and unplug all connected devices except the power cable.
2. Turn your Mac back on and immediately hold down the D key.
3. Let go of the D key when you see the progress bar or when you're asked to choose a language.
4. The diagnostics test will start and may take some time to finish.
For Macs with Apple Silicon:
1. Completely turn off your Mac and remove all external devices except the power cable.
2. Turn your Mac back on and keep holding the Power button until the startup options window appears.
3. Press your keyboard's Command and D keys to start the diagnostics test.
Once the test is done, you'll see the results on your screen. Pay attention to any reference codes provided, as they can help identify the issue. If there are hardware problems, you'll need to visit an official Apple service provider for repairs.
After going through these troubleshooting steps, I hope your trackpad starts working as expected.
Share:

Karolina Peistariene
Author of how-to guides for Mac users
Responsible for collecting, analyzing, and presenting problem-solving solution articles related to macOS issues. Years of macOS experience combined with solid research and analyzing skills help Karolina provide readers with working and helpful solutions as well as introduce various features Mac has to offer.
▼ Show Discussion