How to avoid AI-generated results in your Google searches on iOS and macOS

Get Free Scanner and check your computer for errors
Fix It NowTo fix found issues, you have to purchase the full version of Combo Cleaner. Free trial available. Combo Cleaner is owned and operated by Rcs Lt, the parent company of PCRisk.com read more.
A guide to AI-free Google search suggestions on iPhone, iPad, and Mac
Are you tired of seeing AI-generated answers whenever you search for something on Google? Whether you're researching for work, school, or just satisfying personal curiosity, getting direct web results can often prove more helpful.
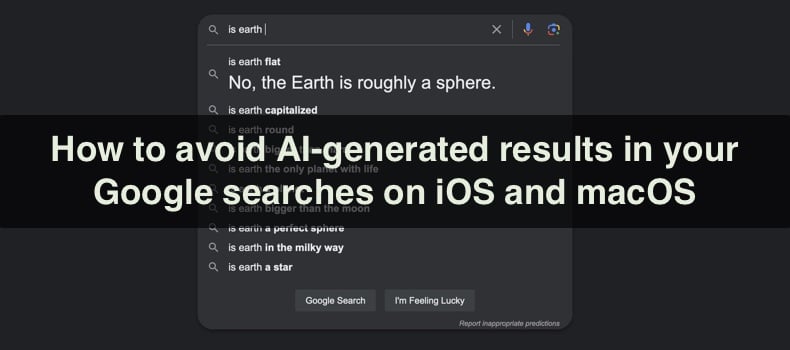
This guide aims to put control back into your hands, allowing you to customize how you interact with Google's search engine. By following these steps, you'll enjoy a more standard search experience, free from AI-generated suggestions, making it easier to find the actual references you're seeking.
You'll go through various methods, including changing settings within your browser, using alternative search engines, and setting up specific scripts or extensions.
Let's get started and alter how your search engine gives you suggestions.
Video on How to avoid AI-generated results in your Google searches on iOS and macOS
Table of Contents:
- Introduction
- Manually navigate to the web tab
- Search in udm14.com instead of Google
- Set up a userscript in Safari
- Use Chrome extensions on Chromium-based browsers
- Configuring Chromium browsers
- Configure Firefox on iOS
- Video on How to avoid AI-generated results in your Google searches on iOS and macOS
Download Computer Malware Repair Tool
It is recommended to run a free scan with Combo Cleaner - a tool to detect viruses and malware on your device. You will need to purchase the full version to remove infections. Free trial available. Combo Cleaner is owned and operated by Rcs Lt, the parent company of PCRisk.com read more.
When you search on Google, it typically shows you the "All" category with AI-generated answers at the top. To bypass this and see regular web results, follow these simple steps:
For Mac:
1. Perform your Google search as usual.
2. Click on "More" at the top of the search results page.
3. Select "Web" from the dropdown menu.
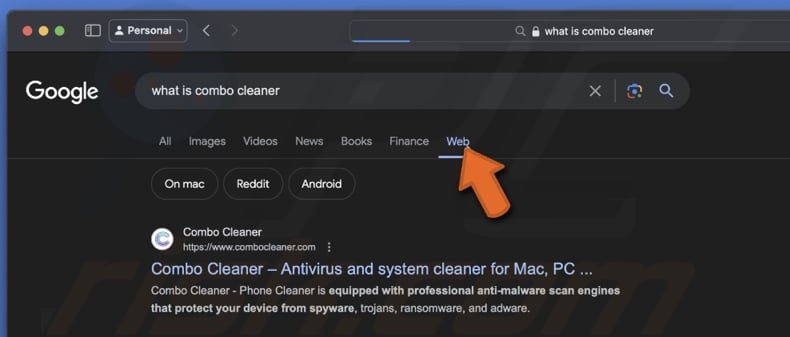
For iPad and iPhone:
1. Do a Google search.
2. Swipe the categories at the top of the search results page to the left.
3. Tap on "Web".
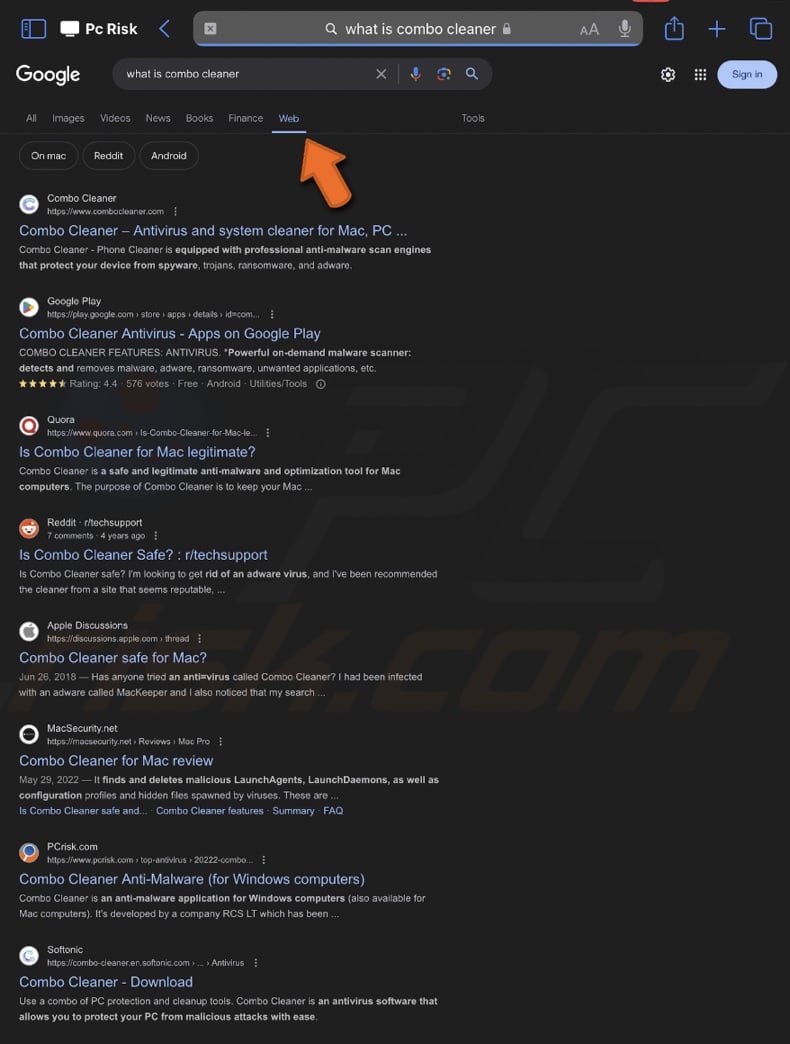
Keep in mind that using the "Web" tab removes some useful Google features. For example, if you search for a currency conversion like "32 USD to Pounds", you won't see the calculator tool that usually appears at the top.
Search in udm14.com instead of Google
Instead of using the Google search engine, you can use udm14.com for your searches. This site will give you Google search results without the extra AI-generated content.
1. Open your web browser.
2. Type "udm14.com" in the address bar and hit enter.
3. Enter your search terms in the search box on the udm14.com homepage.
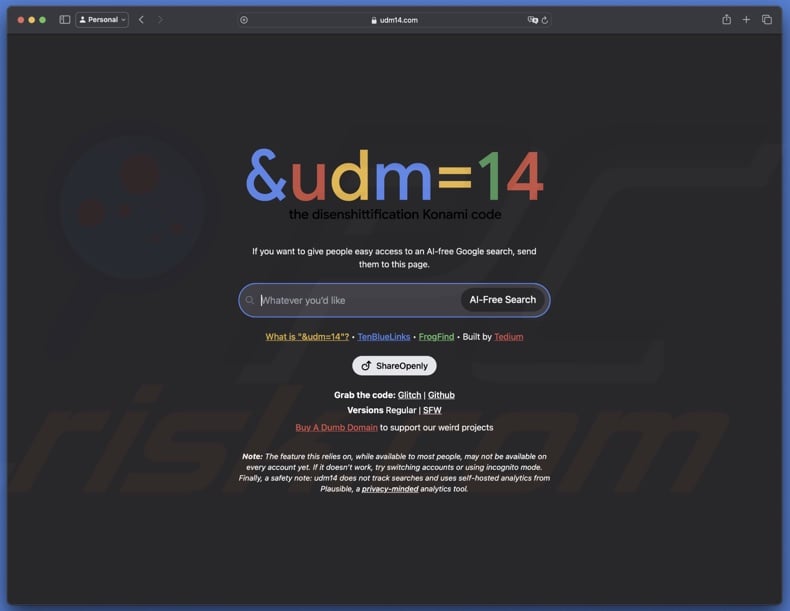
4. You'll see Google search results without AI-generated content.
Set up a userscript in Safari
Safari has no direct extension to remove AI answers from Google searches. However, you can use a clever userscript created by Zenith and a Safari extension to ensure you always see AI-free "Web" answers instead of "All" answers on Google. This method also works for other browsers like Chrome and Firefox.
On Mac:
1. Go to the Mac App Store and download the Userscripts Safari extension.

2. Go to github script.user.js to access the script.
3. Select and copy the entire code from the script file.
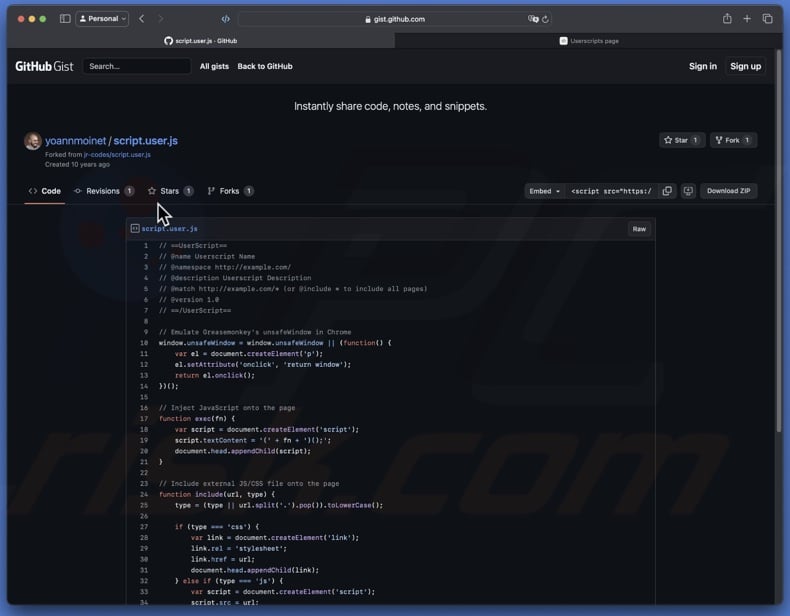
4. Open the Safari browser.
5. Click "Safari" from the menu bar and select "Settings".
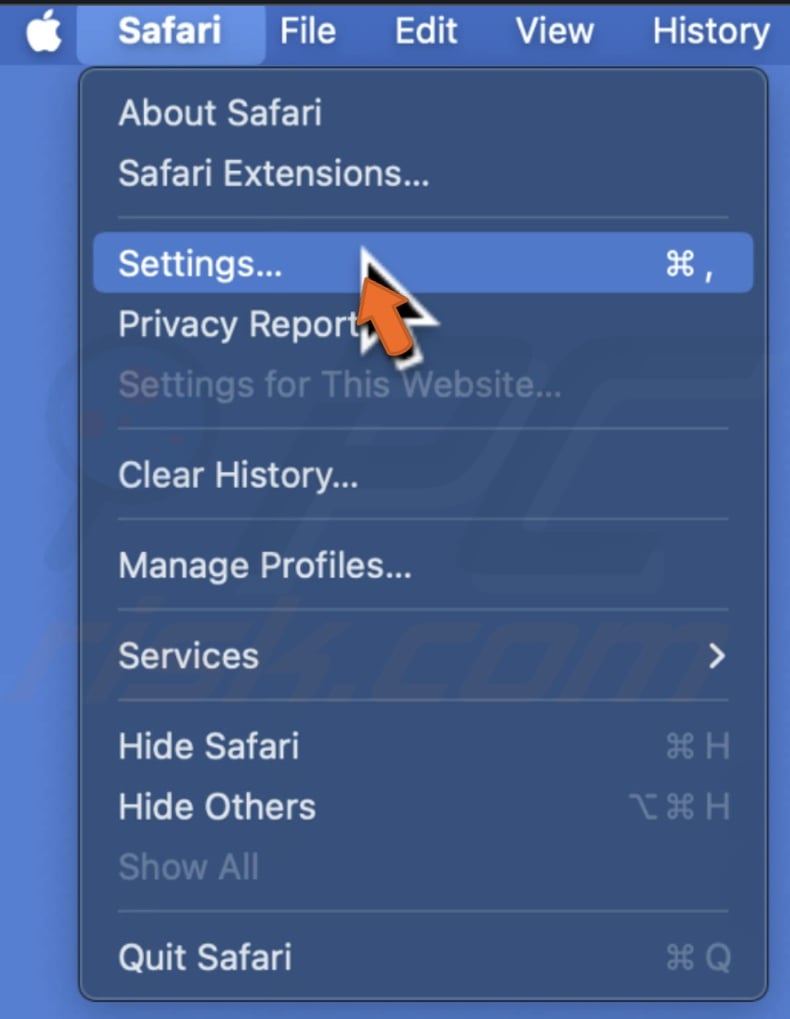
6. Go to the "Extensions" tab and enable the Userscripts extension.
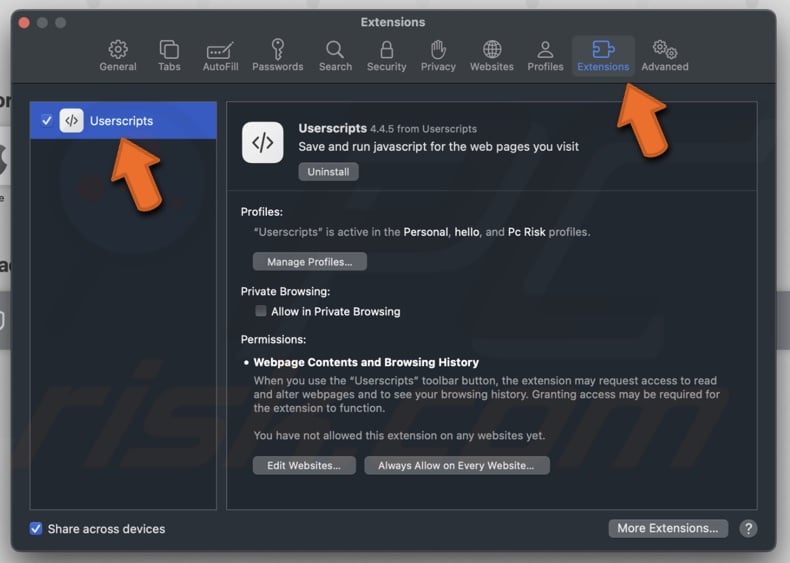
7. Open Google.com in Safari, click the Userscripts extension icon in the toolbar, and allow it to work on Google if prompted. You can restrict it from other sites.
8. Click the Userscripts extension icon again and select "Open Extensions Page".
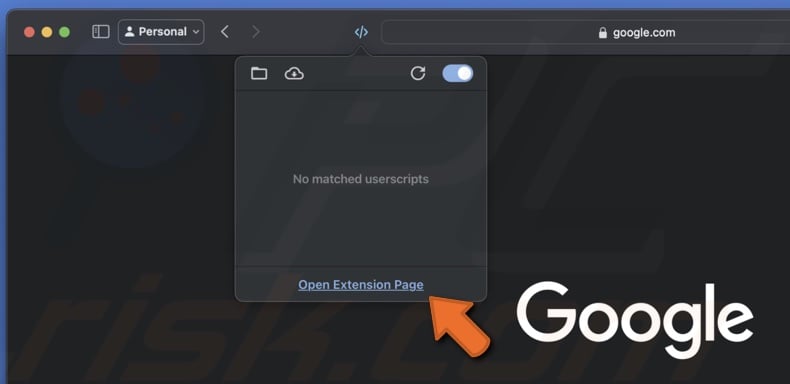
9. Click the plus button and select "New JS".
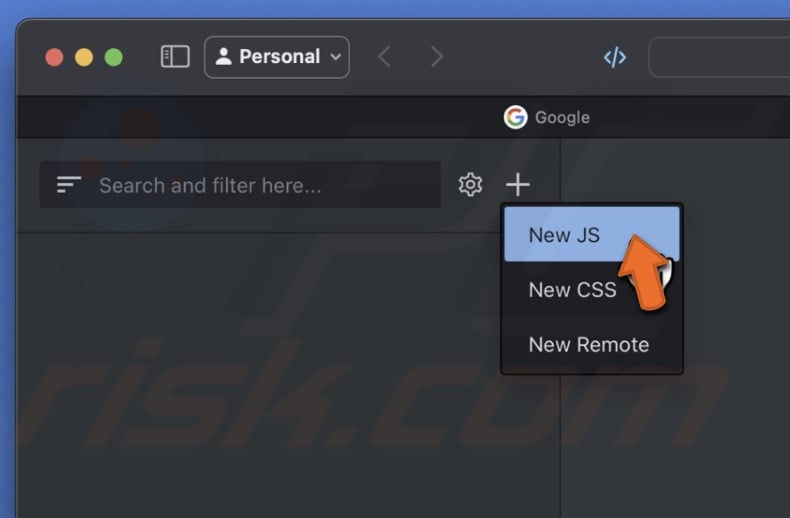
10. Delete the placeholder text and paste the copied code from GitHub. Then, click "Save".
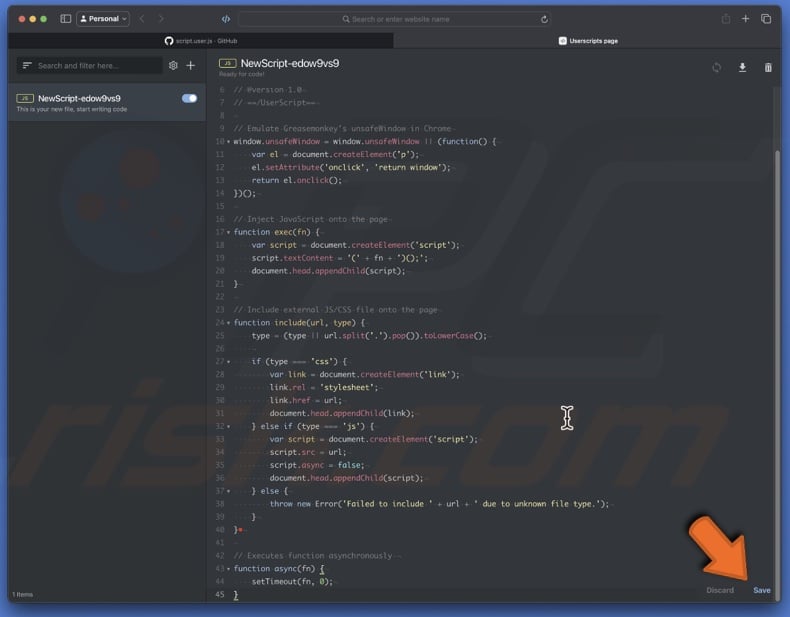
11. Open a new Safari tab, search for something on Google, and the script will automatically direct you to AI-free "Web" results.
On iPhone and iPad:
1. Get the Userscripts extension from the iOS App Store on your iPhone or iPad.
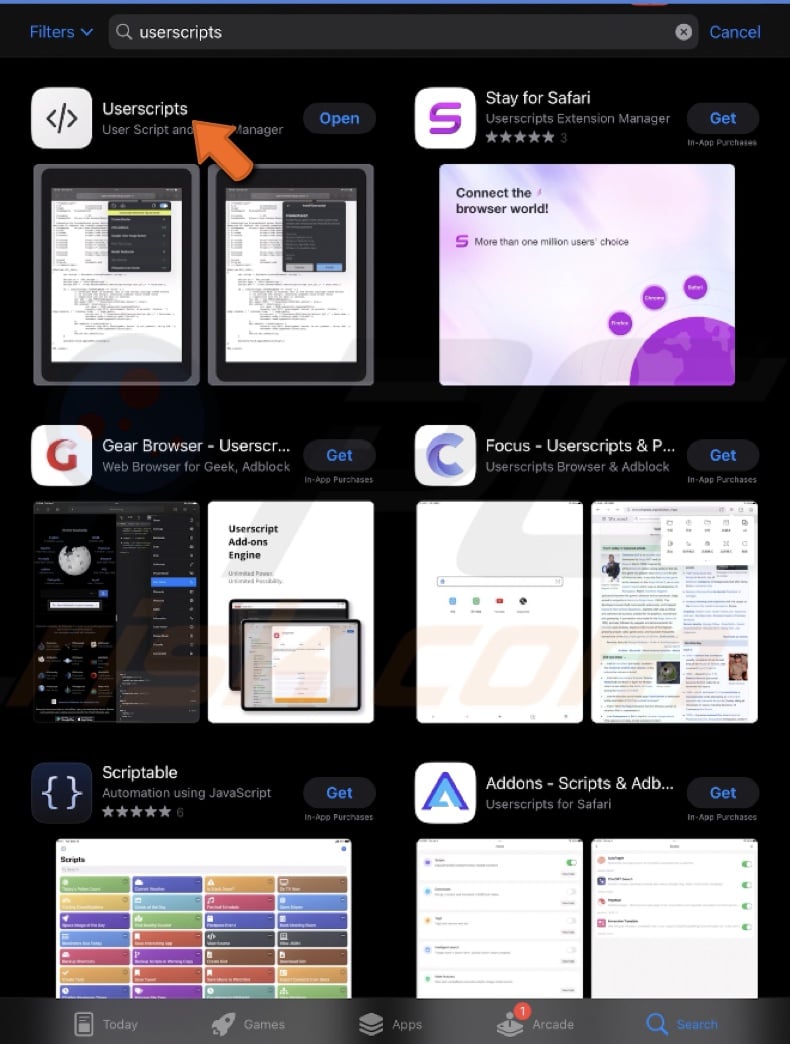
2. Open the Userscripts app and tap "Set Userscripts Directory".
3. Choose a folder from your local storage in the Files app and tap "Open".
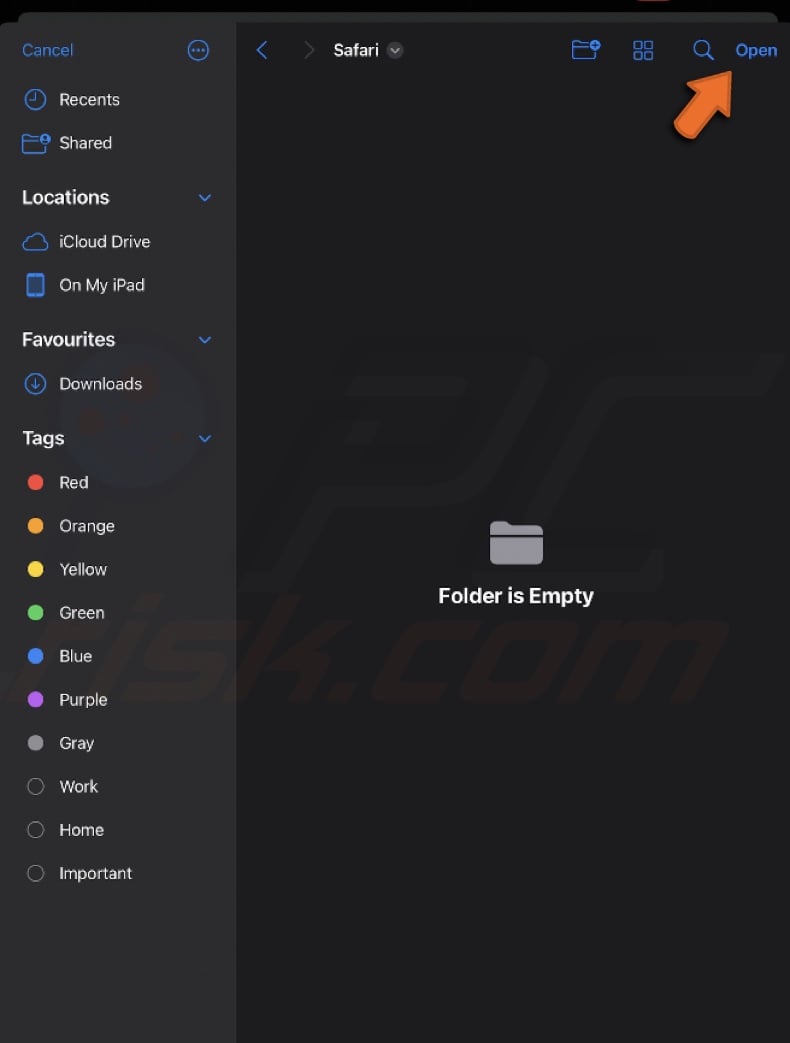
4. Go to github script.user.js and download the script.
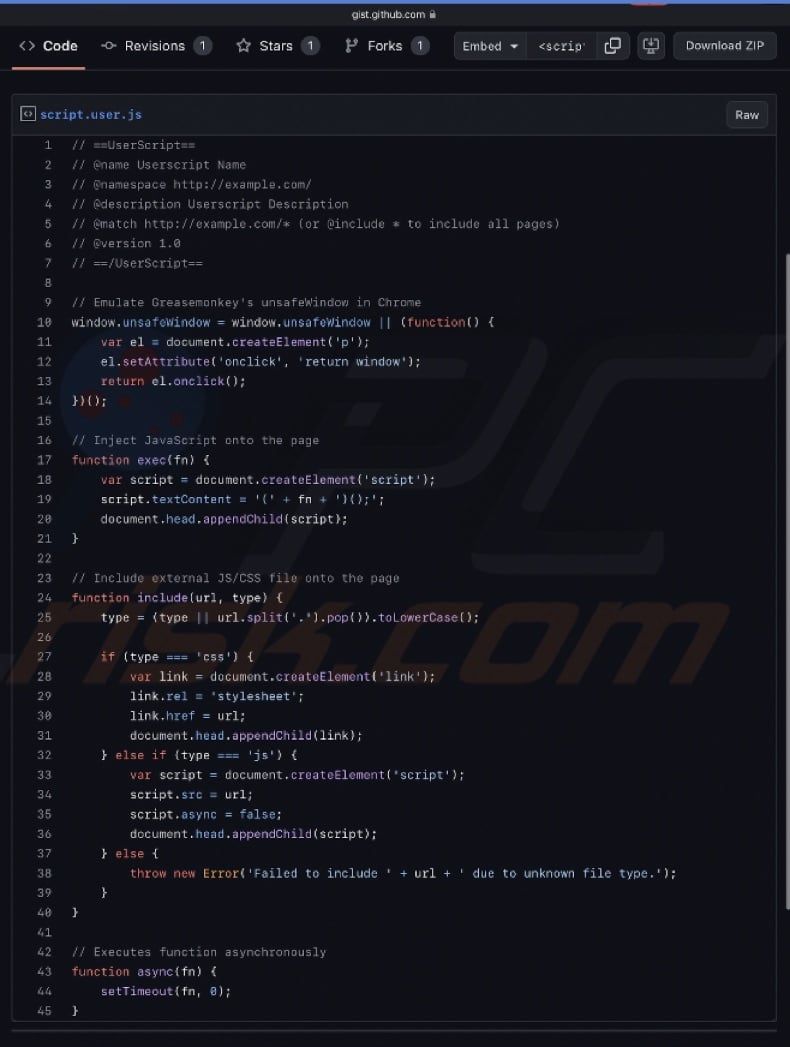
5. In the Files app, move the downloaded "script.user.js" file to the directory set in step 2. You can either copy or move the file.
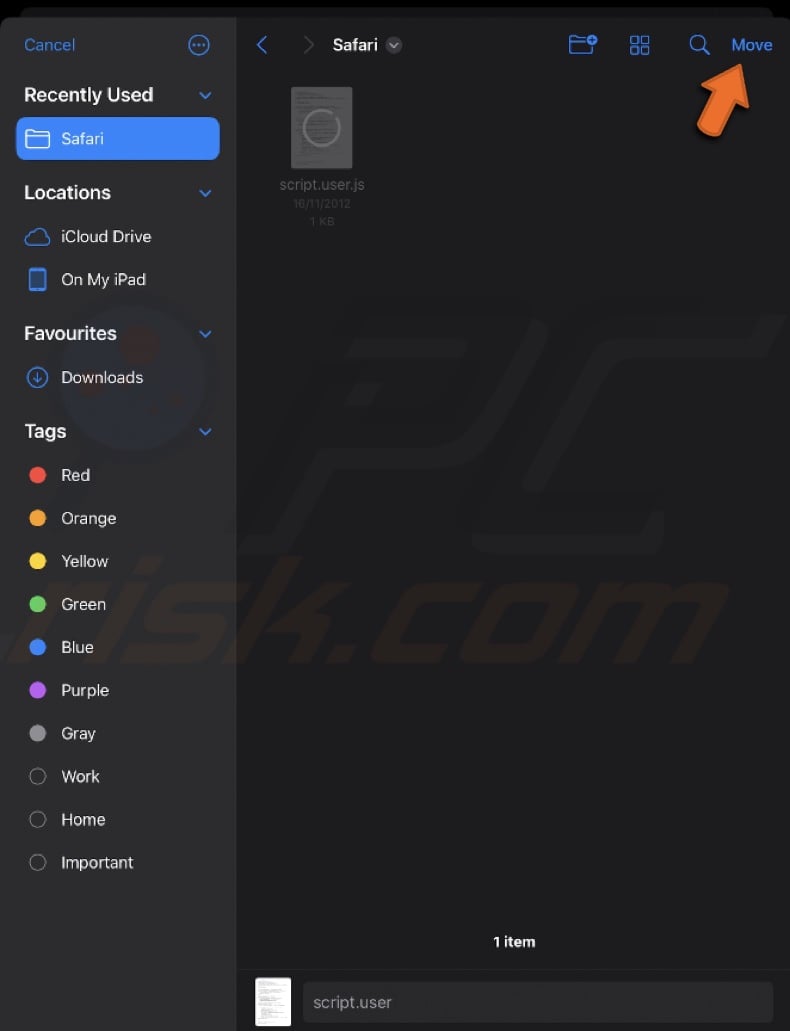
6. Open Safari and visit Google.com.
7. Search for something, tap "AA" from the address bar, choose "Manage Extensions", and enable "Userscripts".
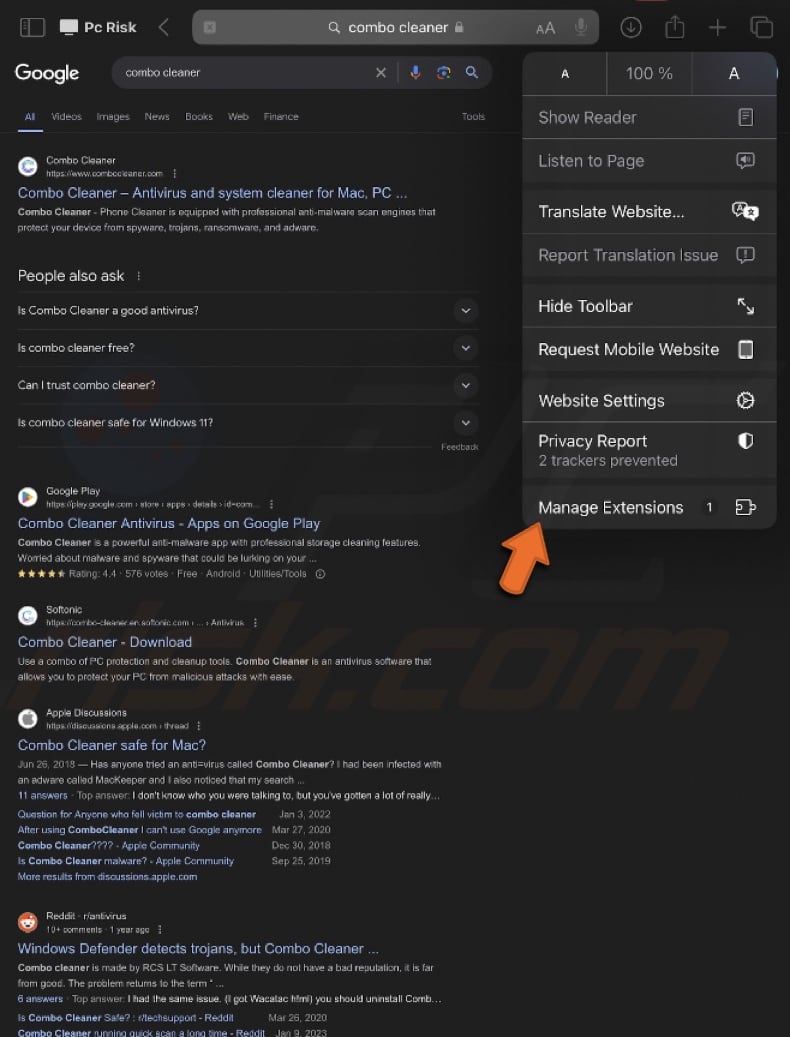
8. If prompted, allow the extension to access Google.com. Ensure the Fix Google Web Search JS file is active (if you tap it, the script becomes inactive).
9. When you search on Google, it will now show AI-free "Web" results instead of "All" results.
Use Chrome extensions on Chromium-based browsers
If you use Chrome, Brave, Microsoft Edge, Opera, or other Chromium-based browsers on your Mac, you can install extensions to remove AI answers from your search results.
There are plenty of them out there with different features. Pick depending on your preferences.
Configuring Chromium browsers
If you'd prefer not to use an extension, you can manually configure your browser to show only "Web" results without AI summaries. Here's a quick guide using Chrome, but the steps are similar for other Chromium browsers.
1. When Chrome is opened, click "Chrome" and go to "Settings" from the top menu bar.
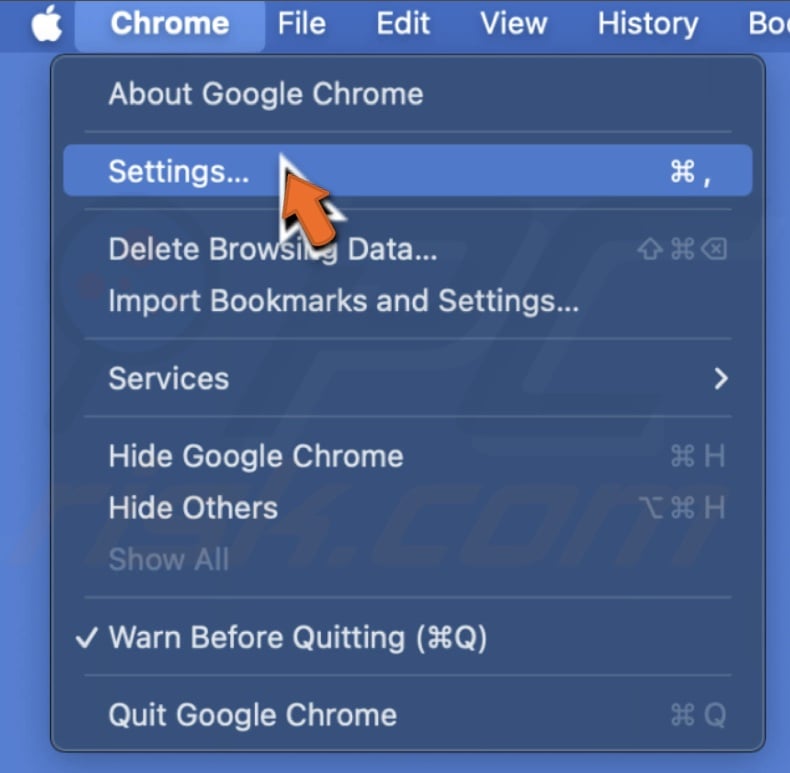
2 Go to "Search engine" and select "Manage search engines and site search".
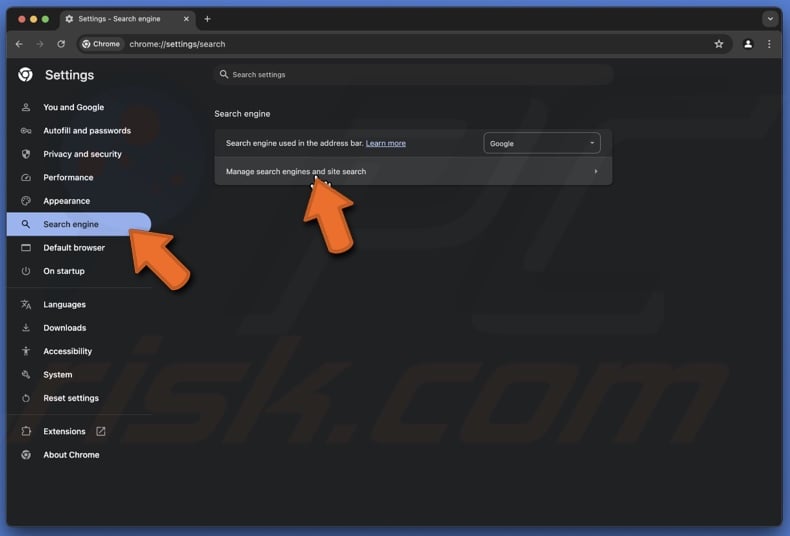
3. Click the "Add" button next to "Site search".
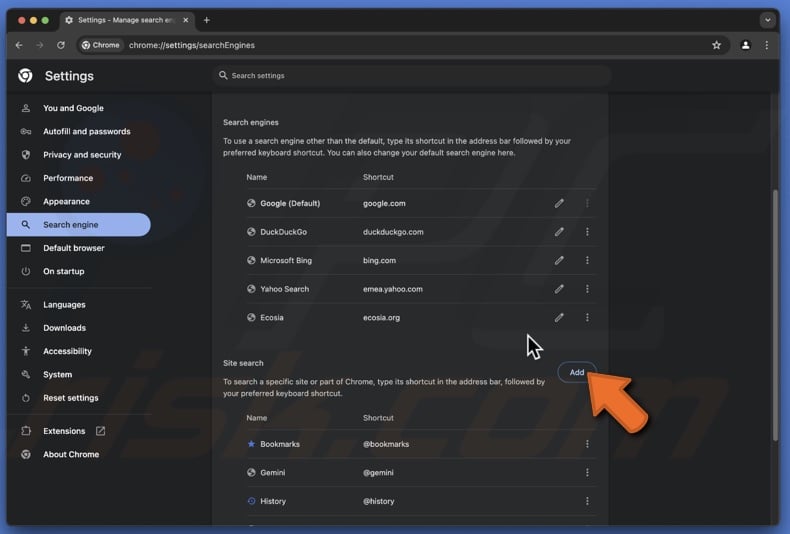
4. Fill in the following information:
- Name: any name you prefer
- Shortcut: @web
- URL with %s in place of query: {google:baseURL}search?q=%s&udm=14
5. Hit "Add".
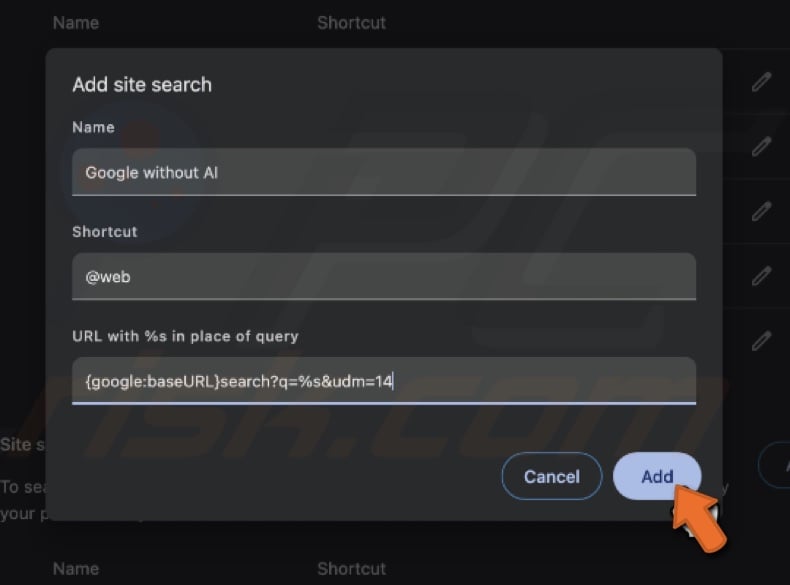
6. Click the three-dot icon next to the new search engine shortcut you created and select "Make default".
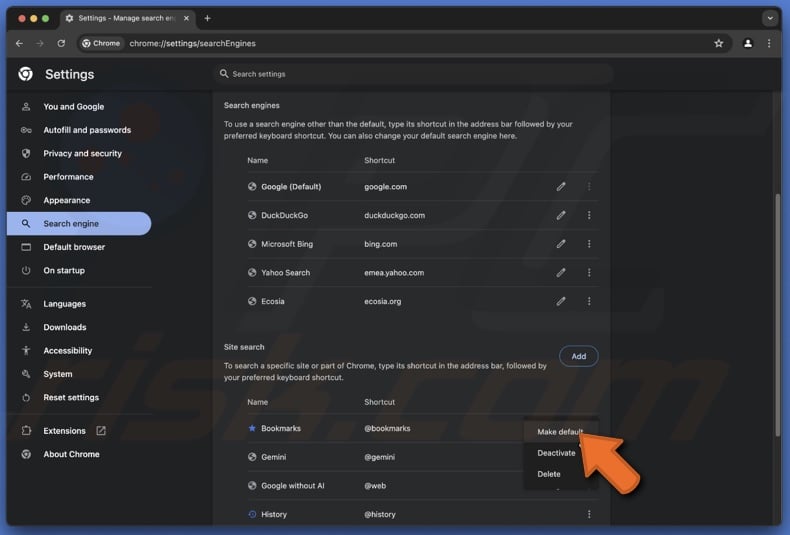
Configure Firefox on iOS
You can easily configure Firefox to turn off AI-generated search suggestions on your iPhone or iPad.
1. Start Firefox on your iPhone or iPad.
2. Tap the hamburger menu icon (three lines) and choose "Settings".
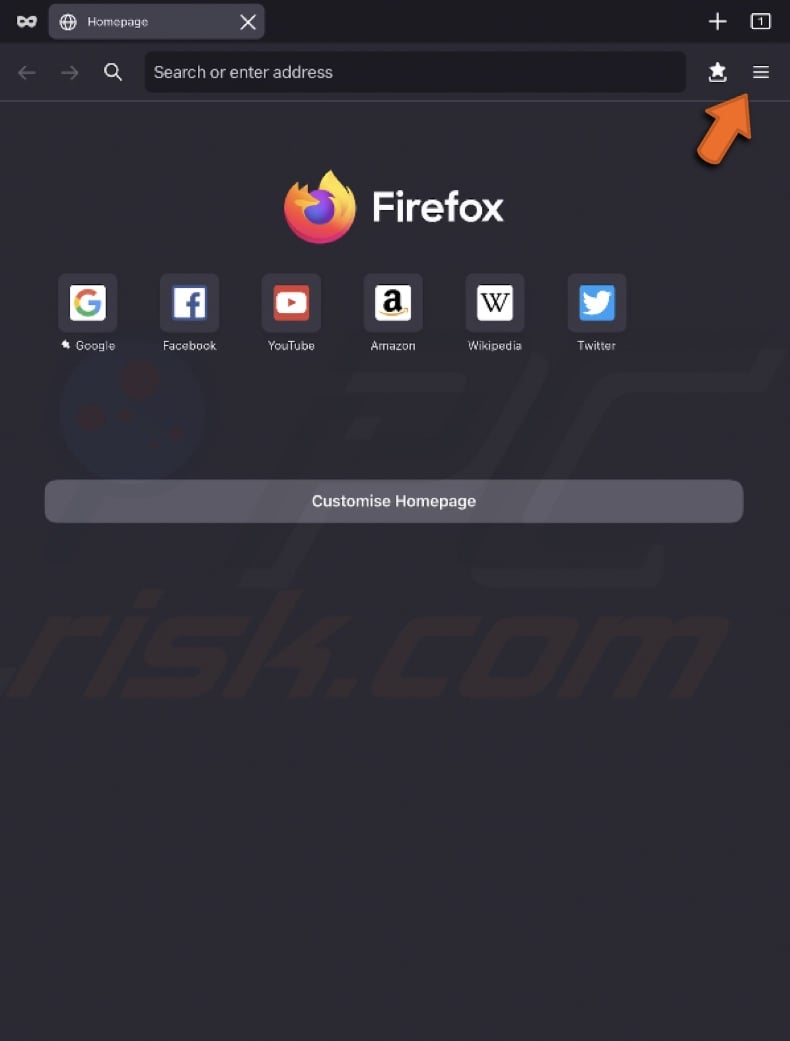
3. Under the General section, tap "Search".
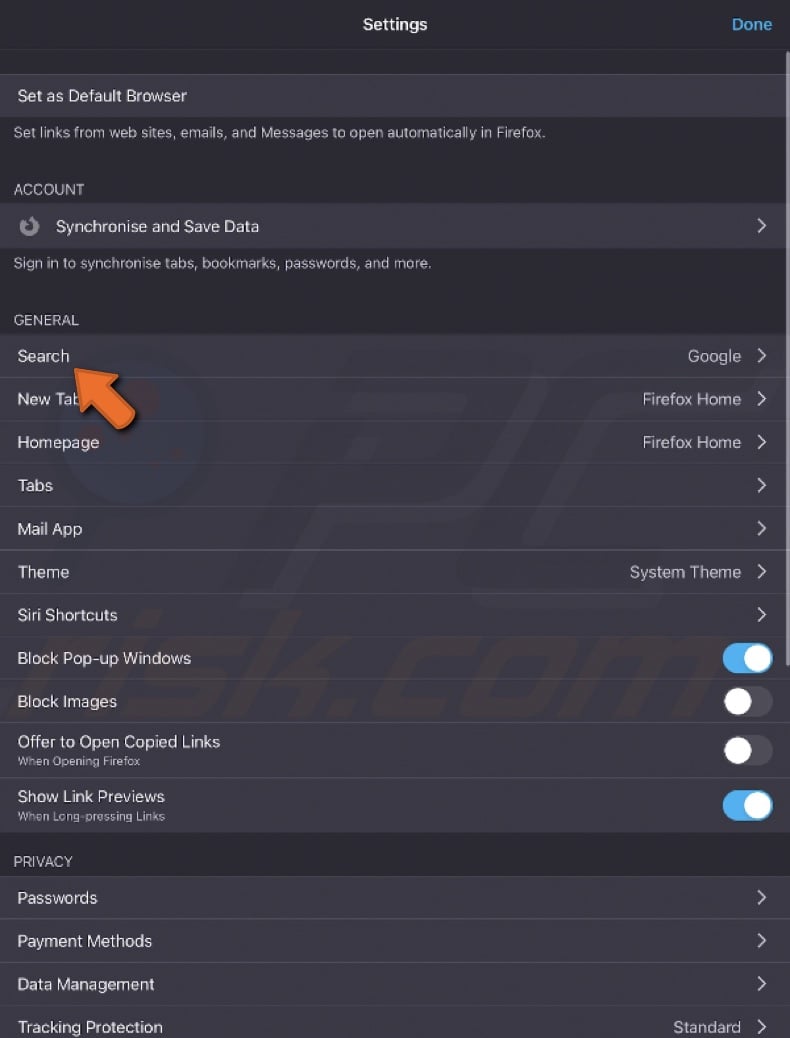
4. Tap "Add Search Engine" and fill in the details:
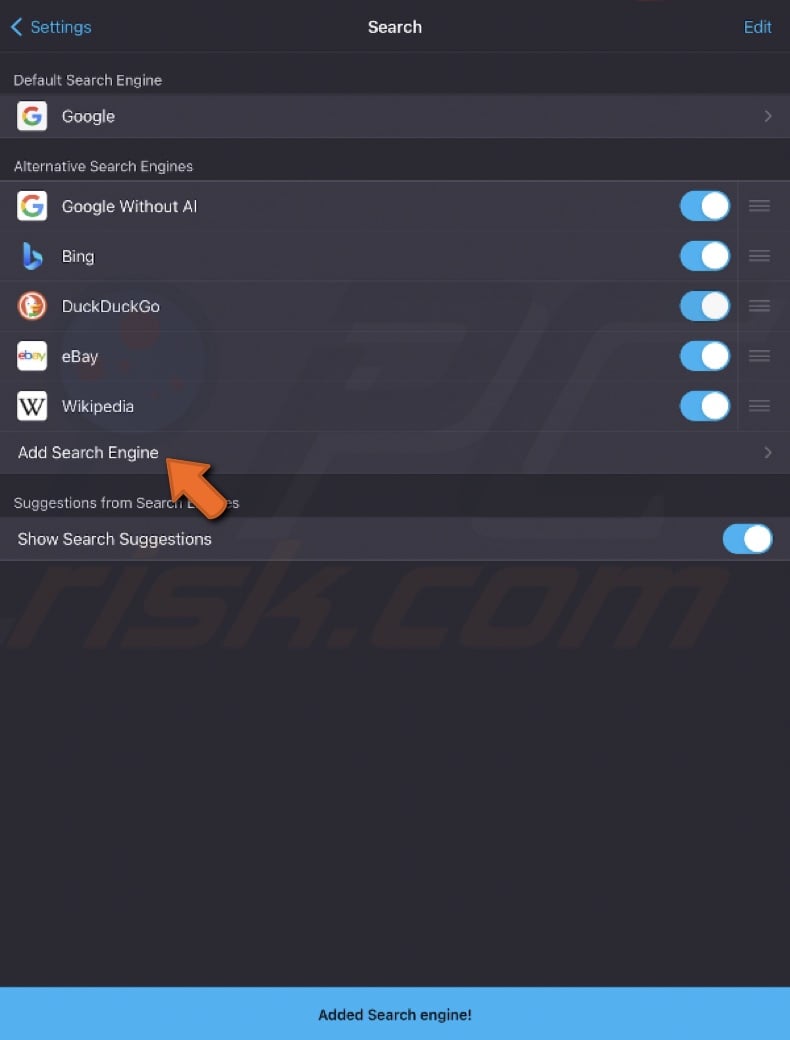
- Title: Name it something like "Google Without AI."
- URL: https://www.google.com/search?udm=14&q=%s
5. Then, tap "Save".
6. Find the "Default Search Engine" section at the top of the search settings.
7. Tap on it and select "Google Without AI".
6. Open a new tab in Firefox and enter a search query.
7. You'll be directed to the "Web" tab, which will not show AI-generated summaries.
By following these methods, you can enjoy an AI-free search experience on your Apple devices, regardless of your browser.
Share:

Karolina Peistariene
Author of how-to guides for Mac users
Responsible for collecting, analyzing, and presenting problem-solving solution articles related to macOS issues. Years of macOS experience combined with solid research and analyzing skills help Karolina provide readers with working and helpful solutions as well as introduce various features Mac has to offer.
▼ Show Discussion