7 ways to fx iPad not responding to your Apple Pencil

Get Free Scanner and check your computer for errors
Fix It NowTo fix found issues, you have to purchase the full version of Combo Cleaner. Free trial available. Combo Cleaner is owned and operated by Rcs Lt, the parent company of PCRisk.com read more.
Is your Apple Pencil unresponsive? Here's how to fix it
Are you having trouble with your Apple Pencil? It can be really frustrating when it stops responding. Maybe you use it to draw, take notes, or even navigate your iPad. Whatever the case, it's important to get it working again.
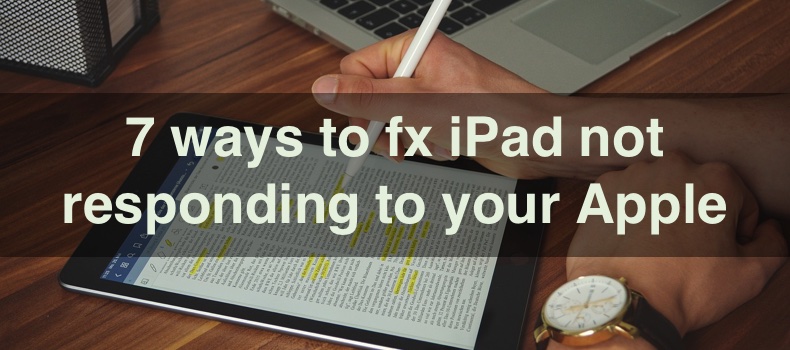
This guide is here to help you. I'll walk you through some simple steps to fix your Apple Pencil. This guide covers everything, whether it's a connection issue, a charging problem, or something else.
By the end, you should have a working Apple Pencil again. So, let's get started and get your Apple Pencil back in action!
Video on 7 ways to fix iPad not responding to your Apple Pencil
Table of Contents:
- Introduction
- Method 1. Check if the Apple Pencil is compatible with your iPad
- Method 2. Pair your Apple Pencil and iPad
- Method 3. Charge the Apple Pencil
- Method 4. Restart your iPad or iPad Pro
- Method 5. Reset and reconnect your Apple Pencil
- Method 6. Tighten or replace the tip on your Apple Pencil
- Method 7. Update the iPad or iPad Pro
- Video on 7 ways to fix iPad not responding to your Apple Pencil
Download Computer Malware Repair Tool
It is recommended to run a free scan with Combo Cleaner - a tool to detect viruses and malware on your device. You will need to purchase the full version to remove infections. Free trial available. Combo Cleaner is owned and operated by Rcs Lt, the parent company of PCRisk.com read more.
Check if the Apple Pencil is compatible with your iPad
There are two types of Apple Pencils. Each one works with different iPad models. Let's figure out which Apple Pencil you have and if it's compatible with your iPad.
First-generation Apple Pencil:
- Completely cylindrical with a removable cap.
- Has a lightning connector under the cap.
- Introduced in 2015 alongside the iPad Pro.
Second-generation Apple Pencil:
- Flat on one side, no removable cap.
- Magnetizes to the edge of your iPad and doesn't have a lightning connector.
- Introduced in 2018 with the 11-inch and 12.9-inch iPad Pro.
How to find your iPad model:
1. Go to your iPad's Settings.
2. Tap on "General".
3. Find the "About" section.
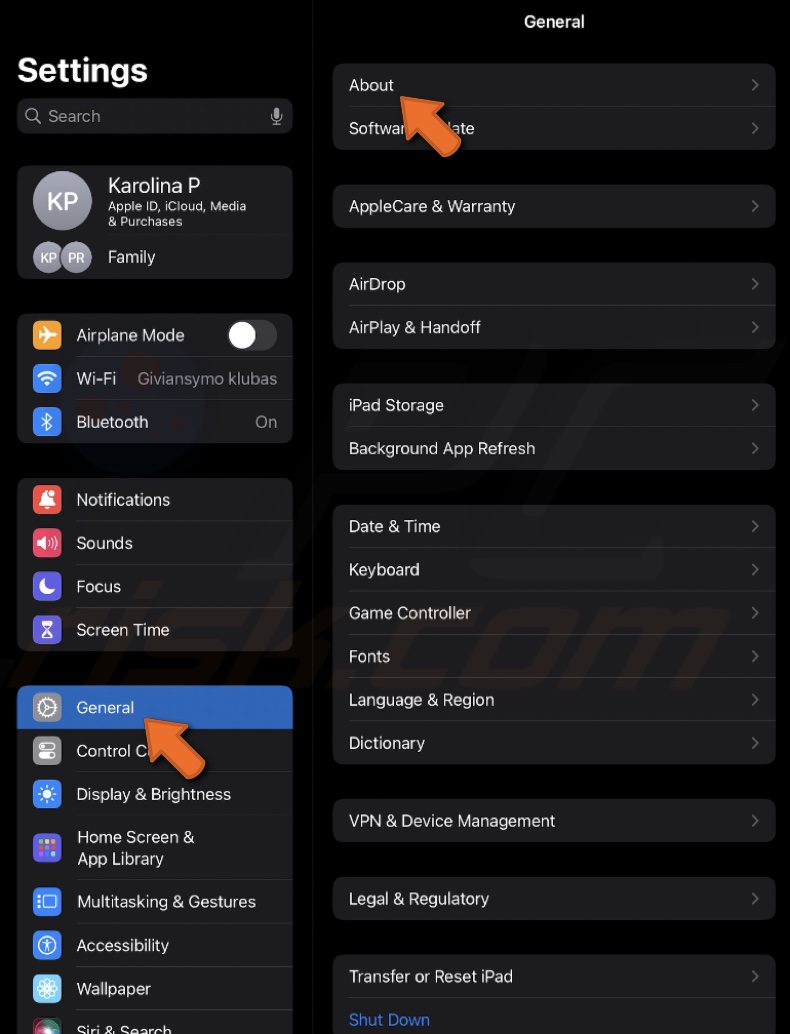
4. Look for the "Model Name" of your iPad.

First-generation Apple Pencil works with:
- iPad Air (3rd generation)
- iPad mini (5th generation)
- iPad (6th generation)
- iPad Pro 12.9-inch (1st and 2nd generations)
- iPad Pro 10.5-inch
- iPad Pro 9.7-inch
Second-generation Apple Pencil works with:
- iPad Pro 12.9-inch (3rd generation and later)
- iPad Pro 11-inch
If your iPad model isn't listed above, it won't work with any Apple Pencil.
Pair your Apple Pencil and iPad
Pairing your Apple Pencil with your iPad is essential because it establishes the necessary connection for the Pencil to communicate with your device. The iPad won't recognize the Pencil without pairing, which is why it might not be working.
Pairing a first-generation Apple Pencil:
1. Take off the cap from the end of your Apple Pencil to reveal the lightning connector.
2. Plug the lightning connector into the port on your iPad. Make sure it fits snugly. If it doesn't go in all the way, gently clean the port with an antistatic brush to remove any lint or debris.
3. A "Pair" button will appear on your iPad screen once connected. Tap it to complete the pairing process.
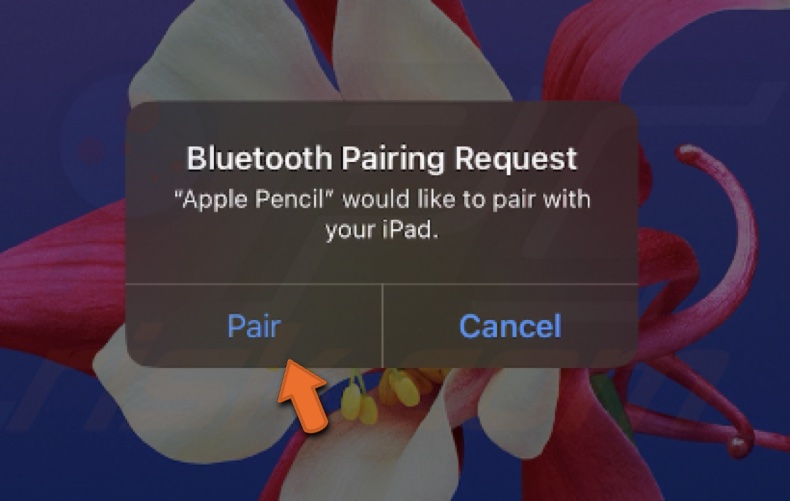
Pairing a second-generation Apple Pencil:
1. Place the magnetic edge of the Apple Pencil on the right side of your iPad Pro, where the volume buttons are located.
2. A Connect button will appear on your iPad Pro screen. Tap it to finish pairing.
Charge the Apple Pencil
Charging your Apple Pencil is one of the first steps to troubleshooting because the most common reason it might stop working is a low or dead battery. By ensuring your Apple Pencil is fully charged, you can rule out battery issues and determine if further troubleshooting or support is needed.
Charge first-generation Apple Pencil:
1. Use the lightning adapter that came with your Apple Pencil.
2. Connect the Apple Pencil to a USB power adapter using a lightning cable.
3. Charge for at least 15 min before testing it out again.
Charge second-generation Apple Pencil:
1. On your iPad Pro, open Settings and go to "Bluetooth".
2. Make sure Bluetooth is turned on.
3. Magnetize the Apple Pencil to the right side of your iPad Pro, the side with the volume buttons.
4. Ensure the Apple Pencil is centered on the edge.
How to check Apple Pencil's charge level
1. On the home screen, swipe from left to right to access Today View. Alternatively, within an app, pull down from the top of the screen to access the Notification Center, then swipe from left to right.
2. Look for the Batteries widget to see the charge level of your Apple Pencil.
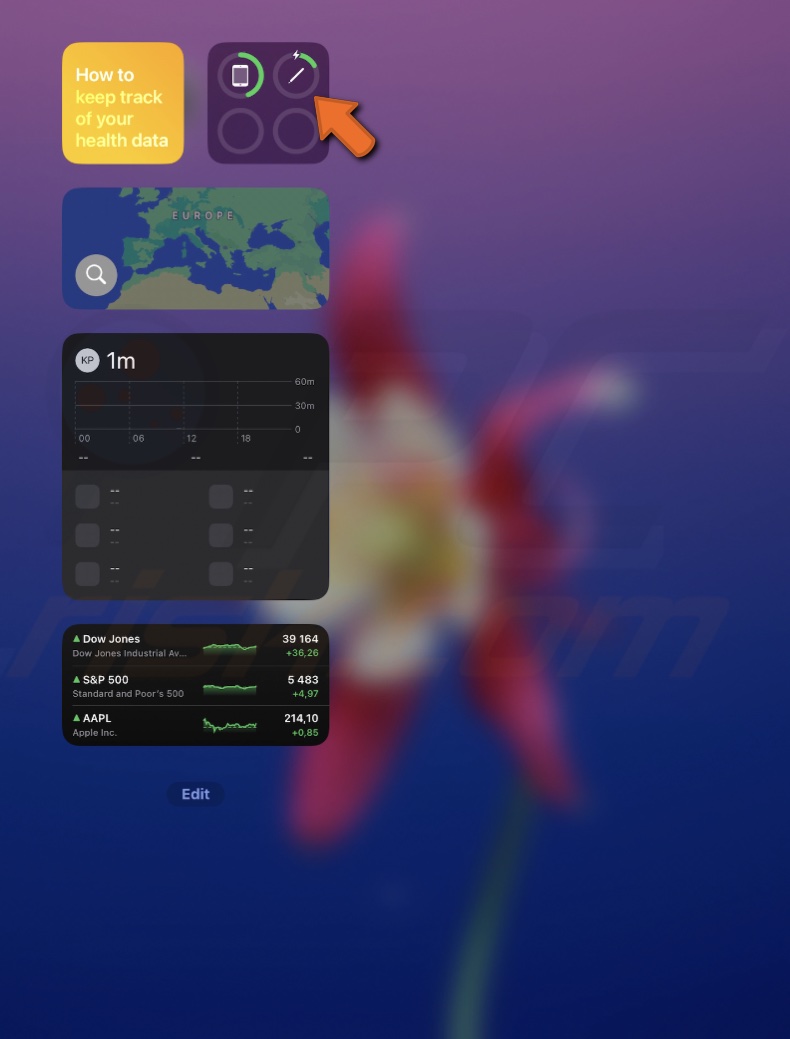
3. If you don't see the charge level, tap "Edit" at the bottom of the Today View page.
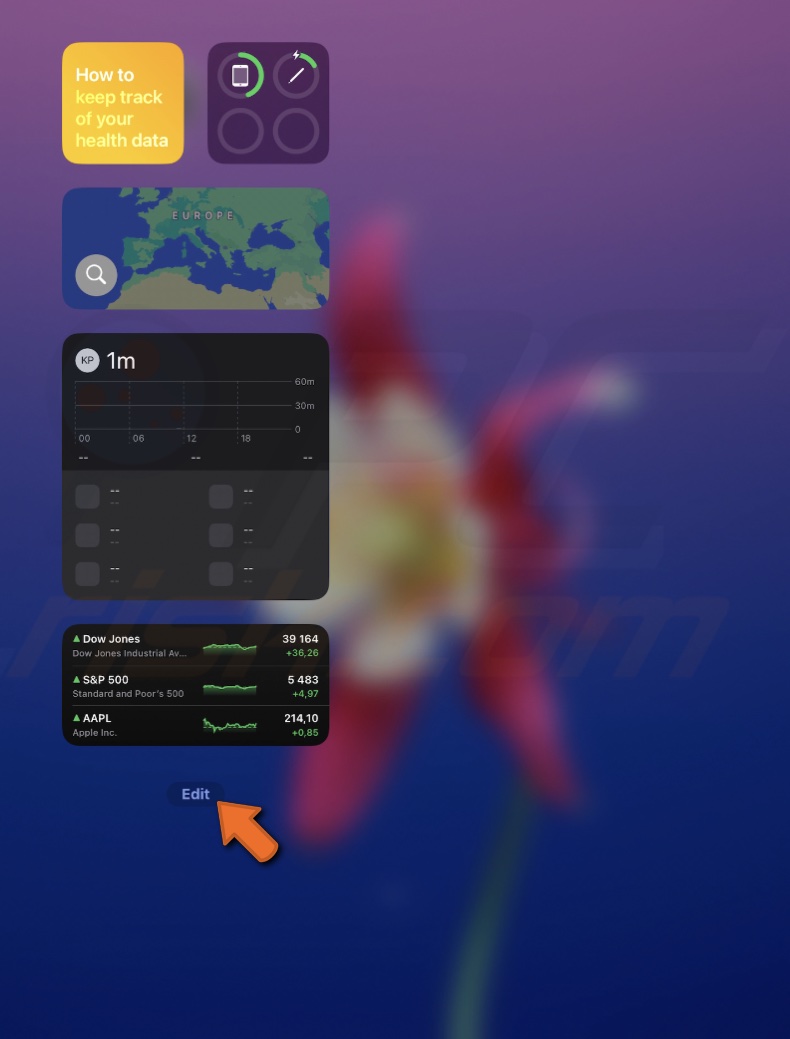
4. Add the Batteries widget from the list of available widgets.
Restart your iPad or iPad Pro
Sometimes, minor software glitches or temporary bugs can interfere with the connection between your iPad and Apple Pencil. Restarting the device can clear these issues and restore normal functionality.
1. Hold the Sleep/Wake button and one of the volume buttons until you see the "slide to power off" prompt on your screen.
2. Slide the prompt to the right to turn off your iPad.
3. Wait for about 30 seconds to ensure the device is completely powered off.
3. Press the Sleep/Wake button (also known as the Power button) until you see the Apple logo. Your iPad will start up again.
If restarting your iPad this way doesn't resolve the problem, you might need to force restart it.
Reset and reconnect your Apple Pencil
If your Apple Pencil isn't working correctly, you can reset it by removing it from your iPad's Bluetooth settings, restarting your iPad, and pairing the Apple Pencil again.
1. Open the Settings app on your iPad or iPad Pro.
2. Tap on "Bluetooth".
3. Look for your Apple Pencil under the "My Devices" section.
4. Tap the blue "i" button next to your Apple Pencil.
![]()
5. Choose "Forget This Device" and confirm the action.
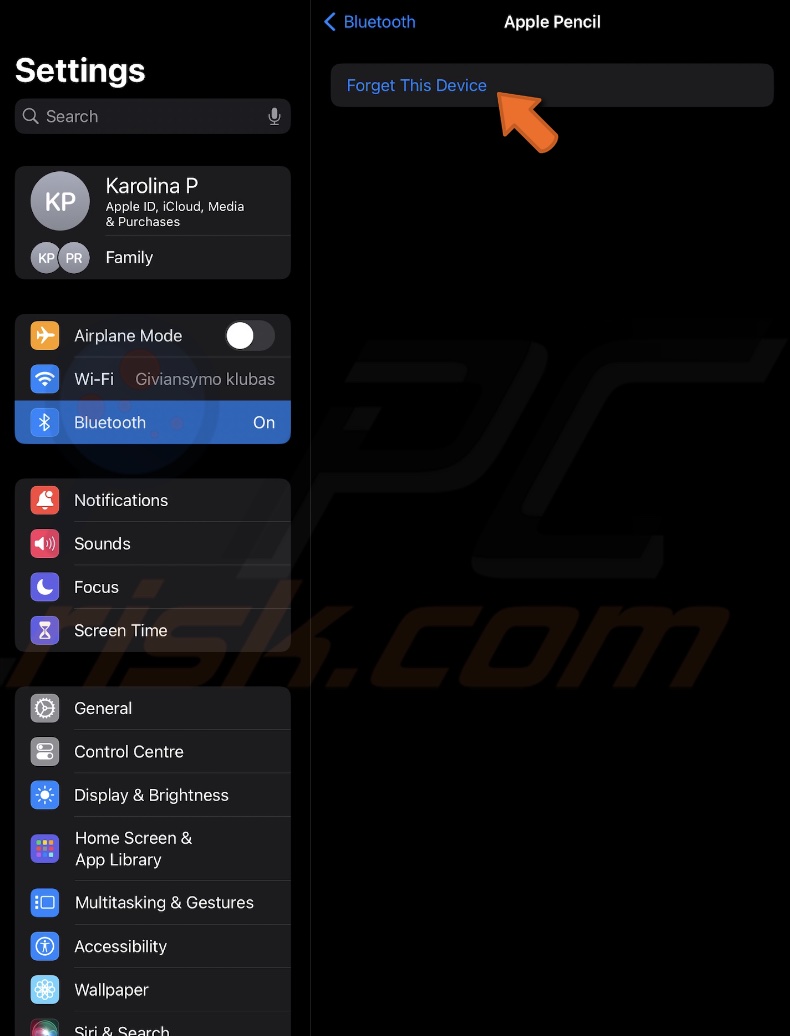
6. Turn off your iPad and then turn it back on.
7. Then, connect your Apple Pencil to your iPad. If you have a 1st generation Apple Pencil, plug it into the Lightning port. For the 2nd generation Apple Pencil, attach it to the magnetic connector on the side of your iPad.
8. Follow the on-screen instructions to complete the pairing process.
Tighten or replace the tip on your Apple Pencil
If your Apple Pencil isn't working correctly, the tip might be loose. A loose tip can cause your lines to skip or appear intermittently when you draw.
1. Try twisting the tip of your Apple Pencil clockwise. This should secure it and improve performance.
2. If you have a first-generation Apple Pencil and tightening the tip doesn't help, you can replace it with the spare tip that came with your pencil.
3. If you don't have a spare tip or need more, you can purchase a pack of four replacement tips from Apple.
Update the iPad or iPad Pro
An outdated system can cause connection issues or prevent your Apple Pencil from working properly. By keeping your device updated, you enhance its performance and ensure all features, including the Apple Pencil, function smoothly.
1. Tap the gear icon to open your iPad's Settings app.
2. Go to "General" settings.
3. Tap on "Software Update" to see if there are any new updates available.
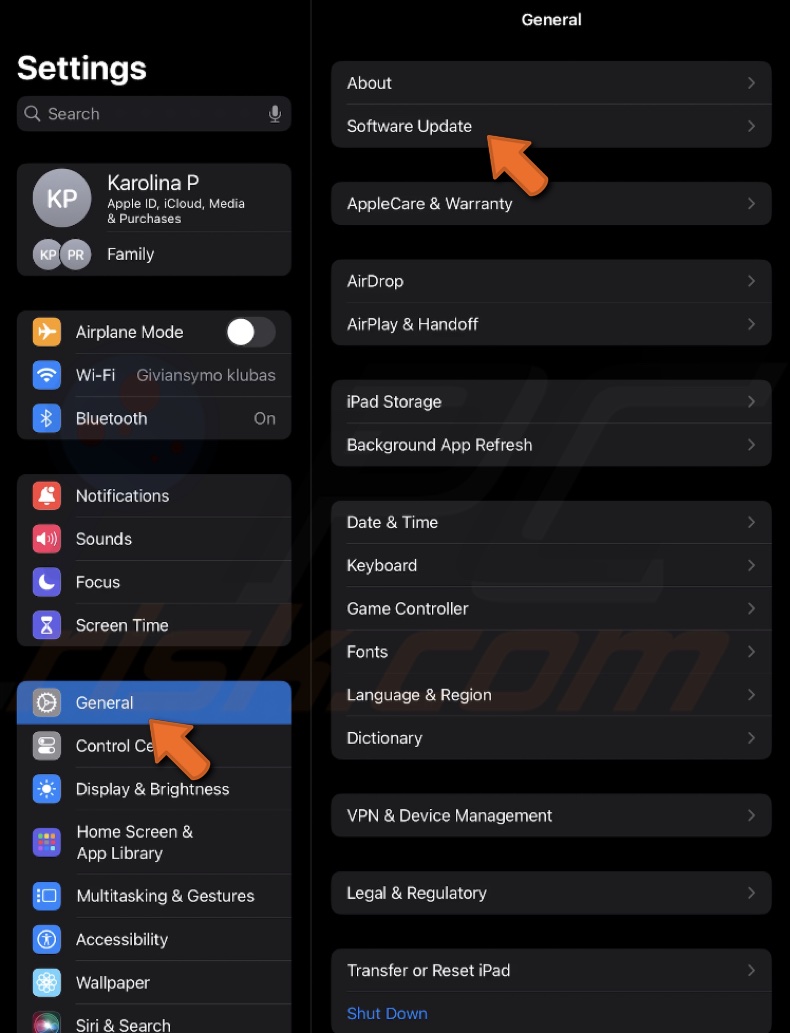
4. If an update is available, download and install it by following the on-screen instructions.
I hope this guide helped you resolve the issues with your Apple Pencil. If problems persist, don't hesitate to contact Appwon'tpport for further assistance. Happy drawing and writing!
don't
Share:

Karolina Peistariene
Author of how-to guides for Mac users
Responsible for collecting, analyzing, and presenting problem-solving solution articles related to macOS issues. Years of macOS experience combined with solid research and analyzing skills help Karolina provide readers with working and helpful solutions as well as introduce various features Mac has to offer.
▼ Show Discussion