Mac mouse not clicking? Here's how to fix it in 10 ways

Get Free Scanner and check your computer for errors
Fix It NowTo fix found issues, you have to purchase the full version of Combo Cleaner. Free trial available. Combo Cleaner is owned and operated by Rcs Lt, the parent company of PCRisk.com read more.
Get your Mac's mouse click working again fast
Having trouble with your mouse can be very frustrating. When you click, and nothing happens, it makes using your computer difficult. This guide is here to help you solve that problem.
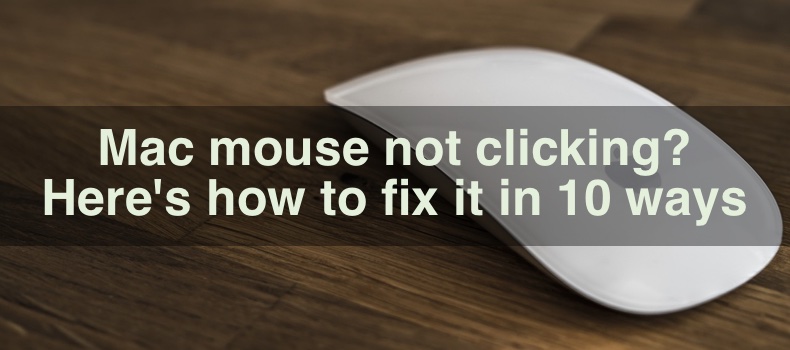
Sometimes, the problem might be with the mouse itself. Other times, it could be a software issue. Whatever the cause, here you'll find solutions that can help. This guide covers different possible fixes. We'll start with the basics and move to more detailed steps.
By the end, you should have a working mouse again. Let's get started and get your mouse clicking again!
Video on Mac mouse not clicking? Here's how to fix it in 10 ways
Table of Contents:
- Introduction
- Method 1. Restart macOS
- Method 2. Update your Mac
- Method 3. Try using another mouse
- Method 4. Clean your mouse
- Method 5. Check for Bluetooth interference
- Method 6. Change the connection port
- Method 7. Turn off 'Click to Reveal Desktop'
- Method 8. Configure mouse settings
- Method 9. Unpair and re-pair a Bluetooth mouse
- Method 10. Delete mouse preferences files
- Video on Mac mouse not clicking? Here's how to fix it in 10 ways
Download Computer Malware Repair Tool
It is recommended to run a free scan with Combo Cleaner - a tool to detect viruses and malware on your device. You will need to purchase the full version to remove infections. Free trial available. Combo Cleaner is owned and operated by Rcs Lt, the parent company of PCRisk.com read more.
Restart macOS
When you restart your Mac, it refreshes all system processes and clears temporary files. It can fix glitches or conflicts that might be causing your mouse to malfunction.
1. Click the Apple icon from the top-left corner of your screen.
2. From the menu, select "Restart" and confirm the action.
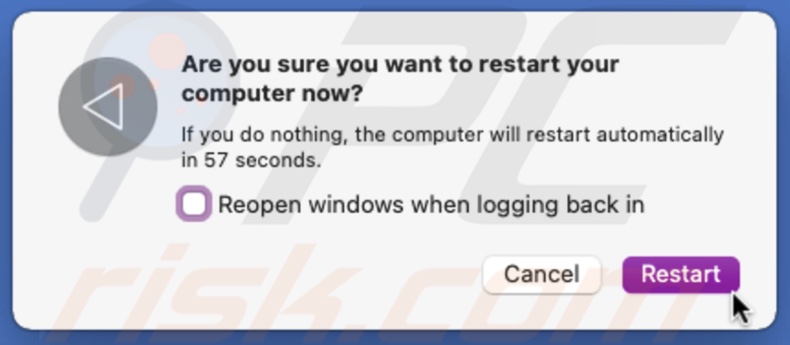
3. Your Mac will shut down and start up again.
Update your Mac
If your mouse click isn't working, it might be because of a software issue already resolved in a newer update. By updating your Mac, you ensure that your operating system has the latest improvements and bug fixes, which can resolve the mouse click issue.
1. Open "System Settings" on your Mac.
2. Click "General" and select "Software Update".
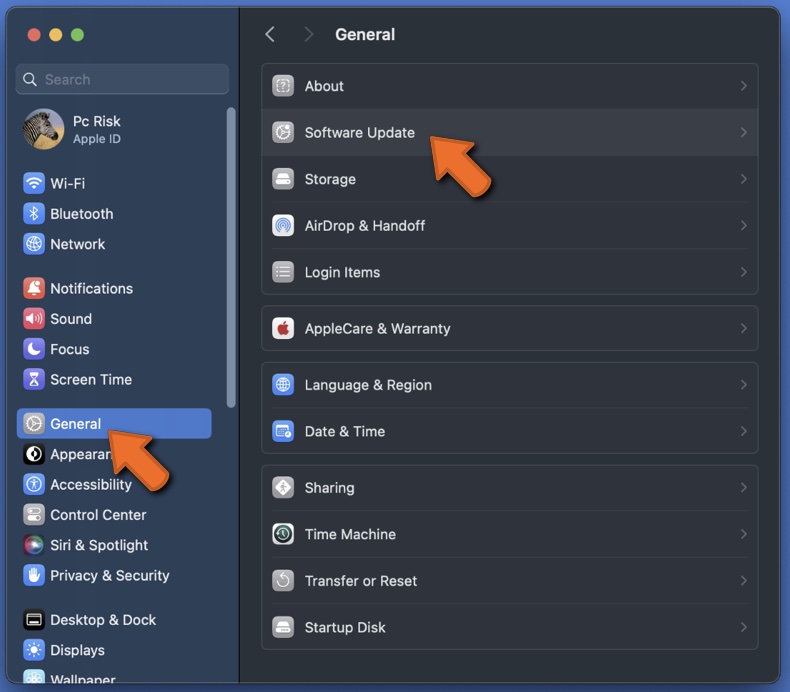
3. macOS will automatically check for any available updates. If it finds one, follow the prompts to install it.
Try using another mouse
If your mouse click isn't working on your Mac, using another mouse can help you determine whether the problem is with the mouse itself or your computer.
By connecting a different mouse, you can quickly identify if the problem persists. If the new mouse works fine, then the issue is likely with your old mouse. If the problem continues, it may indicate a software or hardware issue with your Mac.
1. Look for a different mouse that you can use. It could be one from another computer or a spare you have.
2. Plug in the new mouse to your Mac.
3. Use the new mouse to see if it works properly. Move it around and click to check if everything functions as it should.
4. If the new mouse works fine, there might be a problem with the original mouse or how it connects to your Mac. Examine it for any visible damage, or connect it to another device to see if it works.
Clean your mouse
Cleaning your mouse is important if its click isn't working. Dirt and debris can block the sensors and buttons, preventing them from functioning properly.
1. If your mouse is rechargeable, make sure it's fully charged. If your mouse uses disposable batteries, replace them with fresh ones.
2. Turn off the mouse or disconnect it from your computer.
3. Wipe the exterior. Use a soft cloth slightly dampened with water or a gentle cleaner. Avoid getting any liquid inside the mouse.
4. Use a cotton swab to clean the sensor on the bottom of the mouse carefully.
5. Check for dust or dirt around the buttons. You can blow it away with compressed air.
6. Once everything is clean and dry, turn the mouse back on or reconnect it to your computer. Test the mouse to see if it's working correctly.
Check for Bluetooth interference
One main reason to check for Bluetooth interference is that other devices or networks can disrupt the connection between your mouse and Mac. This interference can cause your mouse clicks not to register properly, leading to poor performance and frustration.
1. First, check to see if you have more than one Bluetooth mouse connected to your Mac. Go to "System Settings" and select "Bluetooth".
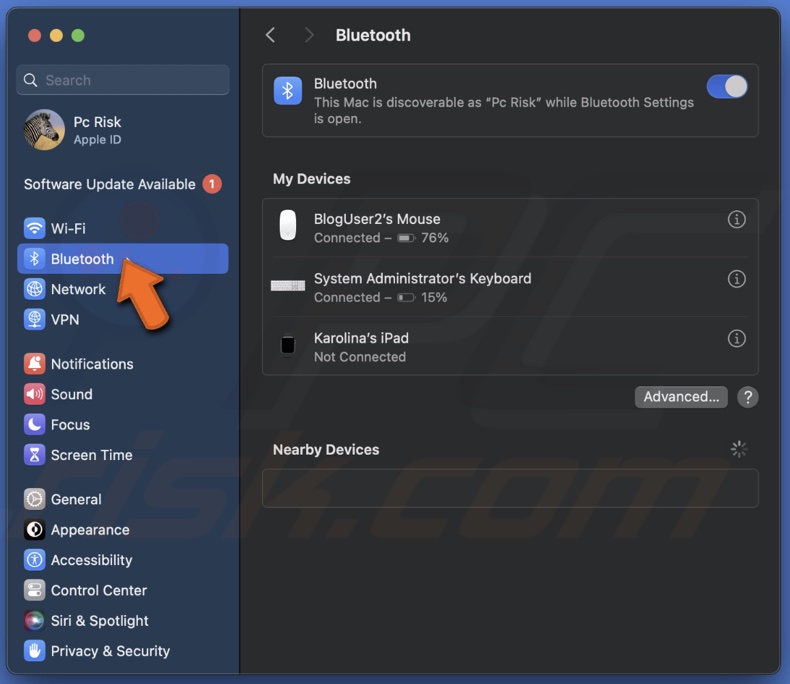
2. Look closely at both mice. Ensure that nothing is pressing down on the buttons of either mouse. Sometimes, an object or surface might accidentally press a button on one mouse.
3. Try clicking with each mouse one at a time. Make sure the other mouse is not being touched or used when you test. This helps identify if the interference is coming from the other mouse.
4. If the other mouse is causing interference, disconnect it from your Mac. You can do this by going to your "Bluetooth" settings, selecting the mouse, and choosing the option to disconnect.
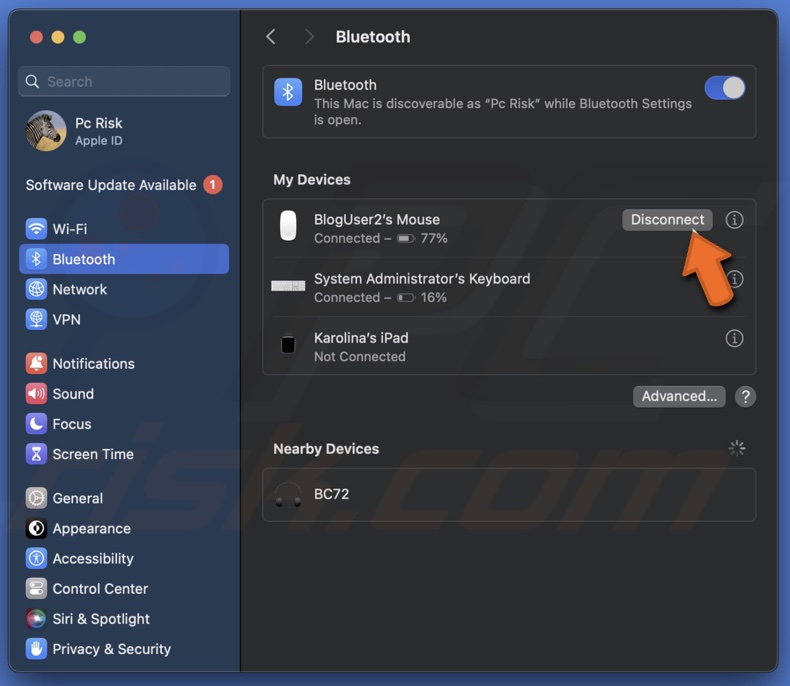
5. Check if other Bluetooth devices don't interfere by disconnecting them and testing your mouse.
Change the connection port
Switching to a different port helps determine if the issue is with the port or the mouse itself. If the mouse works fine in another port, you'll know the original port was the problem, not the mouse.
1. Gently unplug your mouse from the current port.
2. Look for another available port on your computer.
3. Insert the mouse's connector into the new port.
4. Move the mouse around and check if it's working correctly.
Turn off 'Click to Reveal Desktop'
If your mouse click isn't working correctly, this feature might cause unintended actions, like minimizing all open windows, making it harder to troubleshoot and use your computer effectively.
1. Click the Apple logo and open "System Settings".
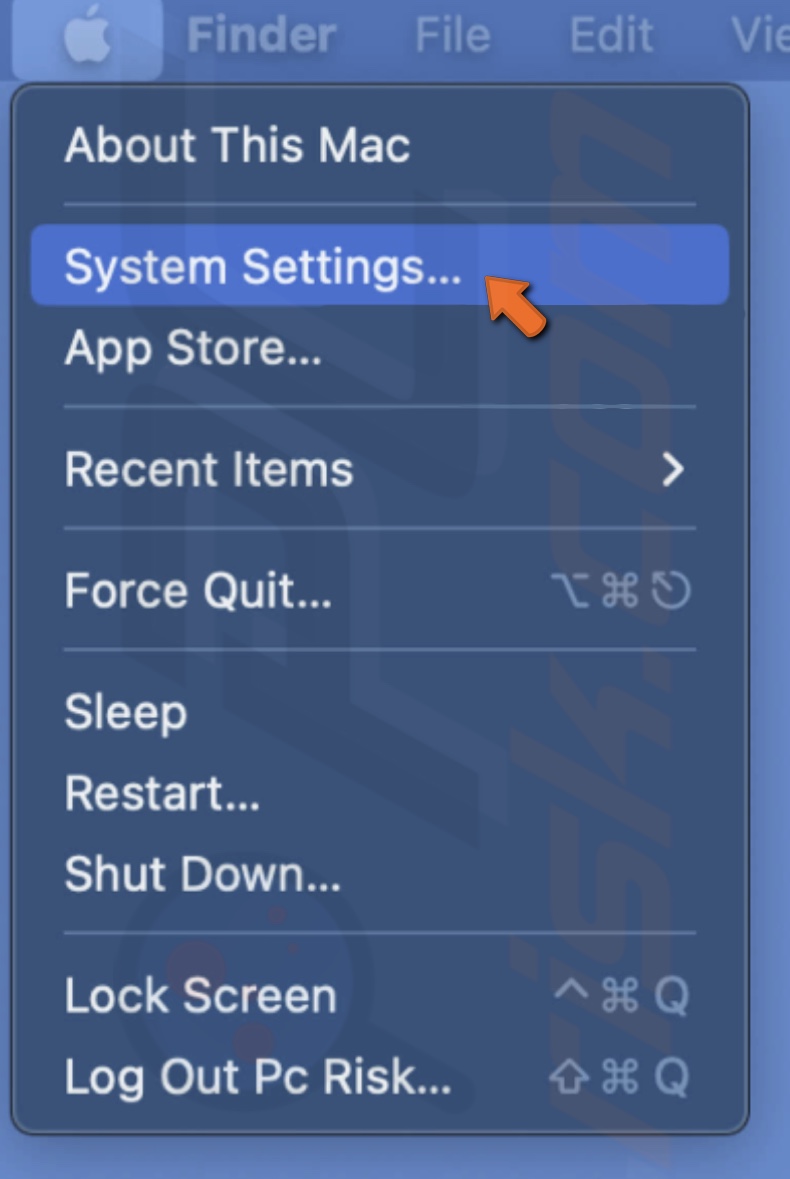
2. Navigate to "Desktop & Dock".
3. Find the section labeled "Click wallpaper to reveal desktop".
4. From the menu, select "Only in Stage Manager".
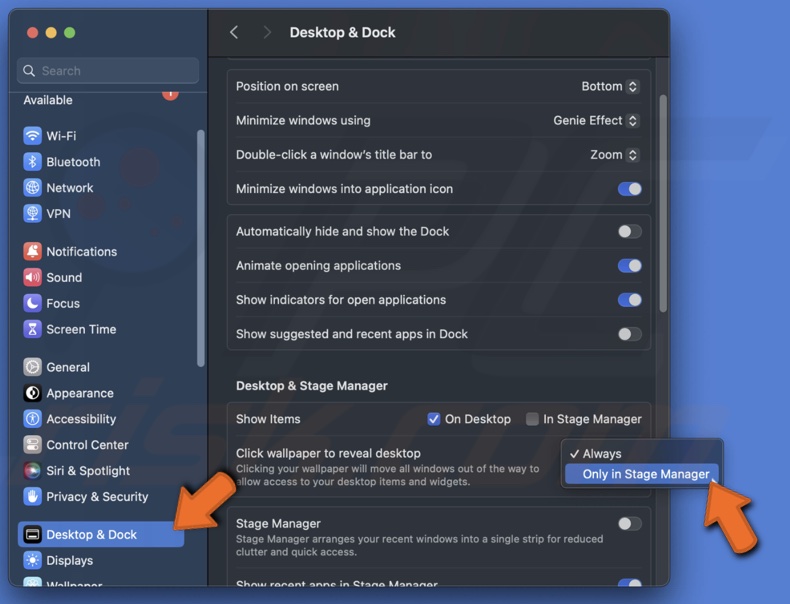
Configure mouse settings
If your mouse has its own app, like Logitech's Logi Options, you can use it to set the functions of its buttons and scroll wheel. Adjusting the mouse settings can help identify if the problem is due to software configurations rather than hardware malfunction. Sometimes, settings can get accidentally changed or corrupted, leading to unresponsive clicks.
1. Open the software app that comes with your mouse.
2. Look at how the buttons on your mouse are set up. Make sure they are doing what you want them to do. For example, the left button should be set to "click".
3. Ensure that the scroll wheel is set to scroll and not to do something else that might interfere with clicking.
4. If you make any changes, save them. This will ensure that your mouse works as you want it to.
5. After saving, test your mouse to see if the problem is fixed. Click the buttons and use the scroll wheel to make sure everything works properly.
Unpair and re-pair a Bluetooth mouse
One main reason to unpair and re-pair your Bluetooth mouse is to reset the connection. This can resolve any temporary issues or glitches between your mouse and Mac. You can ensure that both devices communicate properly by re-establishing a new connection.
1. Click the Apple menu at the top-left corner and select "System Settings" from the dropdown menu.
2. Go to "Bluetooth".
3. Click the "i" (information icon) next to your mouse's name.
![]()
4. In the pop-up menu, choose "Forget this Device" and confirm the action.
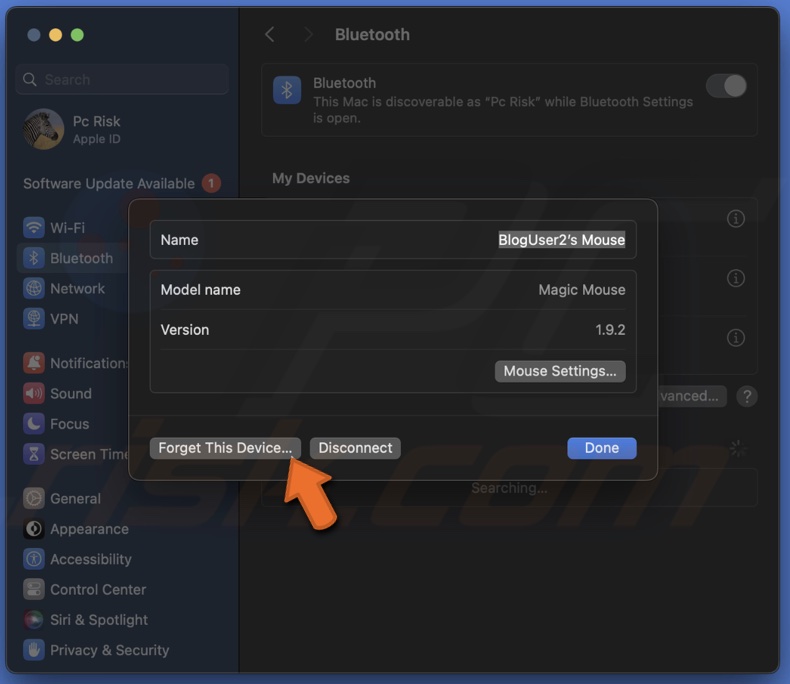
5. Follow the pairing instructions that came with your mouse.
6. Once paired, your mouse should reconnect to your Mac automatically.
Delete mouse preferences files
Deleting mouse preferences files can help resolve issues. These files may become corrupted over time, causing your mouse to malfunction. By removing these files, you allow your Mac to create fresh, default settings for your mouse, potentially fixing the problem and restoring normal functionality.
1. Click on the Finder icon in your Dock.
2. In the Finder menu at the top, click "Go" and then select "Go to Folder".
3. Type or paste this path into the box: ~/Library/Preferences/
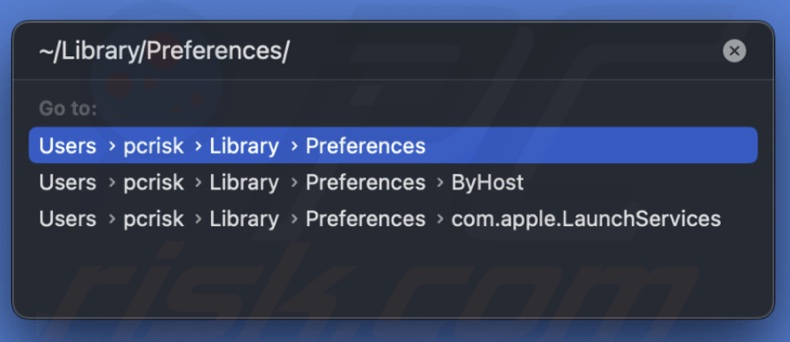
4. Look for files with "mouse" in their name. You can use the search bar to help you find them quickly.
5. Drag the following files to the Trash, but don't empty the Trash yet:
- com.apple.AppleBluetoothMultitouch.mouse.plist
- com.apple.AppleMultitouchMouse.plist`
- com.apple.driver.AppleBluetoothMultitouch.mouse.plist
- com.apple.driver.AppleHIDMouse.plist
- com.apple.driver.AppleBluetoothMultitouch.trackpad.plist
6. If you're using a mouse from another manufacturer, look for files with a similar name but with the manufacturer's name instead of "Apple".
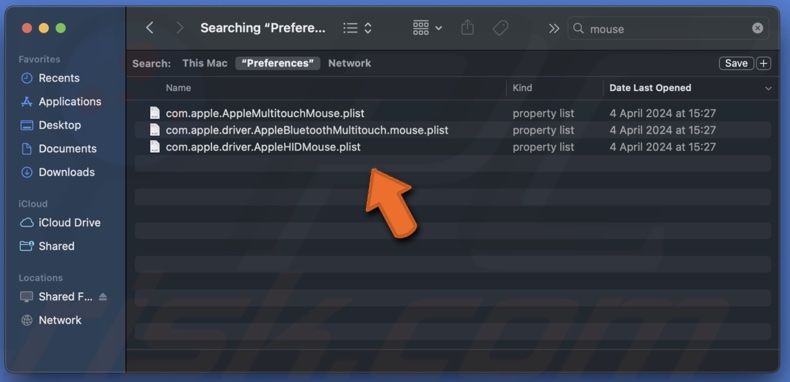
7. Restart the Mac to apply the changes.
8. After restart, go to "System Settings"
9. Select "Mouse" and set up your mouse again.
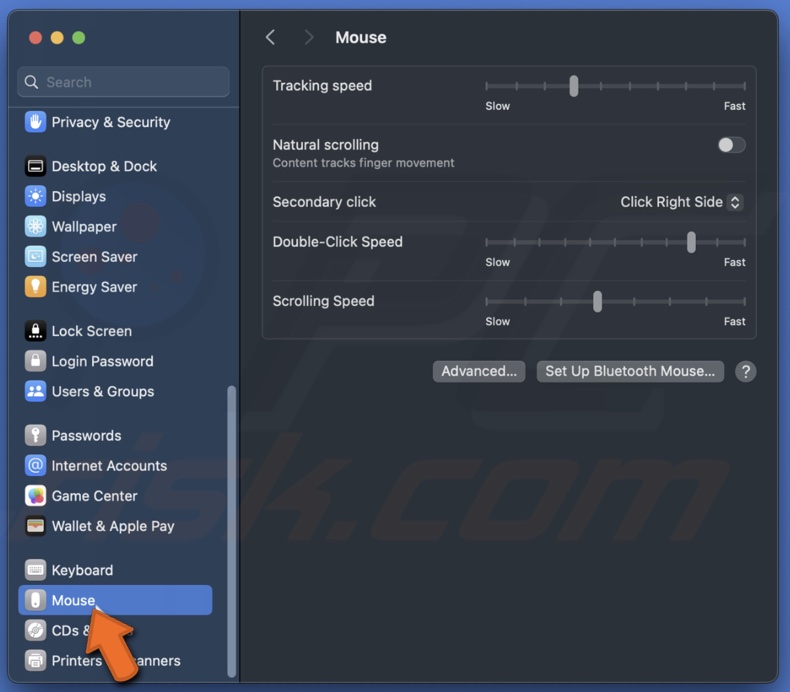
10. After confirming everything works, empty the Trash to delete the files permanently.
With this guide, you can pinpoint the root of the problem and restore full functionality to your mouse.
Share:

Karolina Peistariene
Author of how-to guides for Mac users
Responsible for collecting, analyzing, and presenting problem-solving solution articles related to macOS issues. Years of macOS experience combined with solid research and analyzing skills help Karolina provide readers with working and helpful solutions as well as introduce various features Mac has to offer.
▼ Show Discussion