3 secure ways to lock apps on your iPhone or iPad

Get Free Scanner and check your computer for errors
Fix It NowTo fix found issues, you have to purchase the full version of Combo Cleaner. Free trial available. Combo Cleaner is owned and operated by Rcs Lt, the parent company of PCRisk.com read more.
Prevent unauthorized access: Lock your apps
Do you want to stop others from snooping around your apps? Or maybe you want to ensure your kids stay on the educational app and don't wander off to games? Locking apps can help. It gives you control over what others can see and use on your device.
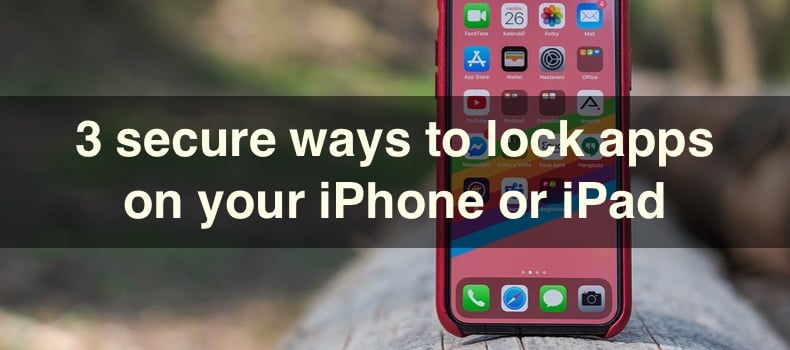
This guide will show you how to lock apps on your iPhone or iPad. These methods are quick and don't require any extra downloads. With a few taps, you'll have peace of mind knowing your apps are secure.
Whether you want to protect your privacy or manage what your kids are doing, you're in the right place. By the end, you'll know exactly how to keep your apps locked and your information safe. Let's get started on making your device more secure.
Video on 3 secure ways to lock apps on your iPhone or iPad
Table of Contents:
- Introduction
- Lock apps using the Shortcuts app
- Lock apps using Screen Time
- Lock apps using Guided Access
- Video on 3 secure ways to lock apps on your iPhone or iPad
Download Computer Malware Repair Tool
It is recommended to run a free scan with Combo Cleaner - a tool to detect viruses and malware on your device. You will need to purchase the full version to remove infections. Free trial available. Combo Cleaner is owned and operated by Rcs Lt, the parent company of PCRisk.com read more.
Lock apps using the Shortcuts app
Locking apps on your iPhone can be easily done using the Shortcuts app. This method lets you use Face ID or Touch ID to lock your iPhone whenever someone tries to open an app you want to protect.
1. Open the Shortcuts app.
2. Go to the "Automation" tab and tap the "+" icon. If you don't see the icon, tap "New Automation".
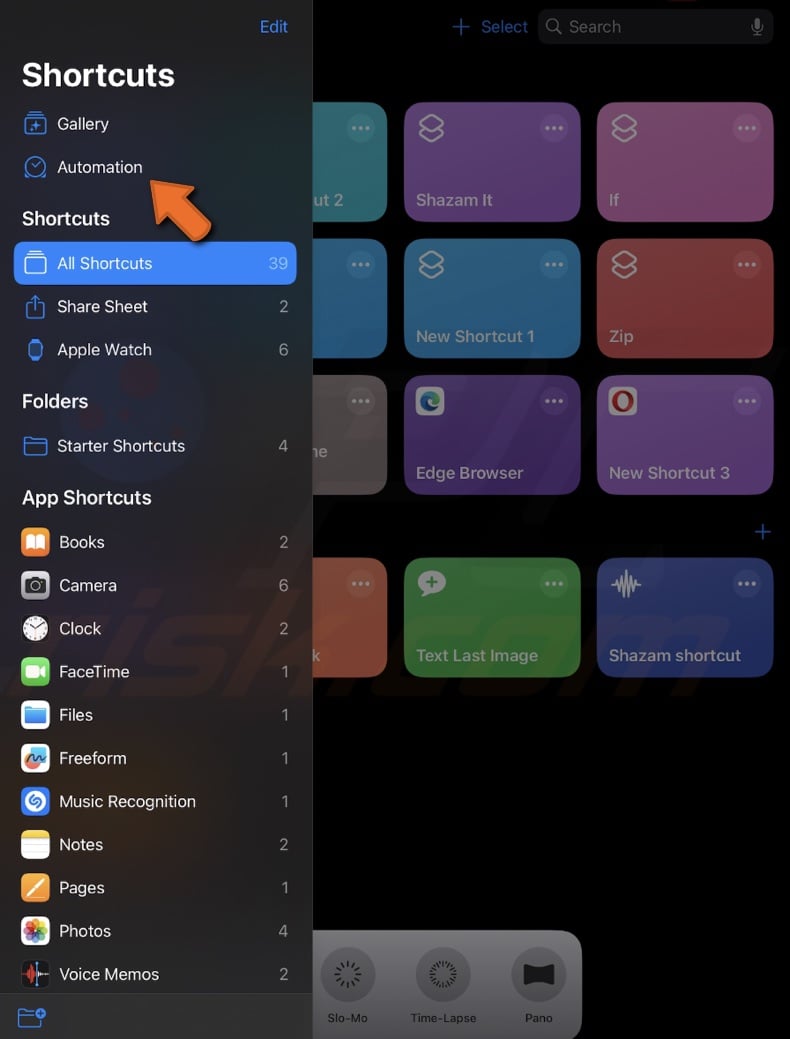
3. Scroll down and tap "App" from the list. Tap "Choose", pick the app you want to lock, and then select "Done". You can select multiple apps if needed.
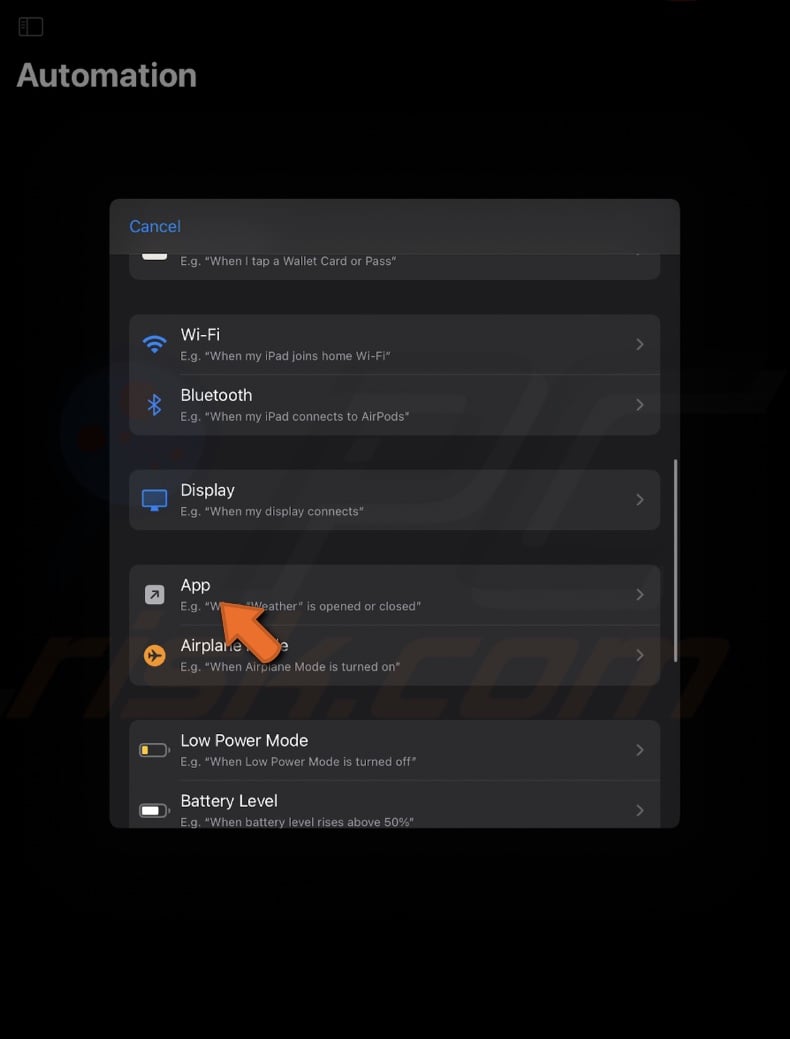
4. Choose "Is Opened" and ensure "Run Immediately" is checked.
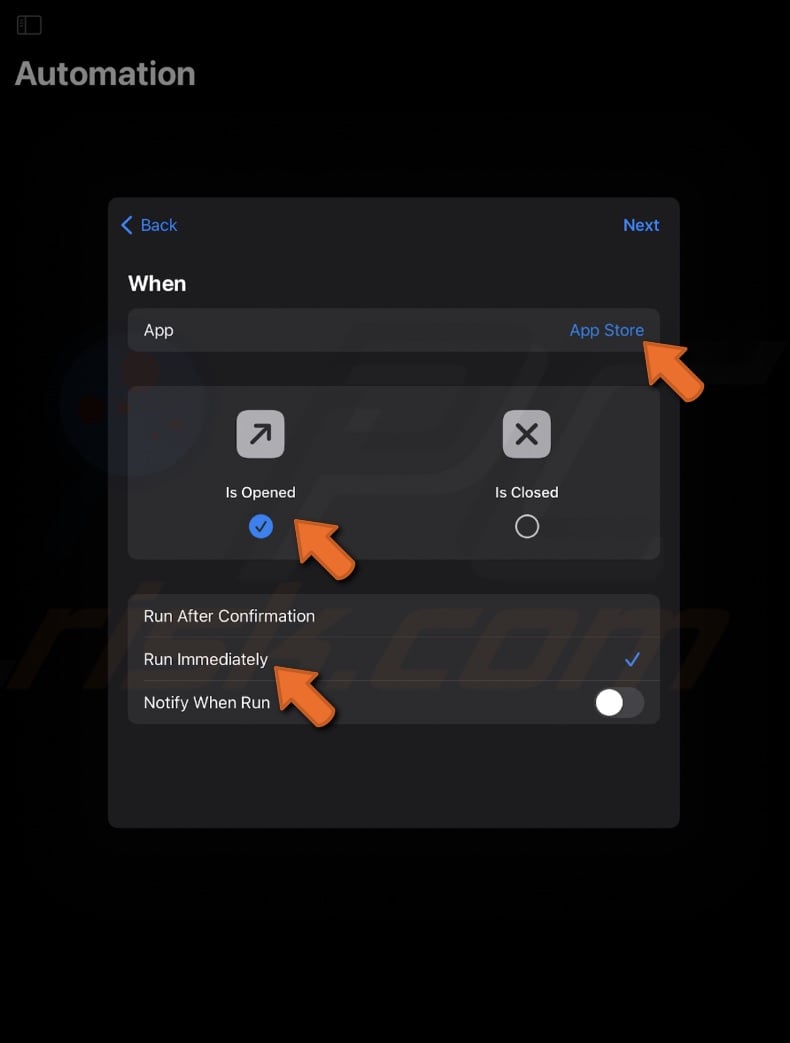
5. Then, tap "Next".
6. Tap "New Blank Automation" and "Add Action".
7. Use the search bar at the top to type "Lock Screen".
8. Select the "Lock the Screen" action and tap "Done" to save your shortcut.
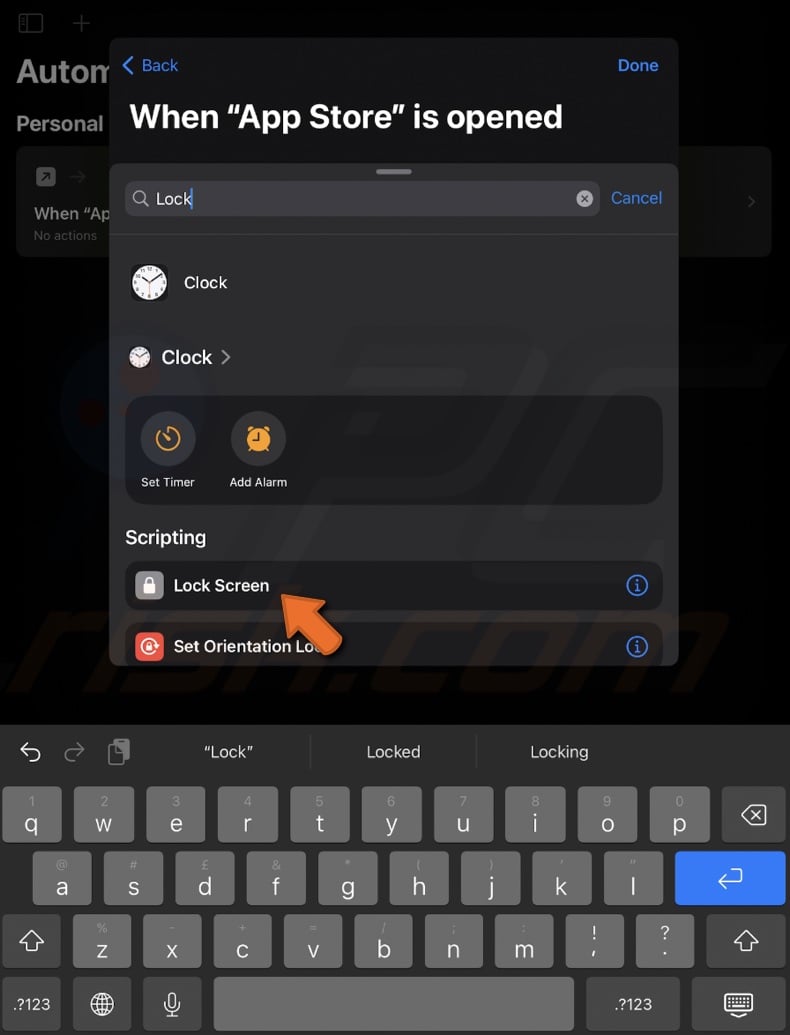
Now, whenever you (or anyone else) try to open the locked app, the screen will automatically lock. To continue using the phone, you will need to unlock it with Face ID, Touch ID, or a passcode.
Lock apps using Screen Time
If you want to keep your apps away from curious toddlers (not for security from intruders), using the Screen Time App Limits is a simple and effective solution.
Note that the Screen Time App Limit takes at least one minute to activate and lock the app.
1. Open device Settings.
2. Scroll down and tap "Screen Time".
3. Tap on "App Limits".
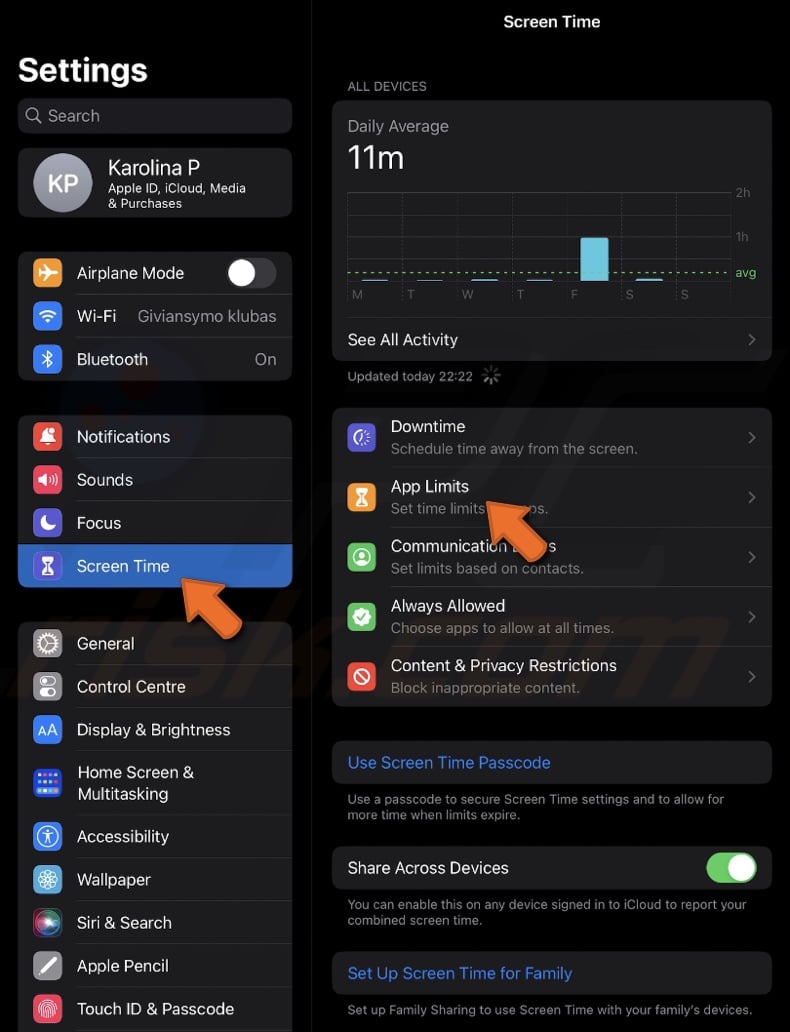
4. Tap "Add Limit" and choose the category of the app you want to lock.
5. Select the specific app you want to lock and tap "Next". You can also choose multiple apps or an entire category if needed.
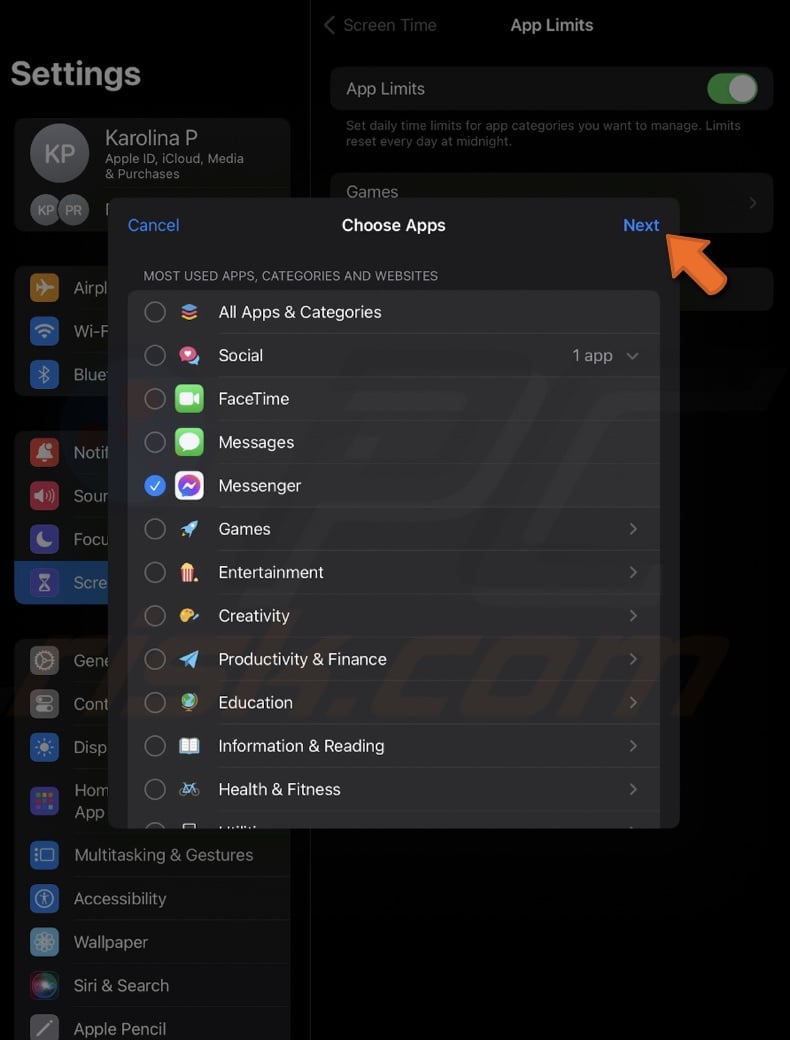
6. Set the time limit to 1 minute.
7. If you want to customize the days for this limit, do so, then tap "Add".
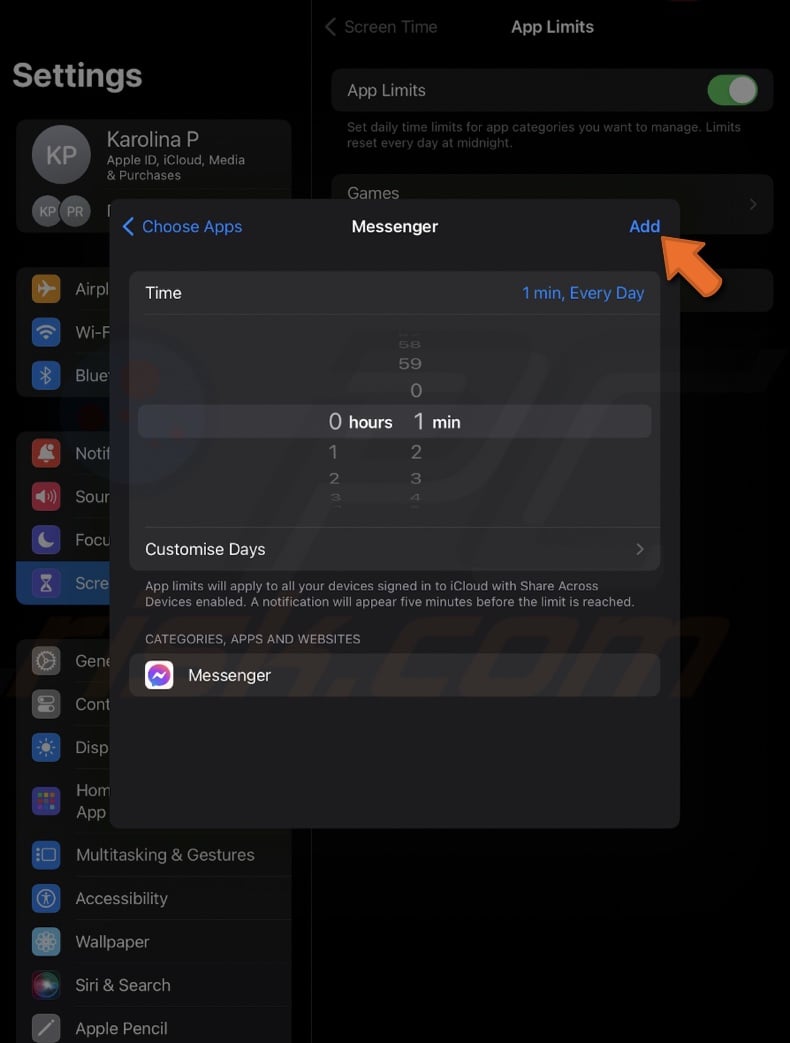
8. Return to the main Screen Time settings and tap "Use Screen Time Passcode". Then, set a passcode to secure these settings.
9. Enter your Apple ID credentials for recovery and tap "OK".
Once you complete these steps, the app you selected will automatically lock after being used for one minute. To use the app again, tap "Ask For More Time" and enter your Screen Time passcode.
Lock apps using Guided Access
With the Guided Access feature, you can lock your iPhone to a single app. This way, if you give your phone to someone, they can't leave that app without your permission.
1. Open the Settings app on your iPhone or iPad.
2. Go to "Accessibility".
3. In the Accessibility menu, tap "Guided Access" and enable "Guided Access".
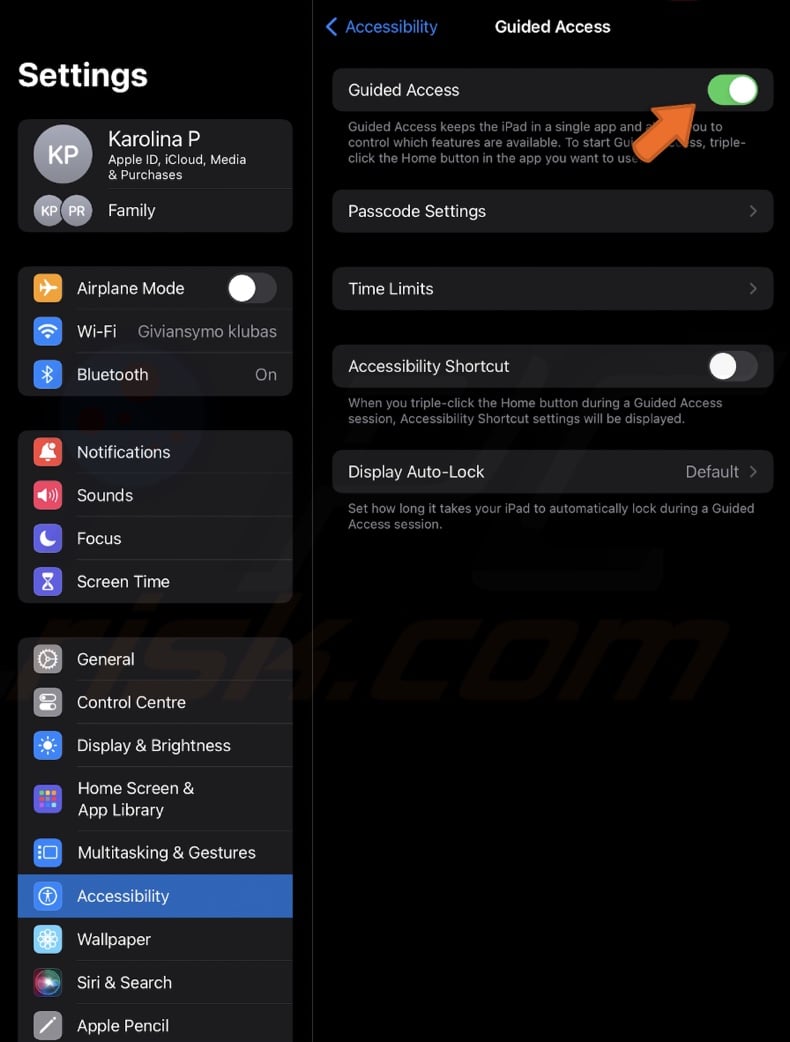
4. Tap on "Passcode Settings".
5. Choose "Set Guided Access Passcode" and enter a passcode you'll remember. This will be used to end the Guided Access session.
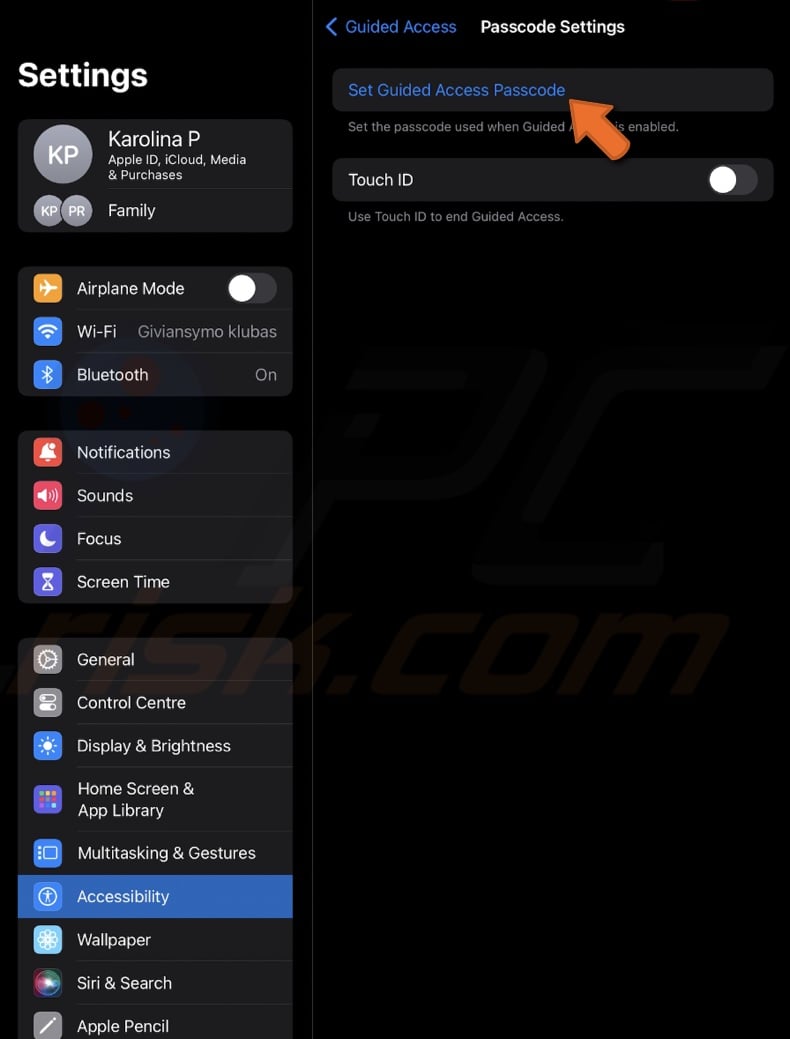
6. Now open the app you want to lock and triple-press the Side (power) button to activate Guided Access.
7. Now, your iPhone is locked to that app, and the person using it won't be able to exit it until you turn off Guided Access. To end the session, triple-press the Side button again, enter your passcode, and tap "End" in the top-left corner.
And there you have it! Three straightforward methods to help you lock apps on your iPhone or iPad.
Share:

Karolina Peistariene
Author of how-to guides for Mac users
Responsible for collecting, analyzing, and presenting problem-solving solution articles related to macOS issues. Years of macOS experience combined with solid research and analyzing skills help Karolina provide readers with working and helpful solutions as well as introduce various features Mac has to offer.
▼ Show Discussion