10 simple ways to fix FaceTime hang-ups

Get Free Scanner and check your computer for errors
Fix It NowTo fix found issues, you have to purchase the full version of Combo Cleaner. Free trial available. Combo Cleaner is owned and operated by Rcs Lt, the parent company of PCRisk.com read more.
FaceTime calls randomly drop? Here's how to fix on all your devices
It can be super frustrating when you're trying to catch up with loved ones or have an important video chat, and the call keeps dropping. Luckily, there's a lot you can do to fix this.
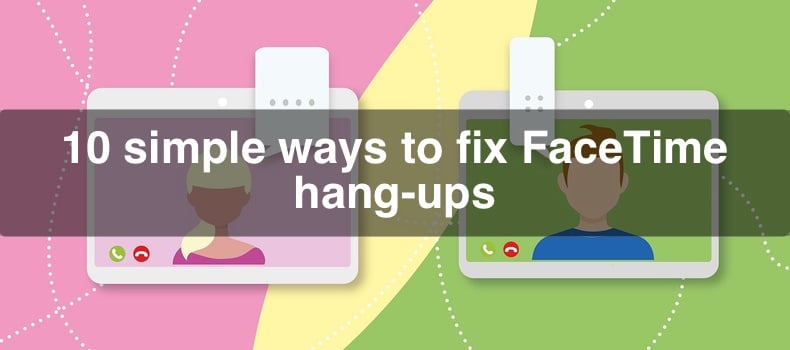
Why does FaceTime keep hanging up?
If your FaceTime calls keep getting disconnected, here are some common reasons why this might be happening:
• Wi-Fi or cellular signal is weak or unstable.
• Overheating device
• Bugs or software issues in the operating system or FaceTime app.
• The Airplane Mode is turned on.
• Outdated OS version.
• VPN (Virtual Private Network) interruption.
• Wrong date and time settings.
• Group FaceTime calls on older devices are not supported.
• Problems with your network settings, such as blocked ports or firewall restrictions.
• In some instances, problems with your device's camera, microphone, or other hardware components.
Addressing these probable issues can improve your FaceTime call experience and lower the chances of your calls hanging up. So, let's start troubleshooting to fix this problem.
Video on 10 simple ways to fix FaceTime hang-ups
Table of Contents:
- Introduction
- Method 1. Is your device compatible with Group FaceTime?
- Method 2. Check the network connection
- Method 3. Is your device overheating?
- Method 4. Restart your iPhone, iPad, or Mac
- Method 5. Log out of FaceTime and log back in
- Method 6. Ensure Airplane Mode is turned off
- Method 7. Update your device software
- Method 8. Turn off your VPN service
- Method 9. Set the correct date and time settings
- Method 10. Reset network settings
- Video on 10 simple ways to fix FaceTime hang-ups
Download Computer Malware Repair Tool
It is recommended to run a free scan with Combo Cleaner - a tool to detect viruses and malware on your device. You will need to purchase the full version to remove infections. Free trial available. Combo Cleaner is owned and operated by Rcs Lt, the parent company of PCRisk.com read more.
Is your device compatible with Group FaceTime?
If you're having trouble joining a Group FaceTime call, your device might not support this feature. Make sure your device meets the requirements for using Group FaceTime video calls.
- • iOS 12.1.4 or later
- • iPhone 6s or later
- • iPad Pro or later
- • iPad Air 2 or later
- • iPad mini 4 or later
- • iPad (5th generation) or later
Devices older than these models, even if they support iOS 12.1, are not compatible with Group FaceTime.
Check the network connection
If your FaceTime calls hang up unexpectedly, it might be because of a weak network connection. Both Wi-Fi and cellular data connections can cause interruptions if they are unstable.
Wi-Fi:
• Ensure you are near your Wi-Fi router. Being too far away or having obstacles between you and the router can weaken the signal.
• Check if large objects or electronic devices aren't blocking the signal between the device and the router.
• Sometimes, restarting your router or modem can improve your connection. Turn off the device, wait a few seconds, and then turn it back on.
Cellular Data:
• Make sure you have a strong signal. If the signal is weak, try going to a location with better reception.
• If you have a limited data plan, ensure you have enough data left for your FaceTime call. Running out of data can cause your call to drop.
Is your device overheating?
Overheating can cause the device to slow down, apps to crash, and connectivity issues, leading to FaceTime hanging up unexpectedly. By ensuring your device stays cool, you can help maintain its performance and avoid interruptions during your calls.
1. Touch your device to see if it feels very hot.
2. If your device feels hot, put it away from heat sources and let it cool for a while.
3. Take off any protective cases or covers to help your device cool down faster.
4. Avoid using other apps that use a lot of processing power, as they can worsen overheating.
Restart your iPhone, iPad, or Mac
Restarting your device can often fix problems that cause FaceTime calls to drop unexpectedly. The restart refreshes the system and can clear out any temporary issues affecting FaceTime.
Log out of FaceTime and log back in
This step refreshes your connection with Apple's servers, which can clear up any temporary glitches or bugs that might be causing the problem.
When you log out and back in, you essentially reset your session, which can help reestablish a more stable connection, ensuring smoother performance and fewer interruptions.
iPhone and iPad:
1. Open the Settings app.
2. Scroll down and tap on "FaceTime".
3. Under "Caller ID", tap on your Apple ID.
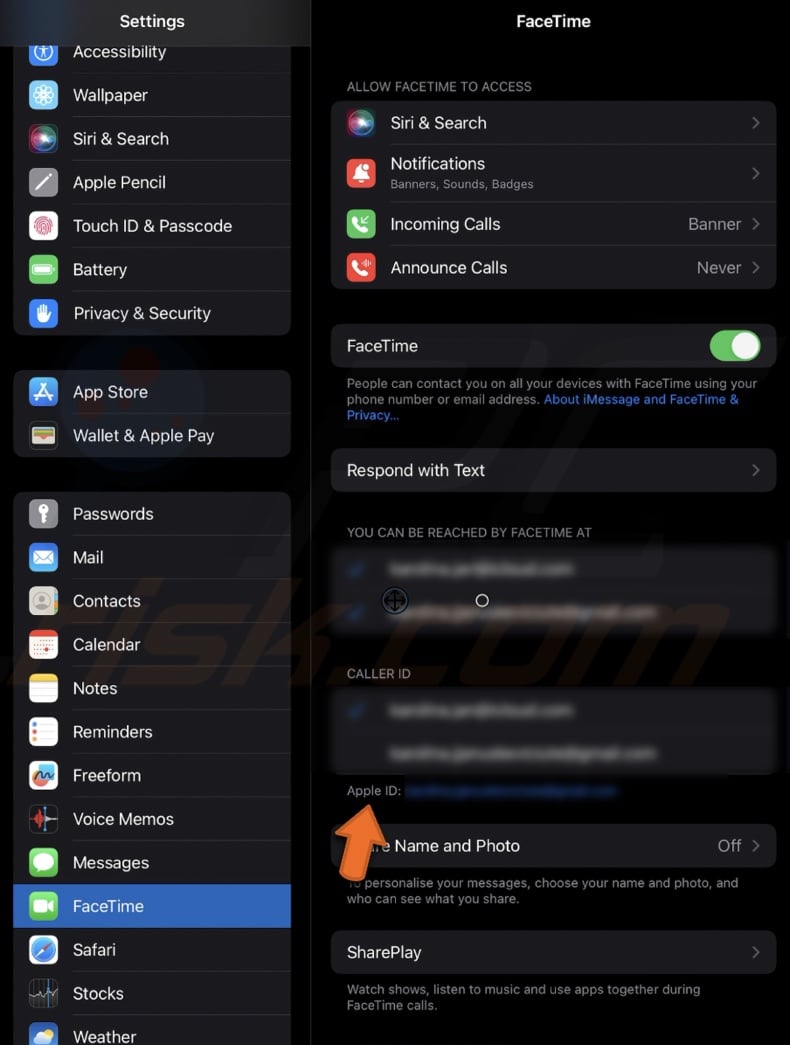
4. Select "Sign Out" from the pop-up menu.
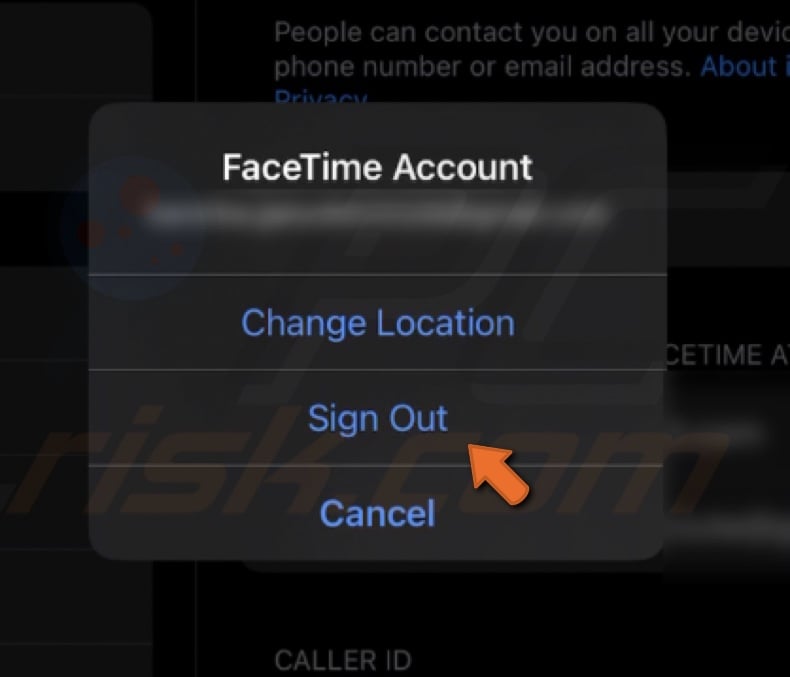
5. Now, open the FaceTime app and sign in.
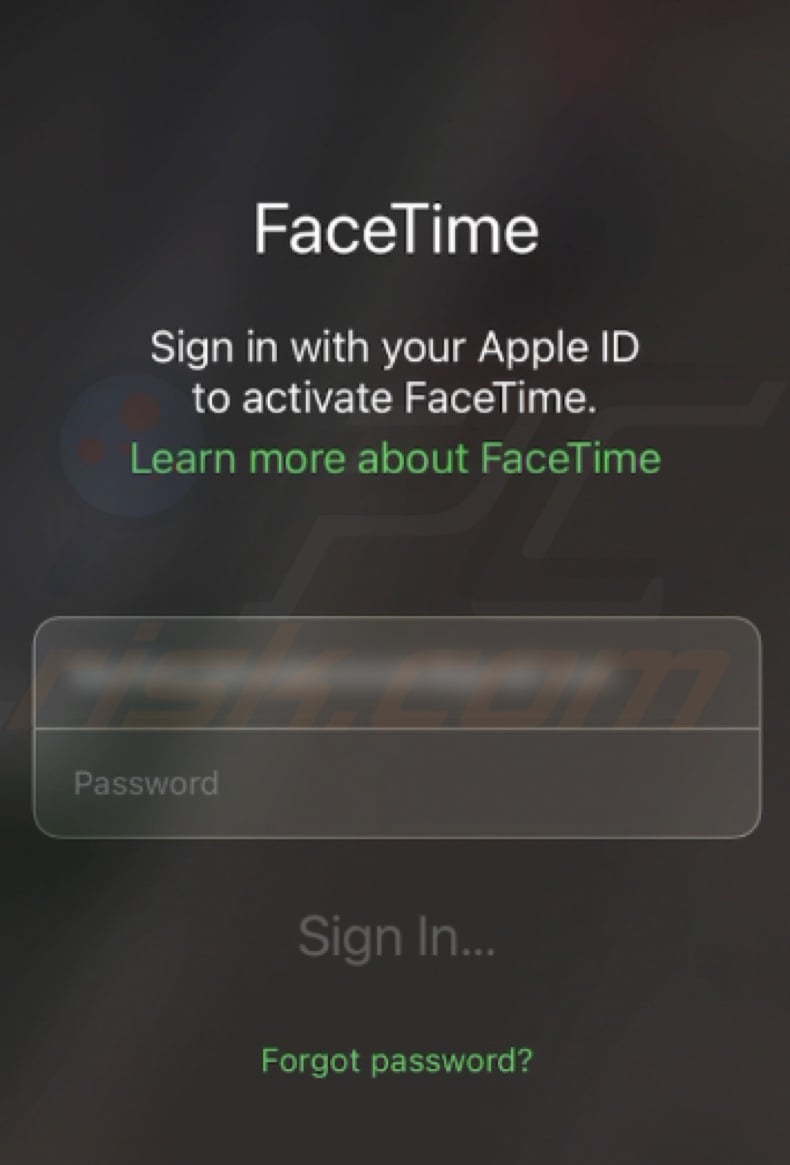
Mac:
1. When FaceTime is opened, go to the "FaceTime" menu at the top-left corner of your screen.
2. Select "Settings".
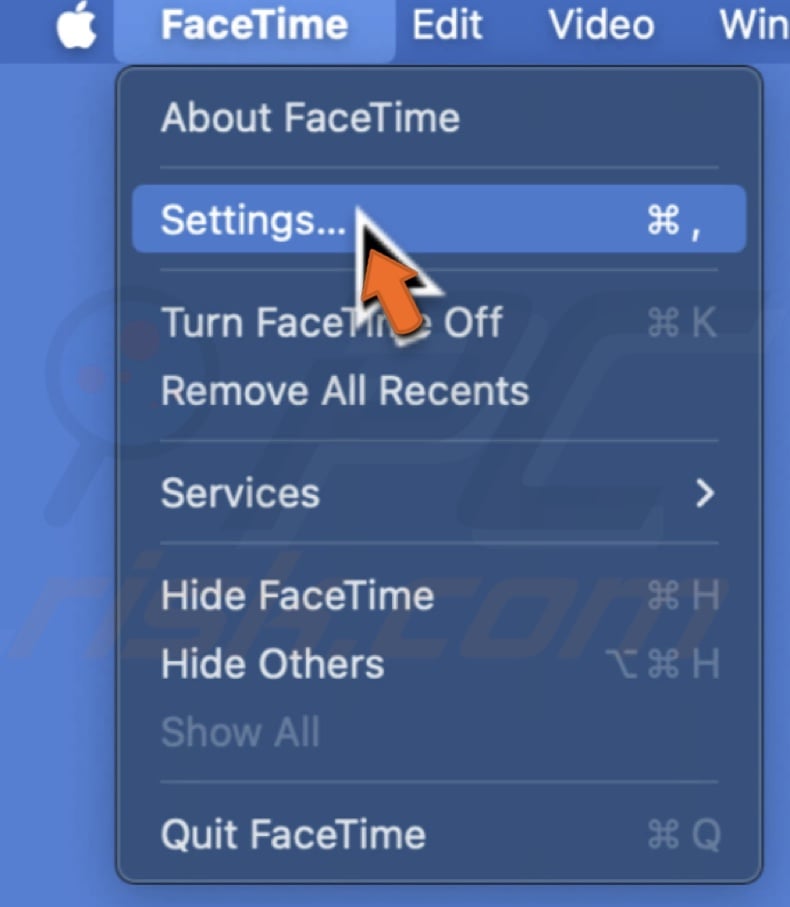
3. In the "General" window, find and select "Sign Out".
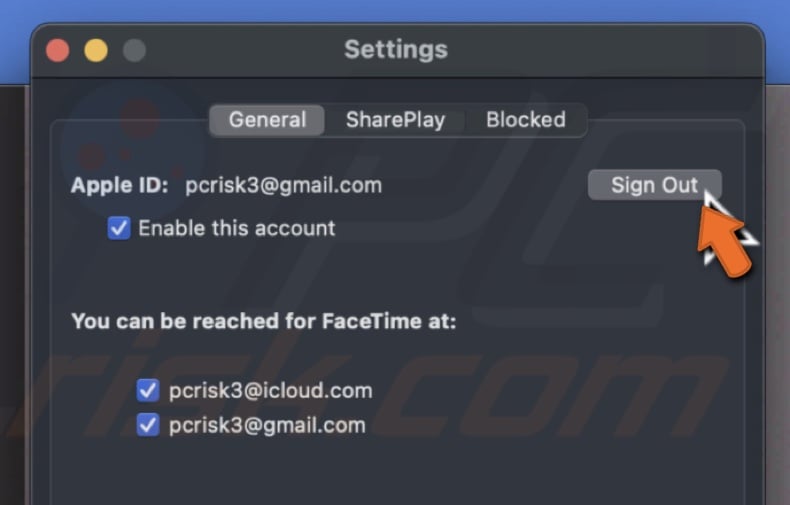
4. Confirm by clicking "Sign Out" again.
5. Open the FaceTime app.
6. Enter your Apple ID and password.
7. Click "Next" to complete the sign-in process.
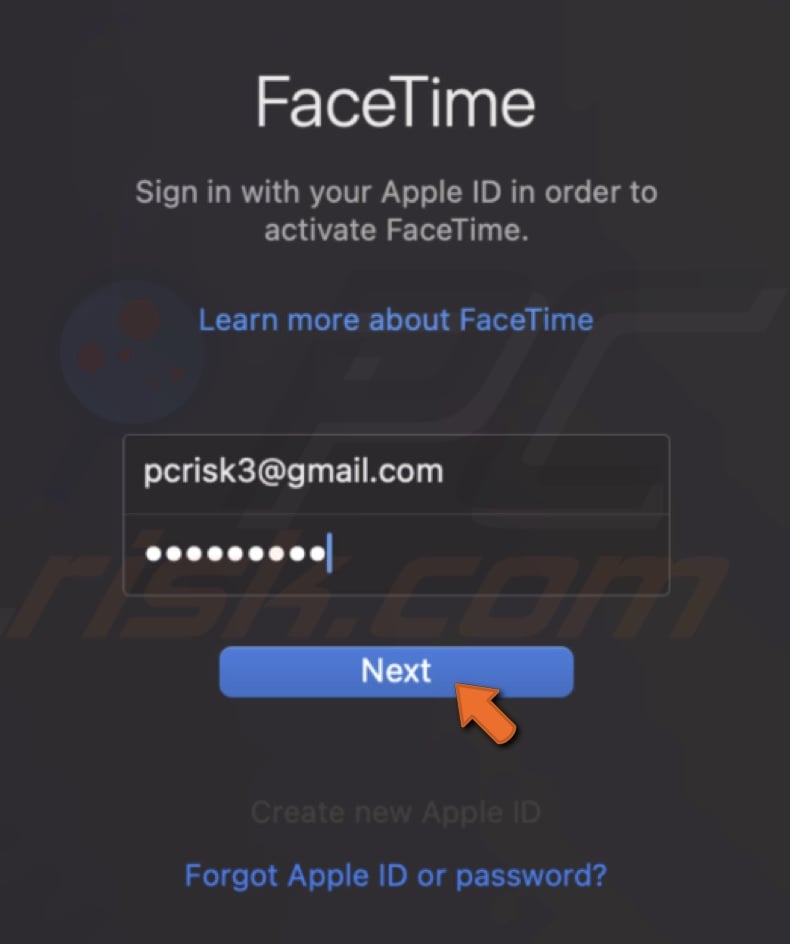
Ensure Airplane Mode is turned off
Airplane Mode turns off all wireless communication on your device, including Wi-Fi and cellular networks. FaceTime depends on these networks to operate. If Airplane Mode is on, FaceTime won't be able to connect properly, and sadly, you won't see your friend on the other side.
iPhone and iPad:
1. Swipe down from the top right corner on devices with the Home button.
On devices without the Home button, swipe up from the bottom.
2. When you're in the Control Center, find the "Airplane Mode" icon.
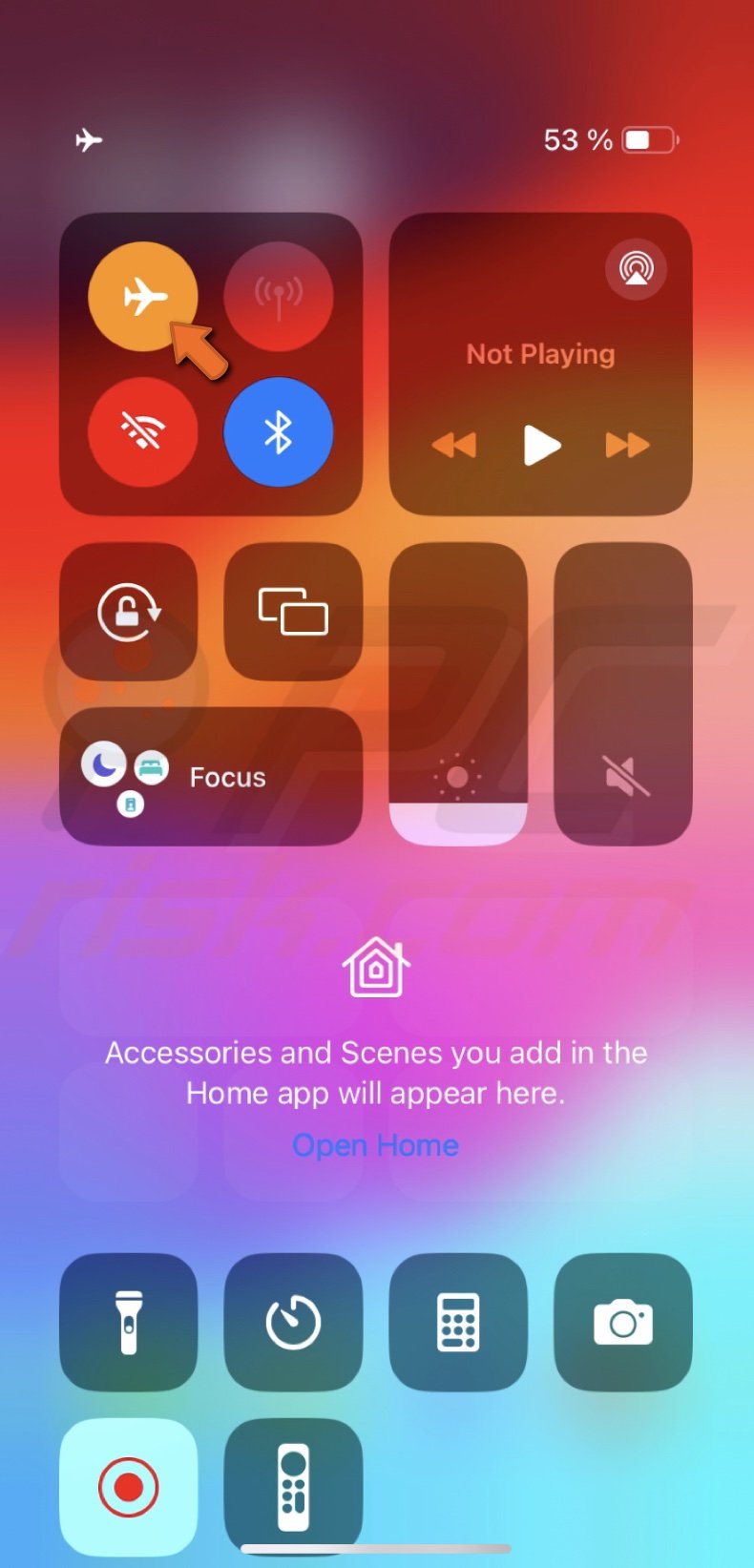
3. If the Airplane Mode is turned on, tap it to turn it off.
Update your device software
Keeping your Apple software up to date ensures your devices have the latest features, improvements, and security patches. This can enhance your overall experience and help fix any issues with FaceTime. Here's how you can update your iPhone, iPad, and Mac:
iPhone and iPad:
1. Open "Settings" on your iOS or iPadOS device.
2. From the menu, go to "General" settings.
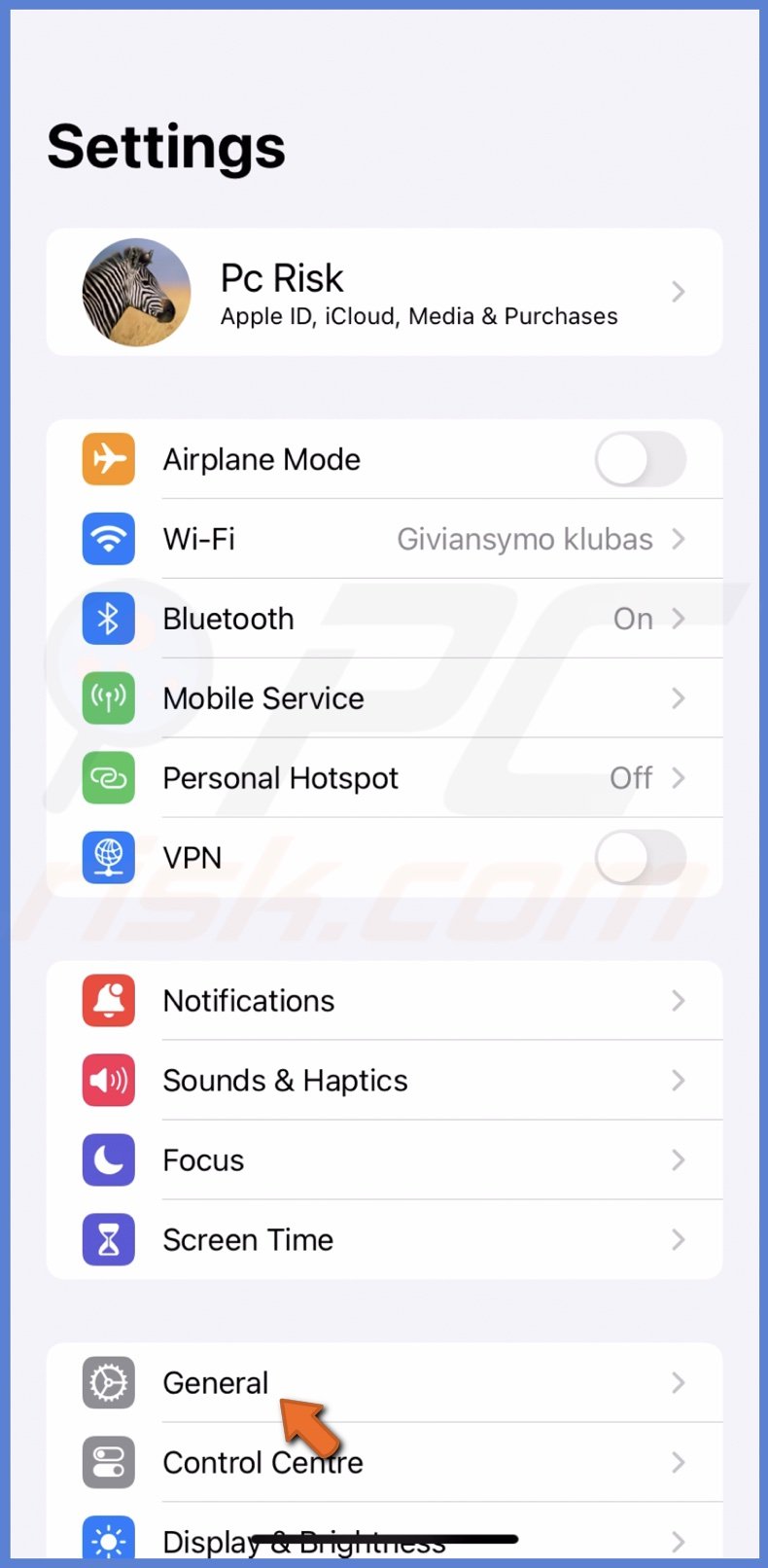
3. Select the "Software Update" option.

4. If an update is released, tap "Download and Install" or "Update Now".
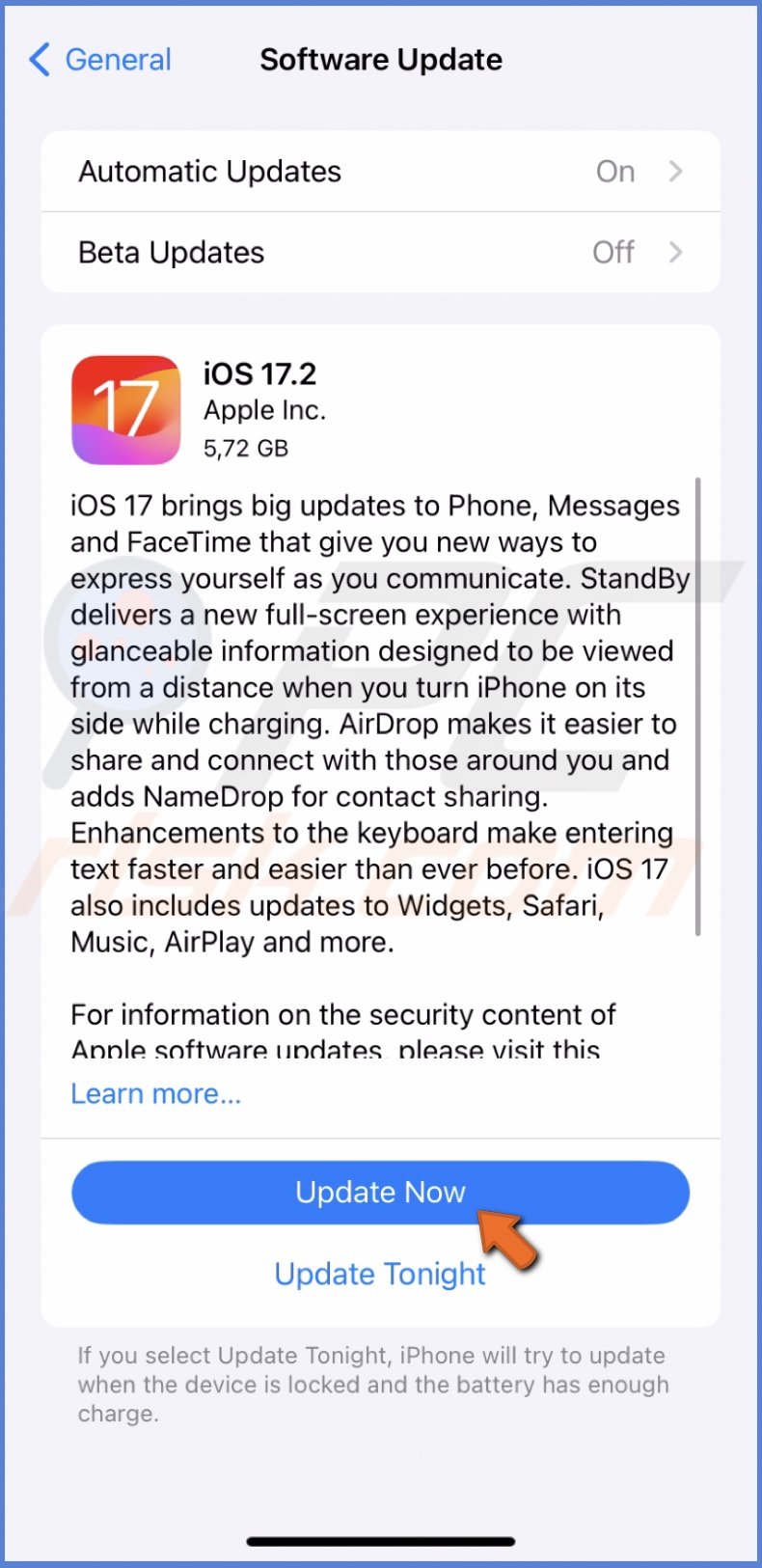
5. Follow the steps to complete the update.
Mac:
1. Open the Apple menu from the top-left corner of your Mac's screen.
2. Choose "System Settings".
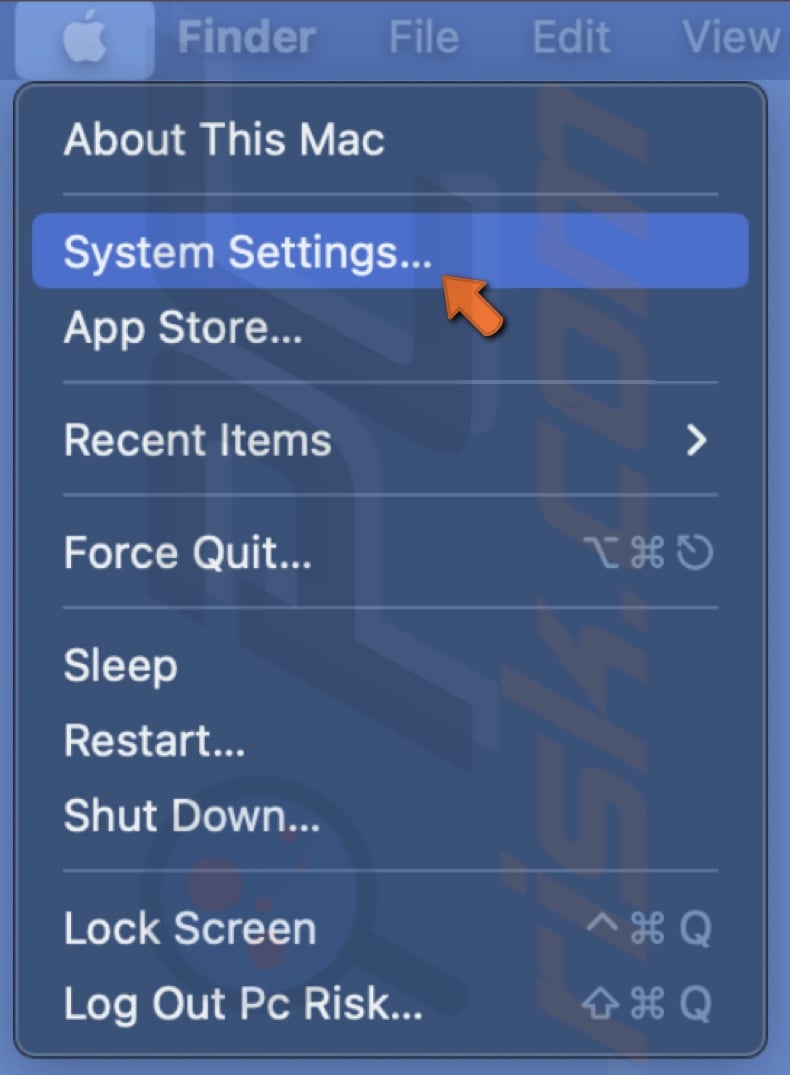
3. Go to "General" and click "Software Update".
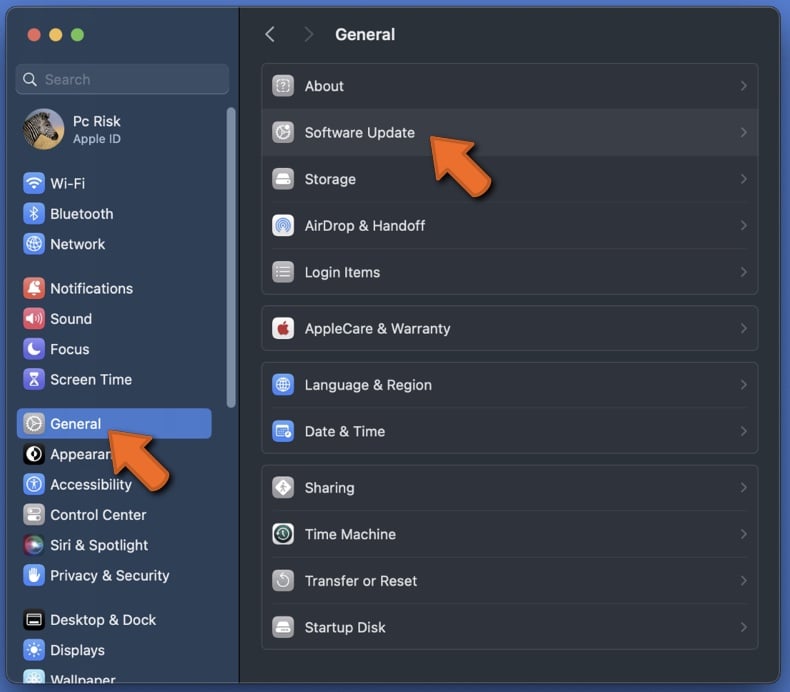
4. Your Mac will check for any available updates. If an update is found, click "Update Now" to download and install it.
Turn off your VPN service
Disabling your VPN may be different depending on your VPN service and device. However, these general steps should help you turn off the VPN without a problem.
iPhone and iPad:
1. Tap on the iPhone or iPad "Settings" icon.
2. Toggle the switch next to the VPN configuration to turn it off.
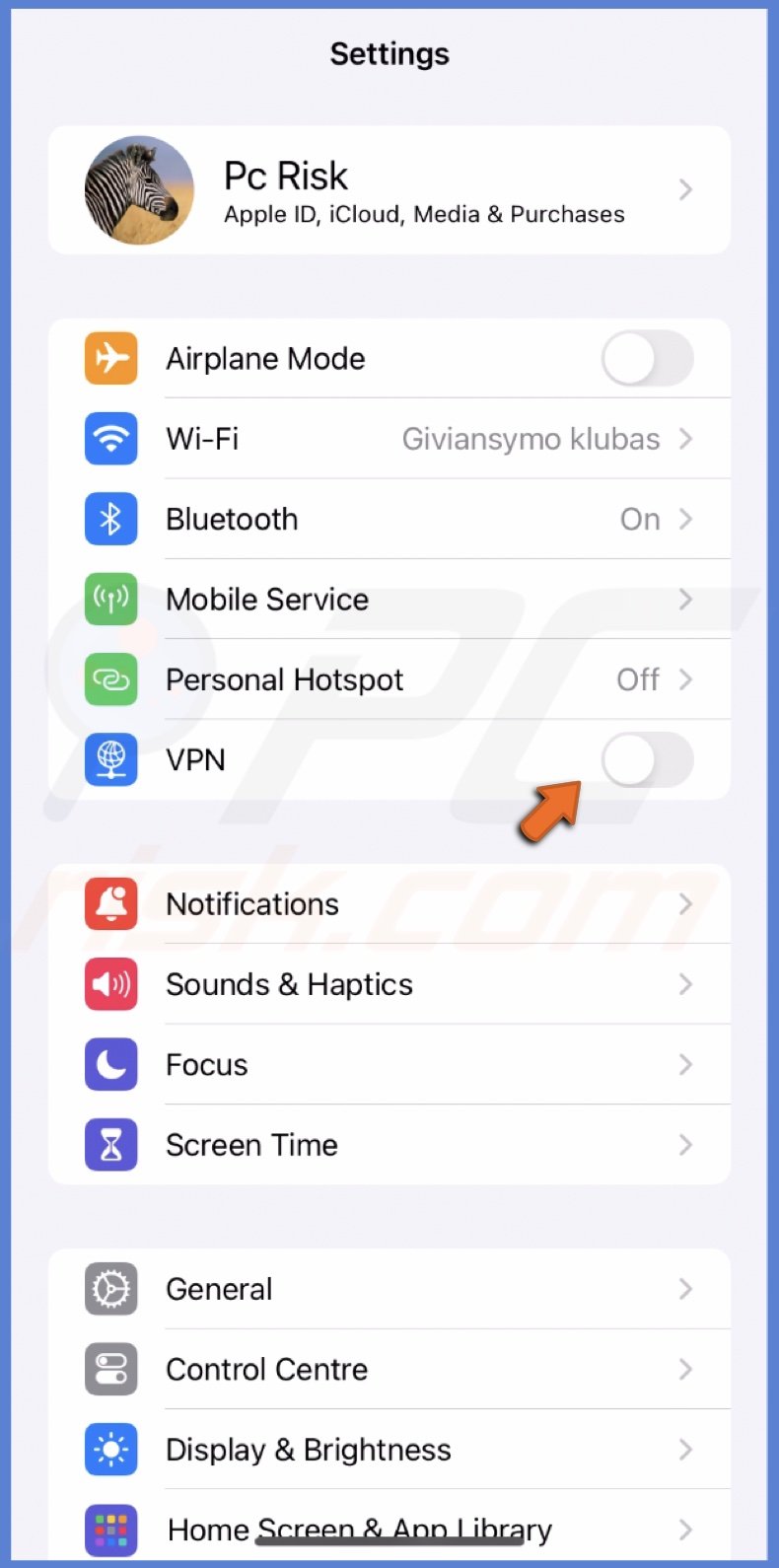
Mac:
1. Click the Apple logo in the top-left corner and choose "System Settings".
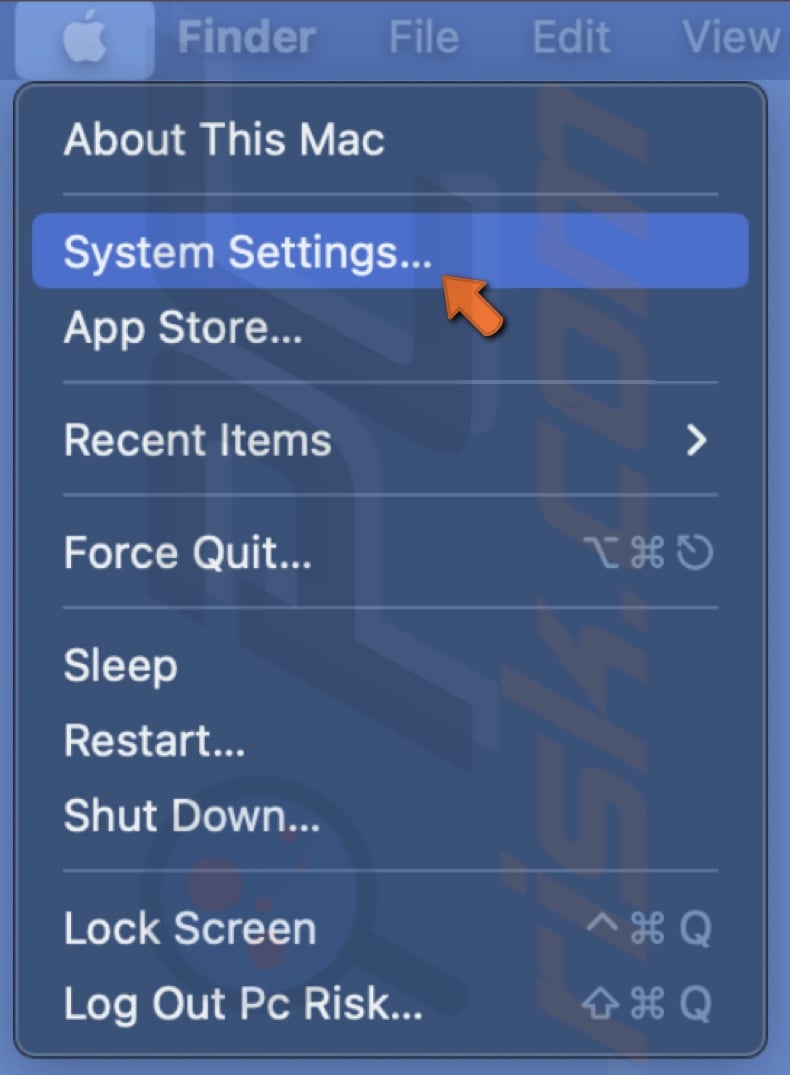
2. Locate and click on "VPN".
3. Toggle the switch to temporarily turn off your VPN.
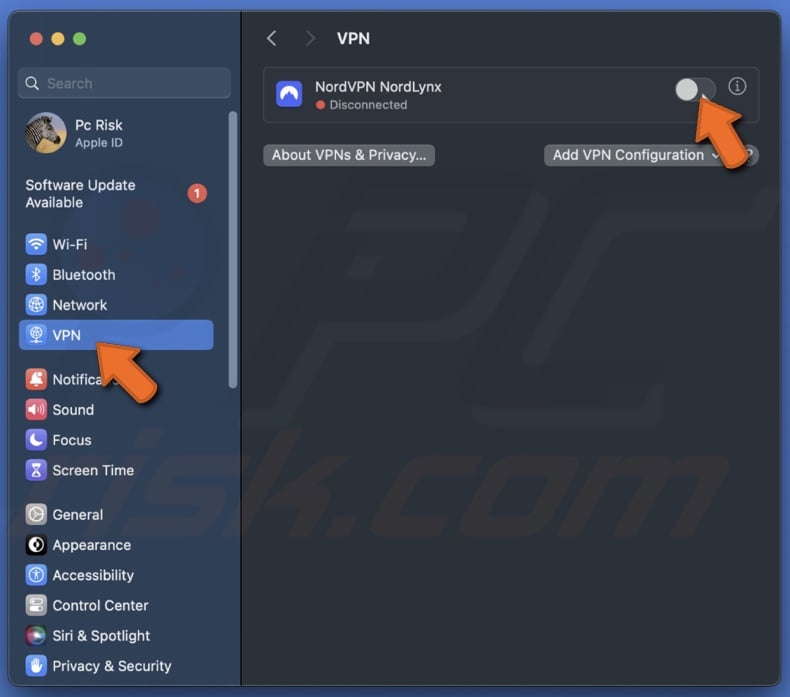
Set the correct date and time settings
If your device's date and time are incorrect, it can cause issues with connecting to FaceTime and other services. By confirming that your date and time settings are correct and set to update automatically, you can help prevent these connectivity problems and enjoy smoother FaceTime calls.
iPhone and iPad:
1. Open the "Settings" app and pick "General".
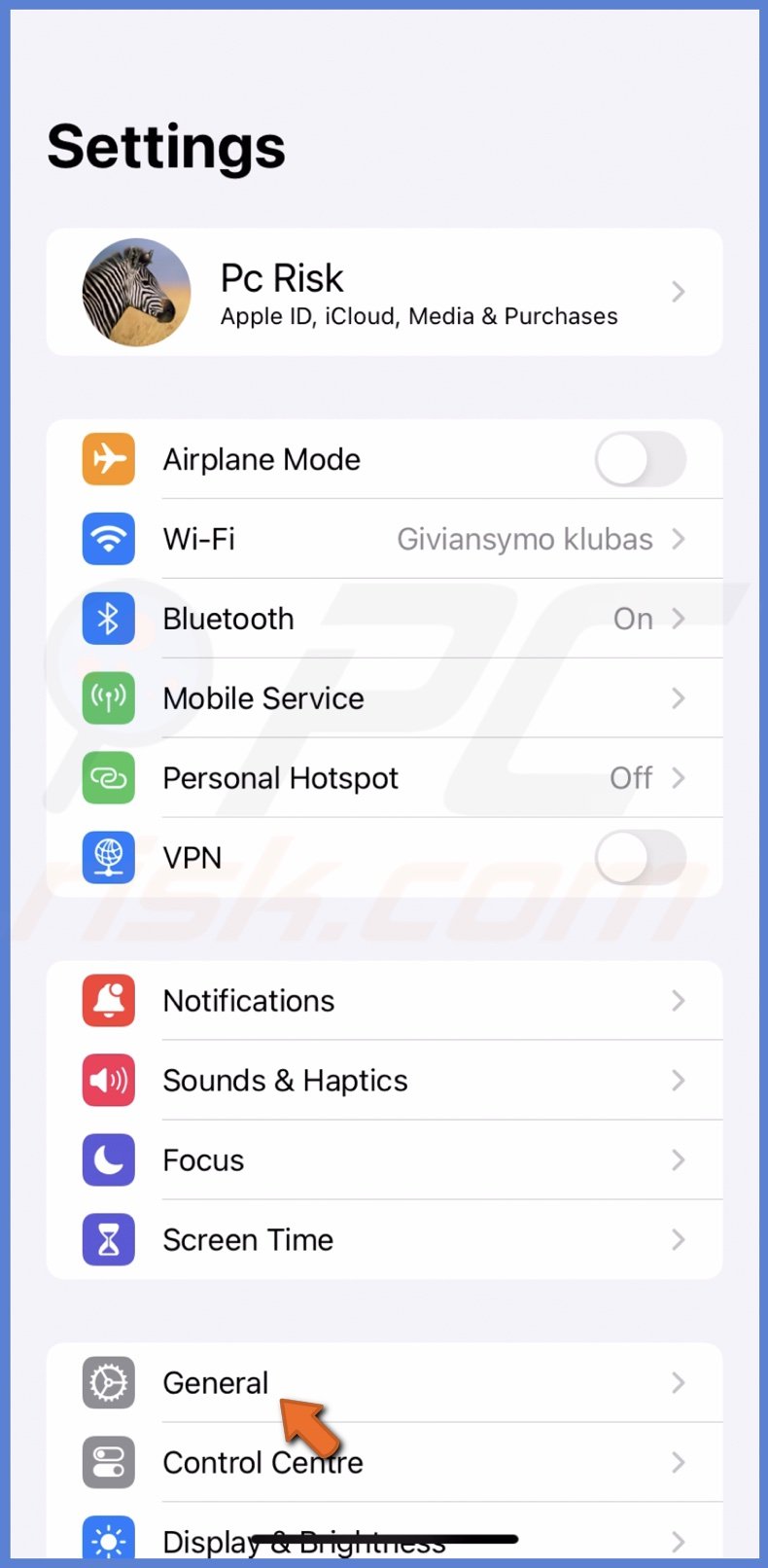
2. Scroll down and select "Date & Time".
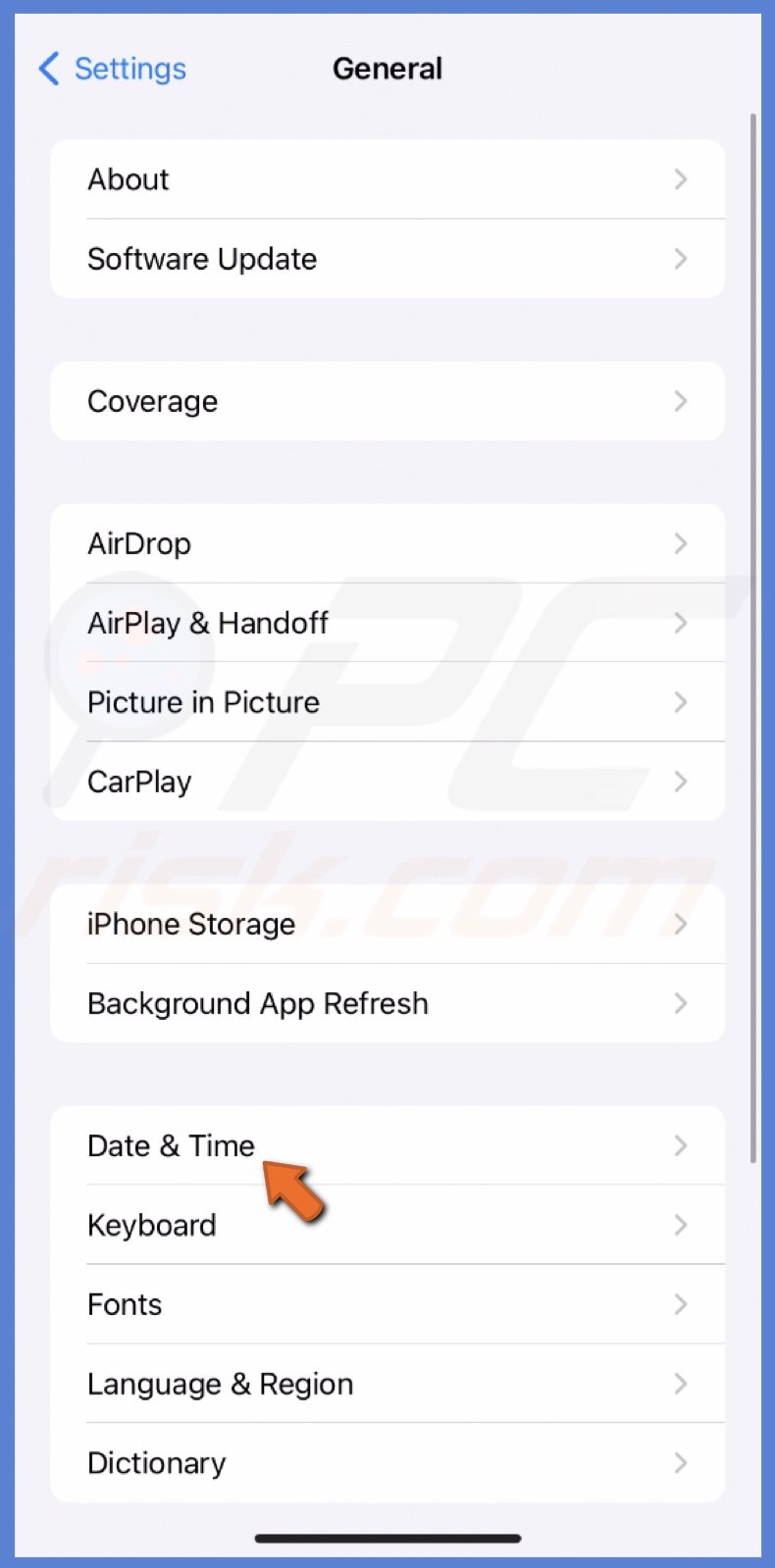
3. Turn on "Set Automatically" by tapping the slider. This will set the date and time based on your current location and network.

Mac:
1. Navigate to "System Settings" from the Apple menu.
2. Go to "General" settings and select "Date & Time".
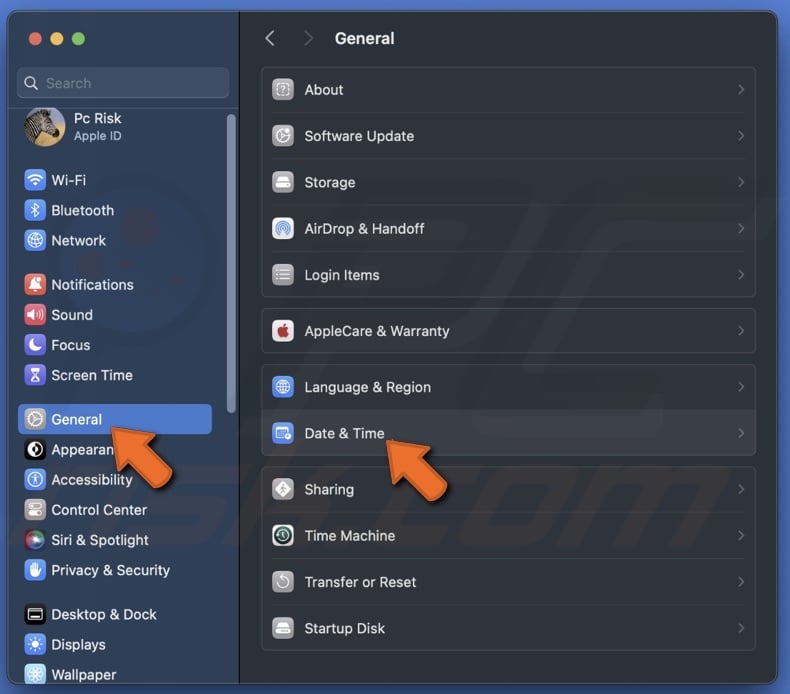
3. Enable "Set date and time automatically". This will allow your Mac to set the date and time based on your location automatically.
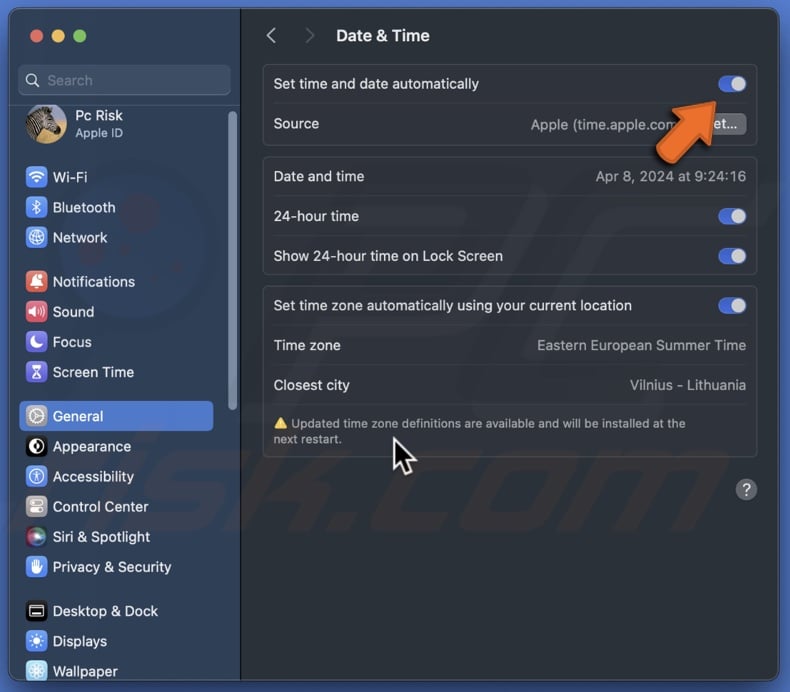
Reset network settings
If FaceTime keeps hanging up on you, resetting your network settings can be a game-changer. That is because network settings store various configurations and connections, and over time, these can become cluttered or corrupted. By resetting them, you're giving your device a restart to reconnect to the network properly.
iPhone and iPad:
1. Tap on the "Settings" app and select "General".
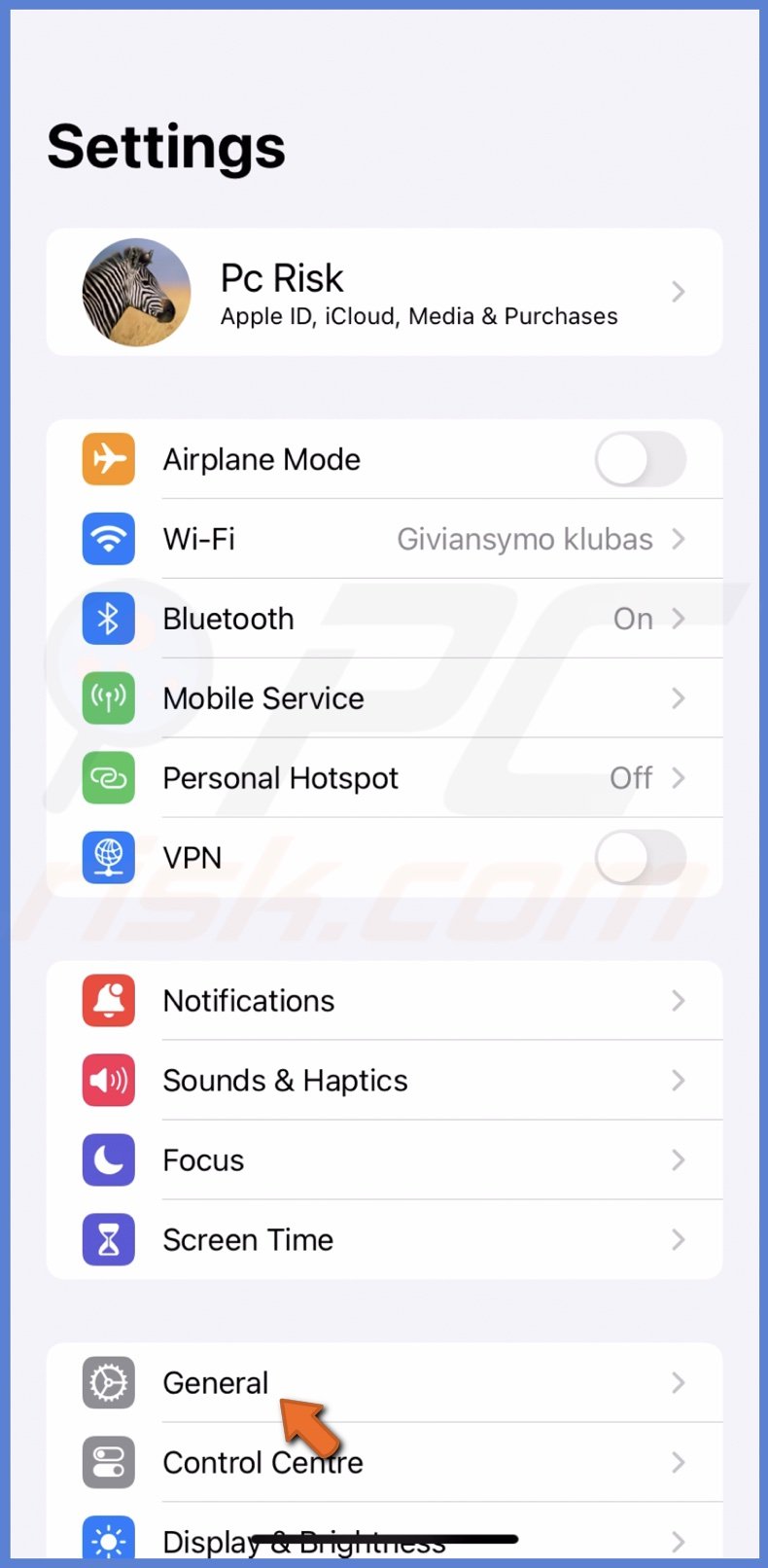
2. At the bottom, tap on "Transfer or Reset iPhone/iPad".

3. Select "Reset" and then "Reset Network Settings".
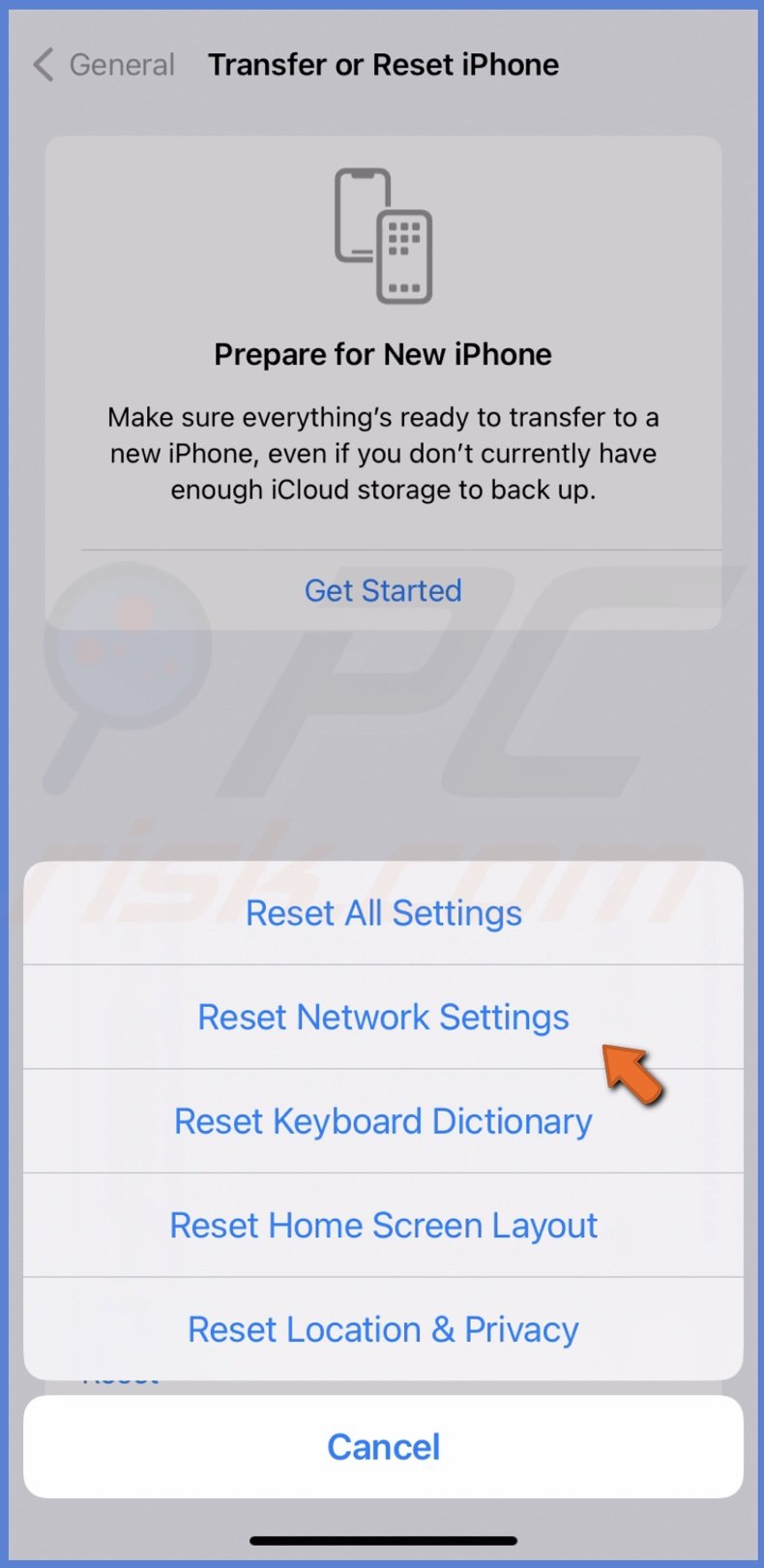
4. Enter your device passcode and confirm the action.
Mac:
1. Click on the Apple logo and choose "System Settings".
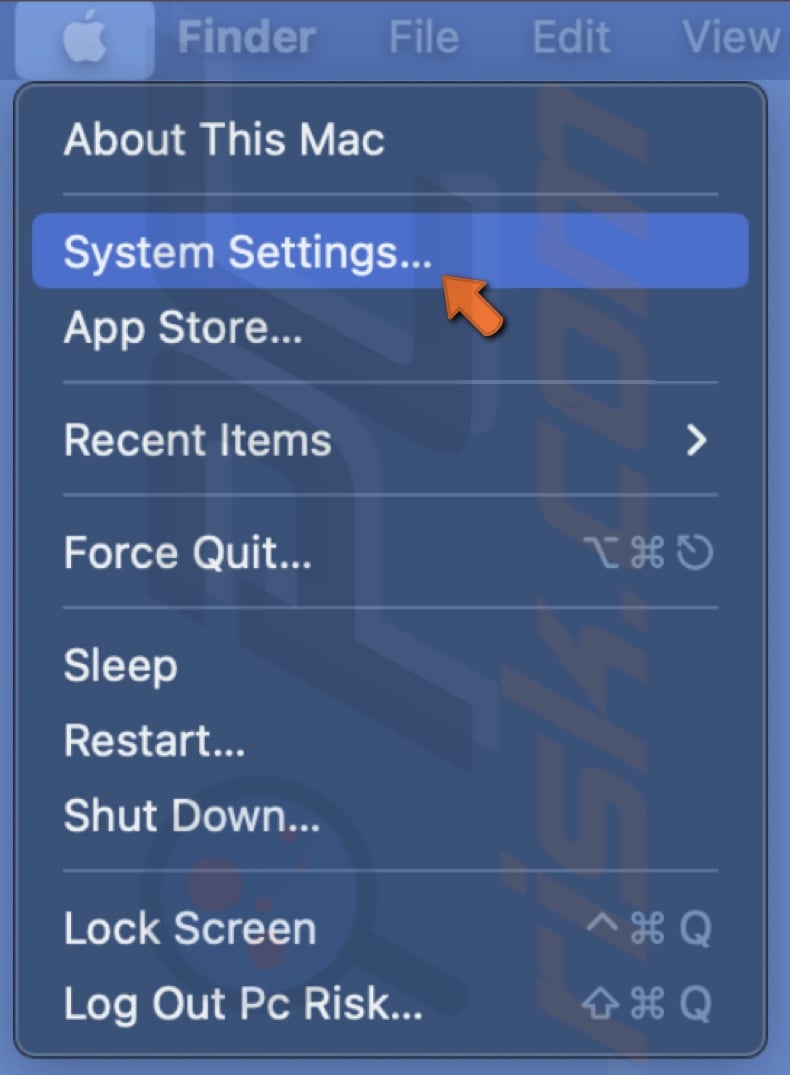
2. Select "Wi-Fi" from the settings menu.
3. Next to your network name, click the three-dot button.
4. Choose "Forget This Network" and confirm the action.
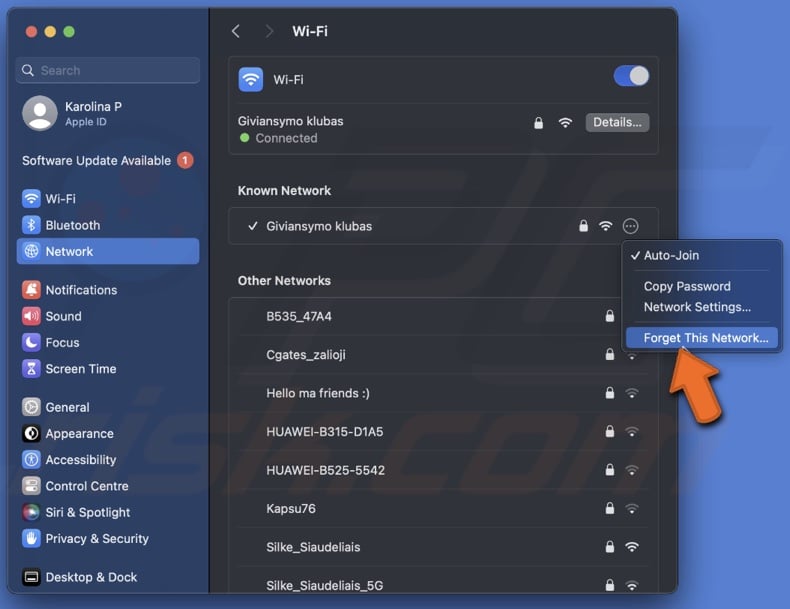
5. Reconnect to your Wi-Fi.
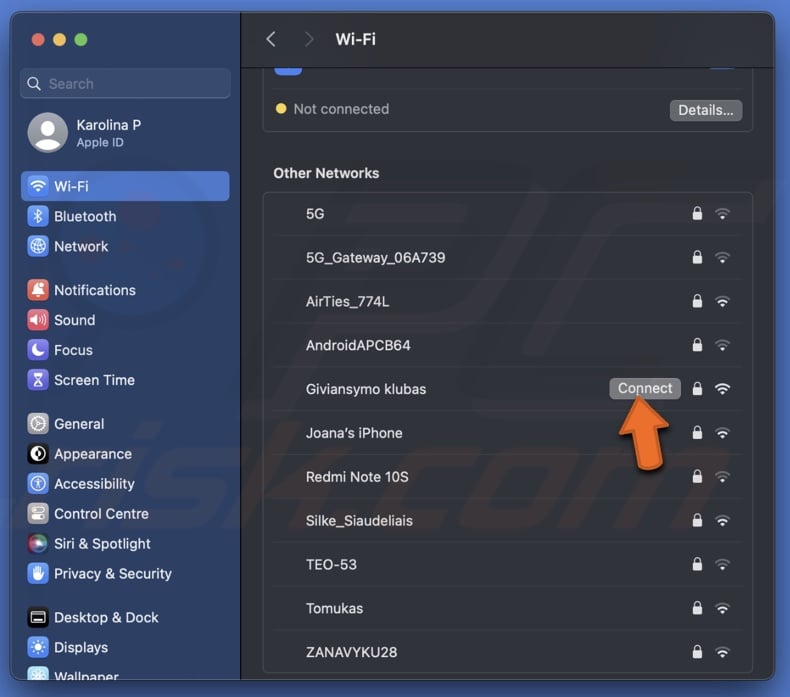
And there you have it! By following these steps and tips, you're well on your way to smoother FaceTime calls.
Share:

Karolina Peistariene
Author of how-to guides for Mac users
Responsible for collecting, analyzing, and presenting problem-solving solution articles related to macOS issues. Years of macOS experience combined with solid research and analyzing skills help Karolina provide readers with working and helpful solutions as well as introduce various features Mac has to offer.
▼ Show Discussion