3 ways to mute notifications and calls on your MacBook

Get Free Scanner and check your computer for errors
Fix It NowTo fix found issues, you have to purchase the full version of Combo Cleaner. Free trial available. Combo Cleaner is owned and operated by Rcs Lt, the parent company of PCRisk.com read more.
How to silence notifications and calls from other Apple devices on a Mac
Are you tired of your MacBook ringing loudly during important meetings or quiet moments? Whether you're getting a call, message, or other notification, the noise can be irritating. Luckily, your MacBook has options to turn off the ringer.
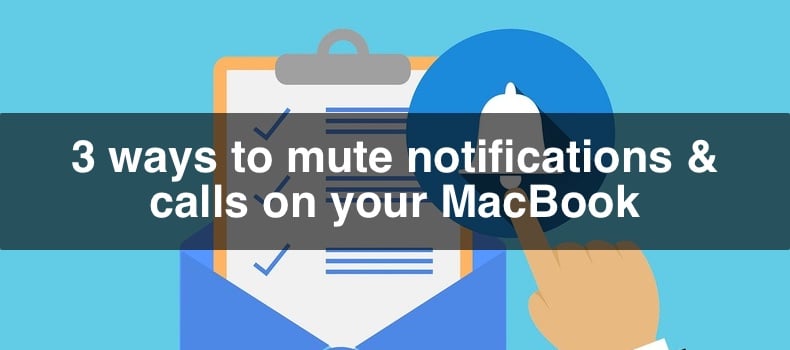
The term "ringer" is most often used for iPhones and iPads. Still, it can also refer to the alert system on a MacBook when using Continuity. The ringer is a setting that controls whether your device plays a sound or vibrates to notify you of incoming calls or notifications.
When you use the same Apple ID on all your devices, you can utilize the continuity features. These features allow you to integrate and control multiple Apple devices seamlessly.
It includes making or receiving calls on your MacBook using the same network as your iPhone. So, if your iPhone rings, your MacBook will ring, too, even though the MacBook itself doesn't have a dedicated ringer.
This guide will help you learn how to mute unwanted sounds. With a few simple steps, you can control when your MacBook makes noise. By the end, you'll know how to silence your MacBook when you need peace and quiet.
Video on 3 ways to mute notifications and calls on your MacBook
Table of Contents:
- Introduction
- Method 1. Silence FaceTime notifications on your MacBook
- Method 2. Turn Off Messages notifications on your MacBook
- Method 3. Mute all notifications (Calls, Messages & Audio)
- Video on 3 ways to mute notifications and calls on your MacBook
Download Computer Malware Repair Tool
It is recommended to run a free scan with Combo Cleaner - a tool to detect viruses and malware on your device. You will need to purchase the full version to remove infections. Free trial available. Combo Cleaner is owned and operated by Rcs Lt, the parent company of PCRisk.com read more.
Silence FaceTime notifications on your MacBook
Suppose you want to stop your MacBook from ringing when you get calls through Continuity (from your iPhone). In that case, you'll need to adjust the FaceTime settings.
It will stop your MacBook from alerting you about incoming calls forwarded from your iPhone by silencing notifications for FaceTime.
1. Click on the Apple menu in the top left corner and choose "System Settings".
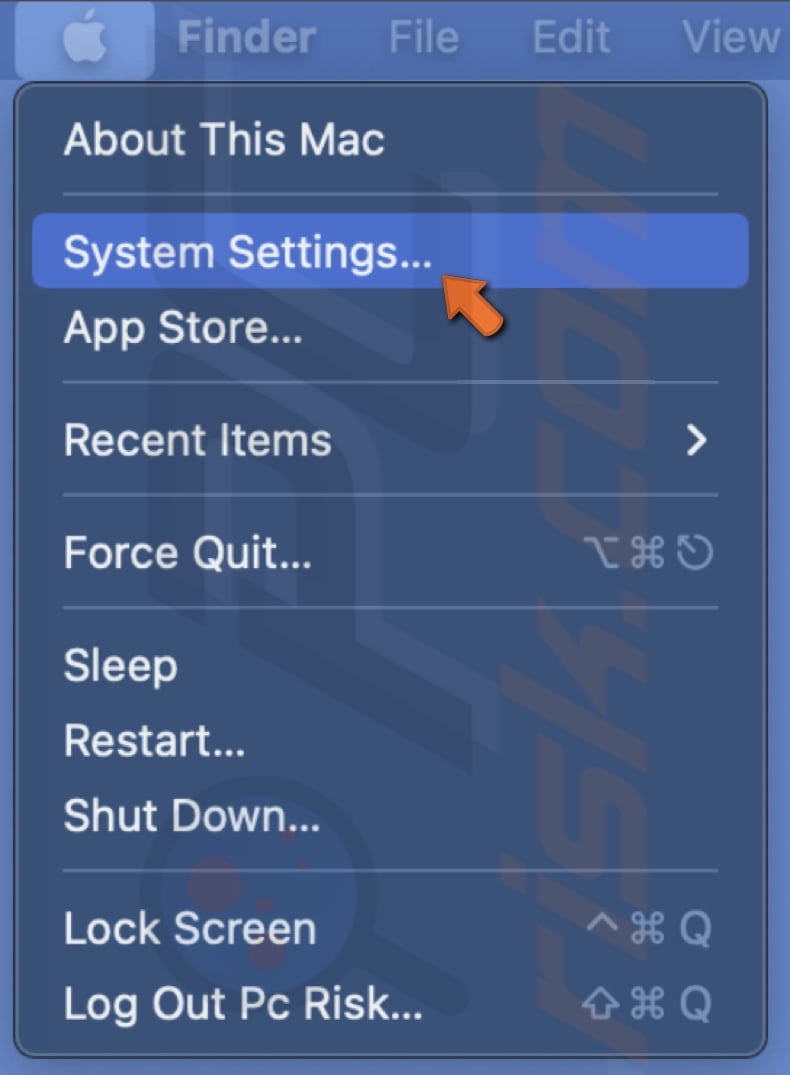
2. In System Settings, click on "Notifications".
3. Scroll through the list and click on "FaceTime".
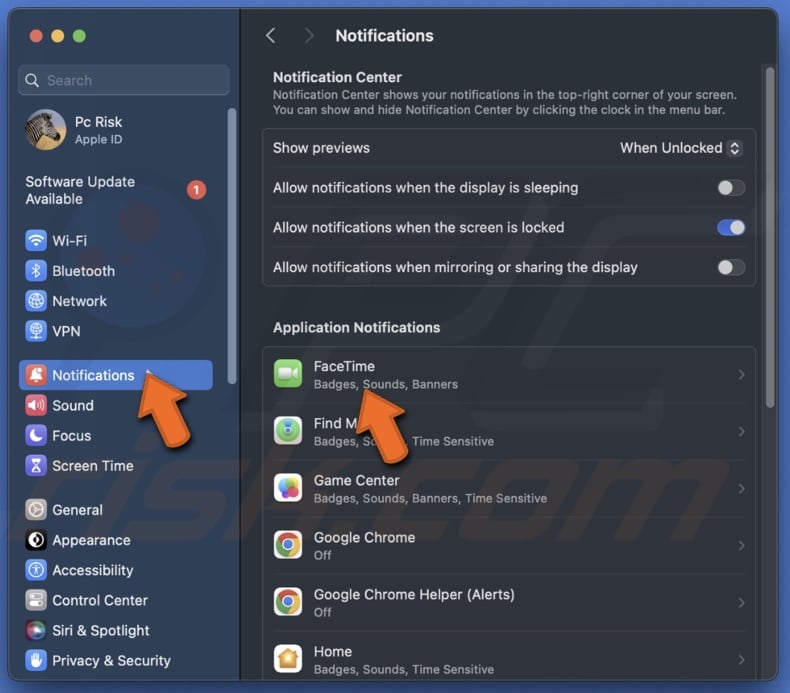
4. Toggle off "Allow Notifications" for FaceTime.
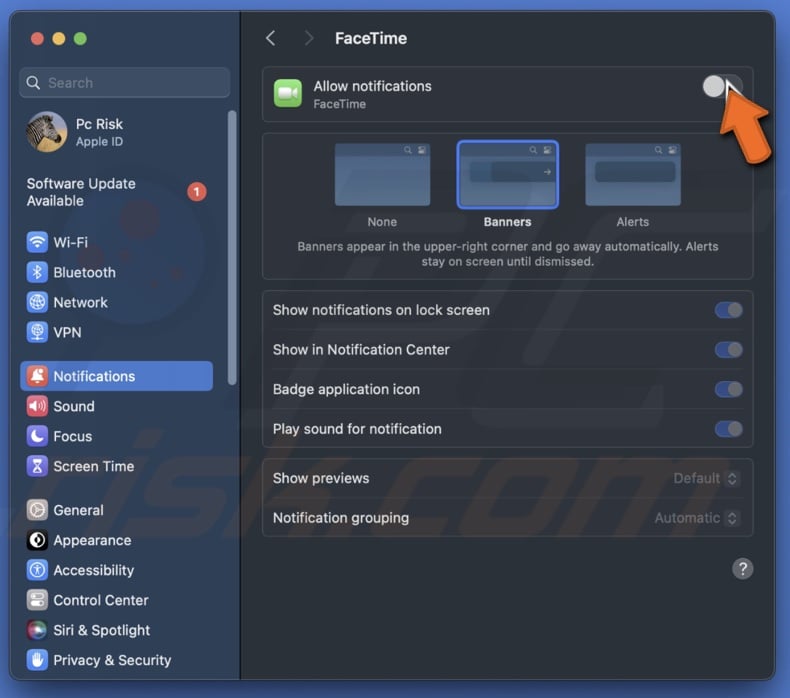
After these steps, your MacBook will no longer alert you about incoming FaceTime calls.
Turn Off Messages notifications on your MacBook
Silencing the ringer on your MacBook for Messages will mute incoming messages from both cellular and iMessage sources. Here are two methods to achieve this:
Silence notifications for the Messages application
1. Open System Settings by clicking on the Apple logo and selecting "System Settings".
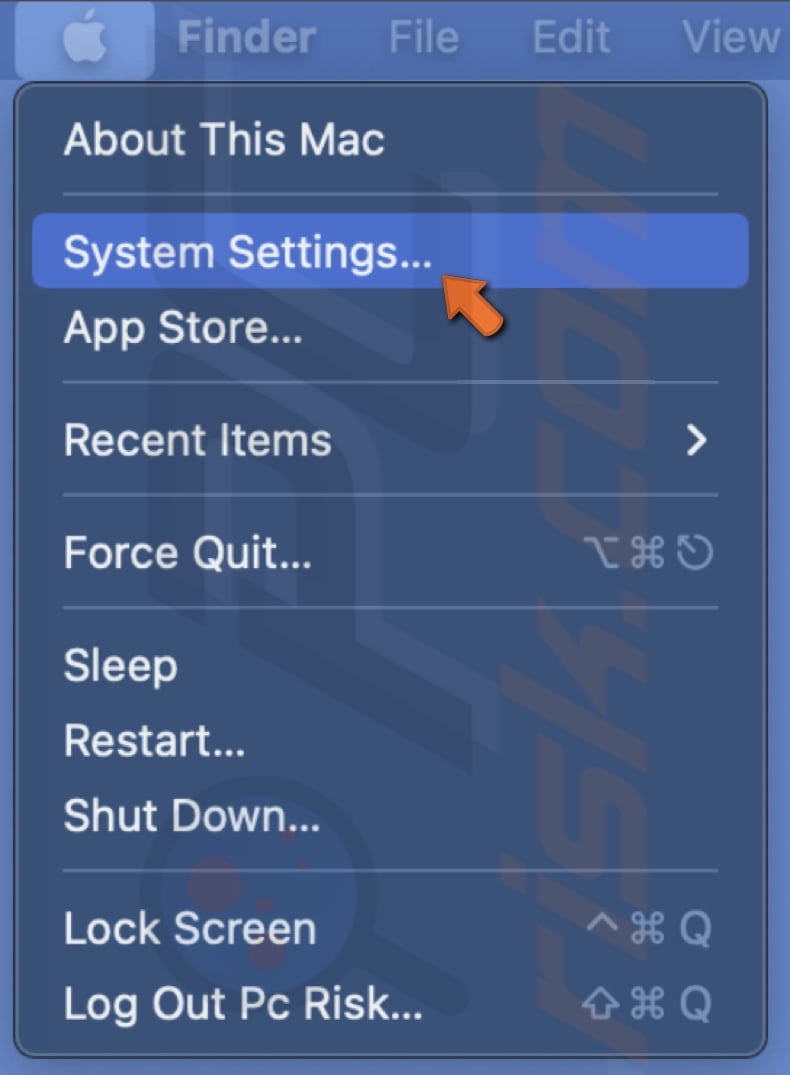
2. In System Settings, click on "Notifications" and find the "Messages" app.
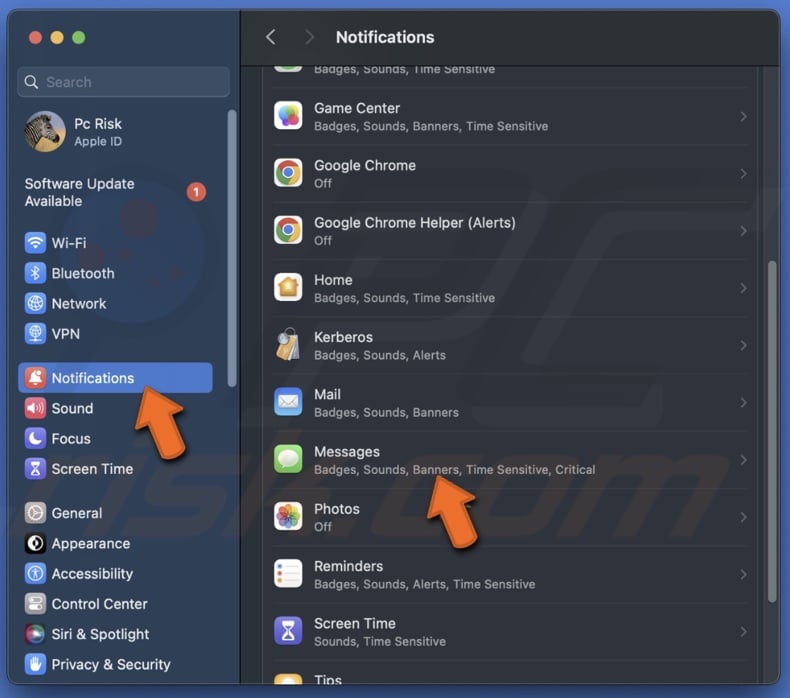
3. Click on "Messages" and switch off the "Allow Notifications" option. Once done, all notifications from the Messages app will be silenced.
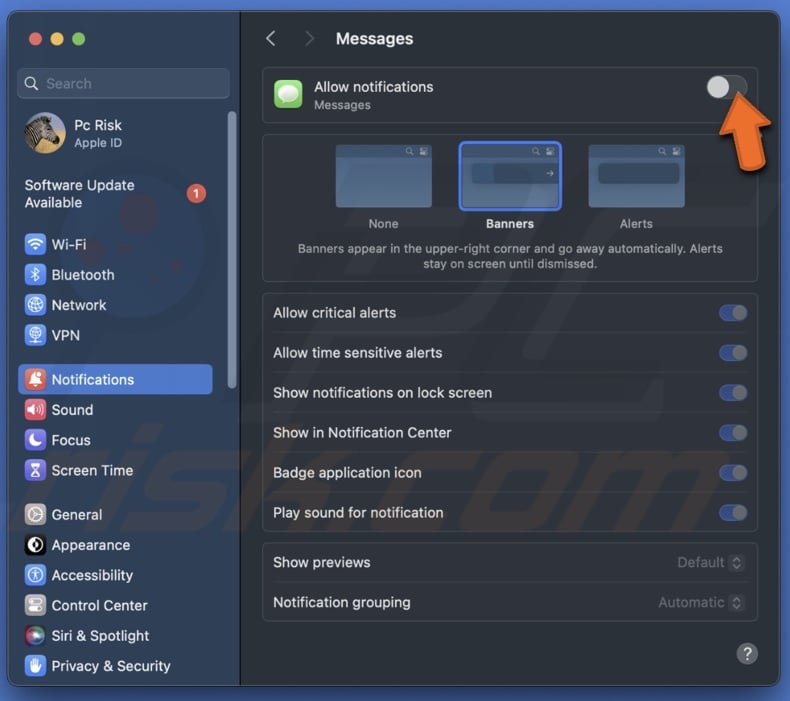
Use a different Apple ID
If you prefer to silence all notifications on your Mac without turning off notifications for any specific app, you can use a different Apple ID.
However, I do not recommend this method because your data, such as contacts, photos, and notes, won't sync automatically between devices with different Apple IDs. Additionally, purchases made on one Apple ID won't be available on the other.
Apple's ecosystem is designed to work best with a single account, and using different accounts can disrupt your daily workflow.
Mute all notifications (Calls, Messages & Audio)
If you want to mute all sounds and notifications on your MacBook, here's an easy way to do it:
1. Open the Control Center. Click the Control Center icon on your menu bar.
2. Look for the Sound section below the Display (Brightness) slider.
3. Drag the volume slider all the way to the left or click the sound icon to mute all sounds.
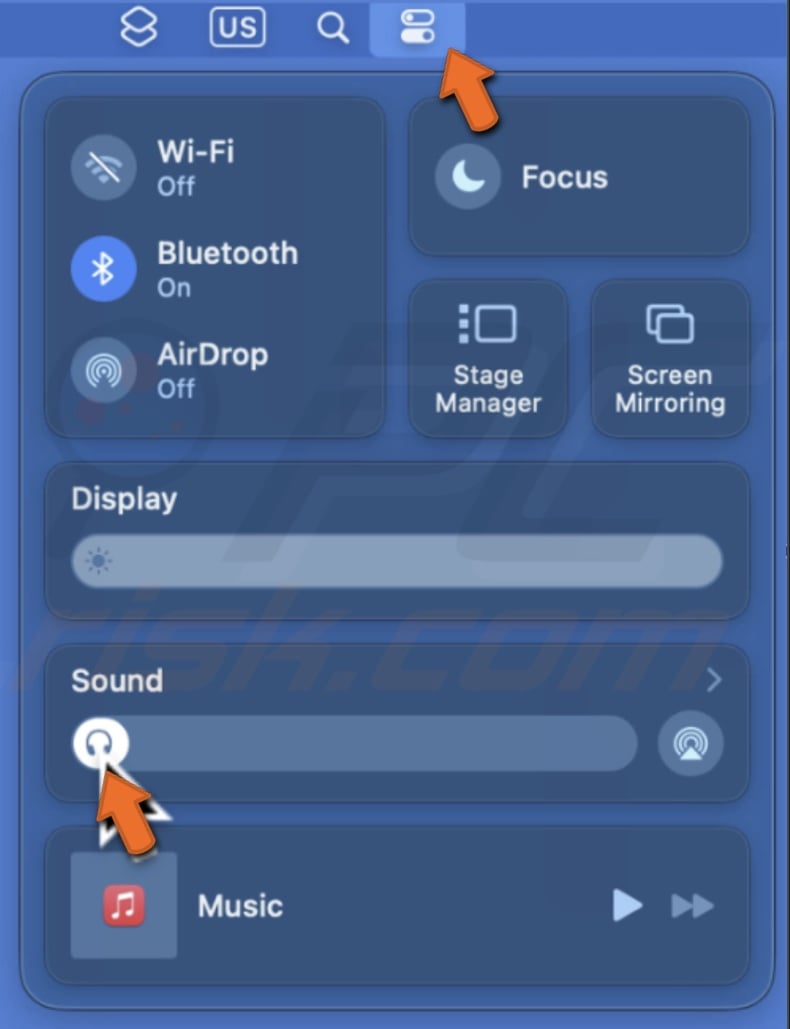
On older MacBook Pros with a Touch Bar, simply tap the Mute button to silence all audio and notifications.
By following these steps, you can ensure a quiet and distraction-free environment on your MacBook.
Share:

Karolina Peistariene
Author of how-to guides for Mac users
Responsible for collecting, analyzing, and presenting problem-solving solution articles related to macOS issues. Years of macOS experience combined with solid research and analyzing skills help Karolina provide readers with working and helpful solutions as well as introduce various features Mac has to offer.
▼ Show Discussion