3 simple methods to changing folder colors on your Mac

Get Free Scanner and check your computer for errors
Fix It NowTo fix found issues, you have to purchase the full version of Combo Cleaner. Free trial available. Combo Cleaner is owned and operated by Rcs Lt, the parent company of PCRisk.com read more.
Revamp your Mac desktop by changing folder icon colors
Are you looking to organize your Mac better? Changing the color of your folders can help. It makes your desktop look neat and colorful. Plus, it's easier to find important folders quickly.
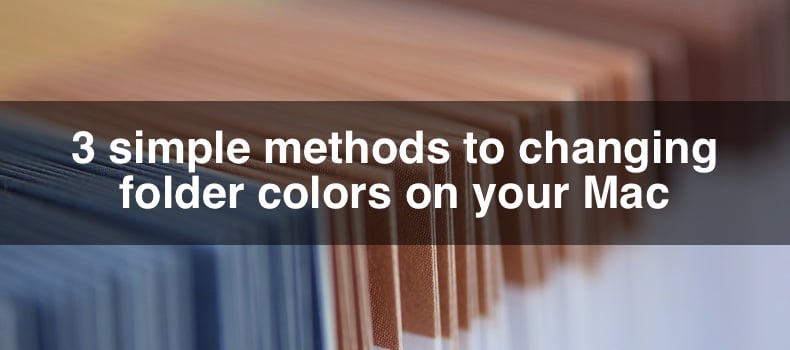
Imagine having all your work folders in blue and personal ones in green. This small change can save you time and reduce stress.
You don't need to be a tech expert to do this. It's a simple process you can easily follow. This guide will show you how. Whether you prefer doing things manually or using an app, I've got you covered. I'll explain everything step-by-step.
All you need is a bit of patience and a few minutes. So, let's start by making your Mac look fresh and lively with a splash of color.
Video on 3 simple methods to changing folder colors on your Mac
Table of Contents:
- Introduction
- Change a folder icon's color using the Preview app
- Change folder icon using pre-colored icons
- Use third-party apps to change folder colors
- Video on 3 simple methods to changing folder colors on your Mac
Download Computer Malware Repair Tool
It is recommended to run a free scan with Combo Cleaner - a tool to detect viruses and malware on your device. You will need to purchase the full version to remove infections. Free trial available. Combo Cleaner is owned and operated by Rcs Lt, the parent company of PCRisk.com read more.
Change a folder icon's color using the Preview app
Changing the color of a folder icon on your Mac using the Preview app is a simple process. Follow these steps to give your folders a fresh look:
1. First, find the folder whose icon you want to change.
2. Right-click (or Control-click) the folder icon.
3. Select "Get Info" from the menu.
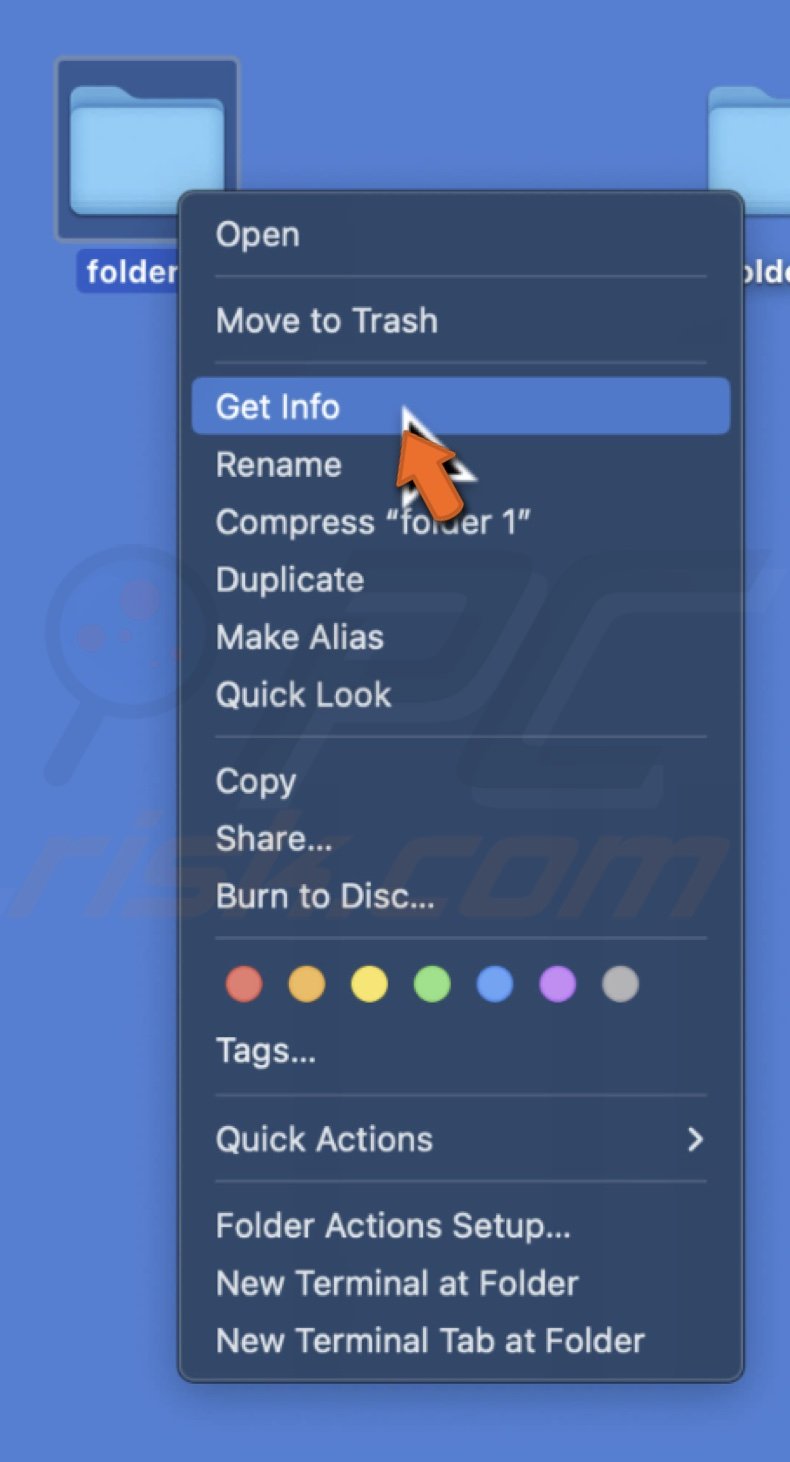
4. A window will pop up, showing details about the folder, including its default icon in the top left corner.
5. In the Info window, click on the folder icon in the top left corner. It will highlight the icon with a blue outline.
![]()
6. Copy the image by pressing Command + C on your keyboard.
7. Enable Spotlight Search (Command + Space) and enter "Preview" to open the application.
8. Once Preview is open, go to "File" in the menu bar and select "New from Clipboard".
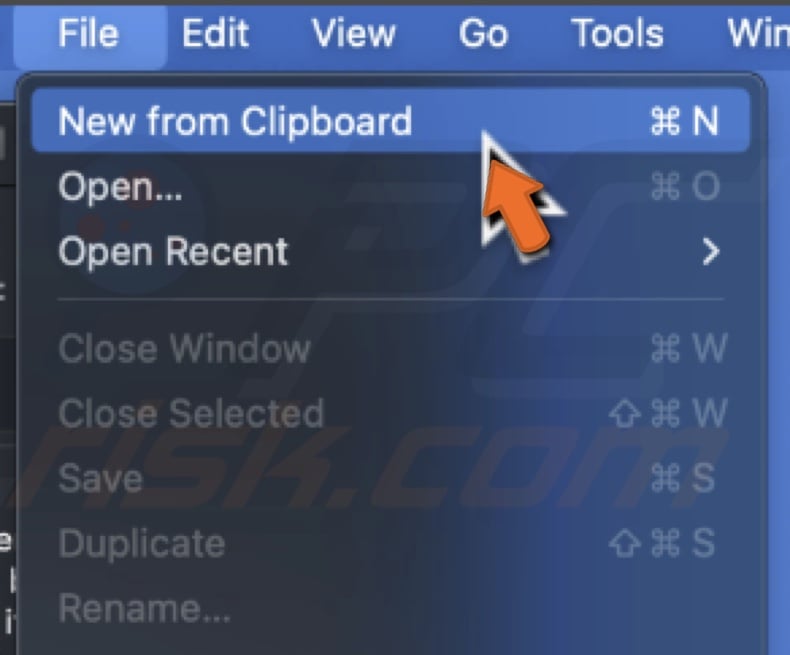
9. Click on the Markup tool (a small icon resembling a marker's tip) in the top right corner of the Preview app.
10. Click on the "Adjust Color" icon in the Markup toolbar. A menu will pop up with various color adjustment options.
11. Use the "Tint" slider for basic color changes. Use the "Saturation" and "Exposure" sliders for more detailed adjustments.
12. After you've adjusted the color, copy the new image. Click on the edited photo to select it.
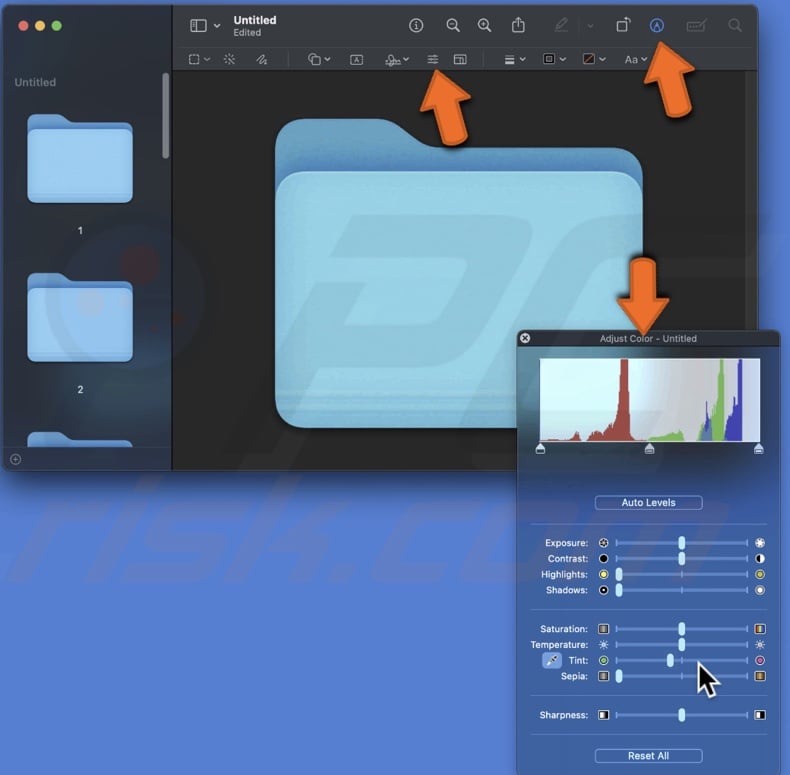
13. Use Command + C to copy the image.
14. Go back to the folder, right-click the folder icon, and select "Get Info" from the context menu.
15. Click on the folder icon in the top left corner of the Info window.
16. Paste the new image by pressing Command + V. The folder's icon will then change to the newly colored image.
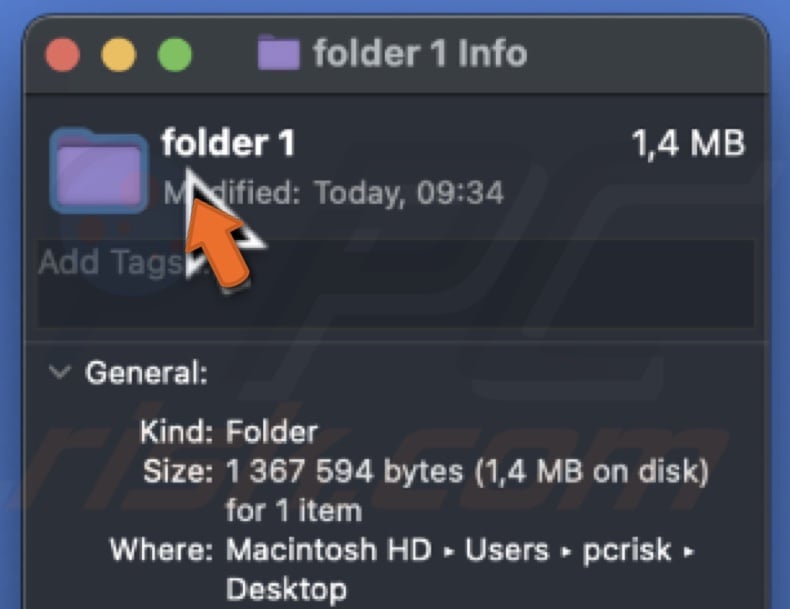
This process can be repeated for any other folders you wish to customize.
Change folder icon using pre-colored icons
Changing folder icons with pre-colored icons is easy and doesn't require manually adjusting the color. Just follow these easy steps to add an image you find online.
1. Search for a PNG image you want to use as your folder icon online.
2. Once you find the image, right-click on it and choose "Copy" or use the keyboard shortcut Command + C.
3. Right-click the folder you wish to change and click "Get Info".
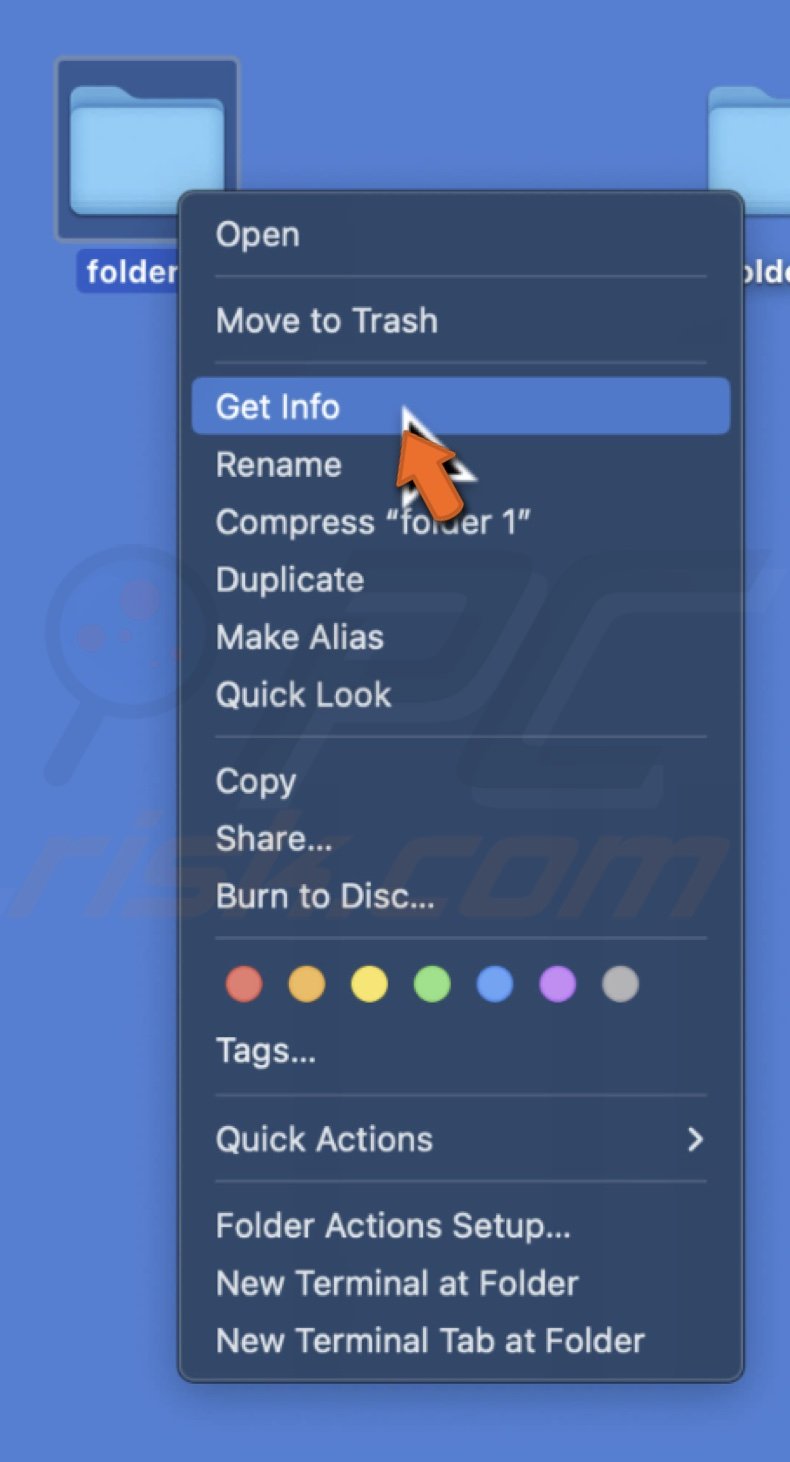
4. In the "Get Info" window, click on the small folder icon at the top left corner to select it.
5. Right-click on the selected folder icon and select "Paste" or use the keyboard shortcut Command + V. The PNG image you copied will now replace the folder icon.
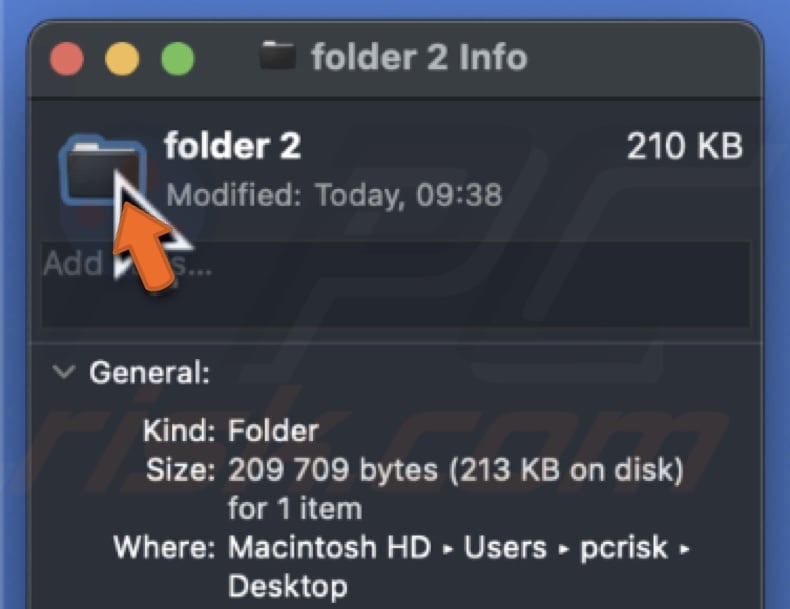
Why Use This Method?
- You can change your folder's icon to any image you like without manually adjusting colors.
- It allows for more customization and personalization of your folders.
Use third-party apps to change folder colors
If the earlier methods seem too complicated or you'd like an easier way to change folder colors on your Mac, you can use third-party apps. These apps can automate the process, making it quicker and simpler. However, many of these apps are paid, so you may need to spend a little money to use them.
1. Look for apps that allow you to change folder colors on the Mac App Store or through a trusted website.
2. Check user reviews and ratings to find a reliable app. Otherwise, you'll end up paying for a properly non-functional app.
3. Purchase and download the app that fits your needs. Follow the installation and sign-up instructions.
4. Once you're logged in, follow the on-screen instructions to select and change the colors of your folders.
5. Use the app's features to customize the folder colors to your liking.
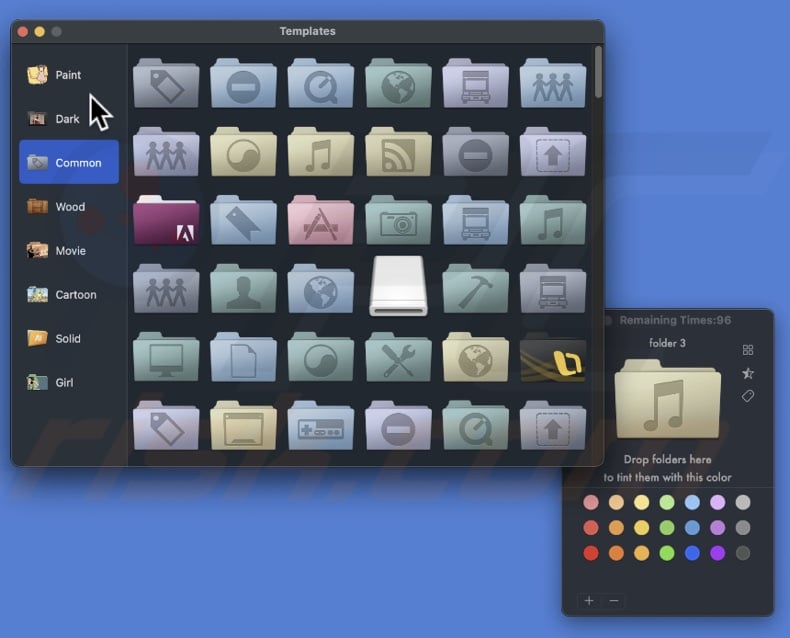
Using a third-party app can save time and make the process of changing folder colors much more straightforward. Just be prepared for a small cost, as most of these apps are not free.
With the methods above, you can easily personalize and color-code your folders on a Mac. This can make your desktop or file system not only more visually appealing but also potentially more organized.
Share:

Karolina Peistariene
Author of how-to guides for Mac users
Responsible for collecting, analyzing, and presenting problem-solving solution articles related to macOS issues. Years of macOS experience combined with solid research and analyzing skills help Karolina provide readers with working and helpful solutions as well as introduce various features Mac has to offer.
▼ Show Discussion