8 tips to get "Hey Siri" working again on iPhone and iPad

Get Free Scanner and check your computer for errors
Fix It NowTo fix found issues, you have to purchase the full version of Combo Cleaner. Free trial available. Combo Cleaner is owned and operated by Rcs Lt, the parent company of PCRisk.com read more.
Troubleshoot "Hey Siri" not responding on your iOS devices
Is "Hey Siri" not working on your iPhone or iPad? Don't worry—you're not alone. Many people face this issue from time to time. Yet, there are several simple solutions you can try to fix this problem.
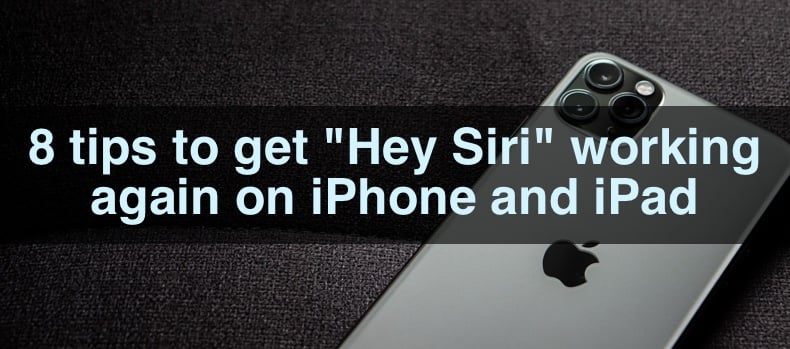
"Hey Siri" is a handy feature that lets you use your voice to do many things. When it stops working, it can be very frustrating. But the good news is that there are simple ways to fix it. This guide will help you understand why "Hey Siri" might not be working and what you can do to fix it.
I'll walk you through various steps to get Siri working again. Each step is easy to follow and doesn't require any technical knowledge. Sometimes, the problem is as simple as a setting that needs to be turned on. Other times, it might be a connectivity issue or a minor software glitch.
Ready to get started? Let's find out how to fix "Hey Siri" on your iPhone and iPad!
Video on 8 tips to get "Hey Siri" working again on iPhone and iPad
Table of Contents:
- Introduction
- Method 1. Check if "Hey Siri" is turned on
- Method 2. Check the internet connection
- Method 3. Restart your iPhone and iPad
- Method 4. Turn on "Always Listen for "Hey Siri"
- Method 5. Reset Siri settings
- Method 6. Clean your device's microphone
- Method 7. Update your iPhone/iPad
- Method 8. Reset all settings
- Video on 8 tips to get "Hey Siri" working again on iPhone and iPad
Download Computer Malware Repair Tool
It is recommended to run a free scan with Combo Cleaner - a tool to detect viruses and malware on your device. You will need to purchase the full version to remove infections. Free trial available. Combo Cleaner is owned and operated by Rcs Lt, the parent company of PCRisk.com read more.
Check if "Hey Siri" is turned on
When "Hey Siri" isn't working on your iPhone or iPad, the first thing to check is whether the "Hey Siri" feature is turned on.
1. Go to the iPhone or iPad "Settings".
2. Select "Siri & Search".
3. Turn on the "Listen for "Hey Siri" switch.
4. Follow the instructions on the screen to set up Siri.
5. In "Siri & Search", toggle on "Allow Siri When Locked".
6. Enter your device's passcode if prompted.
7. Tap "Siri Responses".
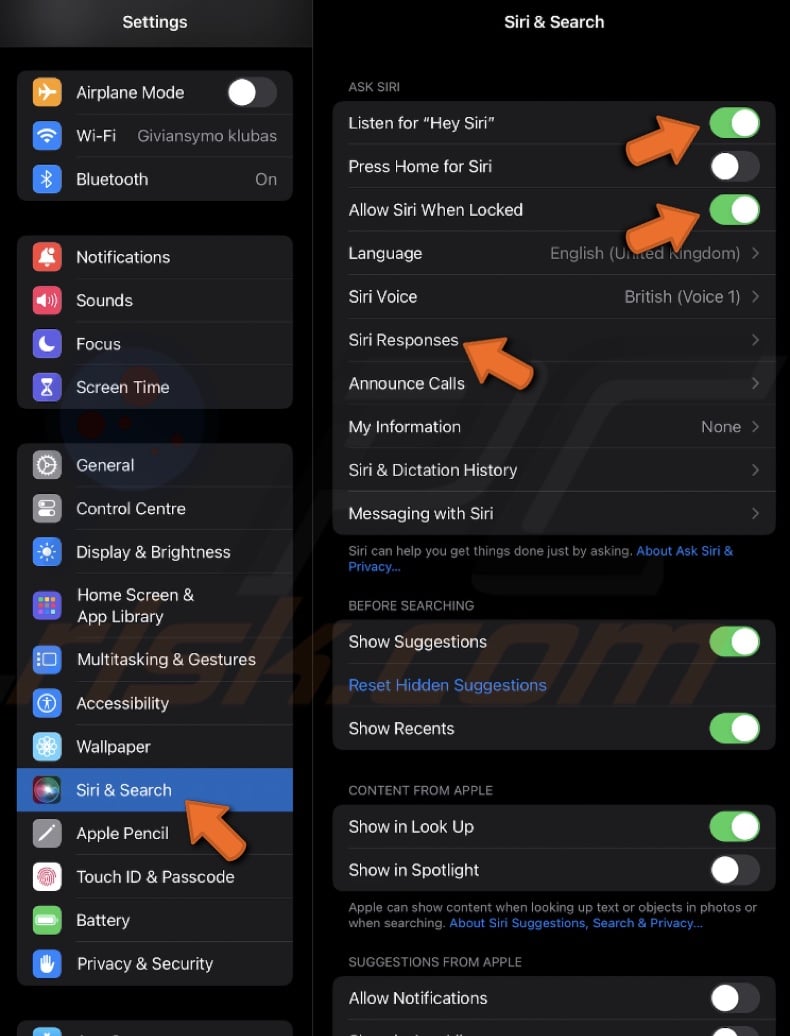
8. Choose "Prefer Spoken Responses" so Siri can respond loudly even when your iPhone is locked.
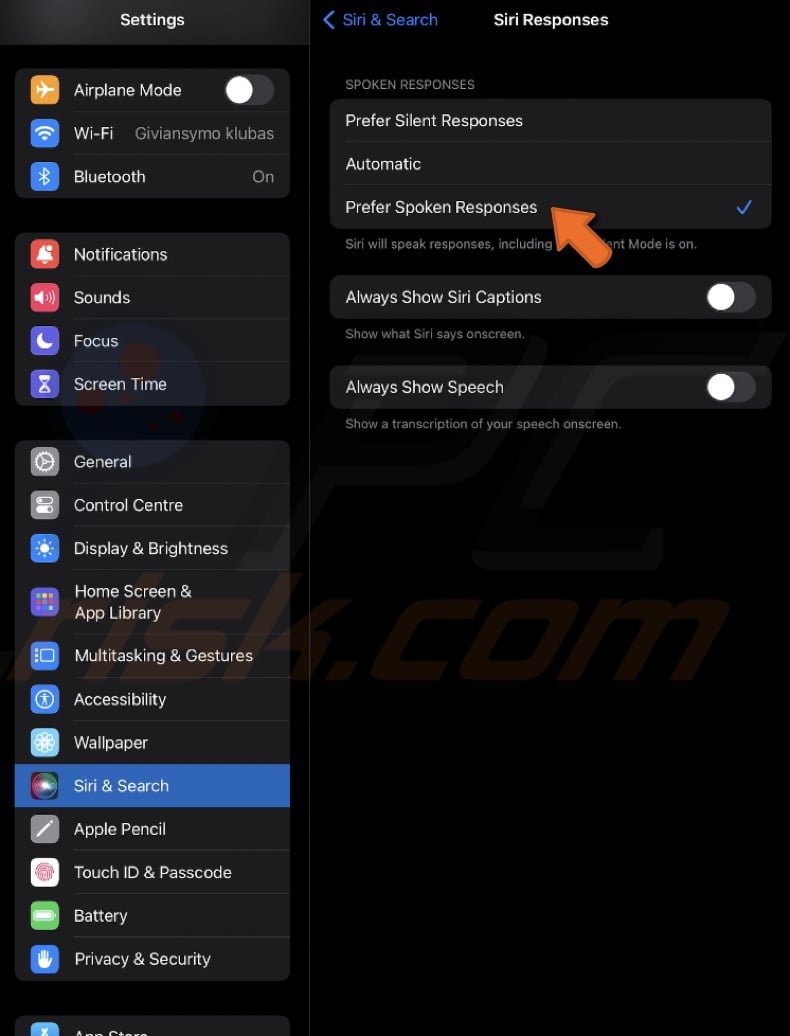
9. Review other Siri settings and adjust them as needed.
Check the internet connection
For Siri to work properly, the feature needs an active internet connection. If your internet is slow or unstable, Siri might say, "I'm having trouble connecting", or "Try again in a little while."
1. Check your internet speed. Open a browser and search for an internet speed test. Run the test to see your current internet speed.
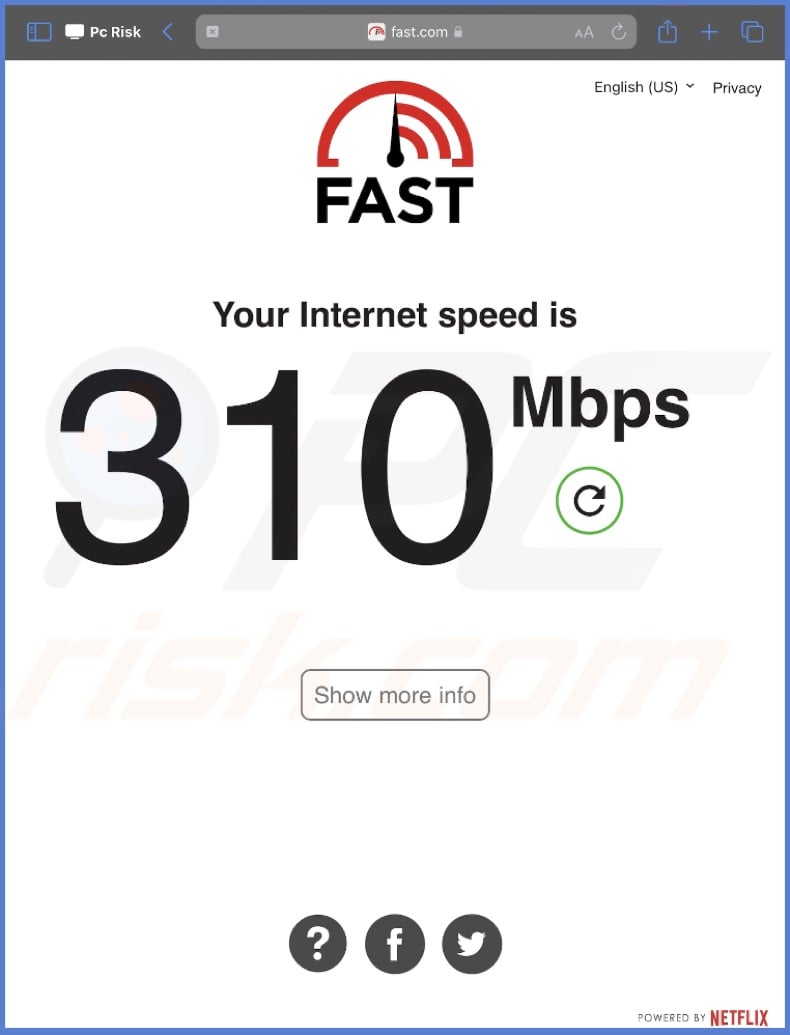
2. Connect to a stable network. Make sure you are connected to a stable Wi-Fi network. If you can, move closer to your Wi-Fi router.
3. Refresh your connection. In the control center, turn on Airplane Mode and wait for a few seconds. Then turn off Airplane Mode to reconnect.
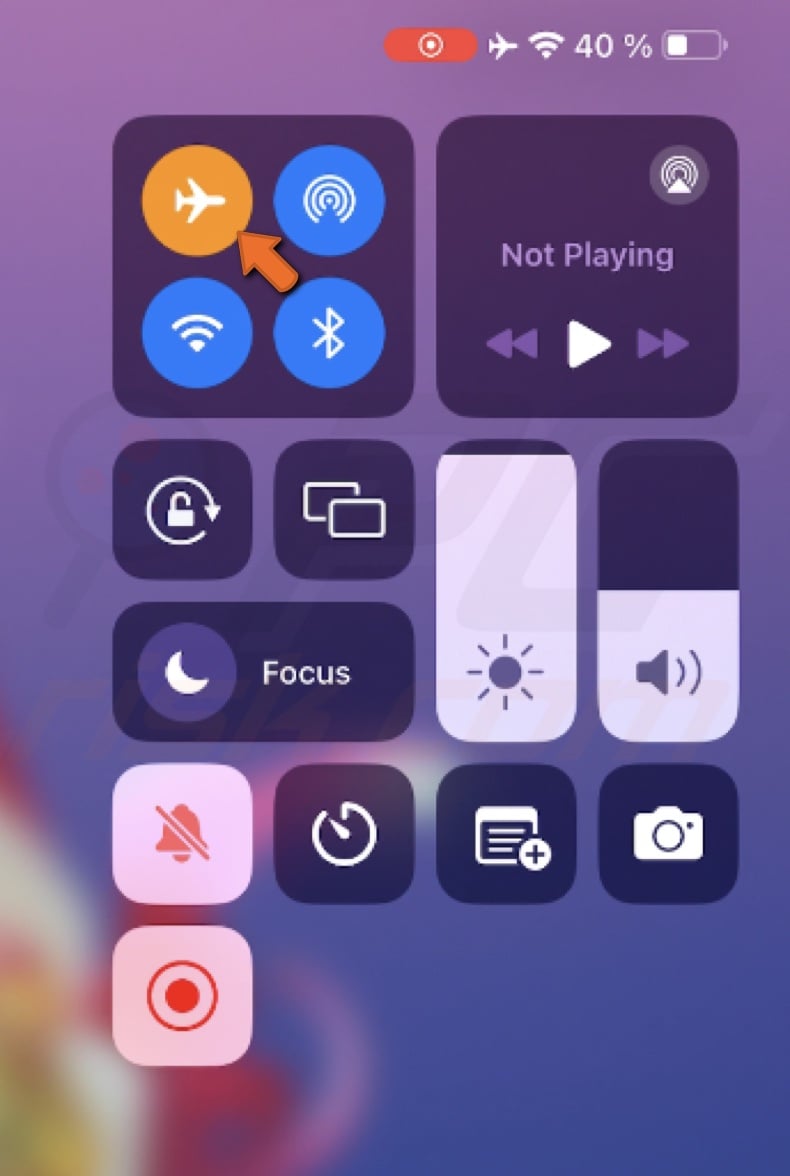
Restart your iPhone and iPad
Restarting your iPhone or iPad can fix "Hey Siri" not working because it refreshes the device's software, closing any apps or processes that might be causing the problem. It's like giving your device a new start.
If you don't know how to restart your iPhone, go here.
If you don't know how to restart your iPad, go here.
Turn on "Always Listen for "Hey Siri"
If you place your iPhone face down on a table or cover its screen while carrying it, Siri might not respond to your commands. You can fix this easily by making sure Siri always listens to you.
1. Open the Settings on your device.
2. Scroll down and tap on "Accessibility".
3. Find and select "Siri" from the list.
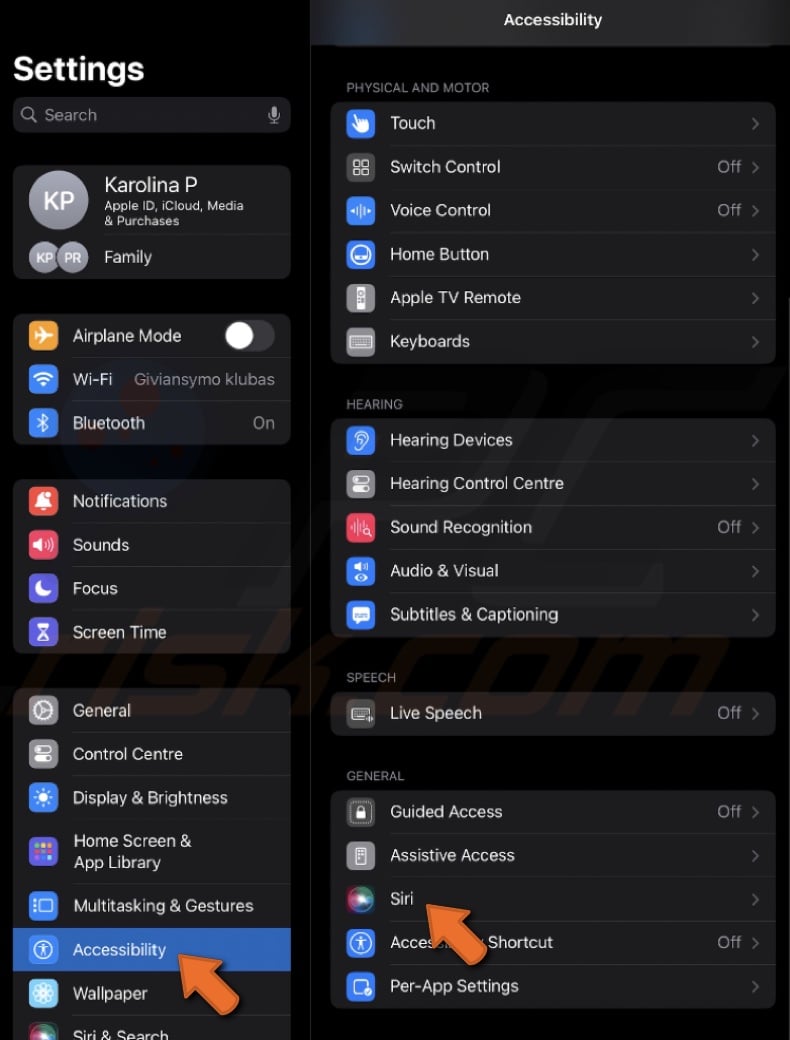
4. Turn on the "Always Listen for "Hey Siri" switch.
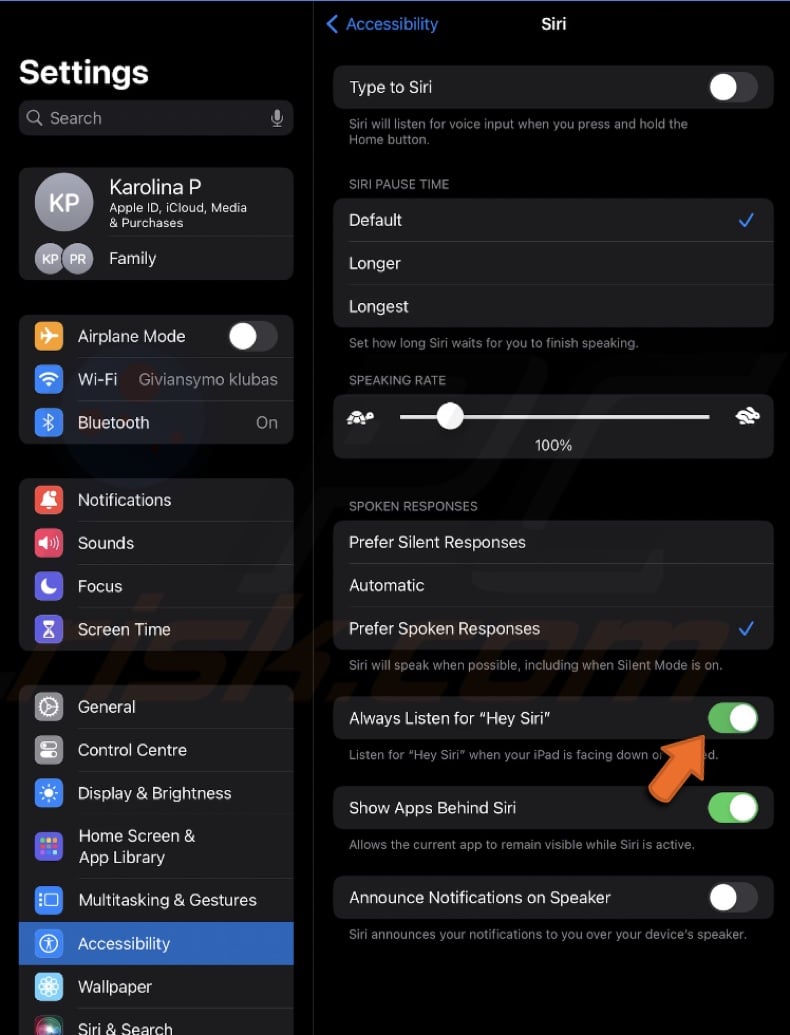
Reset Siri settings
Resetting Siri settings can fix "Hey Siri" not working because it allows your iPhone or iPad to re-learn your voice. Sometimes, the device can have trouble recognizing your voice due to changes or errors in the settings. Resetting helps start fresh.
1. Open your device Settings and tap "Siri & Search".
2. Turn off "Listen for "Hey Siri".
3. Wait a few seconds, then turn it back on.
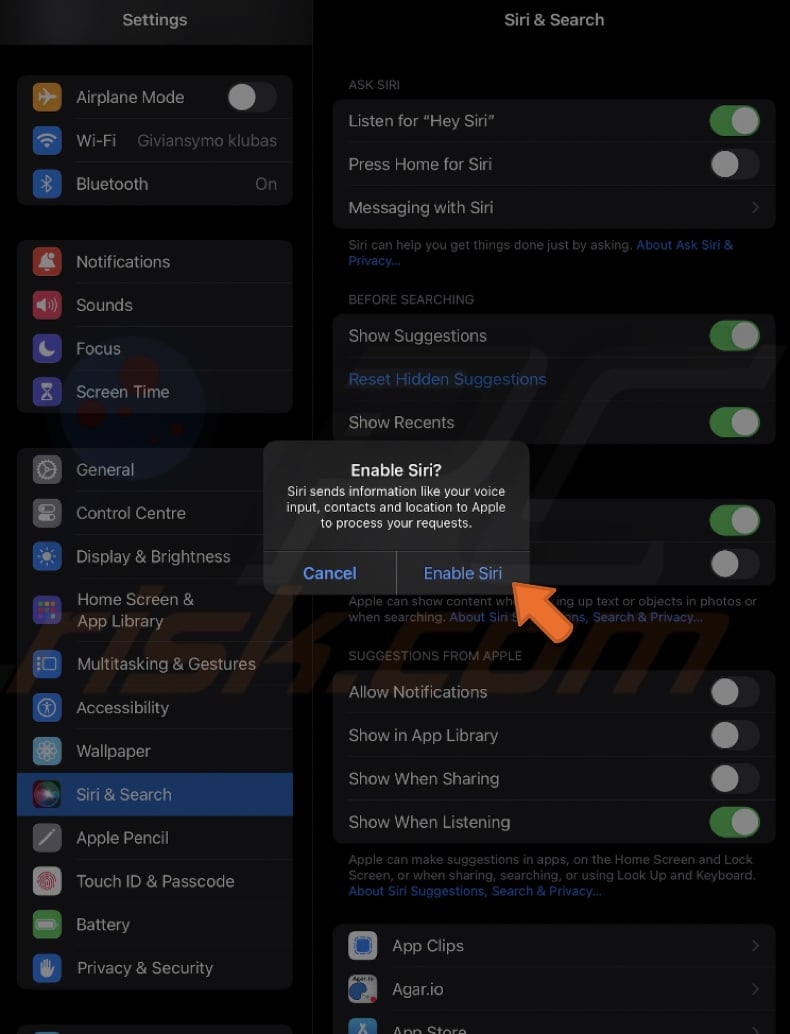
4. Follow the on-screen instructions to set up "Hey Siri" again.
Clean your device's microphone
One main reason to clean the microphone is that dirt or debris might be blocking it. When the microphone is blocked, Siri can't hear your voice commands appropriately, causing the feature to not work as expected. Cleaning the microphone can help ensure Siri hears you clearly and works correctly.
1. Use a soft, dry brush to clean the microphone area. It will remove any loose dirt.
2. Test the microphone by opening the Voice Memos app and recording a short message. Play it back to ensure the microphone is working.
3. Sometimes, poorly made cases or screen protectors can block the microphone. Remove any case or screen protector and test the microphone again.
Update your iPhone/iPad
Updating your iPhone or iPad can fix bugs and improve performance. If "Hey Siri" isn't working, an update might solve the issue by fixing any software issues causing it.
1. Go to your device Settings.
2. Find and tap on "General".
3. Tap on "Software Update" to check for any available updates.
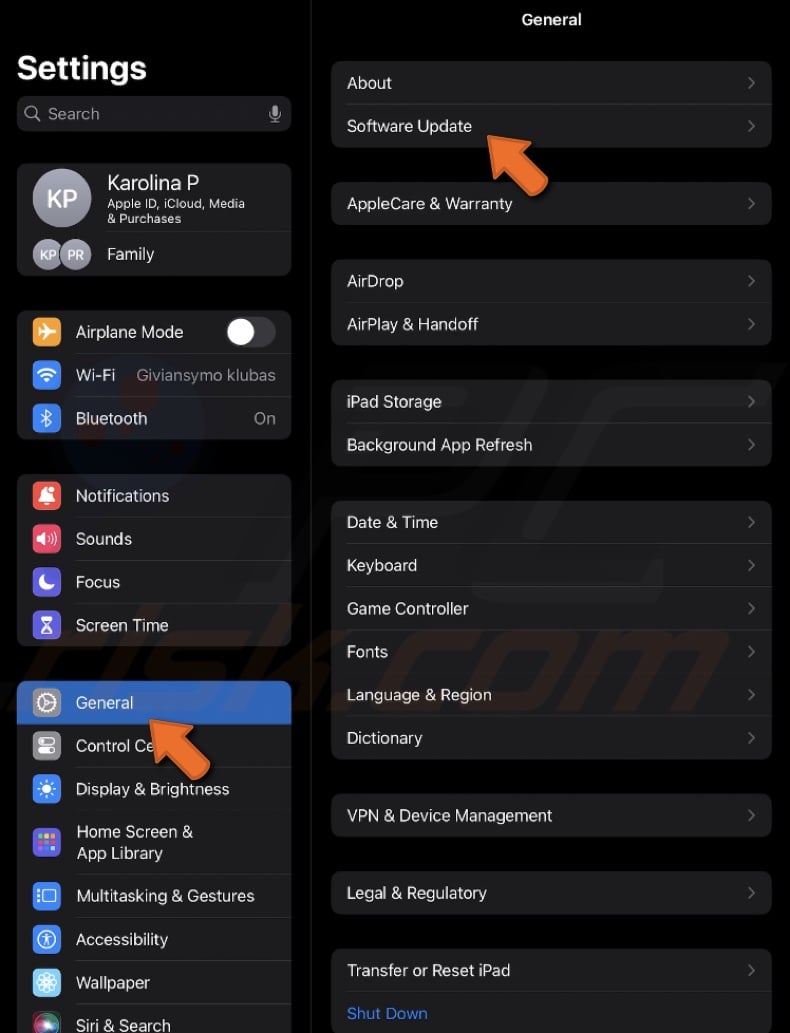
4. If an update is possible, tap "Download and Install" or "Install Now". Then, follow the on-screen instructions.
Reset all settings
The reset returns all your device's settings to their default state. This can resolve any hidden setting issues or conflicts that might be stopping "Hey Siri" from working correctly. It doesn't delete your data, so it's a safe way to troubleshoot and fix the problem.
1. Open Settings and go to "General".
2. Scroll down and tap "Transfer or Reset iPhone/iPad".
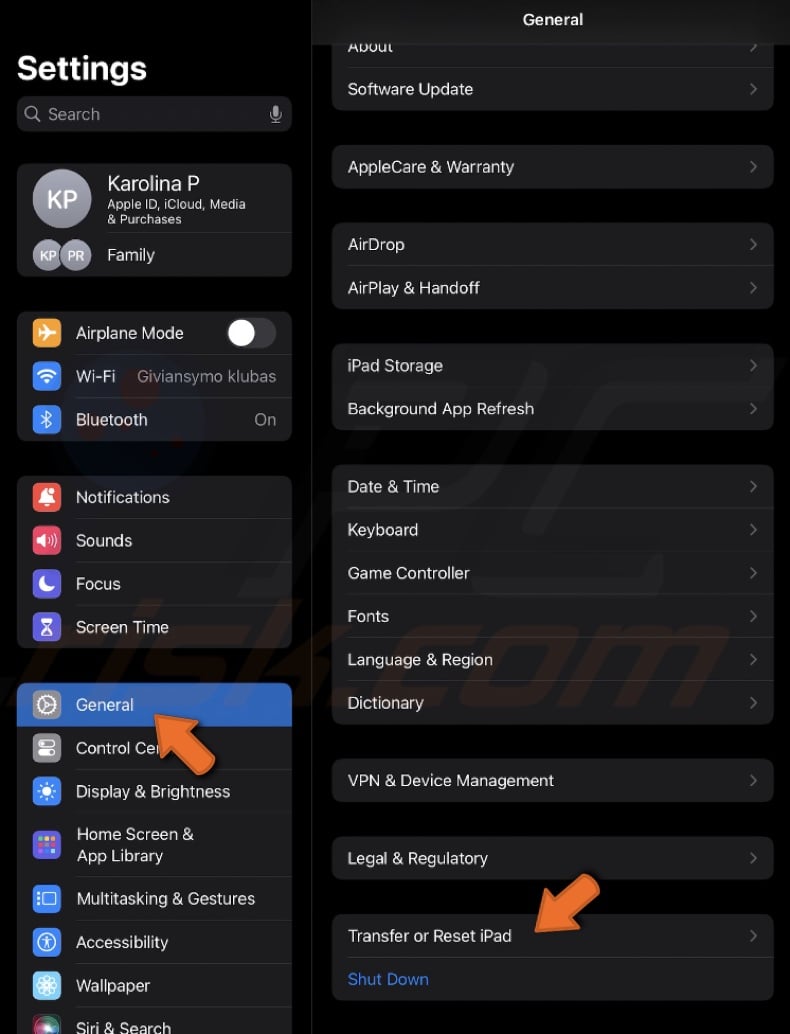
3. Tap "Reset" and select "Reset All Settings".
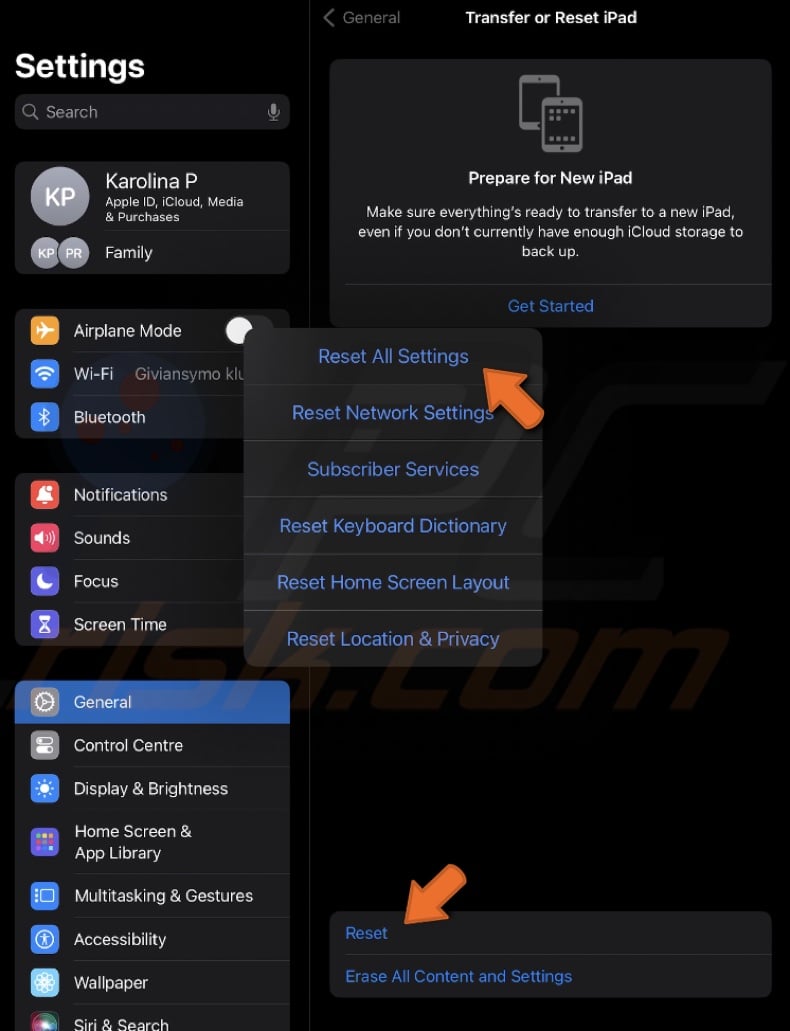
4. Enter the device passcode and confirm the action.
If you've tried all these steps and still find Siri unresponsive, you might want to contact Apple Support for further assistance.
Share:

Karolina Peistariene
Author of how-to guides for Mac users
Responsible for collecting, analyzing, and presenting problem-solving solution articles related to macOS issues. Years of macOS experience combined with solid research and analyzing skills help Karolina provide readers with working and helpful solutions as well as introduce various features Mac has to offer.
▼ Show Discussion