How to use Safari profiles for a personalized browsing experience

Get Free Scanner and check your computer for errors
Fix It NowTo fix found issues, you have to purchase the full version of Combo Cleaner. Free trial available. Combo Cleaner is owned and operated by Rcs Lt, the parent company of PCRisk.com read more.
Safari profiles: How to set up and manage
Setting up and switching between profiles in Safari can greatly improve your browsing experience by keeping your sessions organized and personalized.
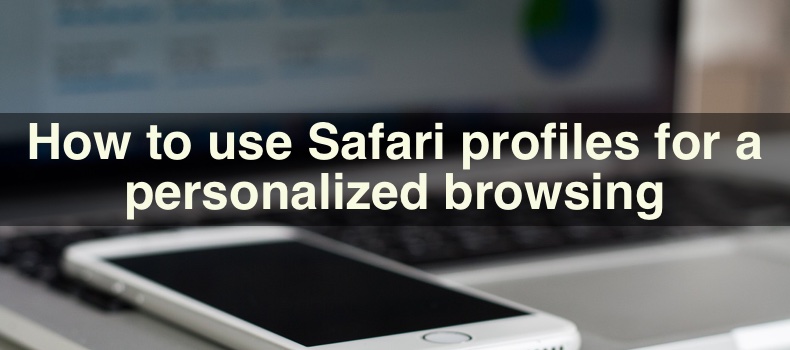
Whether you're using an iPhone, iPad, or Mac, the process is straightforward and ensures all your profiles sync seamlessly across devices with the same Apple ID. This feature is available on iOS 17, iPadOS 17, and macOS Sonoma. It's also included in Safari 17 for macOS Monterey and macOS Ventura.
Safari profile offers several customization options, including choosing a unique name, icon, and background color for each profile. You can also set up specific Favorites folders and decide which tabs open automatically with each profile.
In this guide, I'll walk you through the step-by-step process of setting up a new profile in Safari. You'll also learn how to switch between profiles and manage them effectively.
Video on How to use Safari profiles for a personalized browsing experience
Table of Contents:
- Introduction
- How to set up a Safari profile on iPhone and iPad
- How to change profiles in Safari on iPhone and iPad
- How to set up a Safari profile on Mac
- How to change profiles in Safari on Mac
- Video on How to use Safari profiles for a personalized browsing experience
Download Computer Malware Repair Tool
It is recommended to run a free scan with Combo Cleaner - a tool to detect viruses and malware on your device. You will need to purchase the full version to remove infections. Free trial available. Combo Cleaner is owned and operated by Rcs Lt, the parent company of PCRisk.com read more.
How to set up a Safari profile on iPhone and iPad
1. Open the device "Settings".
2. Scroll down and tap on "Safari".
3. In the "Profiles" section, tap on "New Profile".
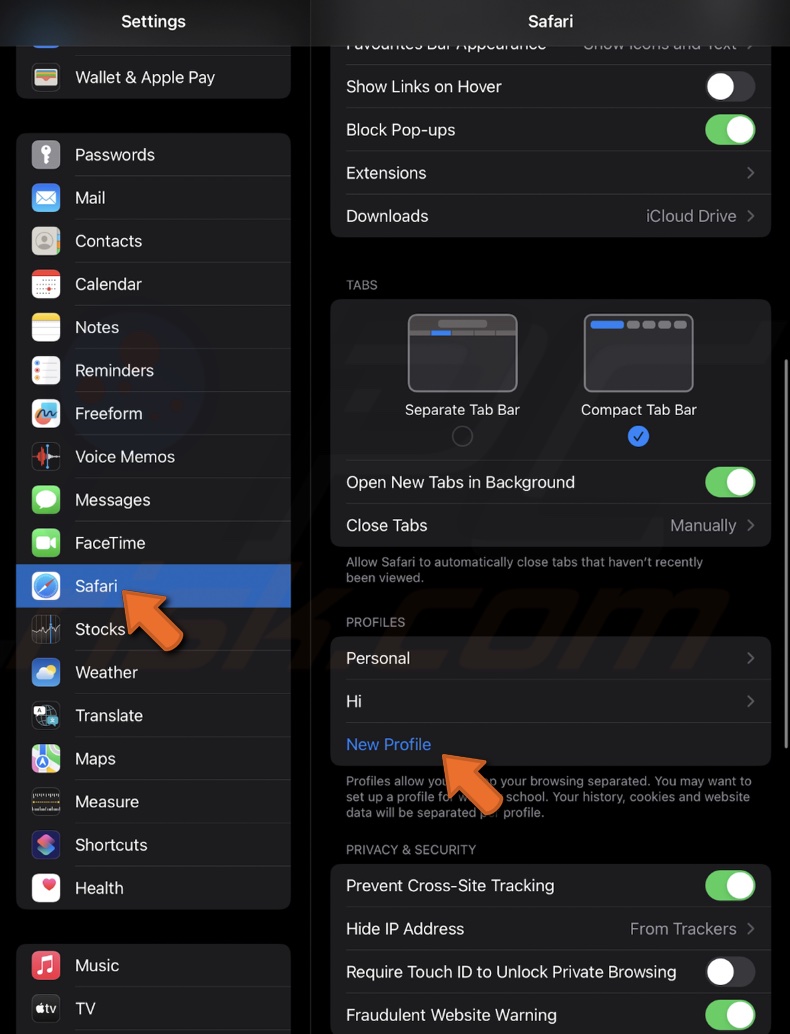
4. Choose your new profile's name, icon, and background color.
5. Under "Settings", select a "Favorites" folder or create a new one. Select the "Open New Tabs" option to decide which tabs you want to automatically open when using this profile.
6. Tap "Done".

When you create a new profile, your iPhone or iPad will automatically generate a "Personal" profile to separate other browsing sessions from the one you just created.
You can edit the new profile and any additional profiles you create in the same section of the Settings app. When editing a profile, you can:
1. Open the device "Settings".
2. Scroll down and tap on "Safari".
3. In the "Profiles" section, tap on the profile you want to edit.
4. Edit the profile as you wish.
5. If you want to delete it, tap "Delete Profile".
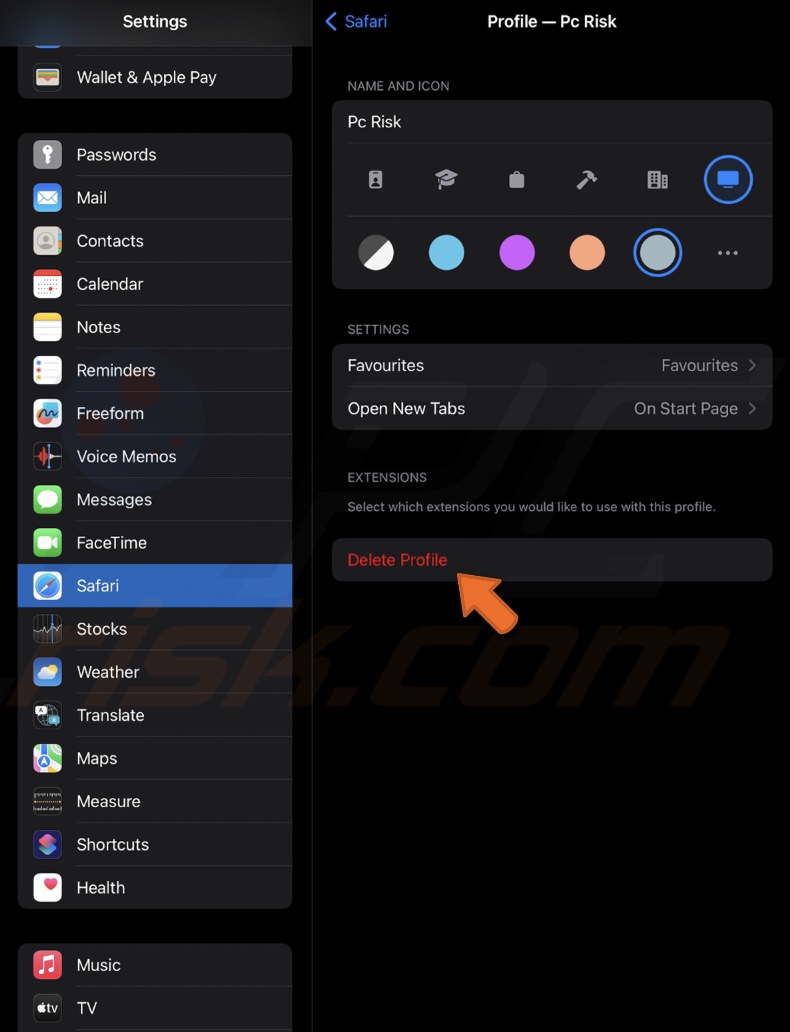
6. Go back to Safari settings and, under "Extensions", select the ones you want to use with this profile.

Any profiles you create will sync across all your devices that use the same Apple ID.
How to change profiles in Safari on iPhone and iPad
Switching between profiles in Safari is easy. Just follow these steps:
1. Open Safari browser on iPhone or iPad.
2. In the left top corner of the window, click on a selected profile name.
3. Select "Profiles" and, from the menu, select the profile name you want to switch to.
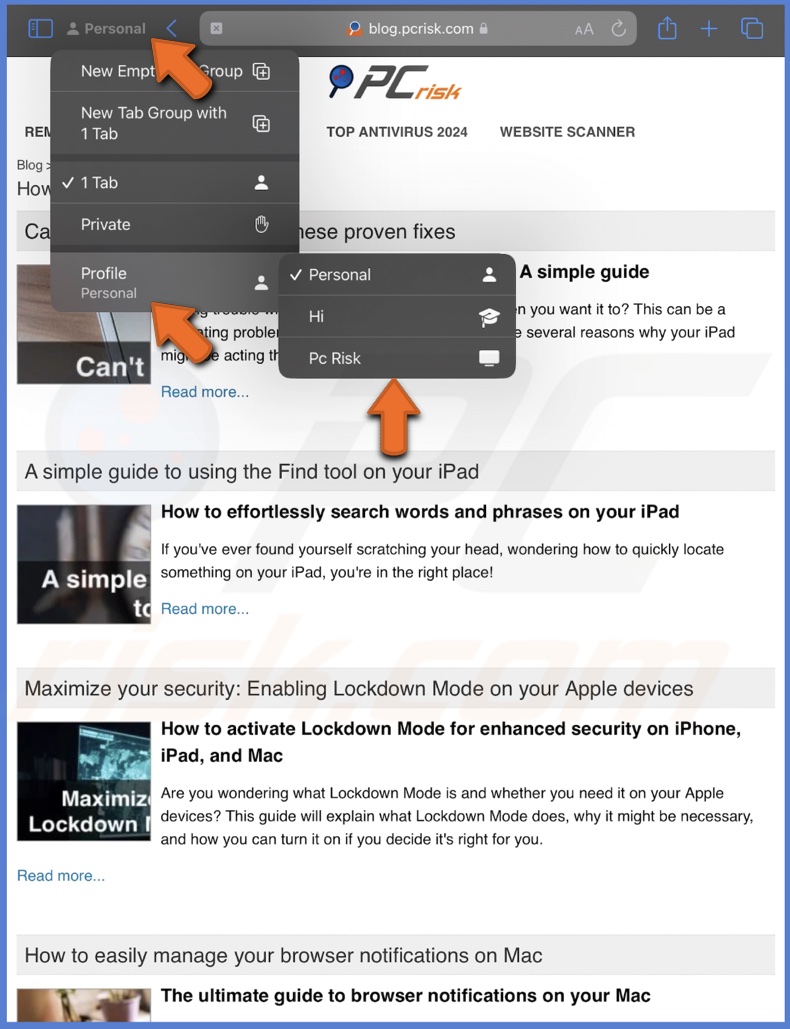
How to set up a Safari profile on Mac
Follow these simple steps to create and customize a new profile in Safari:
1. Launch Safari from your Applications folder, Spotlight, or the Dock.
2. Click on "Safari" in the top menu bar and select "Settings" (or "Preferences" if you're using an older version).
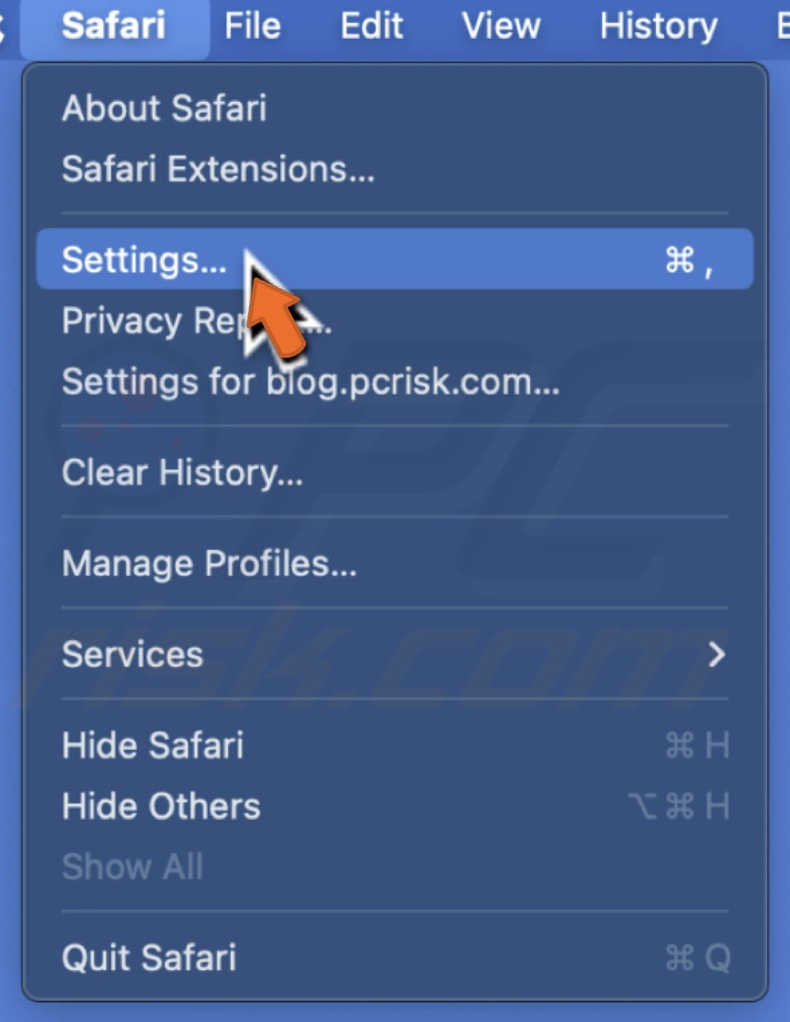
3. In the settings window, click on the "Profiles" tab.
4. Click the "Start Using Profiles" or the plus (+) button. This will open a new window where you can set up your profile.
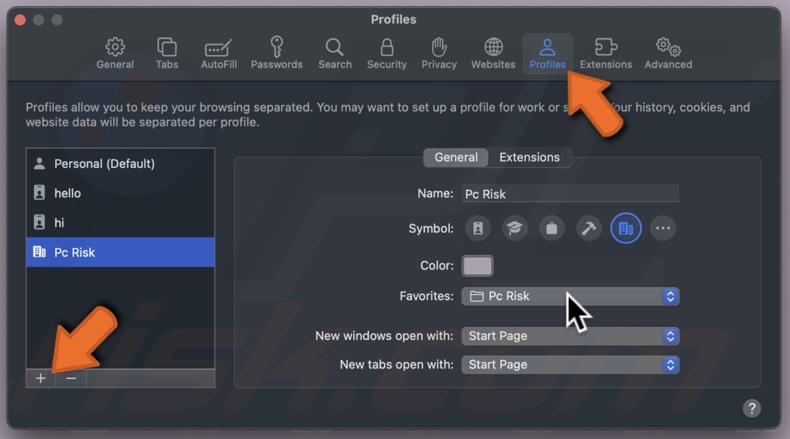
5. Enter the profile name. Choose an icon to represent your profile. You can select from the available options or upload your own. Pick a background color for your profile.
6. Once you have customized your profile, click "Create Profile" to save.
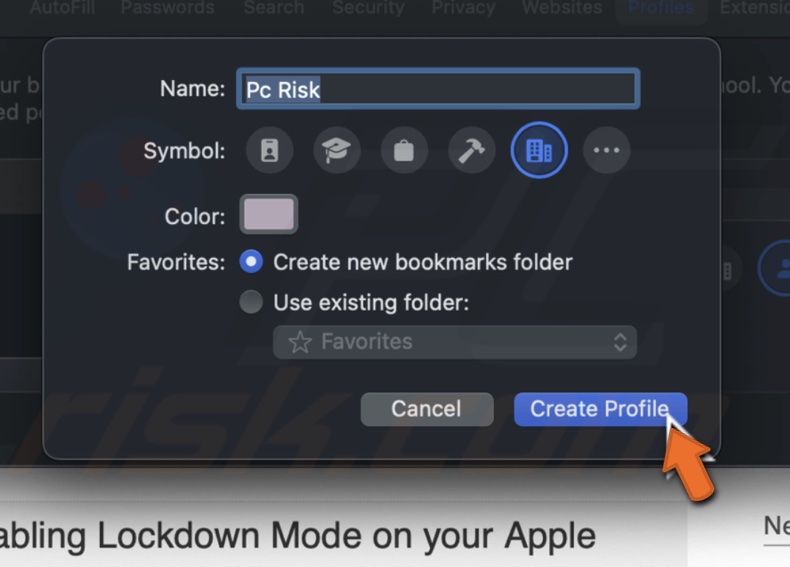
7. Set up Favorites and Tabs. Select an existing Favorites folder or create a new one to keep your bookmarks organized. Choose which tabs will automatically open when you use this profile. This helps you set up a tailored browsing environment for each profile.
You can edit and manage profile extensions in the Safari Settings.
1. Open Safari.
2. Click on "Safari" in the top menu bar and select "Settings" (or "Preferences" if you're using an older version).
3. Navigate to the "Profiles" section.
4. Choose the profile you want to edit.
5. Make changes to your profile in the "General" section. To delete the profile, select it, click the minus icon and confirm the action.
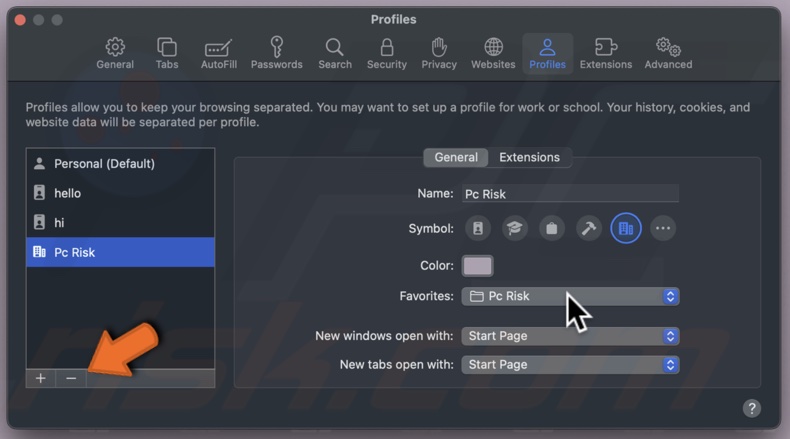
6. In the "Extensions" section, select the extensions you want to use with this profile.
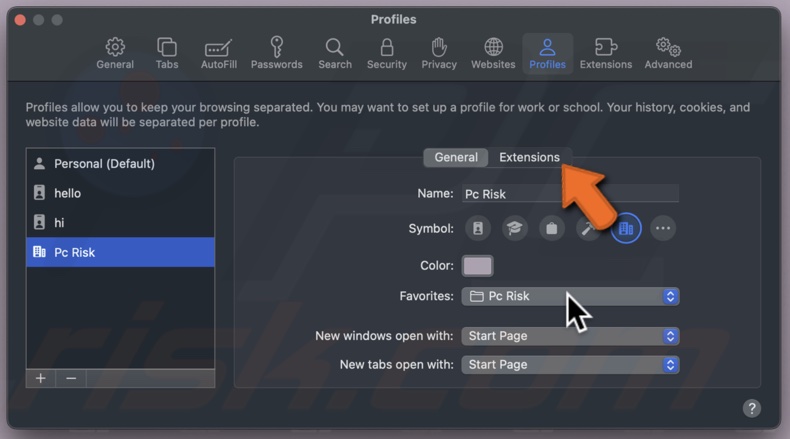
How to change profiles in Safari on Mac
1. Open the Safari browser.
2. In the left corner of the window, click on a selected profile name.
3. Click "Switch to (profile name) Window" from the menu. This step will switch your profiles.
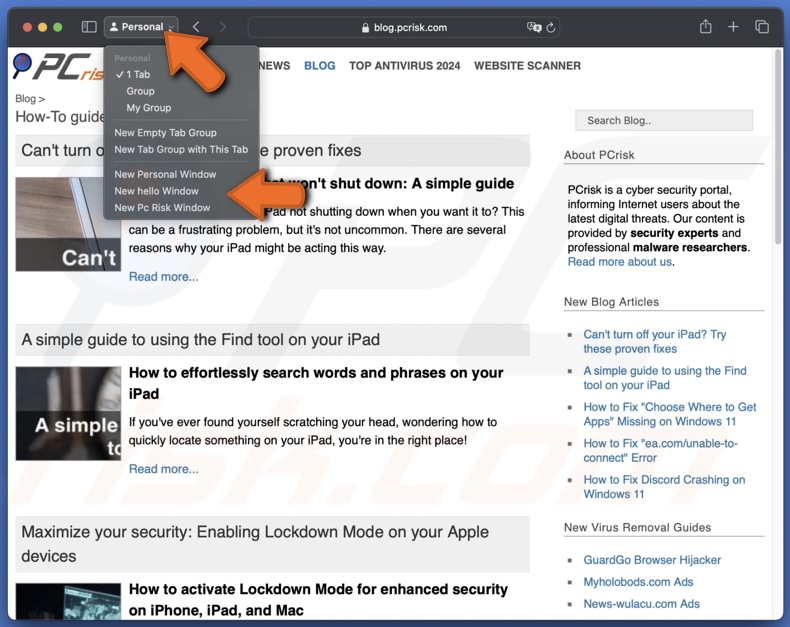
Remember, you can always customize each profile to suit your needs, including managing extensions and organizing your favorite sites. Enjoy the convenience and flexibility that Safari profiles bring to your digital life!
Share:

Karolina Peistariene
Author of how-to guides for Mac users
Responsible for collecting, analyzing, and presenting problem-solving solution articles related to macOS issues. Years of macOS experience combined with solid research and analyzing skills help Karolina provide readers with working and helpful solutions as well as introduce various features Mac has to offer.
▼ Show Discussion