iPad won't turn on? Here's how to fix it yourself!

Get Free Scanner and check your computer for errors
Fix It NowTo fix found issues, you have to purchase the full version of Combo Cleaner. Free trial available. Combo Cleaner is owned and operated by Rcs Lt, the parent company of PCRisk.com read more.
4 ways to revive your iPad when it doesn't turn on
You press the power button on your iPad, and nothing happens? It's frustrating, especially when you need your device for daily tasks, entertainment, or staying connected with loved ones. But don't worry, I'm here to help.
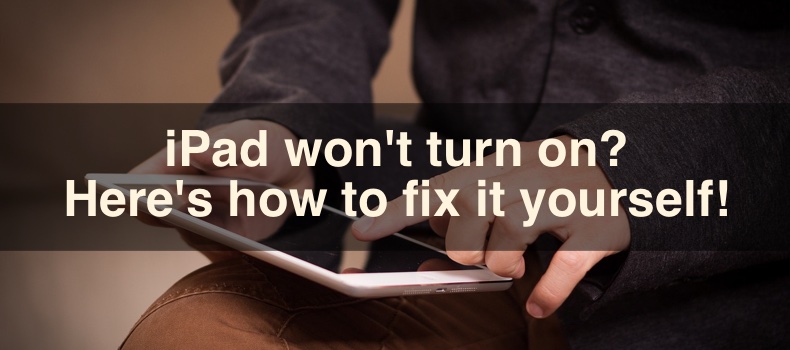
By the end of this guide, we'll get your iPad up and running again or at least determine the next best steps to take. Let's dive in and bring your iPad back to life!
Video on iPad won't turn on? Here's how to fix it yourself!
Table of Contents:
- Introduction
- Method 1. Charge the iPad
- Method 2. Force restart your iPad
- Method 3. Check for any damage
- Method 4. Restore your iPad
- Video on iPad won't turn on? Here's how to fix it yourself!
Download Computer Malware Repair Tool
It is recommended to run a free scan with Combo Cleaner - a tool to detect viruses and malware on your device. You will need to purchase the full version to remove infections. Free trial available. Combo Cleaner is owned and operated by Rcs Lt, the parent company of PCRisk.com read more.
Charge the iPad
Charging your iPad is one of the first steps you should try when it won't turn on.
• Ensure you're using the original Apple charger and cable provided with your iPad or another certified charger.
• Ensure your cable is correctly connected to the charger and your iPad. If possible, try a different charging cable or adapter.
• Sometimes, dust or debris can collect in the charging port, preventing a proper connection. Carefully clean it out using a toothpick or a small, soft brush.
• If it's not charging, try using a different wall outlet or charging directly from a computer.
If your iPad battery is fully drained, it might take a few minutes for the charging icon or Apple logo to appear. Allow at least an hour to charge fully. During this time, avoid turning the device on or using it.
After an hour of charging, press and hold the power button to see if the Apple logo appears.
Force restart your iPad
A hard reset can often resolve an issue where your iPad won't turn on due to unresponsiveness or software glitches. The steps to perform a hard reset differ slightly depending on whether your iPad has a Home button or not.
Pads with a Home Button
1. Simultaneously press and hold the Home and the Top (or side) buttons.
2. Keep holding the buttons until an Apple logo appears, which normally takes about 10 seconds.
3. Once the Apple logo is visible, release both buttons. Your iPad will complete the restart process.
iPads with Face ID
1. Quickly press and release the Volume Up button.
2. Quickly press and release the Volume Down button.
3. Press and hold the Top button until the Apple logo appears.
4. Once the Apple logo shows up, release the top button.
After the Apple logo appears, your iPad should restart and potentially resolve the issue.
Check for any damage
Checking for physical or liquid damage can help you identify if an iPad isn't turning on due to an accident.
- Carefully look for any visible cracks, dents, or deformities on your iPad.
- Is the screen cracked, shattered, or showing discoloration?
- Check if the charging port has any bent pins or foreign objects that could interfere with charging.
- If your iPad model has a headphone jack, ensure it's not clogged or damaged.
- Confirm the power button isn't stuck or jammed.
- Make sure the Volume and Home buttons click normally without any sticking or stiffness.
- If your iPad has a SIM card slot (e.g., cellular models), eject the SIM tray and look for a small sticker inside. If it's red or pink, liquid may have got inside.
- Use a flashlight to look inside the charging port for any signs of liquid corrosion.
- If your iPad emits a burning smell, it could indicate internal damage, possibly from overheating or liquid contact.
If you can't identify the problem visually or are unsure, take your iPad to a professional or an Apple Store for diagnosis. They can run diagnostics and provide a clear assessment.
Restore your iPad
Restoring your iPad via iTunes or Finder can help fix software issues that may prevent it from turning on. However, this process will erase all data from your device, so it's essential to have a backup.
1. Plug your iPad into a computer with iTunes or a Mac using a USB or USB-C cable.
2. Put your iPad into Recovery mode by following these steps:
For iPads with a Home Button:
Press and hold both the Home and the Top (or side) buttons. Keep holding them until the Recovery Mode screen appears (an image of a cable pointing to a computer or iTunes logo).
For iPads without a Home Button:
Quickly press and release the Volume Up button and then the Volume Down button. Keep holding the top button until you see the Recovery Mode screen.
3. On iTunes, when a prompt asking to "Update" or "Restore" appears, choose "Restore" to erase the device and reinstall your iPad.
On Finder, click on your iPad and select "Restore" to completely erase the device and install the latest version of iPadOS.
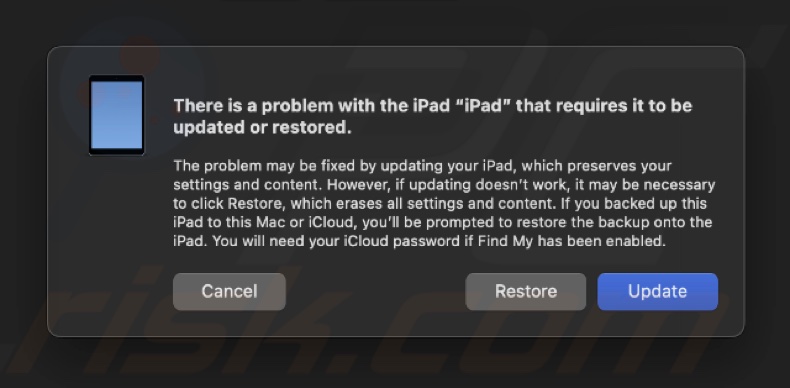
4. After the restoration process is complete, your iPad will restart.
5. Follow the on-screen instructions to set it up as a new device or restore it from a backup if you have one.
If you encounter any problems during the restoration or your iPad still doesn't turn on after following these steps, consider contacting Apple Support or visiting an Apple Store for further assistance.
If you have any questions, feel free to leave them in the comment section below.
Share:

Karolina Peistariene
Author of how-to guides for Mac users
Responsible for collecting, analyzing, and presenting problem-solving solution articles related to macOS issues. Years of macOS experience combined with solid research and analyzing skills help Karolina provide readers with working and helpful solutions as well as introduce various features Mac has to offer.
▼ Show Discussion