How to troubleshoot a black screen on FaceTime on iPhone and iPad

Get Free Scanner and check your computer for errors
Fix It NowTo fix found issues, you have to purchase the full version of Combo Cleaner. Free trial available. Combo Cleaner is owned and operated by Rcs Lt, the parent company of PCRisk.com read more.
FaceTime keeps showing black screen? Try these 9 fixes!
If you've found yourself staring at a black screen during a FaceTime call, wondering what went wrong, you're not alone. It's a common issue, and there are several simple fixes you can try.

Whether you're trying to catch up with friends, attend a meeting, or just say hi to family, FaceTime is an essential tool for staying connected. That's why it's so important to fix any issues quickly. This guide can help you with that.
With a bit of patience and a few minutes, you'll likely have FaceTime working again. Let's dive into the solutions!
Video on How to troubleshoot a black screen on FaceTime on iPhone and iPad
Table of Contents:
- Introduction
- Method 1. Select the right camera
- Method 2. Close unnecessary apps
- Method 3. Check the camera lens
- Method 4. Switch to FaceTime video
- Method 5. Restart your device
- Method 6. Check the internet connection
- Method 7. Check the Screen Time settings
- Method 8. Update your device
- Method 9. Reset to factory settings
- Video on How to troubleshoot a black screen on FaceTime on iPhone and iPad
Download Computer Malware Repair Tool
It is recommended to run a free scan with Combo Cleaner - a tool to detect viruses and malware on your device. You will need to purchase the full version to remove infections. Free trial available. Combo Cleaner is owned and operated by Rcs Lt, the parent company of PCRisk.com read more.
Select the right camera
If you're experiencing a black screen during your FaceTime calls, it might be a simple issue with your camera selection.
You might accidentally have the rear (back) camera selected instead of the front-facing (selfie) camera, which could be why you're seeing a black screen. Even though it might be obvious, it's easy to miss.
During a FaceTime call, look for the camera icon on your screen and tap on it. This will switch between the front and rear cameras. Ensure the front camera is active so you can see yourself on the screen!
![]()
Close unnecessary apps
Another app might be using your device's camera. Here's how you can check and fix this issue:
1. Exit the FaceTime app. You can do this by swiping up from the bottom of the screen or double-tapping the Home button and swiping up on the FaceTime app to close it.
2. Look for any other apps that might be using the camera. These could be video apps, camera apps, or any app that has camera permissions.
3. If you find other apps using the camera, close them.
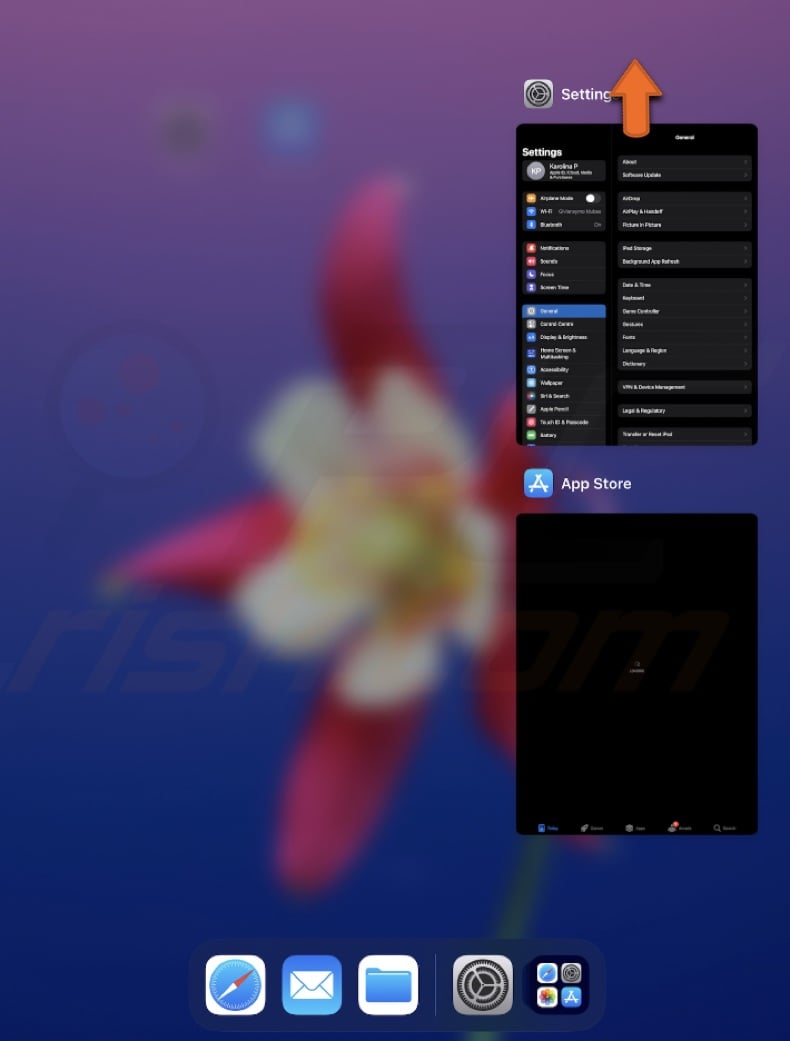
4. Once you've made sure no other apps are using the camera, open FaceTime again and try making a call.
Check the camera lens
If you're facing issues with FaceTime, such as a black screen, it could be something as simple as a dirty or blocked camera lens.
1. Ensure your fingers and thumbs are not blocking the camera lens. It's usually a small circle at the top of your phone or tablet.
2. If you see anything covering the lens, gently remove it. This might be your hand or part of your phone's case.
3. Sometimes, the problem might be on the other end of the call. Ask the person you're talking to to check if their camera is clear of obstructions.
Switch to FaceTime video
Sometimes, when using FaceTime, you might end up with a black screen because you're on an audio-only call. Here's a simple guide to make sure you're set for a video call:
1. Look at your screen while you're on the call. If it's an audio-only call, you'll notice a FaceTime button in the middle
2. Tap the FaceTime button. It will change your call from audio-only to a video call, letting you see the person you're talking to.
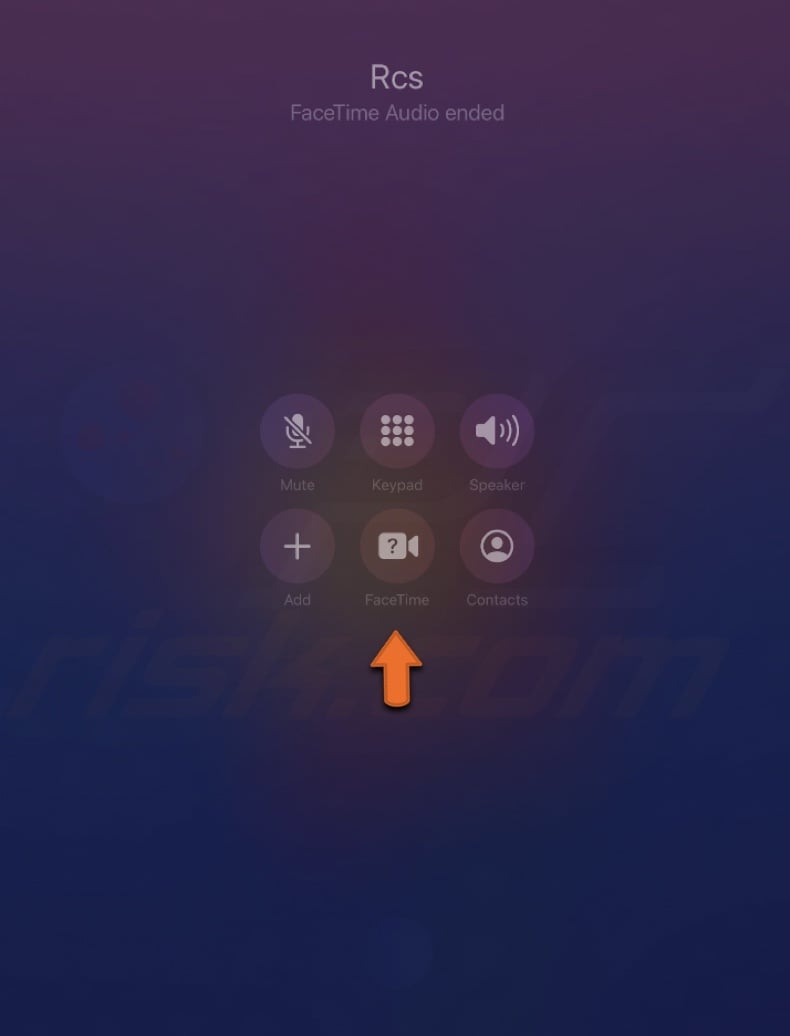
Restart your device
A simple device restart often solves the issue, as it shuts down all the apps currently running and clears out any minor glitches.
Device restart can be a quick fix that works surprisingly well for various minor problems, including the FaceTime black screen issue. Give it a try, and hopefully, you'll be back to video chatting soon!
Check the internet connection
A weak internet can often be the reason behind FaceTime issues, such as a black screen. Here's how to check and improve your internet connection:
• Check Your Internet Strength. Sometimes, an unstable internet connection can cause problems with FaceTime. Make sure your internet connection is strong and stable.
• If you're using Wi-Fi, try moving closer to your router. This can make the signal stronger and help clear up any video issues on FaceTime.
Check the Screen Time settings
Your Screen Time settings might be restricting the app. Here are quick steps to check and adjust these settings, making sure you and the person you're calling can enjoy uninterrupted FaceTime calls.
1. Open the "Settings" application.
2. Tap on "Screen Time".
3. Look for the "App Limits" section. If there's a limit set for FaceTime, you'll see it listed here.
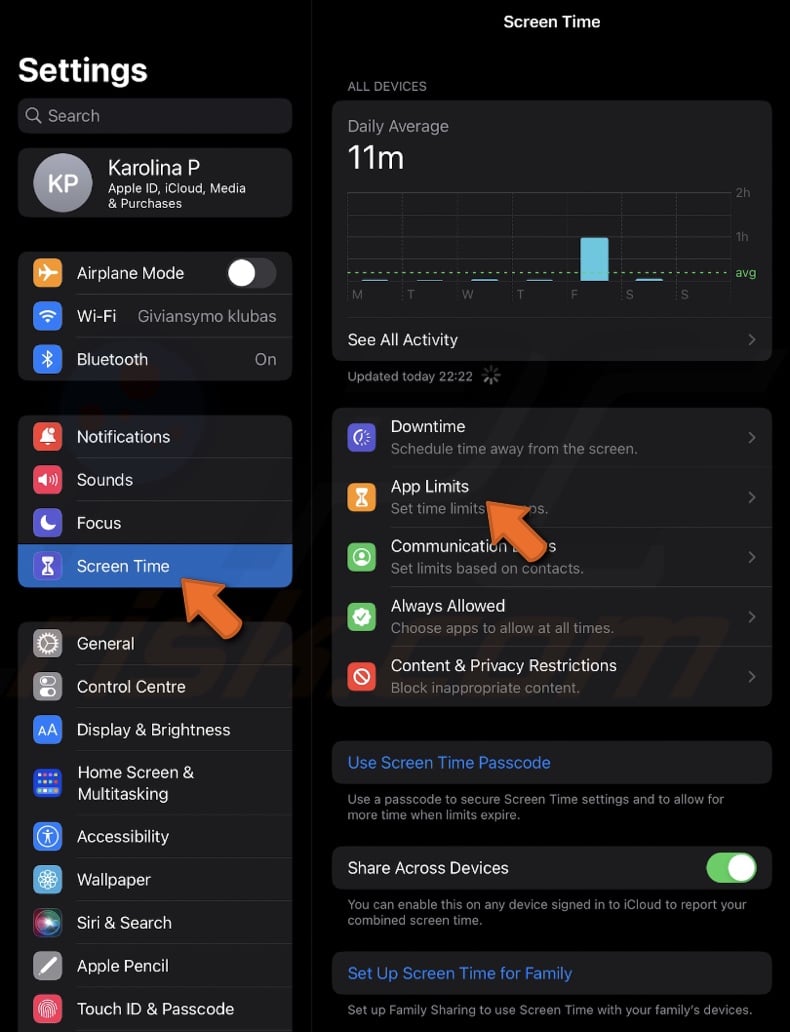
4. Make sure FaceTime is not restricted. If it is, you can change the settings by tapping it and adjusting the allowed time or deleting the limit.
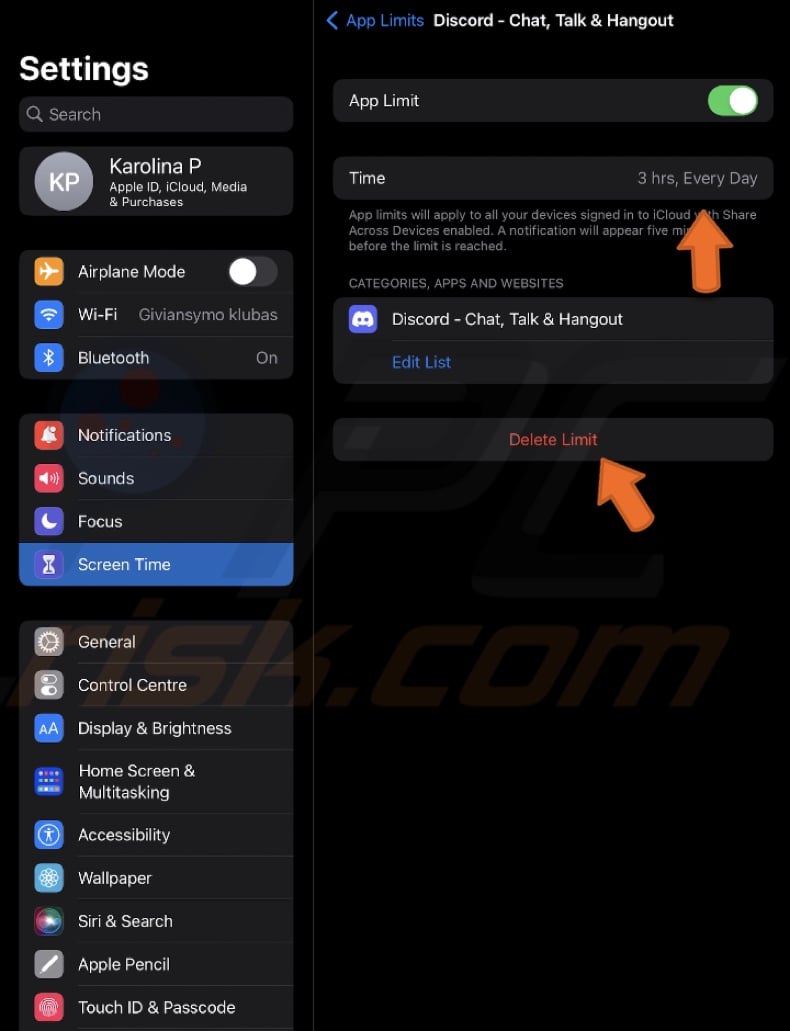
5. Go back to Screen Time settings and tap "Content & Privacy Restrictions".
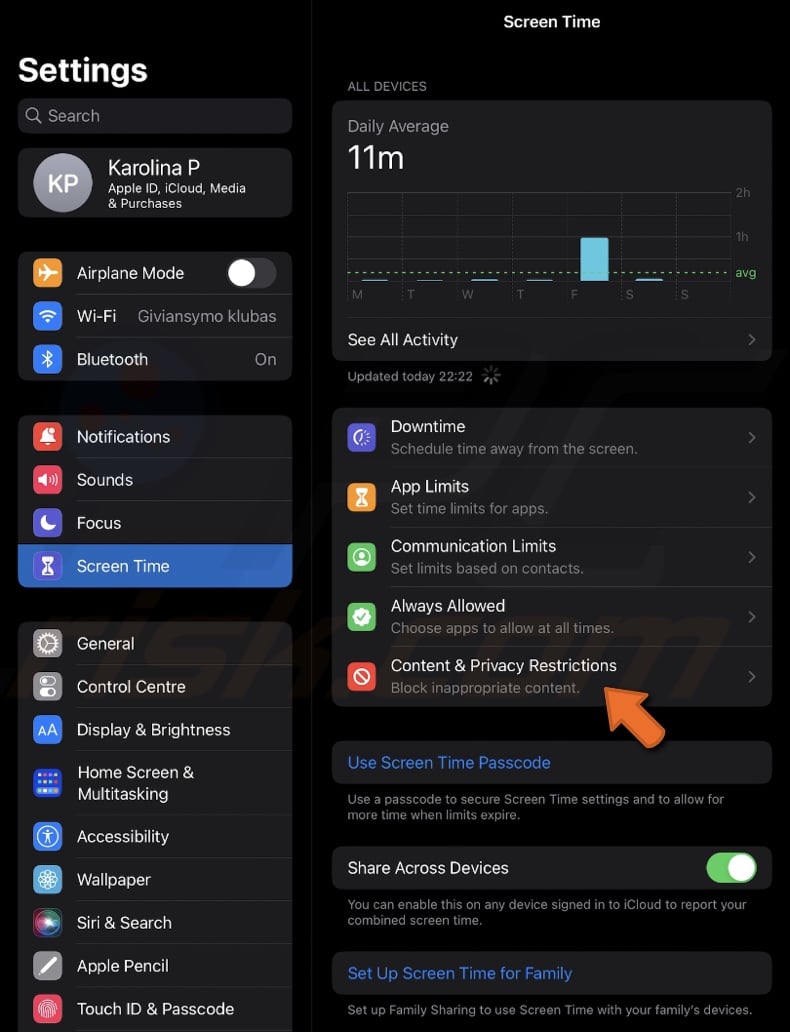
6. Ensure that FaceTime is not disabled. If it's turned off, switch it on to allow. Or you can turn off all restrictions.

Update your device
A software glitch can also cause FaceTime not to work properly. This issue can often be resolved by updating your device.
1. Tap on the "Settings" icon on your home screen and go to "General" settings.
2. Tap "Software Update".
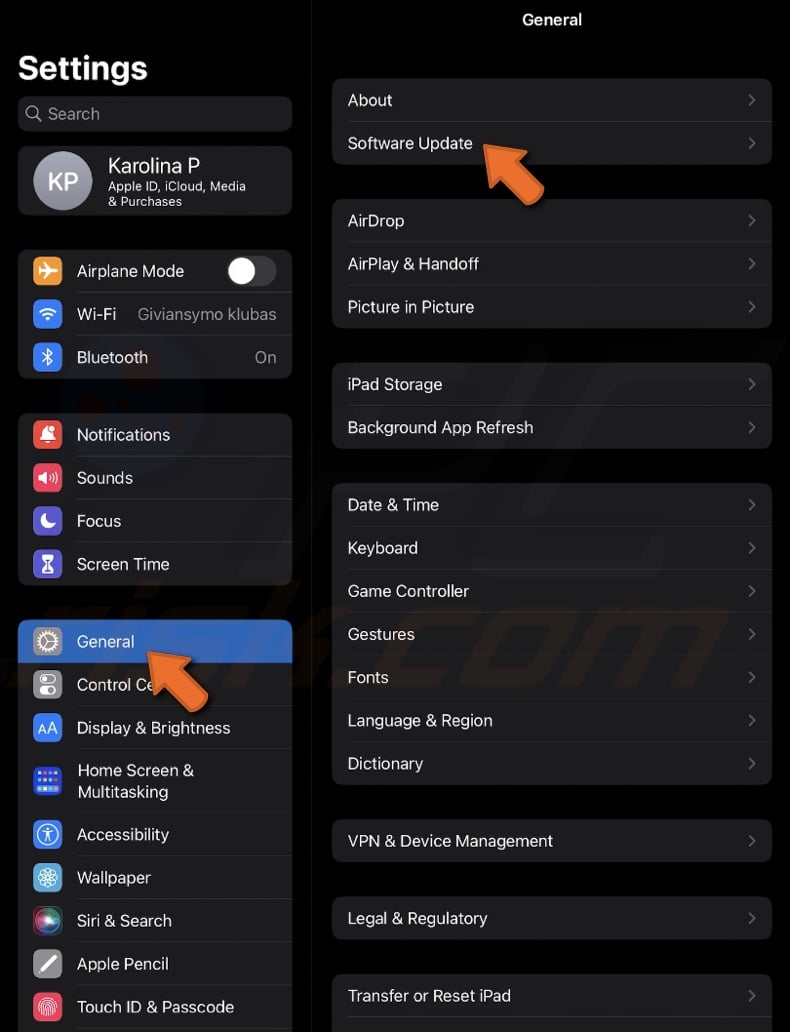
3. Your device will check for updates. If there's an update available, you'll see a "Download and Install" option.
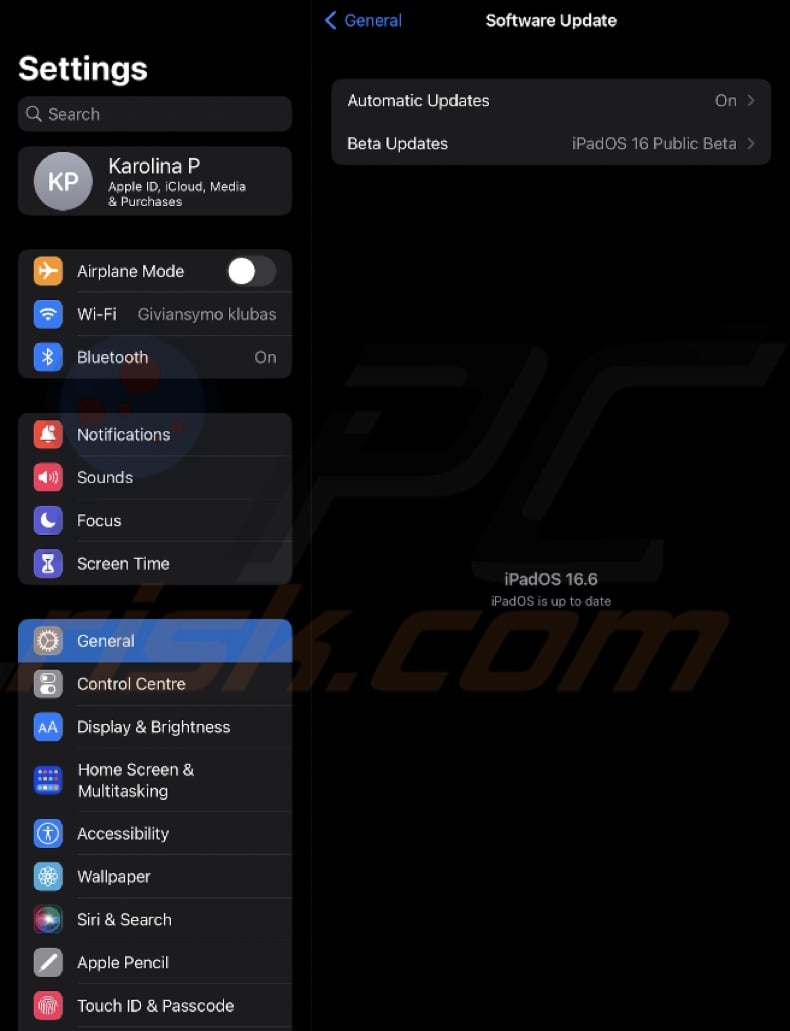
Reset to factory settings
If you've tried everything and still can't fix the black screen issue on FaceTime, it might be time to reset your device. A factory reset takes your device back to the way it was when you first bought it.
This will erase all your apps, files, and settings, so make sure to back up important information before you proceed.
1. First, ensure all your important files are backed up.
2. Go to the Settings app on your device.
3. Scroll down and tap on "General".
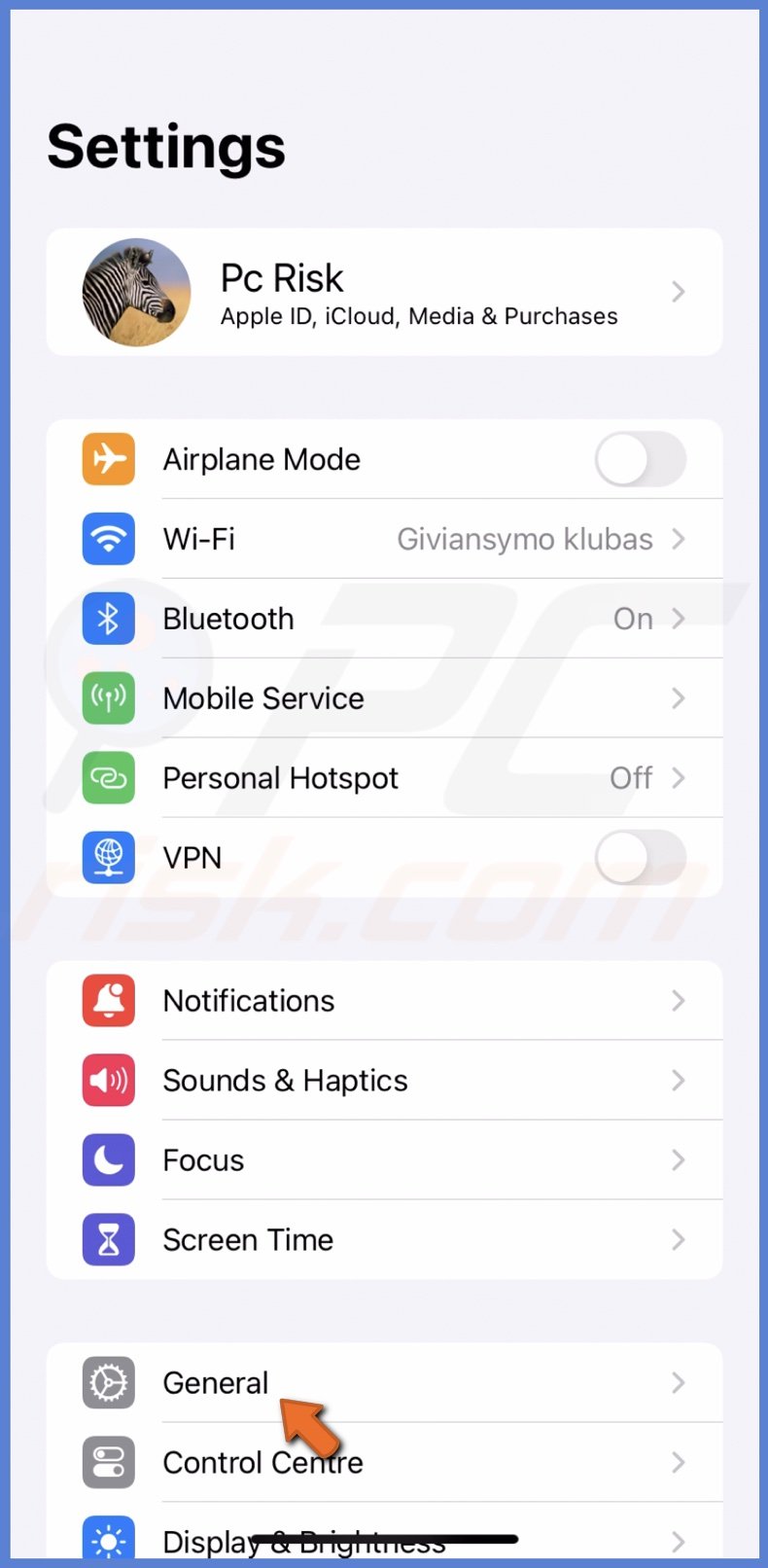
4. At the bottom, go to "Transfer or Reset iPhone (or iPad)".
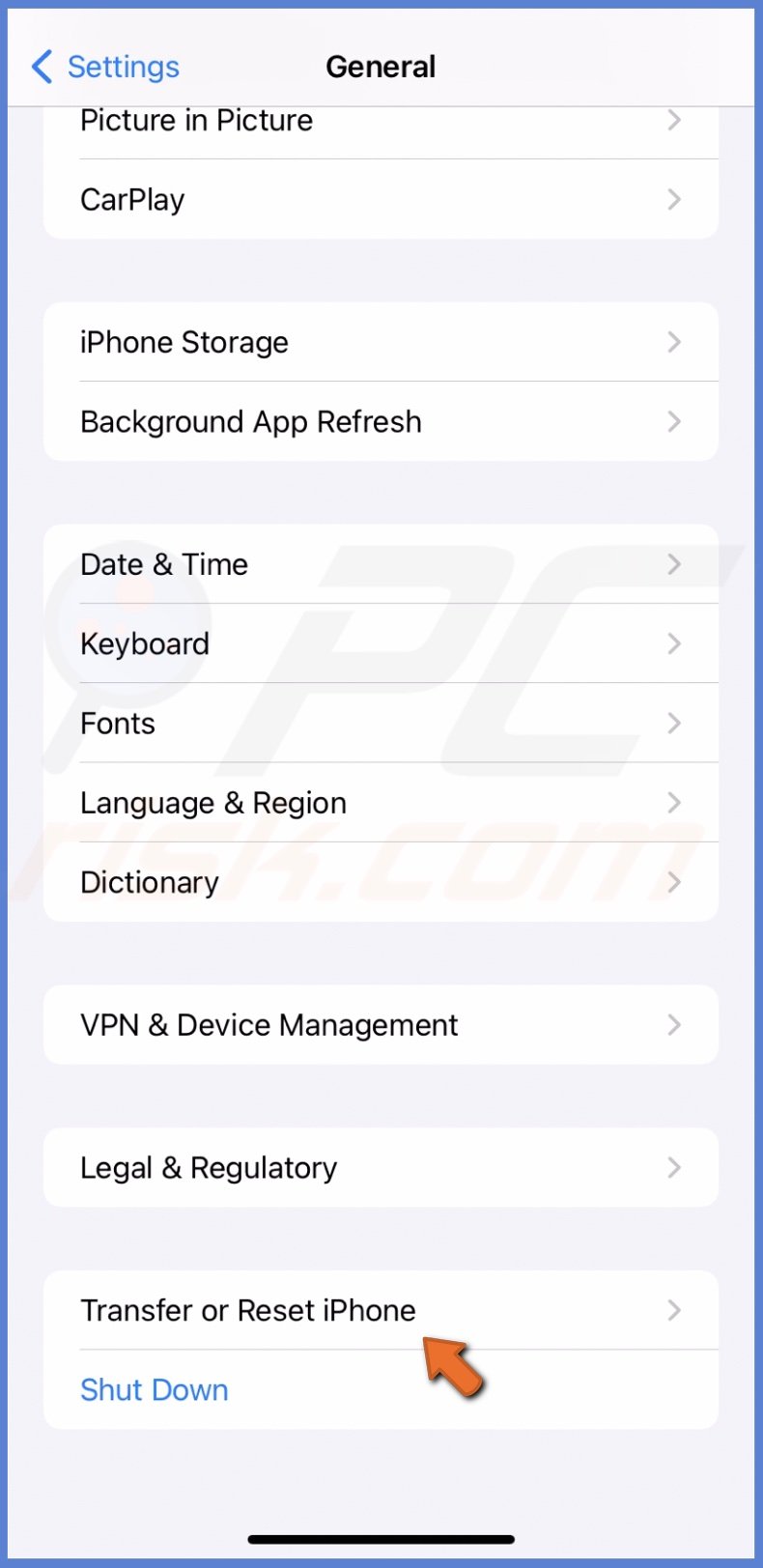
5. Tap on "Erase All Content and Settings" and follow the instructions on the screen.

By following these steps, you should be able to resolve the black screen issue during your FaceTime calls.
Share:

Karolina Peistariene
Author of how-to guides for Mac users
Responsible for collecting, analyzing, and presenting problem-solving solution articles related to macOS issues. Years of macOS experience combined with solid research and analyzing skills help Karolina provide readers with working and helpful solutions as well as introduce various features Mac has to offer.
▼ Show Discussion