A quick guide to resetting your Apple ID password on iPhone, iPad, Mac, and more

Get Free Scanner and check your computer for errors
Fix It NowTo fix found issues, you have to purchase the full version of Combo Cleaner. Free trial available. Combo Cleaner is owned and operated by Rcs Lt, the parent company of PCRisk.com read more.
Reset your Apple ID across all devices
Forgetting your Apple ID password can be a hassle, but don't worry! Resetting your password is easy whether you're using an iPhone, iPad, Mac, or even an Apple Watch.
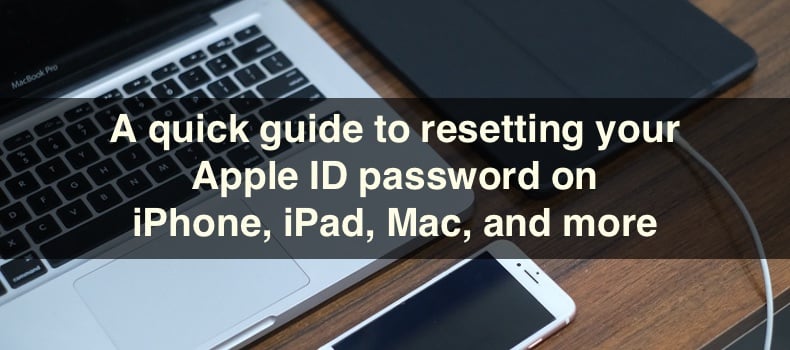
Whether you've forgotten your password, just purchased a second-hand device, or feel it's time for a security update, you're in the right place. I've put together a step-by-step guide to help you through the process on various devices, including how to do it online or at an Apple Store.
Choose a strong password to keep your account protected, and remember to update it occasionally. Let's get started!
Video on A quick guide to resetting your Apple ID password on iPhone, iPad, Mac, and more
Table of Contents:
- Introduction
- How to reset your Apple ID on iPhone and iPad
- How to reset your Apple ID on a Mac
- How to reset your Apple ID on Apple Watch
- How to reset your Apple ID online
- How to reset your Apple ID with the Apple Support app
- How to reset your child's Apple ID password
- Change your Apple ID password at an Apple Store
- Video on A quick guide to resetting your Apple ID password on iPhone, iPad, Mac, and more
Download Computer Malware Repair Tool
It is recommended to run a free scan with Combo Cleaner - a tool to detect viruses and malware on your device. You will need to purchase the full version to remove infections. Free trial available. Combo Cleaner is owned and operated by Rcs Lt, the parent company of PCRisk.com read more.
How to reset your Apple ID on iPhone and iPad
Resetting your Apple ID password on an iPhone or iPad is straightforward. Here's how you can do it step-by-step:
1. Open the device Settings on your iPhone or iPad and tap on the Apple ID.
2. Tap on the "Sign-In & Security" option. If your device has an older version of iOS, this might appear as "Password & Security".
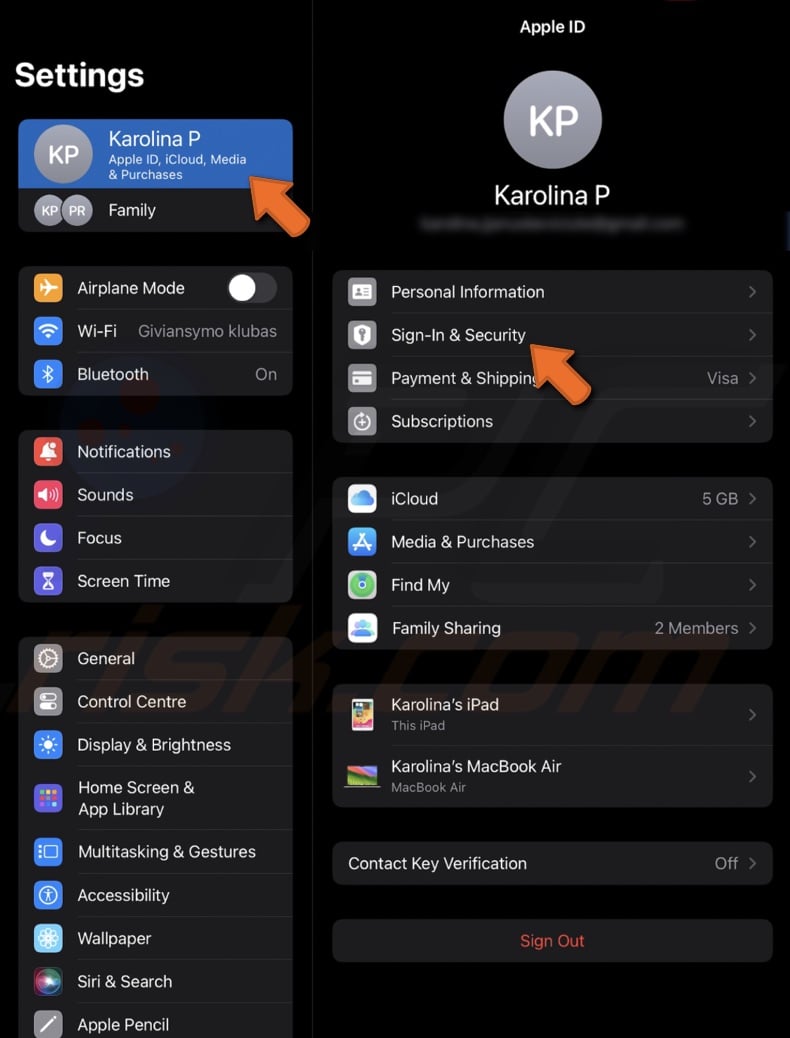
3. Now, tap on "Change Password".
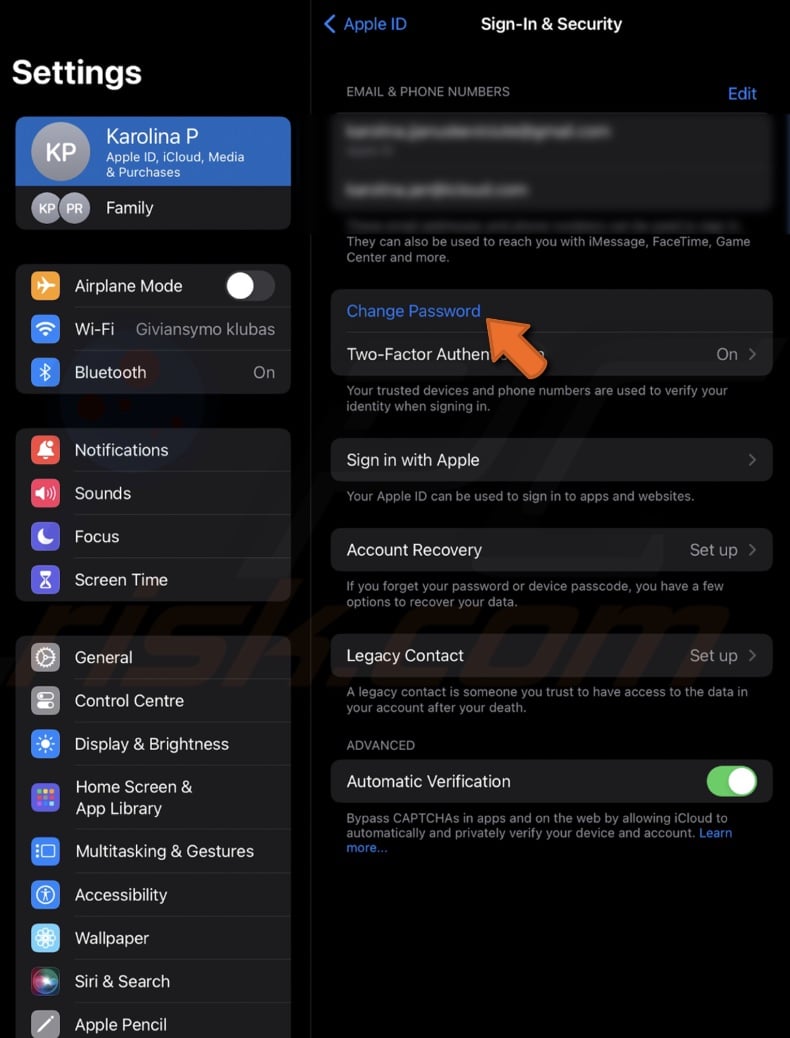
4. You'll need to enter the passcode you use to unlock your device.
5. Type your new password twice to confirm it's correct, and then tap "Change" to finalize the update.
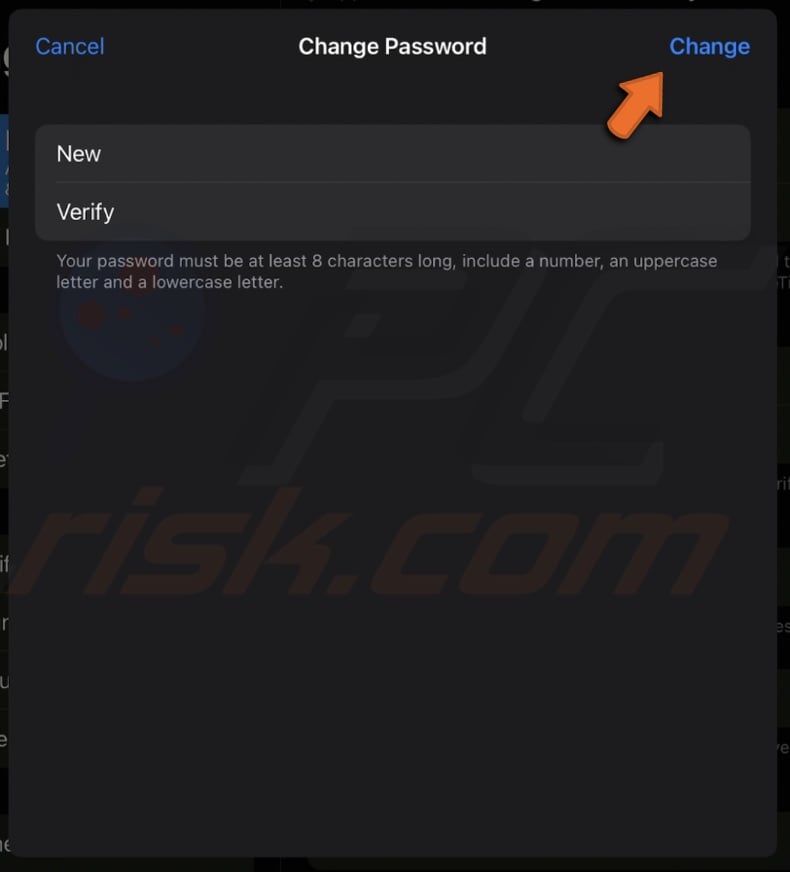
How to reset your Apple ID on a Mac
Resetting your Apple ID password on a Mac is a simple process. To do that, follow the steps below:
1. Click the Apple logo at the top left and open "System Settings".
2. Click on your Apple ID.
3. Navigate to "Password & Security" or "Sign-In & Security".
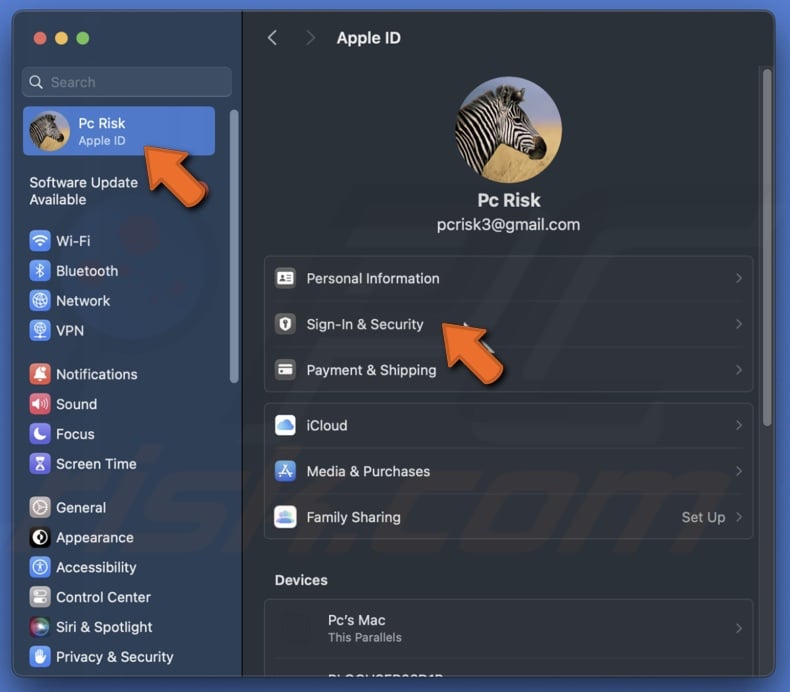
4. Click on "Change Password".
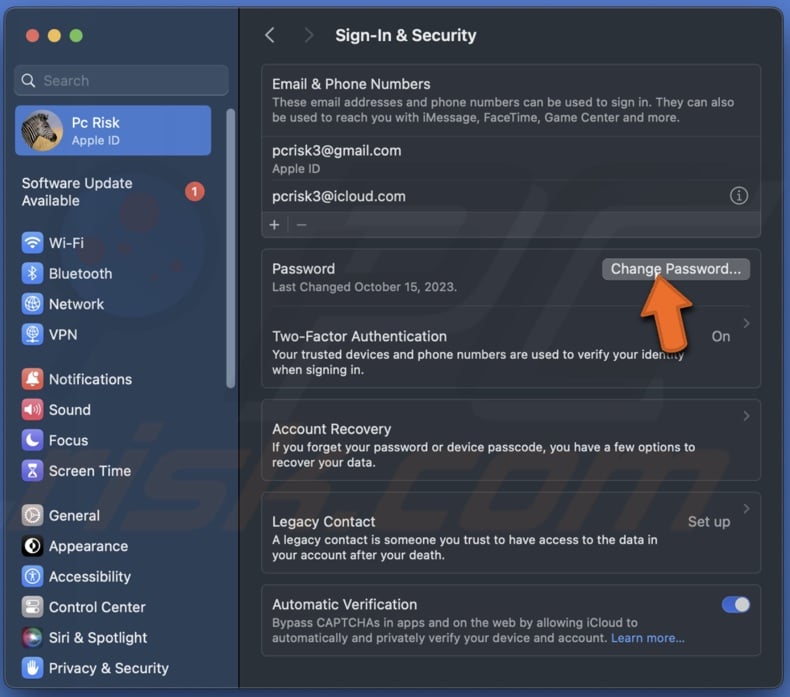
5. When asked, enter your Mac's or Apple ID current password.
6. Type your new password twice to make sure it's correct, and click "Change" to confirm the new password.
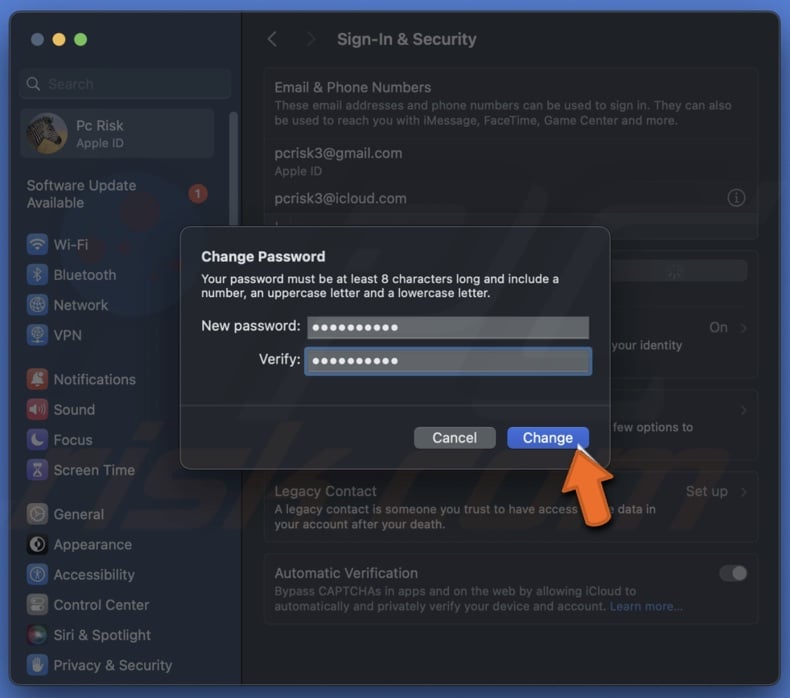
For older macOS versions: If you're using macOS Mojave or earlier, the steps are slightly different:
1. Go to "iCloud", then "Account Details".
2. Head to "Security" and select "Reset Password".
Choose a strong and unforgettable password to keep your account secure. If you've forgotten the password you use to unlock your Mac, you might need to reset that first to proceed with these steps.
How to reset your Apple ID on Apple Watch
You can also reset the Apple ID on your Apple Watch. Here's how you can do it:
1. Tap the Settings app on your Apple Watch.
2. Scroll to find and tap on your Apple ID.
3. Go to "Sign-In & Security" or "Password & Security".
4. Choose "Change Password" to begin the update. You might be asked to enter a code sent to your other Apple devices. Just follow the prompts.
5. Type in the password you're currently using.
6. Then, choose a new password and type it in. Enter the new password again to verify it's correct.
7. Tap on "Change" to complete the process.
How to reset your Apple ID online
Resetting your Apple ID password online is a convenient option if you're away from your Apple devices. Here's how to do it through the Apple ID website:
1. Open your browser and go to AppleID.Apple.com.
2. Log in using your Apple ID.
3. Once you're logged in, click on "Sign-in and Security" and then select "Password".
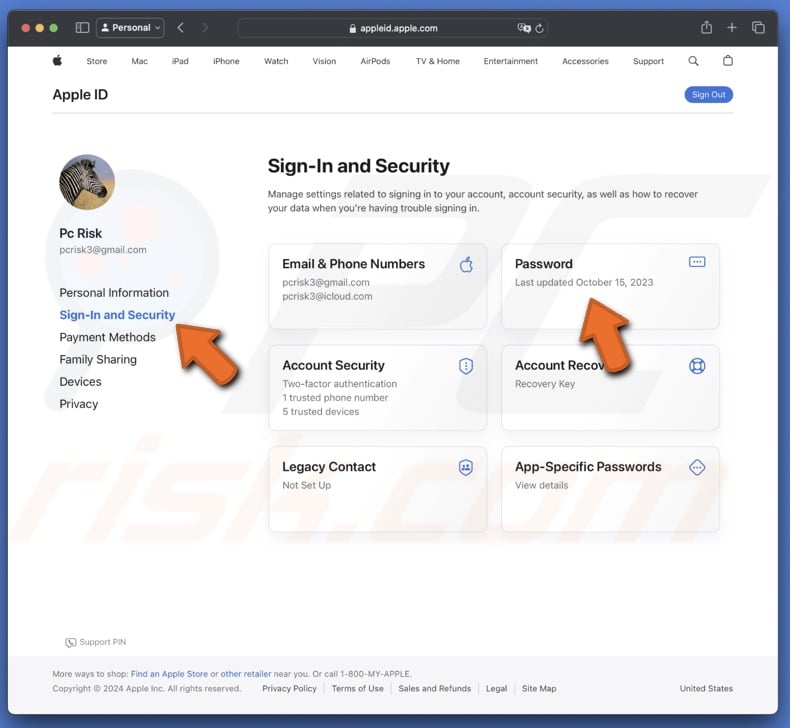
4. Enter your current password to verify it's you.
5. Type in your new password and then type it again in the next box to confirm it's correct.
6. Click "Change Password" to complete the process.
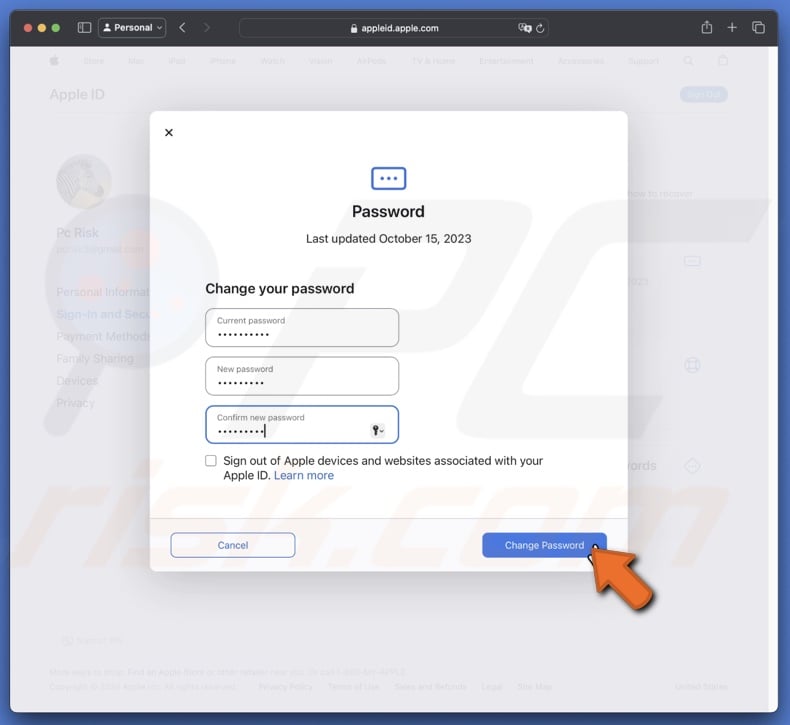
How to reset your Apple ID with the Apple Support app
Resetting your Apple ID password using a friend or family member's device is a good option if you can't access your own Apple devices or if you think someone else might have them.
It can also provide additional support and guidance if you encounter issues or have other questions about your Apple ID.
1. Download and install the Apple Support app on an iPhone or iPad running iOS 12 or later.
2. Open the App, scroll down, and tap "Reset Password".
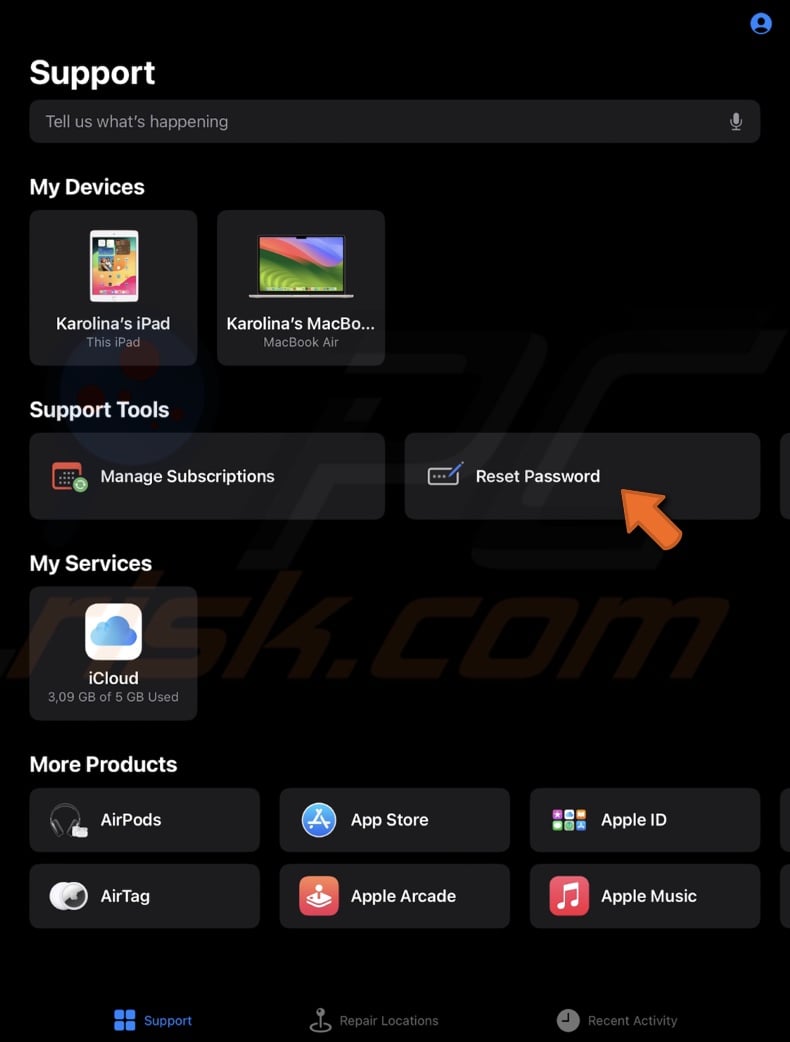
3. If you need to reset the password for another account, choose a different Apple ID and follow the on-screen instructions.
4. Enter your device password.
5. Then, create a new password for your Apple ID, tap "Continue", and then "Done".
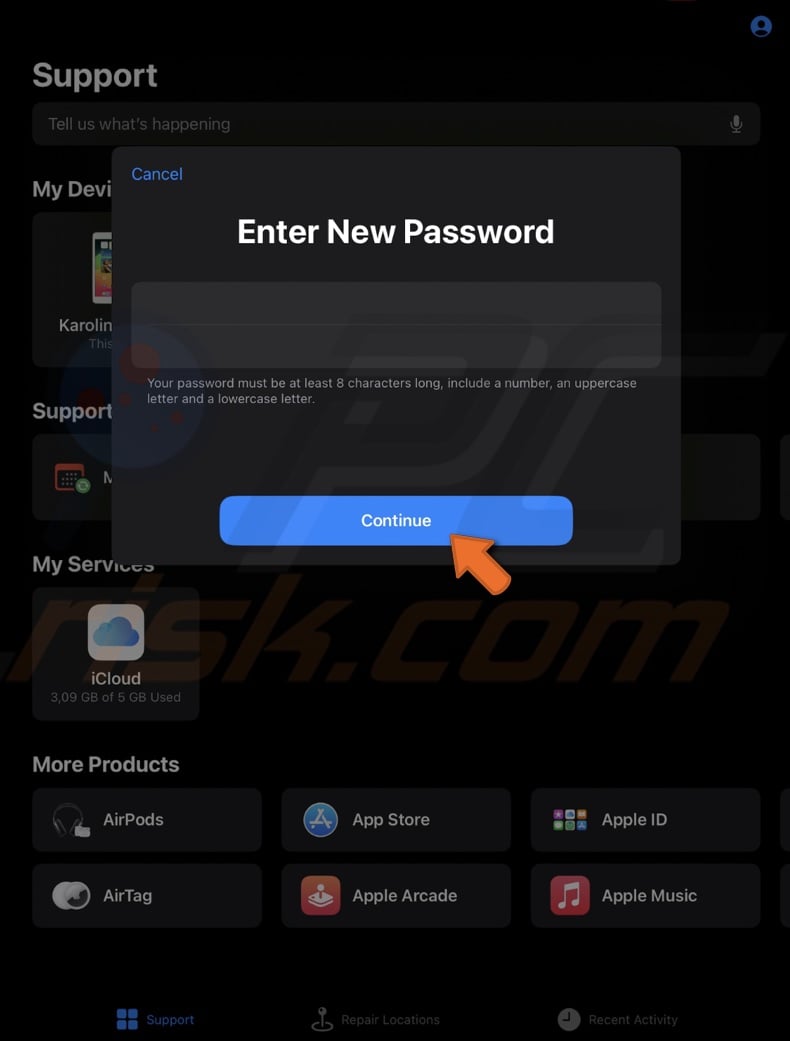
How to reset your child's Apple ID password
If you're using Family Sharing, you can easily update your child's Apple ID password. Just follow these steps:
1. Tap the Settings app and select "Family" under your Apple ID.
2. Choose your child's name from the list.
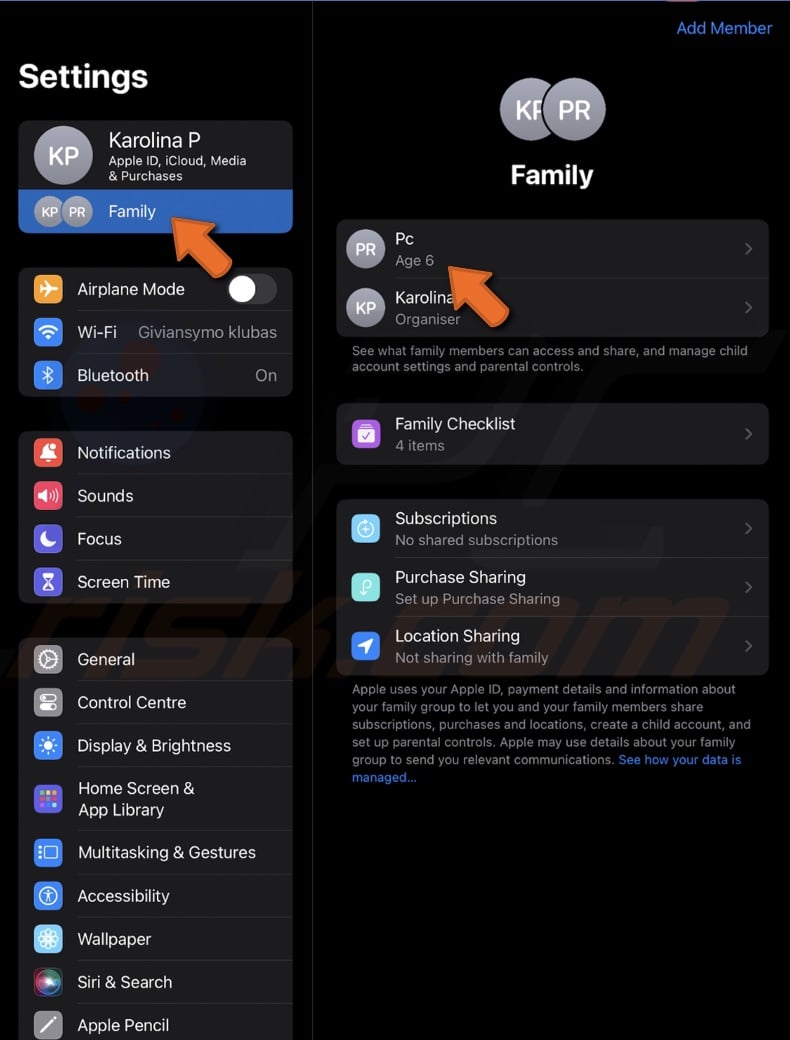
3. Tap on "Apple ID & Password" and select "Change Password".
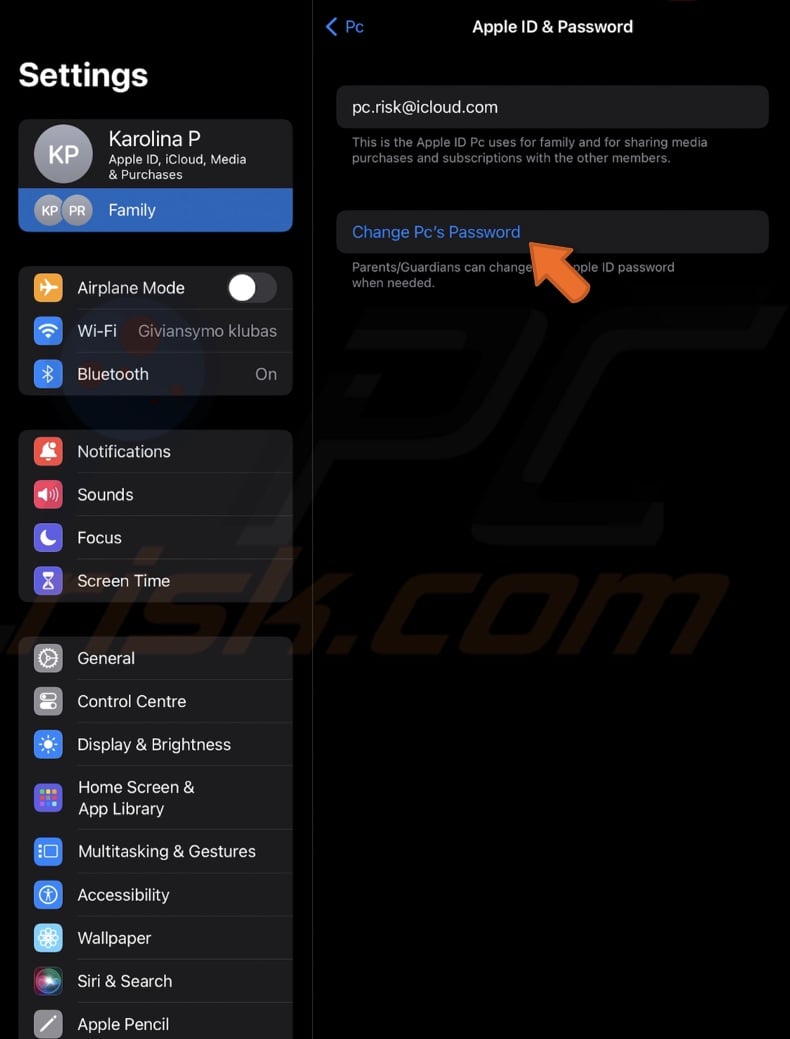
4. Enter your device passcode, enter a new password for your child's Apple ID, and tap "Change".
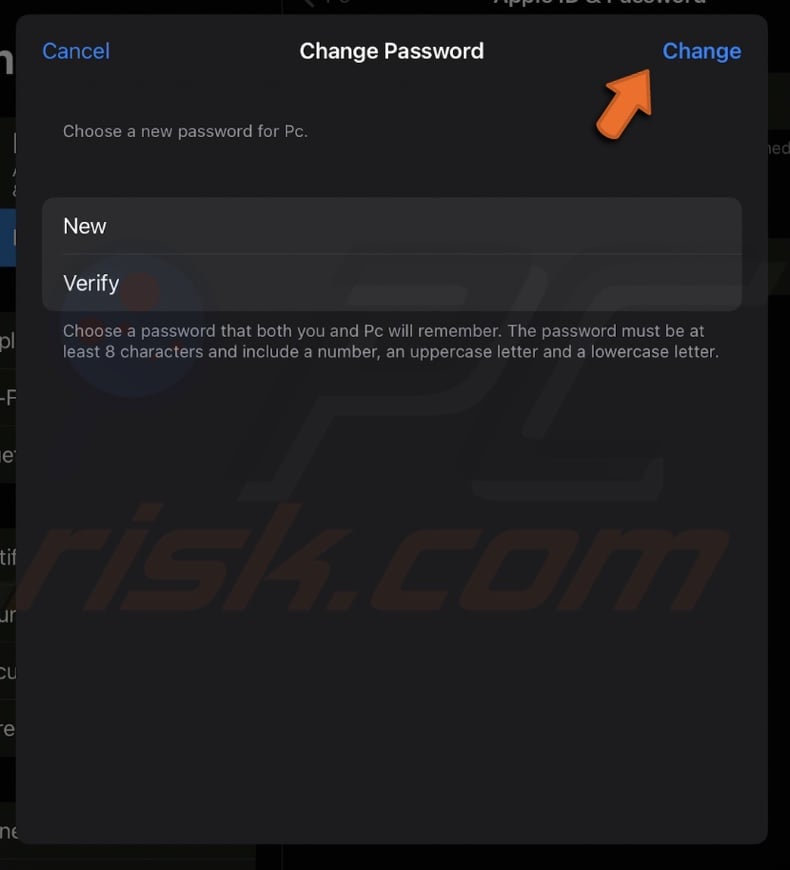
Change your Apple ID password at an Apple Store
Changing your Apple ID password at an Apple Store can be a good option if you need personal assistance or have trouble managing the process on your devices.
• Bring a valid form of identification. It will help Apple staff verify your identity.
• Know your current Apple ID email or have access to it if possible.
• If possible, bring a device that is logged into your Apple ID, such as your iPhone or iPad.
Changing your password at an Apple Store ensures that you have expert help at hand and can resolve any issues immediately.
Now you know how to reset your Apple ID password on different devices. Make sure to change your password from time to time and pick a strong one that is hard to guess.
Share:

Karolina Peistariene
Author of how-to guides for Mac users
Responsible for collecting, analyzing, and presenting problem-solving solution articles related to macOS issues. Years of macOS experience combined with solid research and analyzing skills help Karolina provide readers with working and helpful solutions as well as introduce various features Mac has to offer.
▼ Show Discussion